Làm gì khi quên mật khẩu đăng nhập Windows?
Một ngày nào đó, bạn bỗng dưng quên mật khẩu đăng nhập vào Windows. Đừng lo vì có rất nhiều cách giúp bạn xử lý vấn đề nan giải này.
Mật khẩu là một công cụ tuyệt vời để ngăn không cho những người bạn tò mò đăng nhập vào máy nghịch ngợm và làm hỏng các tập tin dữ liệu của bạn nhưng đôi khi chũng cũng phản tác dụng đối với người dùng. Đó là khi bạn quên mật khẩu, đây thực sự là một rắc rối lớn.
Dù là tất cả các phiên bản của Windows đều cho phép bạn tạo đĩa khôi phục mật khẩu, nhưng bạn sẽ phải làm gì nếu quên mật khẩu mà lại không tìm thấy chiếc đĩa đó hoặc bạn không nghĩ đến ngày sẽ quên mất mật khẩu và không tạo chiếc đĩa đó. Có rất nhiều công cụ để giúp bạn khắc phục vấn đề này, dưới đây là 2 trong số các công cụ đó.
Sử dụng Offline NT Password & Registry Editor (xóa hoàn toàn mật khẩu cũ)
Đối với Windows 7, để khôi phục mật khẩu, bạn có thể sử dụng chương trình Offline NT Password & Registry Editor. Đây là công cụ cho phép bạn giải quyết vấn đề quên mật khẩu trên Windows 7 một cách nhanh chóng và thuận tiện. Mật khẩu đăng nhập của Windows sẽ bị gỡ bỏ và người dùng có thể truy cập vào Windows mà không cần phải điền mật khẩu.
Bạn hãy tải xuống Offline NT Password & Registry Editor tại đây. Sau khi giải nén, bạn sẽ được tập tin đinh dạng ISO và hãy ghi tập tin này ra một đĩa CD.
Sau khi có được đĩa CD này, bạn hãy khởi động lại máy tính từ ổ CD-ROM. Một giao diện sẽ hiện ra như hình dưới đây:
Bước đầu tiên, công cụ này sẽ quét phân vùng ổ cứng cài đặt Windows và tạo ra 2 phân vùng mới dùng để khởi động và lưu trữ hệ thống. Phân vùng đầu tiên được đặt tên sda1 có chức năng khởi động còn phân vùng thứ 2 sẽ có tên sda2 có chứa các thông tin về hệ thống.
Nhấn phím 2 rồi bấm Enter. Quá trình quét phân vùng 2 sẽ được bắt đầu để tìm kiếm các thông tin cần thiết trên registry. Sau khi quá trình này kết thúc, bạn sẽ thấy con trỏ chuột xuất hiện, nhấn Enter để chuyển sang bước tiếp theo.
Video đang HOT
Các khóa registry sẽ được liệt kê. Bạn hãy nhấn phím cách trên bàn phím để tới cuối danh sách này rồi bấm phím 1 để sử dụng tùy chọn khôi phục mật khẩu.
Bạn hãy ấn phím 1 để sử dụng tùy chọn “Edit user data and passwords”
Tiếp theo một danh sách các tài khoản có trên Windows 7 sẽ hiện ra. Bạn hãy thay đổi thông tin của tài khoản Administrator để có thể đăng nhập Windows và sử dụng được các quyền một cách đầy đủ nhất. Bạn hãy gõ Administrator để thay đổi mật khẩu cho tài khoản này.
Tiếp theo, bạn hãy nhấn phím 1 để xóa đi mật khẩu của tài khoản Administrator.
Một thông báo sẽ hiện ra, bạn hãy bấm các phím được chỉ dẫn để thực hiện các chức năng tương ứng:
1. Bấm phím “!” rồi bấm Enter nếu bạn không muốn tiếp tục xóa mật khẩu của các tài khoản khác.
2. Bấm phím “q” rồi bấm Enter để thoát. Bạn sẽ được hỏi có muốn lưu lại quá trình thực hiện hay không rồi sau đó bấm “y” để đồng ý với các thay đổi hoặc bấm “n” để hủy bỏ.
Cuối cùng bạn hãy nhấn tổ hợp phím Ctrl Alt Windows để thoát và khởi động lại Windows rồi đăng nhập bằng tài khoản Administrator.
Sử dụng Ophcrack (tìm lại mật khẩu cụ thể)
Ophcrack là công cụ giúp bạn phục hồi mật khẩu trên Windows XP và Windows Vista.Để lấy lại được mật khẩu, bạn sẽ cần phải sử dụng đĩa khởi động của Ophcrack để tiến hành dò tìm mật khẩu, bạn sẽ cần điều chỉnh BIOS 1 chút để ổ đĩa CD hoặc USB được khỏi động trước. Cách khởi động từ CD-ROM hoặc USB sẽ được hướng dẫn ở bên dưới.
Trước tiên, bạn hãy truy cập vào trang chủ của Ophcrack từ 1 máy khác và tải về tập tin CD image tại đây. Ophcrack live CD có 2 phiên bản dùng để khôi phục mật khẩu trên Windows XP và Windows Vista.
Sau khi tải về và giải nén, bạn sẽ có tập tin định dạng ISO, bạn hãy ghi tập tin này ra đĩa CD bằng bất kỳ chương trình hỗ trợ ghi tập tin ISO ra thẳng CD nào như ImgBurn, UltraISO, Nero… Nếu không có ổ ghi CD, bạn có thể sử dụng công cụ YUMI Multiboot USB Creator để tạo đĩa khởi động bằng USB. Bạn có thể tải YUMI Multiboot USB Creator tại đây.
Tiếp theo, bạn hãy thực hiện các bước dưới đây để cấu hình khởi động từ ổ đĩa CD-ROM hoặc USB:
1. Khởi động máy tính, nhấn phím Delete (hoặc phím F10 hay F2 tùy loại main) để vào được BIOS của máy.
2. Giao diện BIOS sẽ hiện ra, bạn hãy tìm tới mục Boot, danh sách thứ tự các thiết bị cho quá trình khởi động sẽ được liệt kê ở đây.
3. Nhấn phím /- để đưa CD-ROM hoặc USB driver lên đầu danh sách.
4. Cuối cùng bạn hãy nhấn phím F10 và chọn Yes để lưu lại các thiết lập. Bạn hãy lưu ý là mỗi loại BIOS sẽ có một giao diện và các phím điều khiển riêng, tuy nhiên thì hầu hết đều tương tự như hướng dẫn ở trên.
Sau đó bạn hãy cắm USB khởi động hoặc cho đĩa CD vào ổ CD-ROM rồi khởi động máy tính, bạn sẽ thấy màn hình bootscreen của Ophcrack Live CD với một số tùy chọn. Thông thường thì chế độ Ophcrack graphic mode – automatic sẽ tự kích hoạt. Lưu ý rằng nếu máy tính khởi động nhưng bạn chỉ thấy màn hình trống hoặc Ophcrack không hoạt động thì bạn hãy khởi động lại và điều chỉnh vào mục Ophcrack graphic mode – low RAM.
Khi đã khởi động vào Ophcrack Live CD, bạn sẽ được chuyển đến môi trường đồ họa (tức là giao diện với các cửa sổ và nút bấm thay vì dòng lệnh) sau đó chương trình sẽ liệt kê tất cả các tài khoản người sử dụng tìm được trên máy tính của bạn ở cột User và tự động khôi phục mật khẩu cho các tài khoản này.
Trừ khi mật khẩu của bạn phức tạp và có chứa nhiều ký tự thì sẽ không mất nhiều thời gian để tìm lại mật khẩu. Khi Ophcrack hoàn thành xong tác vụ, các mật khẩu sẽ được liệt kê trong cột NT pwd. Trong trường hợp mật khẩu cho một tài khoản người sử dụng để trống tức là tài khoản đó không sử dụng mật khẩu.
Bây giờ tất cả những gì bạn phải làm là ghi lại mật khẩu tài khoản người dùng của bạn ra một tờ giấy sau đó khởi động lại vào Windows và đăng nhập với tên truy cập và mật khẩu vừa tìm được.
Chế độ tự động phục hồi mật khẩu của CD Ophcrack Live cũng đủ cho hầu hết các tình huống của người dùng nhưng nếu muốn bạn có thể cấu hình để chương trình hoạt động một cách toàn diện hơn.
Khôi phục mật khẩu là một tác vụ rất tốn thời gian nhưng bạn có thể rút ngắn quá trình này bằng cách yêu cầu Ophcrack sử dụng tất cả các nhân trên bộ vi xử lý đa lõi.
Để thực hiện điều này, bạn hãy chuyển sang thẻ Preferences ở giao diện Ophcrack và thiết lập một con số lớn hơn số lượng nhân của vi xử lý. Ví dụ như nếu bạn sử dụng vi xử lý quad-core, bạn hãy đặt số 5 cho mục này. Sau khi thay đổi các thiết lập bạn hãy khởi động lại Ophcrack.
Một cách khác để đẩy nhanh tốc độ tìm mật khẩu đối với các máy chạy Windows có nhiều tài khoản người dùng đó là bạn hãy xóa đi những tài khoản người dùng mà bạn không cần phục hồi mật khẩu. Nếu bạn là người sử dụng duy nhất, Windows sẽ tự thêm vào một vài tài khoản người dùng như Guest và Administrator.
Chúc các bạn thành công!
Theo Bưu Điện VN
 Trấn Thành là "nạn nhân" của 1 Hoa hậu Vbiz: Khoảnh khắc lia camera 5 giây lộ 1 bí mật muốn chôn vùi!00:20
Trấn Thành là "nạn nhân" của 1 Hoa hậu Vbiz: Khoảnh khắc lia camera 5 giây lộ 1 bí mật muốn chôn vùi!00:20 Con cháu đào được 2 hộp đựng vàng của ông bà trong vườn đúng ngày giá leo đỉnh, số lượng bất ngờ04:35
Con cháu đào được 2 hộp đựng vàng của ông bà trong vườn đúng ngày giá leo đỉnh, số lượng bất ngờ04:35 Ca sĩ Đan Trường xuống dốc?08:14
Ca sĩ Đan Trường xuống dốc?08:14 Chu Thanh Huyền muốn Quang Hải ngày đi đá bóng, tối về livestream phụ vợ kiếm tiền00:38
Chu Thanh Huyền muốn Quang Hải ngày đi đá bóng, tối về livestream phụ vợ kiếm tiền00:38 Chị Phiến là ai mà netizen cứ đòi đổ mọi drama trên cuộc đời này cho chị?01:11
Chị Phiến là ai mà netizen cứ đòi đổ mọi drama trên cuộc đời này cho chị?01:11 "Tôi là nạn nhân của nghỉ hưu": Clip 30 giây của 1 cụ ông khiến 4,5 triệu người cười sái quai hàm00:32
"Tôi là nạn nhân của nghỉ hưu": Clip 30 giây của 1 cụ ông khiến 4,5 triệu người cười sái quai hàm00:32 Không thể nhận ra Noo Phước Thịnh trong bộ dạng này06:52
Không thể nhận ra Noo Phước Thịnh trong bộ dạng này06:52 Bị nói "nhờ ViruSs mới hết flop", nữ rapper Top 1 Trending làm 1 điều khiến antifan câm nín!03:21
Bị nói "nhờ ViruSs mới hết flop", nữ rapper Top 1 Trending làm 1 điều khiến antifan câm nín!03:21 Cảnh tượng khủng khiếp bóp nghẹt trái tim người mẹ: Gần như phát điên với 2 con sinh đôi00:54
Cảnh tượng khủng khiếp bóp nghẹt trái tim người mẹ: Gần như phát điên với 2 con sinh đôi00:54 Bạn gái cũ lao thẳng vào đám cưới, quỳ gối cầu xin chú rể quay lại00:41
Bạn gái cũ lao thẳng vào đám cưới, quỳ gối cầu xin chú rể quay lại00:41 Clip: Kinh hãi khoảnh khắc 13 giây ô tô tông và lộn nhiều vòng khiến 2 người văng ra ngoài00:28
Clip: Kinh hãi khoảnh khắc 13 giây ô tô tông và lộn nhiều vòng khiến 2 người văng ra ngoài00:28Tin đang nóng
Tin mới nhất

Nâng cao và biến đổi hình ảnh của bạn bằng trình chỉnh sửa video trực tuyến CapCut

Cách đăng Facebook để có nhiều lượt thích và chia sẻ

Thêm nhiều bang của Mỹ cấm TikTok

Microsoft cấm khai thác tiền điện tử trên các dịch vụ đám mây để bảo vệ khách hàng

Facebook trấn áp hàng loạt công ty phần mềm gián điệp

Meta đối mặt cáo buộc vi phạm các quy tắc chống độc quyền với mức phạt 11,8 tỷ đô

Không cần thăm dò, Musk nên sớm từ chức CEO Twitter

Đại lý Việt nhập iPhone 14 kiểu 'bia kèm lạc'

Khai trương hệ thống vé điện tử và dịch vụ trải nghiệm thực tế ảo XR tại Quần thể Di tích Cố đô Huế

'Dở khóc dở cười' với tính năng trợ giúp người bị tai nạn ôtô của Apple

Xiaomi sa thải hàng nghìn nhân sự

Apple sẽ bắt đầu sản xuất MacBook tại Việt Nam vào giữa năm 2023
Có thể bạn quan tâm

Trương Ngọc Ánh được trai lạ hôn ở sân bay, Hiệp Gà tình tứ bên bạn gái
Sao việt
20:47:29 26/03/2025
Nga nói sẽ ký thỏa thuận biển Đen nếu Mỹ 'ra lệnh' cho Tổng thống Zelensky
Thế giới
20:46:20 26/03/2025
Kiểu áo hoàn hảo để diện cùng quần jeans xanh
Thời trang
20:43:57 26/03/2025
Chồng cũ Kim Sae Ron 1 lần kể hết: Tung bản 11 điều cam kết gây sốc và thư tay về vụ bạo hành, bất ngờ ý kiến về Kim Soo Hyun
Sao châu á
20:31:04 26/03/2025
Người phụ nữ Việt bật khóc nức nở vì mất trắng sau thảm hoạ cháy rừng tại Hàn Quốc: "Không biết sống sao đây, tất cả cháy hết..."
Netizen
19:56:37 26/03/2025
'Bảo kê' cát lậu ở An Giang: Người sửa nhà cho cựu Phó chủ tịch tỉnh khai gì?
Pháp luật
18:30:58 26/03/2025
Sao nhí "Hạnh phúc bị đánh cắp" kể hậu trường quay phim giá rét ở Đà Lạt
Hậu trường phim
17:48:06 26/03/2025
Dàn diễn viên mới toanh của 'Cha tôi, người ở lại' 6 năm sau
Phim việt
16:56:57 26/03/2025
 Ảnh thực tế TV 3D Sharp LE830 ở VN
Ảnh thực tế TV 3D Sharp LE830 ở VN Kín khách trong ngày khai mạc Asus Expo 2011 tại Hà Nội
Kín khách trong ngày khai mạc Asus Expo 2011 tại Hà Nội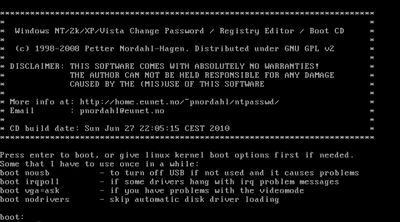
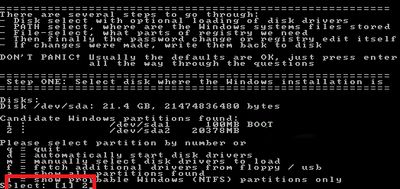
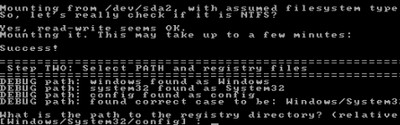

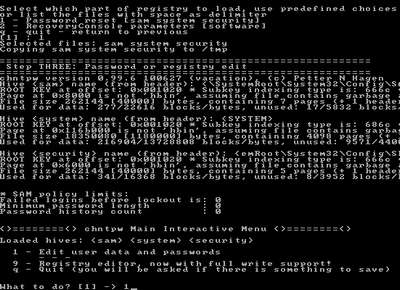


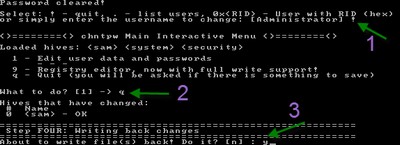
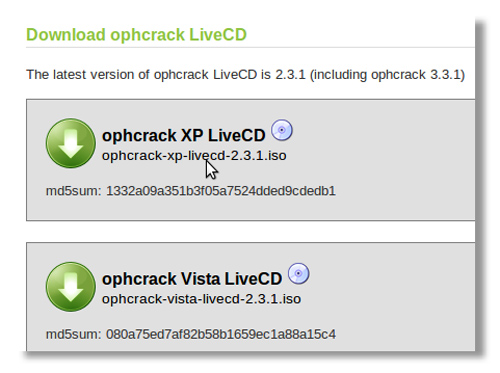


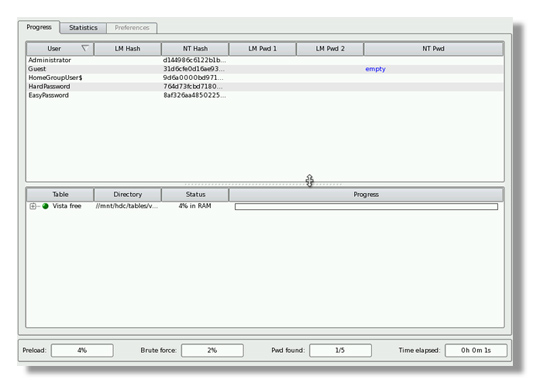

 Nóng: Gia đình Kim Sae Ron tuyên bố mở họp báo công khai bằng chứng tố Kim Soo Hyun yêu người vị thành niên
Nóng: Gia đình Kim Sae Ron tuyên bố mở họp báo công khai bằng chứng tố Kim Soo Hyun yêu người vị thành niên Nam sinh ở Thái Bình bị bạn học đánh hội đồng trên đường đi học về
Nam sinh ở Thái Bình bị bạn học đánh hội đồng trên đường đi học về 1 nữ ca sĩ nổi điên vì bị lừa đảo qua điện thoại, lộ chiếc bẫy ai cũng có thể rơi vào
1 nữ ca sĩ nổi điên vì bị lừa đảo qua điện thoại, lộ chiếc bẫy ai cũng có thể rơi vào Nữ diễn viên Kim Sae Ron kết hôn với chồng chỉ sau 4 lần gặp gỡ
Nữ diễn viên Kim Sae Ron kết hôn với chồng chỉ sau 4 lần gặp gỡ Cát-xê của Hòa Minzy tăng gấp đôi sau hiện tượng MV "Bắc Bling"?
Cát-xê của Hòa Minzy tăng gấp đôi sau hiện tượng MV "Bắc Bling"? Sau màn chạm mặt gây sốc, 2 mỹ nhân Việt lộ chi tiết rõ thái độ thật?
Sau màn chạm mặt gây sốc, 2 mỹ nhân Việt lộ chi tiết rõ thái độ thật?

 Nữ sinh quê Vĩnh Phúc đạt học bổng của 16 trường Đại học qua đời ở tuổi 20
Nữ sinh quê Vĩnh Phúc đạt học bổng của 16 trường Đại học qua đời ở tuổi 20
 Hé lộ về công ty của vợ Quang Hải thành lập
Hé lộ về công ty của vợ Quang Hải thành lập Top 4 nàng WAGs Việt giàu có, xinh đẹp, giỏi giang nhưng lại vô cùng kín tiếng, cái tên thứ 4 rất bất ngờ
Top 4 nàng WAGs Việt giàu có, xinh đẹp, giỏi giang nhưng lại vô cùng kín tiếng, cái tên thứ 4 rất bất ngờ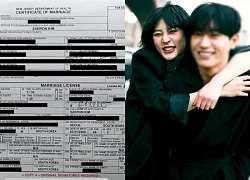 Nóng: Công bố giấy chứng nhận kết hôn của Kim Sae Ron, cưới rồi huỷ hôn vì lý do này
Nóng: Công bố giấy chứng nhận kết hôn của Kim Sae Ron, cưới rồi huỷ hôn vì lý do này Ảnh hiếm trong đám cưới kín tiếng của thủ môn 2 lần vô địch SEA Games và vợ giáo viên
Ảnh hiếm trong đám cưới kín tiếng của thủ môn 2 lần vô địch SEA Games và vợ giáo viên Mộ Đức Tiến ở Mỹ bị xâm phạm, vợ đau đớn: "Mọi người hãy để anh ấy yên"
Mộ Đức Tiến ở Mỹ bị xâm phạm, vợ đau đớn: "Mọi người hãy để anh ấy yên" Tuyên bố nóng của bạn trai cũ Kim Sae Ron: "Cái chết của nữ diễn viên không liên quan đến Kim Soo Hyun"
Tuyên bố nóng của bạn trai cũ Kim Sae Ron: "Cái chết của nữ diễn viên không liên quan đến Kim Soo Hyun" Vạch trần thủ đoạn nhóm bị can tuồn ma túy vào nhà tạm giam ở An Giang
Vạch trần thủ đoạn nhóm bị can tuồn ma túy vào nhà tạm giam ở An Giang