Kiểm tra sức mạnh của máy tính trước khi chơi Game
Nếu như bạn đang sở hữu một laptop với phần cứng đồ họa yếu hoặc một máy tính cũ, bạn phải kiểm tra kĩ xem máy tính có hỗ trợ tốt cho tựa game mà mình sắp &’play’ hay không, trước khi phải bỏ thời gian tải về hoặc bỏ ít chi phí để mua đĩa cài đặt.
Việc chơi Game trên máy tính không đơn giản như trên các hệ máy console. Nếu như bạn đang sở hữu một laptop với phần cứng đồ họa yếu hoặc một máy tính cũ, bạn phải kiểm tra kĩ xem máy tính có hỗ trợ tốt cho tựa game mà mình sắp &’play’ hay không, trước khi phải bỏ thời gian tải về hoặc bỏ ít chi phí để mua đĩa cài đặt.
Các game thủ không cần phải nâng cấp máy tính của họ thường xuyên, vì một máy tính chơi game được xây dựng vào 1 năm trước vẫn có thể thoải mái &’cài’ các game mới phát hành trong năm nay. Tuy nhiên, laptop không dùng để chơi game và máy tính cũ là vấn đề khác nữa.
Máy tính dùng Intel Graphics – Hãy coi chừng
Đầu tiên, nếu máy tính của bạn đang sử dụng phần cứng xử lí đồ họa Intel Graphics thì có thể bạn sẽ phải từ bỏ niềm đam mê &’cày’ các game mới phát hành. Hầu hết các laptop giá rẻ ngày nay đều sử dụng phần cứng xử lí đồ họa Intel Graphics thay vì card đồ họa NVidia hay AMD. Bạn nên lưu ý điều này.
Kiểm tra thông số kỹ thuật của máy tính bằng tay
Tất nhiên là bạn phải nắm rõ thông số cấu hình của máy tính mình, nhất là 3 chỉ số tốc độ CPU, dung lượng RAM, dung lượng card màn hình. Bạn có thể tìm hiểu thông tin về máy tính của mình thông qua website của nhà sản xuất hay tài liệu đi kèm.
Nếu bạn muốn kiểm tra nhanh, có thể sử dụng phần mềm Speccy của Piriform, cùng &’nhà’ với CCleaner. Và kiểm tra 3 thông số CPU (tính bằng GHz), RAM (tính bằng GB) và Graphics (hãy quan tâm đến cái tên NVIDIA hoặc AMD, và ở đây tính bằng GB)
Sau khi có được thông tin về máy tính của mình, bây giờ bạn hãy chuyển sang tìm thông tin về yêu cầu cấu hình của trò chơi mình sắp &’cày’, bạn có thể tìm thấy thông tin này ở trang web của trò chơi hoặc &’nhờ’ Google.
Tương tự, khi xem thông tin cấu hình yêu cầu của trò chơi, bạn nên chú ý đến phiên bản hệ điều hành (OS), RAM, CPU (Processor) và Graphics ( Video Card)
Video đang HOT
Tự động so sánh cấu hình máy với cấu hình yêu cầu của Game
Nếu cảm thấy rờm rà, bạn có thể sử dụng công cụ &’System Requirements Lab Detection’ để tiến hành so sánh tự động cấu hình máy tính với cấu hình yêu cầu của Game.
Trước khi tiến hành, người viết khuyên bạn nên khởi động lại máy tính và không chạy bất cứ ứng dụng phụ nào. Sau đó tiến hành mở ứng dụng &’System Requirements Lab Detection’ lên và nhấn &’Run Detection’. Sau khi tiến hành scan xong, bạn hãy nhấn tiếp vào tùy chọn &’Go to www.SystemRequirementsLab’ để truy cập vào website của công cụ
Tại website của System Requirements Lab Detection, bạn hãy nhập tên của tựa Game mình cần so sánh cấu hình vào khung trống và nhấn &’Can You Run It’
Sau đó bạn sẽ được trang web cung cấp các thông tin về so sánh cấu hình cùng kết luận xem bạn có thể &’chiến’ được Game hay không.
Thật đơn giản phải không? Chúc bạn thành công.
Theo VNE
Hướng dẫn tạo điểm sao lưu và phục hồi Windows 8.1
Được cho là đã bị loại bỏ khỏi Windows 8.1 nhưng tính năng sao lưu và phục hồi hệ thống chỉ bị Microsoft ẩn đi mà thôi.
Như thông tin trước đó, trong hàng loạt tính năng đã loại bỏ khỏi Windows 8.1 có tính năng sao lưu và phục hồi hệ thống, nhưng không hoàn toàn như thế bởi bạn không thể tìm thấy công cụ giao diện đồ họa để làm việc này thay vào đó thông qua các lệnh của PowerShell bạn có thể thực hiện việc tạo điểm phục hồi cho Windows 8.1
Đây là tin vui cho các kỹ thuật viên máy tính bởi họ có thể tạo ra các điểm phục hồi và khôi phục hệ thống mà không cần đến phần mềm của bên thứ ba như Norton Ghost.
Tạo điểm phục hồi
Trước tiên bạn cần kết nối một ổ đĩa gắn ngoài, có thể là USB hoặc thẻ nhớ sao cho dung lượng đủ lớn để chứa tập tin sao lưu, ngoài ra bạn cũng có thể thư mục được chia sẻ thông qua mạng nội bộ. Bạn không thể lưu tập tin sao lưu vào ổ đĩa hệ thông hay bất kỳ ổ đĩa nào thuộc ổ cứng chứa ổ đĩa bạn đang thực hiện sao lưu.
Tiếp theo, bạn bấm tổ hợp phím Win X sau đó chọn Windows PowerShell (Admin) để mở công cụ PowerShell với quyền quản trị.
Kế đến nhập vào dòng lệnh: wbAdmin start backup -backupTarget:E: -include:C: -allCritical -quiet. Trong đó E là ổ đĩa chứa tập tin sao lưu, còn C là ổ đĩa hệ thống hoặc ổ đĩa mà bạn định tạo sao lưu.
Ngoài ra bạn còn có thể tạo sao lưu cho nhiều ổ đĩa cùng lúc bạn lệnh: wbAdmin start backup -backupTarget:E: -include:C:,D:,F: -allCritical -quiet
Hay tạo sao lưu đồng thời lưu tập tin vào thư mục được chia sẻ bên trong mạng nội bộ bằng lệnh: wbAdmin start backup -backupTarget:emoteComputerFolder -include:C: -allCritical -quiet
Sau khi nhập lệnh và nhấn Enter để thực thi thì sẽ mất một khoản thời gian đển Windows tạo điểm phục hồi, khi quá trình kết thúc bạn sẽ thấy tại nơi được chỉ định xuất hiện thư mục có tên là WindowsImageBackup, tập tin sao lưu được lưu trữ trong thư mục này.
Phục hồi hệ thống
Để phục hồi lại từ tập tin sao lưu, bạn không thể làm được việc này ngay trong Windows được do đó điều đầu tiên bạn cần khi tiến hành phục hồi lại Windows từ tập tin sao lưu là bạn cần chuẩn bị một đĩa cài đặt Windows 8.1 hoặc USB cài đặt Windows 8.1 với đầy đủ khả năng boot.
Kế tiếp bạn đặt đĩa cài đặt Windows 8.1 vào ổ đĩa hoặc kết nối USB với máy tính và thực hiện thao tác boot tương tự như bạn cài đặt một bản Windows mới cho máy tính.
Trên cửa sổ Setup của Windows, nhấp chuột vào liên kết Repair your computer ở góc dưới bên trái.
Tiếp tục chọn Troubleshoot
Chọn tiếp Advanced Options
Chọn System Image Recovery để mở thuật sĩ phục hồi hệ thống từ tập tin sao lưu.
Thực hiện các bước theo hướng dẫn của Windows như duyệt đến tập tin sao lưu, chọn ổ đĩa phục hồi... Khá dễ dàng với thuật sĩ.
Thật sự thì tính năng này đã được Microsoft ẩn đi chứ không hoàn toàn xóa bỏ để hướng người dùng phổ thông đến tính năng Refresh và Reset.
Chúc bạn thành công!
Theo VNE
Có cần cài đặt lại Windows thường xuyên?  Đối với nhiều người, họ nhận thấy Windows trên máy tính của mình dường như chậm đi theo thời gian. Khá ít người tìm cách khắc phục vấn đề này thay vào đó họ chọn phương án cài đặt lại Windows. Tuy nhiên, bạn có thực sự cần phải cài đặt lại Windows mỗi khi gặp vấn đề như vậy không? Bài viết...
Đối với nhiều người, họ nhận thấy Windows trên máy tính của mình dường như chậm đi theo thời gian. Khá ít người tìm cách khắc phục vấn đề này thay vào đó họ chọn phương án cài đặt lại Windows. Tuy nhiên, bạn có thực sự cần phải cài đặt lại Windows mỗi khi gặp vấn đề như vậy không? Bài viết...
 Hòa Minzy trả lời về con số 8 tỷ đồng làm MV Bắc Bling, cát-xê của Xuân Hinh gây xôn xao04:19
Hòa Minzy trả lời về con số 8 tỷ đồng làm MV Bắc Bling, cát-xê của Xuân Hinh gây xôn xao04:19 Vụ lộ hình ảnh thi hài nghệ sĩ Quý Bình: Nữ nghệ sĩ Việt lên tiếng xin lỗi01:32
Vụ lộ hình ảnh thi hài nghệ sĩ Quý Bình: Nữ nghệ sĩ Việt lên tiếng xin lỗi01:32 Nghẹn ngào khoảnh khắc mẹ diễn viên Quý Bình bật khóc trong giây phút cuối cùng bên con trai00:30
Nghẹn ngào khoảnh khắc mẹ diễn viên Quý Bình bật khóc trong giây phút cuối cùng bên con trai00:30 Đoạn clip của Quý Bình và Vũ Linh gây đau xót nhất lúc này01:32
Đoạn clip của Quý Bình và Vũ Linh gây đau xót nhất lúc này01:32 Trấn Thành rơi vòng vàng và đồng hồ tại Mỹ: "Tôi sợ xanh mặt, cả mớ đó tiền không!"02:09
Trấn Thành rơi vòng vàng và đồng hồ tại Mỹ: "Tôi sợ xanh mặt, cả mớ đó tiền không!"02:09 Cảnh tượng gây bức xúc tại lễ viếng cố nghệ sĩ Quý Bình00:19
Cảnh tượng gây bức xúc tại lễ viếng cố nghệ sĩ Quý Bình00:19 Sự cố chấn động điền kinh: VĐV bị đối thủ vụt gậy vào đầu, nghi vỡ hộp sọ02:05
Sự cố chấn động điền kinh: VĐV bị đối thủ vụt gậy vào đầu, nghi vỡ hộp sọ02:05 Đám tang diễn viên Quý Bình: Ốc Thanh Vân - Thanh Trúc và các nghệ sĩ Việt đau buồn đến viếng00:30
Đám tang diễn viên Quý Bình: Ốc Thanh Vân - Thanh Trúc và các nghệ sĩ Việt đau buồn đến viếng00:30 Lễ tang nghệ sĩ Quý Bình: Xót xa cảnh mẹ nam diễn viên buồn bã, cúi chào từng khách đến viếng00:15
Lễ tang nghệ sĩ Quý Bình: Xót xa cảnh mẹ nam diễn viên buồn bã, cúi chào từng khách đến viếng00:15 Hãy ngừng so sánh Hoà Minzy và Hoàng Thùy Linh, khi nỗ lực đưa bản sắc dân tộc vào âm nhạc đều đi đúng hướng04:19
Hãy ngừng so sánh Hoà Minzy và Hoàng Thùy Linh, khi nỗ lực đưa bản sắc dân tộc vào âm nhạc đều đi đúng hướng04:19 Vụ clip người mặc đồ giống "vua cà phê" Đặng Lê Nguyên Vũ đánh nhau: Trung Nguyên lên tiếng00:17
Vụ clip người mặc đồ giống "vua cà phê" Đặng Lê Nguyên Vũ đánh nhau: Trung Nguyên lên tiếng00:17Tin đang nóng
Tin mới nhất

Nâng cao và biến đổi hình ảnh của bạn bằng trình chỉnh sửa video trực tuyến CapCut

Cách đăng Facebook để có nhiều lượt thích và chia sẻ

Thêm nhiều bang của Mỹ cấm TikTok

Microsoft cấm khai thác tiền điện tử trên các dịch vụ đám mây để bảo vệ khách hàng

Facebook trấn áp hàng loạt công ty phần mềm gián điệp

Meta đối mặt cáo buộc vi phạm các quy tắc chống độc quyền với mức phạt 11,8 tỷ đô

Không cần thăm dò, Musk nên sớm từ chức CEO Twitter

Đại lý Việt nhập iPhone 14 kiểu 'bia kèm lạc'

Khai trương hệ thống vé điện tử và dịch vụ trải nghiệm thực tế ảo XR tại Quần thể Di tích Cố đô Huế

'Dở khóc dở cười' với tính năng trợ giúp người bị tai nạn ôtô của Apple

Xiaomi sa thải hàng nghìn nhân sự

Apple sẽ bắt đầu sản xuất MacBook tại Việt Nam vào giữa năm 2023
Có thể bạn quan tâm

Nóng: Nam ca sĩ nhà YG được phát hiện qua đời tại nhà riêng, cảnh sát nghi tự tử
Sao châu á
20:17:10 10/03/2025
Nghẹn ngào khoảnh khắc Lê Phương đưa 1 người đặc biệt đến tiễn biệt nghệ sĩ Quý Bình
Sao việt
20:13:58 10/03/2025
Nga tăng cường áp lực quân sự: Tín hiệu cứng rắn trước đàm phán Mỹ - Ukraine
Thế giới
20:06:53 10/03/2025
Stress và bệnh đái tháo đường
Sức khỏe
20:01:06 10/03/2025
Ronaldo gây bão MXH: "Bạn không giống tôi, bạn xấu quá!"
Sao thể thao
19:59:45 10/03/2025
Bắt nhóm đối tượng chuyên trộm tiền công đức ở Nam Định
Pháp luật
19:59:41 10/03/2025
Thu Quỳnh lên tiếng về chi tiết nhầm thoại trong phim "Cha tôi, người ở lại"
Hậu trường phim
18:03:46 10/03/2025
Khoảnh khắc cậu bé núp sau bức tường khiến gần 2 triệu người thót tim hồi hộp
Netizen
18:01:43 10/03/2025
"Cha tôi, người ở lại" tập 10: Việt bị côn đồ hành hung, bố ruột đến cứu
Phim việt
17:18:17 10/03/2025
Phía Anh Trai Say Hi chính thức lên tiếng về văn bản lan truyền có nội dung Tiêu ngữ quốc gia sai lệch gây phẫn nộ
Tv show
17:09:23 10/03/2025
 RAM Kingston HyperX đồng hành cùng giải thể thao điện tử toàn cầu
RAM Kingston HyperX đồng hành cùng giải thể thao điện tử toàn cầu iPhone giá rẻ sẽ dùng camera của iPhone 5?
iPhone giá rẻ sẽ dùng camera của iPhone 5?
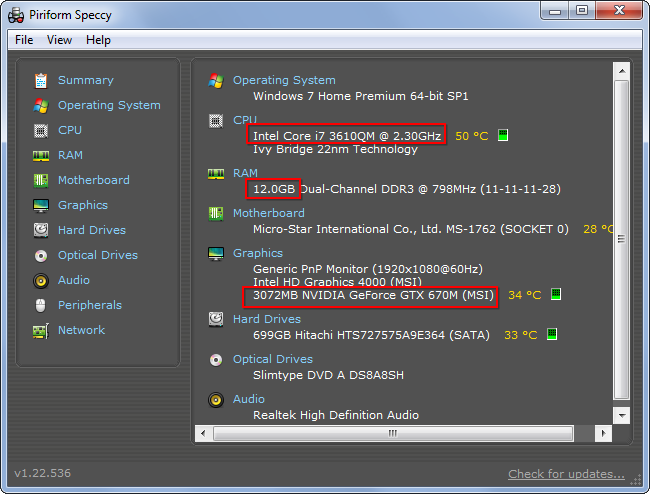
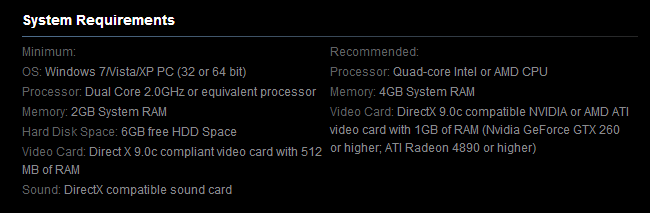
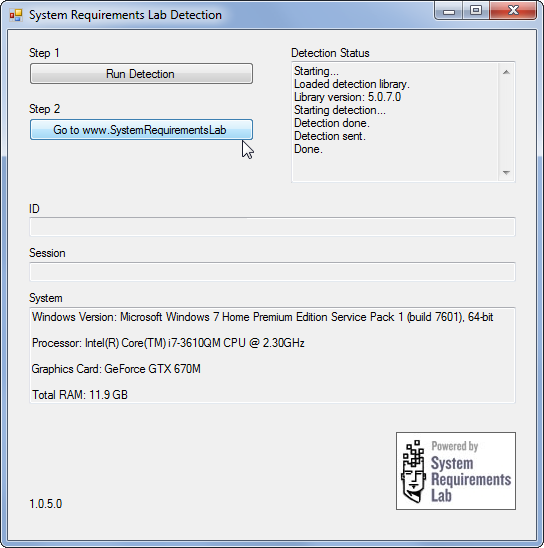
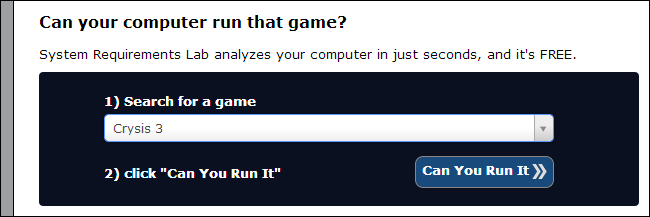
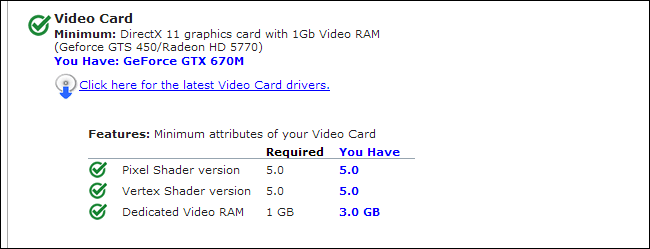
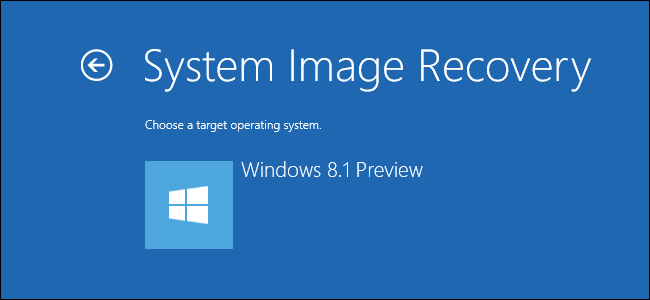
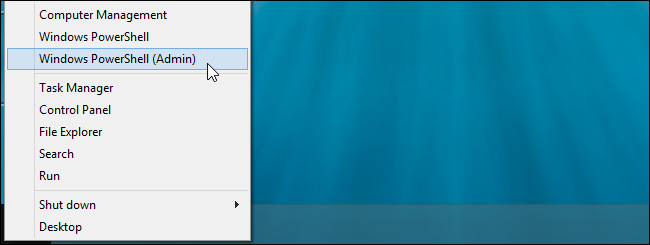
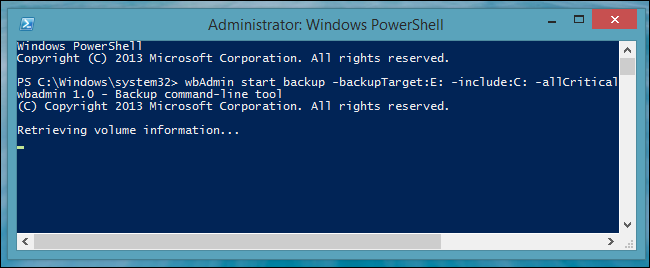
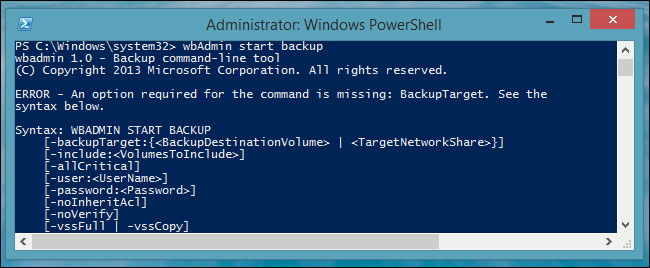
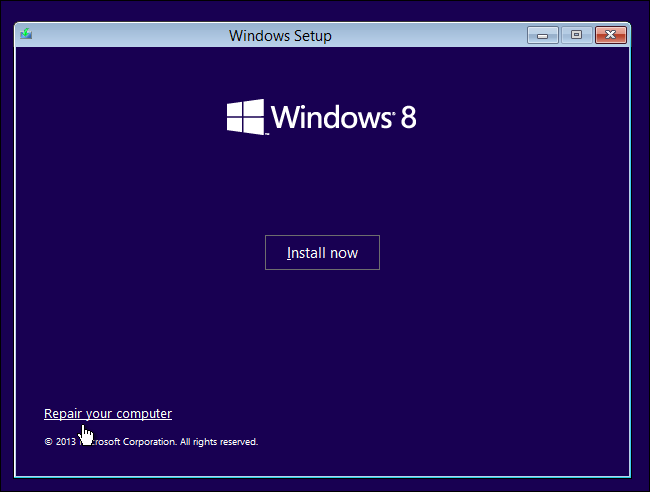
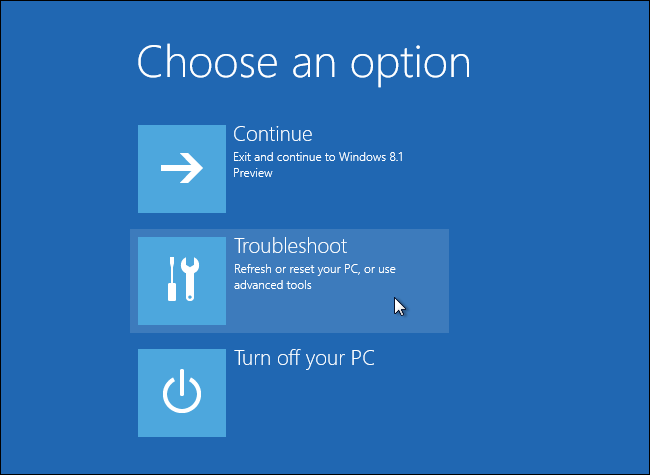
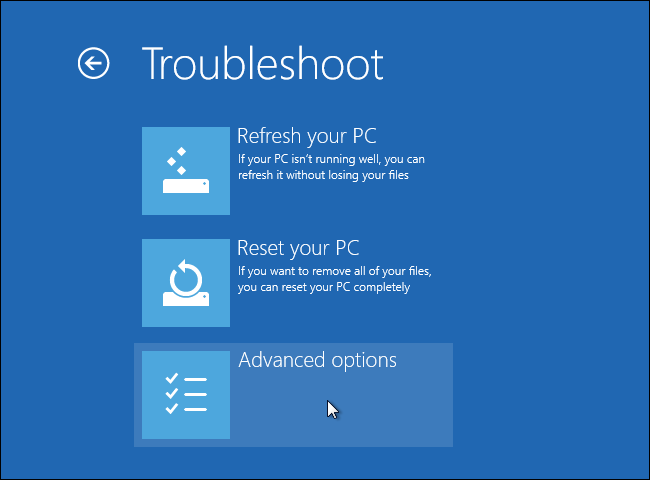
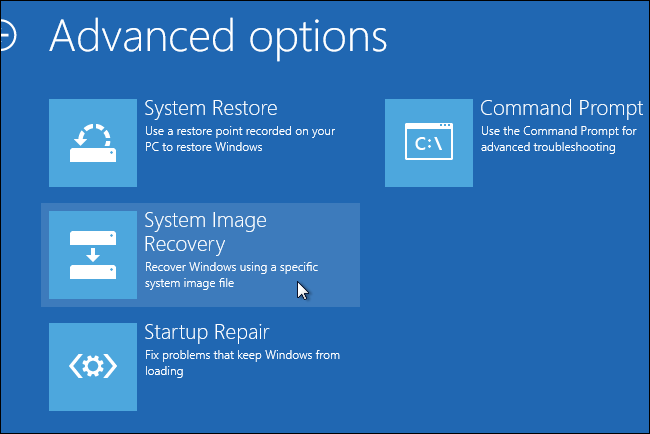
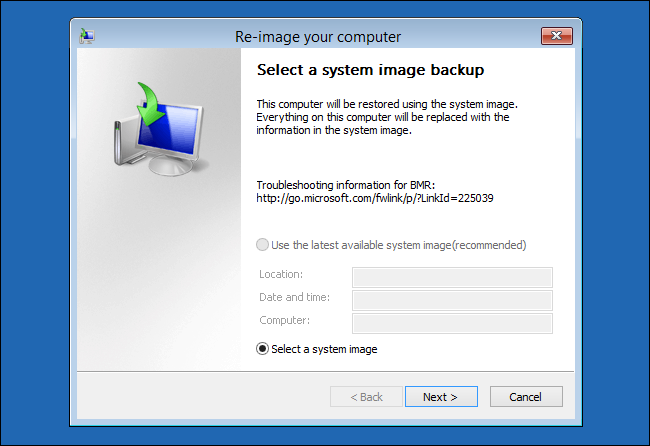
 Những lưu ý căn bản khi sử dụng nhiều màn hình máy tính cùng lúc
Những lưu ý căn bản khi sử dụng nhiều màn hình máy tính cùng lúc Lê Phương chia sẻ ẩn ý sau tang lễ Quý Bình, netizen nghi ngờ liên quan đến vợ của cố nghệ sĩ
Lê Phương chia sẻ ẩn ý sau tang lễ Quý Bình, netizen nghi ngờ liên quan đến vợ của cố nghệ sĩ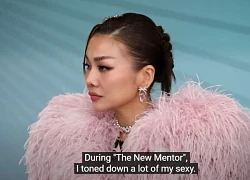 Tân Hoa hậu Miss Global 2025 từng bị Thanh Hằng "chỉnh" vì khoe vòng 3 quá mức, Hà Hồ cũng "ngại giùm"
Tân Hoa hậu Miss Global 2025 từng bị Thanh Hằng "chỉnh" vì khoe vòng 3 quá mức, Hà Hồ cũng "ngại giùm" 16 phút "nổi da gà" của SOOBIN: Visual màn hình LED đẹp chấn động, phong độ biểu diễn làm fan tự hào
16 phút "nổi da gà" của SOOBIN: Visual màn hình LED đẹp chấn động, phong độ biểu diễn làm fan tự hào Hạt Dẻ khiến tất cả bất ngờ!
Hạt Dẻ khiến tất cả bất ngờ!
 Loạt nghi vấn hôn nhân của Thái Thiếu Phân rạn nứt
Loạt nghi vấn hôn nhân của Thái Thiếu Phân rạn nứt
 Đây là mỹ nữ showbiz khiến nam thần Thơ Ngây cấu kết xã hội đen, lập cả kế hoạch đòi 3,1 tỷ
Đây là mỹ nữ showbiz khiến nam thần Thơ Ngây cấu kết xã hội đen, lập cả kế hoạch đòi 3,1 tỷ Nuôi đứa con bại não của cô gái quán bia suốt 25 năm, bà bán vé số đau đáu: "Phương ơi, con có còn sống không?"
Nuôi đứa con bại não của cô gái quán bia suốt 25 năm, bà bán vé số đau đáu: "Phương ơi, con có còn sống không?" Lê Phương đăng ảnh nắm chặt tay Quý Bình, nghẹn ngào nói 6 chữ vĩnh biệt cố nghệ sĩ
Lê Phương đăng ảnh nắm chặt tay Quý Bình, nghẹn ngào nói 6 chữ vĩnh biệt cố nghệ sĩ "Cháy" nhất cõi mạng: Tập thể nam giảng viên một trường ĐH mặc váy múa ba lê mừng 8/3, còn bonus cú ngã của Jennifer Lawrence
"Cháy" nhất cõi mạng: Tập thể nam giảng viên một trường ĐH mặc váy múa ba lê mừng 8/3, còn bonus cú ngã của Jennifer Lawrence "Vợ Quý Bình đẫm nước mắt, chỉ xuống đứa bé đứng dưới chân nói: Nè chị, con trai ảnh nè, ôm nó đi chị"
"Vợ Quý Bình đẫm nước mắt, chỉ xuống đứa bé đứng dưới chân nói: Nè chị, con trai ảnh nè, ôm nó đi chị" Nghệ sĩ Xuân Hinh nhắn 1 câu cho Sơn Tùng M-TP mà cả cõi mạng nổi bão!
Nghệ sĩ Xuân Hinh nhắn 1 câu cho Sơn Tùng M-TP mà cả cõi mạng nổi bão! Lễ an táng diễn viên Quý Bình: Vợ tựa đầu ôm chặt di ảnh, Vân Trang và các nghệ sĩ bật khóc, nhiều người dân đội nắng tiễn đưa
Lễ an táng diễn viên Quý Bình: Vợ tựa đầu ôm chặt di ảnh, Vân Trang và các nghệ sĩ bật khóc, nhiều người dân đội nắng tiễn đưa Học sinh tiểu học tả mẹ "uốn éo trên giường" khiến cư dân mạng ngượng chín mặt: Đọc đến đoạn kết thì ai cũng ngã ngửa
Học sinh tiểu học tả mẹ "uốn éo trên giường" khiến cư dân mạng ngượng chín mặt: Đọc đến đoạn kết thì ai cũng ngã ngửa Tang lễ diễn viên Quý Bình: Lặng lẽ không kèn trống, nghệ sĩ khóc nấc trước di ảnh
Tang lễ diễn viên Quý Bình: Lặng lẽ không kèn trống, nghệ sĩ khóc nấc trước di ảnh