Kiểm soát việc khởi động của Windows mà không cần phần mềm
Khi được hỏi làm thế nào để kiểm soát việc khởi động của Windows, ắt hẳn nhiều người sẽ trả lời cho bạn về những phần mềm của hãng thứ 3 cài đặt vào máy hơn là nói về một công cụ sẵn có của Windows để bạn quản lý quá trình khởi động của Windows. Đó chính là tiện ích đến từ một dòng lệnh cơ bản là msconfig của Windows, nó được dùng để tăng tốc quá trình khởi động hệ điều hành của bạn.
Msconfig cung cấp cho bạn một cahcs nhanh chóng, sạch sẽ, đơn giản và hiệu quả để bạn kiểm soát hoàn toàn những gì mà máy tính của bạn khởi động. Không chỉ có thế, nó còn có một ảnh hưởng rất lớn đến tốc độ khởi động của bạn, thậm chí nó thật tiện dụng khi bạn muốn kiểm soát các phần mềm độc hại tự động khởi động với máy tính của bạn. Bài viết dưới đây sẽ giúp bạn có một cái nhìn sâu sắc nhất về công cụ cơ bản tích hợp sẵn trong Windows này.
Lưu ý: Trong khi hầu hết các phiên bản của Windows đều có chứa msconfig, tuy nhiên các tùy chọn có thể thay đổi dựa trên từng phiên bản Windows khác nhau. Bài viết dưới đây sẽ hướng dẫn bạn thực hiện trên phiên bản Windows 7 đang dần trở nên phổ biến.
Khởi động msconfig
- Trên Windows XP và các phiên bản trước, bạn vào menu Start, gõ msconfig vào trong hộp thoại Run rồi nhấn Enter.
- Đối với Windows 7 và Vista, người dùng chỉ cần gõ msconfig vào hộp tìm kiếm của thanh Start Menu và nhấn Enter là xong.
Video đang HOT
Tại giao diện cửa sổ hiện ra, bạn sẽ được mang đến 5 lựa chọn riêng biệt tương ứng với 5 tab trên cửa sổ của chương trình.
Lựa chọn General
Tại tab này, bạn bị giới hạn các tùy chọn cơ bản. Trừ khi bạn đang cố gắng để chẩn đoán các vấn đề khởi động thì bạn tiến hành chọn các tùy chọn thứ hai và thứ ba, nếu không bạn hãy cứ để nguyên khu vực này với lựa chọn đầu tiên là Normal Startup, lựa chọn này sẽ cho phép Windows sẽ khởi động đầy đủ driver của các thiết bị cũng như các dịch vụ của Windows để làm việc. Trong khi đó, lựa chọn là Diagnostic Startup chỉ giới hạn khởi động driver của những thiết bị cơ bản cũng như một vài ứng dụng duy nhất mà thôi. Đối với lựa chọn Selective Startup bạn có thể lựa chọn một số mục cho phép khởi động cùng Windows do bạn lựa chọn ở phía dưới mà thôi.
Lựa chọn Boot
Tab này mang đến cho bạn một số tùy chọn hữu ích về việc khởi động của hệ thống. Đây có thể được xem là tùy chọn hữu ích nhất liên quan đến các thiết lập Safe Boot ở đây. Các lựa chọn cũng tương tự như những gì bạn muốn nhận được bằng cách sử dụng phím F8 khi khởi động vốn rất nổi tiếng. Bạn sẽ nhận thêm được các tùy chọn bổ sung tùy theo phiên bản Windows của bạn.
Safe Boot là một tính năng quan trọng của Windows cho phép bạn có thể khởi động vào hệ điều hành ở một môi trường an toàn. Đây là một môi trường phù hợp để bạn có thể xử lý các sự cố xảy ra trong quá trình sử dụng. Tuy nhiên, chỉ có phiên bản Windows 7 mới mang lại cho bạn tùy chọn từng chế độ Safe Mode theo từng công việc mà bạn muốn xử lý sự cố. Bạn có thể xem lại bài viết trên số 353 để tìm hiểu kỹ hơn về các lựa chọn có trên chế độ đặc biệt này.
Ngoài ra, tại tab này sẽ giúp bạn quản lý việc chọn tập tin MBR khởi động cấp quyền khởi động đầu tiên cho Windows của bạn nếu như bạn khởi động nhiều hệ điều hành cùng một lúc, nó cho phép bạn lựa chọn file ảnh khởi động đầu tiên cũng như quản lý từ bảng điều khiển.
Cũng chú ý không kém là tùy chọn Base Video có thể được xem là tiện dụng cho việc khắc phục các sự cố về vấn đề trình điểu khiển video có trong máy.
Lựa chọn Services
Đây là một trong những phần quan trọng nhất của msconfig. Tab này giúp bạn nhanh chóng và dễ dàng truy cập vào các dịch vụ hệ thống và có thể được tinh chỉnh như mong muốn của mình. Tuy nhiên, bạn hãy cần thận tránh tắt quá nhiều dịch vụ, một số có thể rất đáng quan trọng vượt ngoài suy nghĩ của bạn. Nếu bạn không chắc chắn, bạn có thể gõ dịch vụ đó vào tìm kiếm thông tin trong Google hoặc tìm kiếm trên các diễn đàn.
Lựa chọn Startup
Đây được xem là lựa chọn bạn có thể thường xuyên truy cập nhất trong msconfig. Đây là nơi chứa các chương trình khởi động cùng với Windows mà bạn có thể tắt hoặc vô hiệu hóa chúng. Trong khi một số phần mềm độc hại có thể được liệt kê trong danh sách ở đây, từ đây bạn có thể dễ dàng hơn trong việc phát hiện chúng và ngăn việc tự động khởi động của các phần mềm này nhằm bảo vệ máy tính của bạn. Đôi khi, bạn cũng nhận được những phần mềm có những tính năng vô dụng không cần thiết như là updater hoặc quickstarter, bạn nên tắt nó đi nếu như không cần phải cập nhật thường xuyên. Thực ra, với một máy gia đình thì bạn chỉ nên để một số lượng ít các ứng dụng có trong danh sách liệt kê nhằm tối ưu hóa việc khởi động của Windows.
Lựa chọn Tools
Tab này đơn giản chỉ cung cấp cho bạn về những kiến thức cho bạn biết cũng như khả năng truy cập vào các tiện ích hệ thống khác, chẳng hạn như regedit, công cụ khôi phục lại hệ thống, kiểm soát hiệu suất làm việc của hệ thống, Internet Options,…
Có thể nhiều người nghĩ msconfig là cũ, là nhỏ bé nhưng với những gì mà Microsoft cải tiến trong phiên bản Windows 7 này thì có lẽ bạn sẽ không cần phải kiếm một tiện ích thứ 3 để quản lý các ứng dụng trong máy tính của bạn nữa. Msconfig đã quá đủ để đáp ứng các nhu cầu công việc đơn giản của bạn rồi. Còn đối với những hệ điều hành khác, bạn cũng có thể xem nó là đã quá đủ đối với bạn.
Theo Xã hội thông tin
 Clip nghi phạm đốt quán hát khiến 11 người chết ở Hà Nội01:29
Clip nghi phạm đốt quán hát khiến 11 người chết ở Hà Nội01:29 Lý do quán 'Hát cho nhau nghe' bị phóng hỏa khiến 11 người tử vong ở Hà Nội02:17
Lý do quán 'Hát cho nhau nghe' bị phóng hỏa khiến 11 người tử vong ở Hà Nội02:17 Vợ Anh Đức nhăn mặt nhất quyết không chịu lên thảm đỏ, nguyên nhân đằng sau khiến netizen bùng tranh cãi00:26
Vợ Anh Đức nhăn mặt nhất quyết không chịu lên thảm đỏ, nguyên nhân đằng sau khiến netizen bùng tranh cãi00:26 Kinh hoàng clip nam thanh niên vác dao, đuổi chém 2 cô gái đi xe máy ở Đồng Nai00:59
Kinh hoàng clip nam thanh niên vác dao, đuổi chém 2 cô gái đi xe máy ở Đồng Nai00:59 Nóng: Diệp Lâm Anh và chồng cũ bị bắt cận cảnh tái hợp sượng trân, nhưng biểu cảm của 2 người đẹp bên cạnh mới là thú vị!00:42
Nóng: Diệp Lâm Anh và chồng cũ bị bắt cận cảnh tái hợp sượng trân, nhưng biểu cảm của 2 người đẹp bên cạnh mới là thú vị!00:42 Hành động lạ của cụ bà 95 tuổi được cắt ra từ camera giám sát khiến 2,5 triệu người xem đi xem lại00:16
Hành động lạ của cụ bà 95 tuổi được cắt ra từ camera giám sát khiến 2,5 triệu người xem đi xem lại00:16 Gặp "người hùng" kéo hơn 10 người băng qua ban công, thoát nạn trong đám cháy dữ dội tại TP.HCM: "Bản năng thì mình làm vậy"02:11
Gặp "người hùng" kéo hơn 10 người băng qua ban công, thoát nạn trong đám cháy dữ dội tại TP.HCM: "Bản năng thì mình làm vậy"02:11 Cuộc gọi vô vọng của người nhà nạn nhân tử vong trong vụ cháy ở Hà Nội09:51
Cuộc gọi vô vọng của người nhà nạn nhân tử vong trong vụ cháy ở Hà Nội09:51 Diễn biến vụ nghi phạm đốt quán 'Hát cho nhau nghe' làm 11 người tử vong01:02
Diễn biến vụ nghi phạm đốt quán 'Hát cho nhau nghe' làm 11 người tử vong01:02 Hot nhất MXH: Paparazzi lần đầu tung clip "full HD" tóm Lưu Diệc Phi hẹn hò Song Seung Hun00:16
Hot nhất MXH: Paparazzi lần đầu tung clip "full HD" tóm Lưu Diệc Phi hẹn hò Song Seung Hun00:16 1,4 triệu người choáng ngợp với căn biệt thự trang trí Giáng sinh khác lạ ở TP.HCM, zoom kỹ bỗng hoảng hồn vì 1 chi tiết00:48
1,4 triệu người choáng ngợp với căn biệt thự trang trí Giáng sinh khác lạ ở TP.HCM, zoom kỹ bỗng hoảng hồn vì 1 chi tiết00:48Tin đang nóng
Tin mới nhất

Nâng cao và biến đổi hình ảnh của bạn bằng trình chỉnh sửa video trực tuyến CapCut

Cách đăng Facebook để có nhiều lượt thích và chia sẻ

Thêm nhiều bang của Mỹ cấm TikTok

Microsoft cấm khai thác tiền điện tử trên các dịch vụ đám mây để bảo vệ khách hàng

Facebook trấn áp hàng loạt công ty phần mềm gián điệp

Meta đối mặt cáo buộc vi phạm các quy tắc chống độc quyền với mức phạt 11,8 tỷ đô

Không cần thăm dò, Musk nên sớm từ chức CEO Twitter

Đại lý Việt nhập iPhone 14 kiểu 'bia kèm lạc'

Khai trương hệ thống vé điện tử và dịch vụ trải nghiệm thực tế ảo XR tại Quần thể Di tích Cố đô Huế

'Dở khóc dở cười' với tính năng trợ giúp người bị tai nạn ôtô của Apple

Xiaomi sa thải hàng nghìn nhân sự

Apple sẽ bắt đầu sản xuất MacBook tại Việt Nam vào giữa năm 2023
Có thể bạn quan tâm

Hiểm họa từ đốt than sưởi ấm: Người dân cần lưu ý gì?
Sức khỏe
12:09:34 21/12/2024
Gia đình nén đau hiến tạng bệnh nhân cứu 5 người, hiến xác phục vụ y học
Pháp luật
12:07:31 21/12/2024
Tử vi 12 cung hoàng đạo ngày 21/12: Kim Ngưu khó khăn, Ma Kết phát triển
Trắc nghiệm
11:45:29 21/12/2024
Nữ ca sĩ giảm 10kg vì Chị Đẹp Đạp Gió, nhìn chi tiết này hiểu lý do là sao hạng A suốt 3 thập kỷ
Sao việt
11:23:32 21/12/2024
4 món đồ nhà bếp có tỉ lệ lừa gạt là 100%, tôi hối hận vì đã mua chúng
Sáng tạo
11:09:13 21/12/2024
Lê Hà Anh Tuấn - Thần đồng nhỏ tuổi nhất FC Online lần đầu thi đấu tại đấu trường quốc tế - FC PRO FESTIVAL 2024
Mọt game
11:07:22 21/12/2024
Vinicius ngày càng giàu có
Sao thể thao
10:58:33 21/12/2024
Xe lao vào chợ Giáng sinh Đức, hàng chục người thương vong
Thế giới
10:47:02 21/12/2024
Có gì ở chiếc túi con cáo được Nayeon (TWICE) và dàn sao trẻ yêu thích?
Phong cách sao
10:31:17 21/12/2024
Tết đặt vé đi du lịch vì cảm giác cô đơn khi về nhà
Góc tâm tình
09:23:04 21/12/2024
 DDoS có thể là ác mộng của các website năm 2011
DDoS có thể là ác mộng của các website năm 2011 Tin tặc tấn công Pháp
Tin tặc tấn công Pháp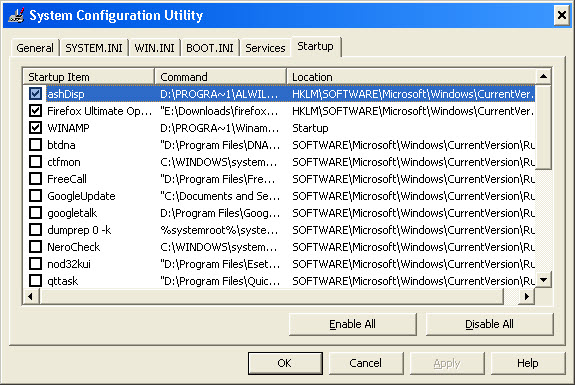
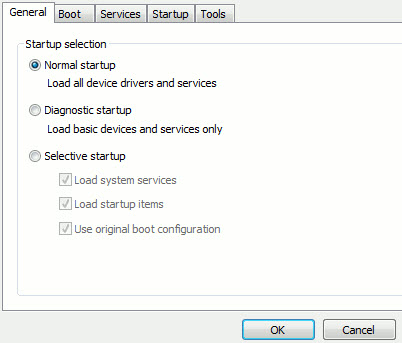
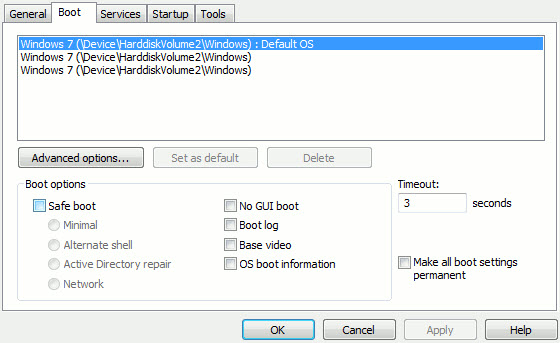
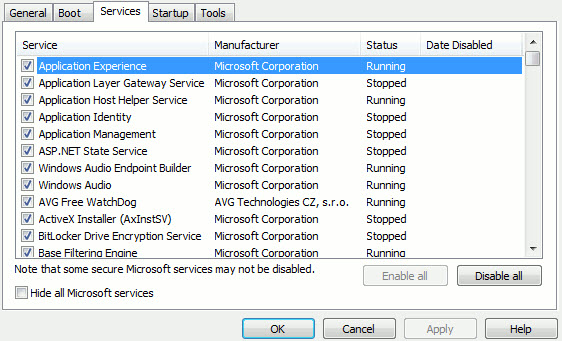
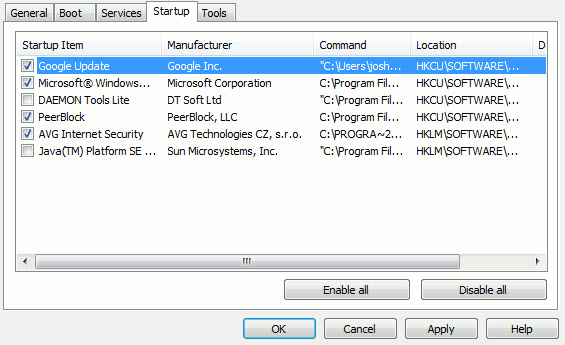
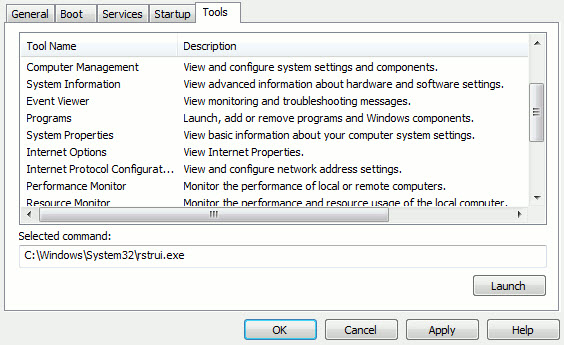
 Kiếp nạn của Trấn Thành giữa drama chia tay đấu tố của Phương Lan - Phan Đạt
Kiếp nạn của Trấn Thành giữa drama chia tay đấu tố của Phương Lan - Phan Đạt Mẹ chồng Hà Nội bắt con dâu ký tên vào giấy khước từ tài sản mới chia đất, cô gái tuyên bố từ nay chỉ sống vì mình: Ai đúng ai sai?
Mẹ chồng Hà Nội bắt con dâu ký tên vào giấy khước từ tài sản mới chia đất, cô gái tuyên bố từ nay chỉ sống vì mình: Ai đúng ai sai?
 Công an Hà Nội phối hợp Interpol truy nã quốc tế Mr Hunter Lê Khắc Ngọ
Công an Hà Nội phối hợp Interpol truy nã quốc tế Mr Hunter Lê Khắc Ngọ Cô thôn nữ đẹp nhất Trung Quốc hiện tại: Nhan sắc vừa ngây thơ vừa quyến rũ, chỉ một nụ cười mà sáng bừng khung hình
Cô thôn nữ đẹp nhất Trung Quốc hiện tại: Nhan sắc vừa ngây thơ vừa quyến rũ, chỉ một nụ cười mà sáng bừng khung hình Sao Việt 21/12: Midu tình tứ bên ông xã, Nhã Phương khác lạ khó nhận ra
Sao Việt 21/12: Midu tình tứ bên ông xã, Nhã Phương khác lạ khó nhận ra Phương Lan viết tâm thư tố căng hậu ly hôn, Phan Đạt: "Giờ ra đòn mới hả?"
Phương Lan viết tâm thư tố căng hậu ly hôn, Phan Đạt: "Giờ ra đòn mới hả?" Triệu Lệ Dĩnh tạo hình khác lạ trong phim hợp tác cùng Huỳnh Hiểu Minh
Triệu Lệ Dĩnh tạo hình khác lạ trong phim hợp tác cùng Huỳnh Hiểu Minh Danh tính 11 nạn nhân tử vong trong vụ cháy quán cà phê
Danh tính 11 nạn nhân tử vong trong vụ cháy quán cà phê Người phụ nữ gửi tiết kiệm 3 tỷ đồng, 5 năm sau đi rút tài khoản chỉ còn 3 nghìn: Cảnh sát vào cuộc vạch trần thủ đoạn tinh vi, ngân hàng cũng không ngờ tới
Người phụ nữ gửi tiết kiệm 3 tỷ đồng, 5 năm sau đi rút tài khoản chỉ còn 3 nghìn: Cảnh sát vào cuộc vạch trần thủ đoạn tinh vi, ngân hàng cũng không ngờ tới
 Nhanh chóng xác định danh tính các nạn nhân vụ cháy quán cafe
Nhanh chóng xác định danh tính các nạn nhân vụ cháy quán cafe Sao nam hạng A gây sốc vì cưỡng hôn nữ thần sắc đẹp ngay trên sóng trực tiếp, ai ngờ nhận quả báo cực đắng
Sao nam hạng A gây sốc vì cưỡng hôn nữ thần sắc đẹp ngay trên sóng trực tiếp, ai ngờ nhận quả báo cực đắng Vụ cháy 11 người chết: Xót xa người tử nạn nằm ở các tầng và nhà vệ sinh
Vụ cháy 11 người chết: Xót xa người tử nạn nằm ở các tầng và nhà vệ sinh Mua nhà 15 năm thì bị phá dỡ, người phụ nữ được đền bù 14,6 tỷ đồng nhưng chủ cũ quay lại đòi chia tiền, toà tuyên bố: Chị phải trả cho họ một phần tài sản
Mua nhà 15 năm thì bị phá dỡ, người phụ nữ được đền bù 14,6 tỷ đồng nhưng chủ cũ quay lại đòi chia tiền, toà tuyên bố: Chị phải trả cho họ một phần tài sản Sốc: Nữ diễn viên hạng A ly hôn không phải vì chồng ngoại tình với trợ lý, mà bị nhà chồng "hút máu" đến cùng cực?
Sốc: Nữ diễn viên hạng A ly hôn không phải vì chồng ngoại tình với trợ lý, mà bị nhà chồng "hút máu" đến cùng cực? Phương Lan tiết lộ thông tin sốc căn nhà được gia đình Phan Đạt tặng trong lễ cưới?
Phương Lan tiết lộ thông tin sốc căn nhà được gia đình Phan Đạt tặng trong lễ cưới? HOT: "Hoàng tử nụ cười" James Jirayu chính thức kết hôn với bạn gái ngoài ngành hơn 4 tuổi
HOT: "Hoàng tử nụ cười" James Jirayu chính thức kết hôn với bạn gái ngoài ngành hơn 4 tuổi