Kích hoạt cửa sổ thu nhỏ ngay trong cửa sổ duyệt chính của Google Chrome
Làm thế nào để duyệt nhiều cửa sổ trình duyệt ngay tại cửa sổ trình duyệt chính trong Chrome?
Với những lập trình viên web, họ thường xuyên di chuyển qua lại giữa các tab trình duyệt để kiểm tra công việc đang tiến hành hoặc duyệt nhanh các trang web khác bằng cách di chuyển qua lại giữa các tab trình duyệt, và ở đây là Google Chrome. Có thể thao tác này đôi khi làm bạn mất chút thời gian.
Tuy nhiên, với tiện ích Picture In Picture Viewer dành cho Google Chrome thì bây giờ các thao tác này sẽ được rút gọn và thực hiện một cách dễ dàng hơn, tương tự như bạn sử dụng tính năng Trò chuyện trên website Facebook vậy.
Để sử dụng, trước tiên bạn cần kích hoạt tính năng Panels trên Google bằng cách sao chép và dán đường dẫn này vào thanh địa chỉ trình duyệt và nhấn ENTER
chrome://flags/#enable-panels
Ok, cửa sổ thiết lập các tính năng ẩn của Chrome sẽ xuất hiện và dòng kích hoạt Panels sẽ được tô vàng, bạn hãy nhấn Enable ở mục Enable Panels để kích hoạt tính năng
Tiếp theo, bạn truy cập vào đường dẫn này và tiến hành cài đặt Picture In Picture Viewer cho Google Chrome
Video đang HOT
Bây giờ biểu tượng của Picture In Picture Viewer sẽ xuất hiện ở mục Extensions của thanh trình duyệt.
Bạn hãy nhấn vào đó, một cửa sổ nhỏ sẽ xuất hiện kèm theo đó là một cửa sổ nhỏ sẽ xuất hiện ở góc phải màn hình và tự duyệt đến chính trang web bạn đang truy cập.
Bạn hãy nhập vào địa chỉ website mà mình muốn truy cập trong cửa sổ thu nhỏ vào khung trống và nhấn Open in PiP. Nếu muốn duyệt thử theo giao thức trình duyệt trên di động hay trên Desktop, bạn có thể tùy chỉnh bằng cách đánh dấu vào 1 trong 2 mục thiết lập. Bạn cũng có thể mở nhiều cửa sổ trình duyệt nhỏ bằng cách tương tự.
Khá đơn giản phải không? Chúc bạn có những trải nghiệm thú vị với tiện ích mở rộng mới này.
Theo VNE
Khắc Phục Lỗi IDM Integration Bị Google Xóa Khỏi Chrome
Không hiểu vì sao Google tự động loại bỏ tiện ích IDM Integration ra khỏi trình duyệt Google Chrome, theo tìm hiểu thì được biết là Google đã xếp IDM Integration vào nhóm ứng dụng độc hại và phải loại bỏ.
Với người dùng phiên bản Google Chrome tiếng Anh thì sẽ gặp thông báo "Google has flagged 'IDM integration' has malicious" và tiếng Việt sẽ là "IDM integration đã bị tự động gỡ bỏ" hoặc "idm integration là độc hại và cài đặt đã bị chặn".
Và sau đây là cách khắc phục
Vào phần tùy chọn -> Cài đặt (Setting)
Nhấn vào Hiển thị tùy chọn nâng cao (Show Advanced Setting)
Bỏ chọn "Kích hoạt chức năng bảo vệ chống lừa đảo trực tuyến và phần mềm độc hại" (Enable phishing and malware protection)
Sau đó các bạn vào thư mục C:Program Files (x86)Internet Download Manager (Với Windows 64bit) hoặc C:Program FilesInternet Download Manager với phiên bản Windows 32bit và copy tập tin 'IDMGCExt.crx' ra ngoài Desktop
Tiếp tục mở Google Chrome và truy cập vào đường dẫn 'chrome://extensions/', sau đó đánh dấu vào tùy chọn 'Chế độ dành cho nhà phát triển (Developer Mode)'
Sau đó bạn kéo tập tin IDMGCExt.crx từ Desktop vào trình duyệt Google Chrome
Và đây là kết quả.
Lưu ý: bạn hãy đánh dấu thêm vào tùy chọn 'Allow access to file URLs (Cho Phép truy cập vào URL của tệp)' nữa nhé.
Chúc bạn thành công.
Theo VNE
Sửa lỗi không về được chế độ Modern UI cho Google Chrome trên Windows 8 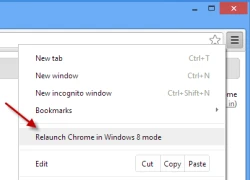 Trên Windows 8, Google Chrome có 2 phiên bản hoạt động song song cho 2 chế độ làm việc khác nhau là chế độ Modernf Google đã thêm vào UI và chế độ Desktop. Mặc dù bản thân Google Chrome đã có sẵn tính năng cho phép người dùng chuyển đổi giữa các chế độ làm việc, chẳng hạn khi bạn đang làm...
Trên Windows 8, Google Chrome có 2 phiên bản hoạt động song song cho 2 chế độ làm việc khác nhau là chế độ Modernf Google đã thêm vào UI và chế độ Desktop. Mặc dù bản thân Google Chrome đã có sẵn tính năng cho phép người dùng chuyển đổi giữa các chế độ làm việc, chẳng hạn khi bạn đang làm...
 Đang đi ăn cưới thì HIEUTHUHAI tới ngồi cùng, diện mỗi áo thun mà visual sáng choang, phát biểu tinh tế 10 điểm!00:58
Đang đi ăn cưới thì HIEUTHUHAI tới ngồi cùng, diện mỗi áo thun mà visual sáng choang, phát biểu tinh tế 10 điểm!00:58 Video 14 giây hé lộ Vũ Cát Tường "3 phần bất lực 7 phần nuông chiều" Bí Đỏ sau đám cưới00:15
Video 14 giây hé lộ Vũ Cát Tường "3 phần bất lực 7 phần nuông chiều" Bí Đỏ sau đám cưới00:15 Phản ứng của bé gái bán hàng rong khi được khách cho tiền khiến dân mạng khen hết lời: Quá hiểu chuyện và tinh tế!01:09
Phản ứng của bé gái bán hàng rong khi được khách cho tiền khiến dân mạng khen hết lời: Quá hiểu chuyện và tinh tế!01:09 Sốc: Sơn Tùng bị fan cuồng lao thẳng vào người khi đang trên sân khấu, để lộ vết xước gây xót xa00:39
Sốc: Sơn Tùng bị fan cuồng lao thẳng vào người khi đang trên sân khấu, để lộ vết xước gây xót xa00:39 Đám cưới đang viral khắp MXH: Chú rể đã đẹp trai còn cao 1m88, cô dâu xinh yêu ngất ngây01:03
Đám cưới đang viral khắp MXH: Chú rể đã đẹp trai còn cao 1m88, cô dâu xinh yêu ngất ngây01:03 Quỳnh Lương đính chính gấp thông tin về bố mẹ chồng02:46
Quỳnh Lương đính chính gấp thông tin về bố mẹ chồng02:46 Chị Đẹp Concert "hài nhạt" từ đầu đến cuối: Giao lưu tới đâu khán giả "cảm lạnh" tới đó, cuối cùng "phải cười" vì.... lỗi từ BTC02:03
Chị Đẹp Concert "hài nhạt" từ đầu đến cuối: Giao lưu tới đâu khán giả "cảm lạnh" tới đó, cuối cùng "phải cười" vì.... lỗi từ BTC02:03 CĂNG: Ảnh cận vết rách da của Sơn Tùng khi bị khán giả "tấn công" giữa sân khấu00:39
CĂNG: Ảnh cận vết rách da của Sơn Tùng khi bị khán giả "tấn công" giữa sân khấu00:39 Cặp sao Vbiz vừa bị "tóm" hẹn hò trên sân pickleball: Nghi yêu bí mật 4 năm, đã dẫn nhau về ra mắt gia đình?00:22
Cặp sao Vbiz vừa bị "tóm" hẹn hò trên sân pickleball: Nghi yêu bí mật 4 năm, đã dẫn nhau về ra mắt gia đình?00:22 Vụ xách ngược trẻ 20 tháng tuổi, đánh đập dã man: Công an vào cuộc điều tra02:26
Vụ xách ngược trẻ 20 tháng tuổi, đánh đập dã man: Công an vào cuộc điều tra02:26 Tiểu thư Doãn Hải My bị toxic khắp cõi mạng sau video bắt trend hát tiếng Anh hút 24 triệu views chỉ vì lý do này00:27
Tiểu thư Doãn Hải My bị toxic khắp cõi mạng sau video bắt trend hát tiếng Anh hút 24 triệu views chỉ vì lý do này00:27Tiêu điểm
Tin đang nóng
Tin mới nhất

Nâng cao và biến đổi hình ảnh của bạn bằng trình chỉnh sửa video trực tuyến CapCut

Cách đăng Facebook để có nhiều lượt thích và chia sẻ

Thêm nhiều bang của Mỹ cấm TikTok

Microsoft cấm khai thác tiền điện tử trên các dịch vụ đám mây để bảo vệ khách hàng

Facebook trấn áp hàng loạt công ty phần mềm gián điệp

Meta đối mặt cáo buộc vi phạm các quy tắc chống độc quyền với mức phạt 11,8 tỷ đô

Không cần thăm dò, Musk nên sớm từ chức CEO Twitter

Đại lý Việt nhập iPhone 14 kiểu 'bia kèm lạc'

Khai trương hệ thống vé điện tử và dịch vụ trải nghiệm thực tế ảo XR tại Quần thể Di tích Cố đô Huế

'Dở khóc dở cười' với tính năng trợ giúp người bị tai nạn ôtô của Apple

Xiaomi sa thải hàng nghìn nhân sự

Apple sẽ bắt đầu sản xuất MacBook tại Việt Nam vào giữa năm 2023
Có thể bạn quan tâm

Bị tố bội tín với tập đoàn Tôn Hoa Sen và NSX Mái Ấm Gia Đình Việt, MC Quyền Linh lên tiếng
Sao việt
23:34:18 14/04/2025
Cặp vợ chồng đều là NSND, khi yêu nhau cả nước 'chỉ trỏ, bàn tán'
Tv show
23:23:39 14/04/2025
Han So Hee thừa nhận 'sai lầm' sau ồn ào tình cảm
Sao châu á
23:12:05 14/04/2025
TikToker Lê Tuấn Khang trổ tài ca hát cùng Lý Hải
Hậu trường phim
23:04:23 14/04/2025
Phim cổ trang mới chiếu 2 ngày đã lập kỷ lục hot nhất 2025, nữ chính được khen đẹp nhất Trung Quốc hiện tại
Phim châu á
22:49:23 14/04/2025
Hà Nội công bố tình huống khẩn cấp sạt lở bờ sông Đuống tại quận Long Biên
Tin nổi bật
22:02:43 14/04/2025
Cảnh tượng quỳ lạy gây sốc ở concert Chị Đẹp, một "phú bà" cất giọng chạy nốt làm dân tình "nổi da gà"
Nhạc việt
21:57:49 14/04/2025
Jennie tại Coachella 2025: Hát rap không ra hơi, bị yêu cầu tắt backtrack và về luyện tập lại!
Nhạc quốc tế
21:36:35 14/04/2025
Cú sốc thuế quan với quốc gia 'chưa ai từng nghe đến'
Thế giới
21:27:39 14/04/2025
Fabregas buông lời cảnh báo MU đừng động vào 1 cầu thủ
Sao thể thao
21:02:01 14/04/2025
 Những công dụng của smartphone có thể làm thay đổi cả thế giới
Những công dụng của smartphone có thể làm thay đổi cả thế giới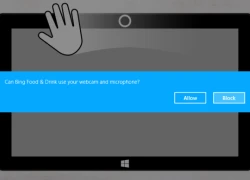 Những tính năng ẩn nhưng thú vị trên Windows 8.1
Những tính năng ẩn nhưng thú vị trên Windows 8.1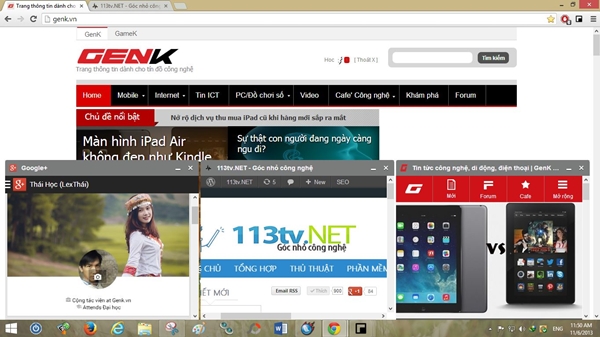
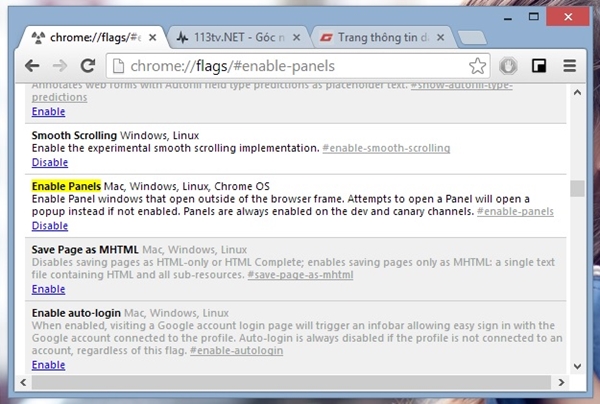
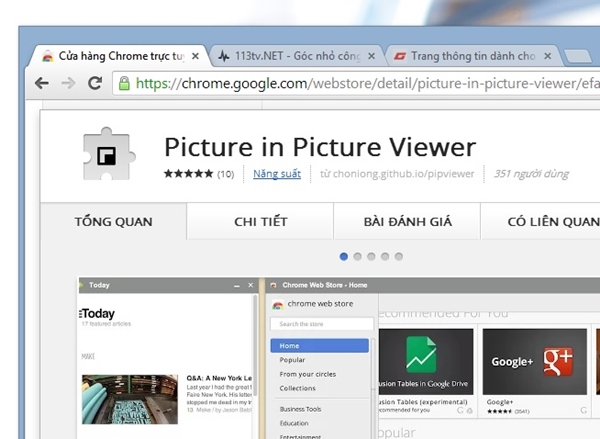
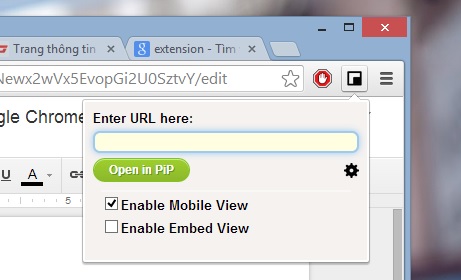
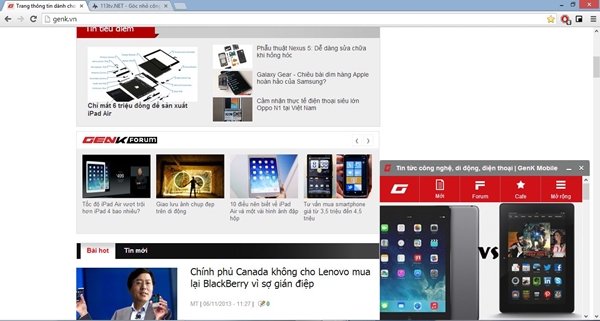
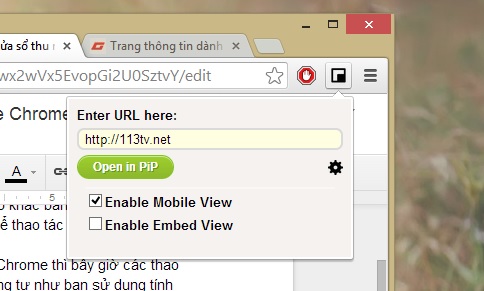
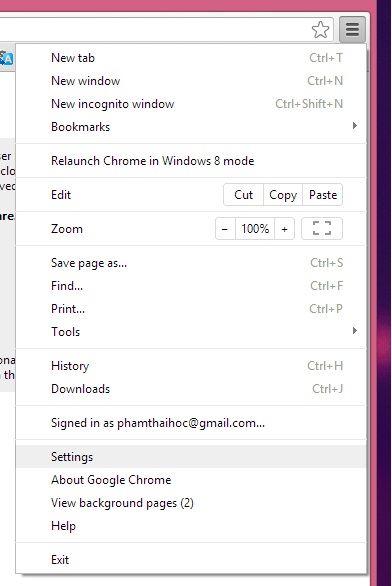

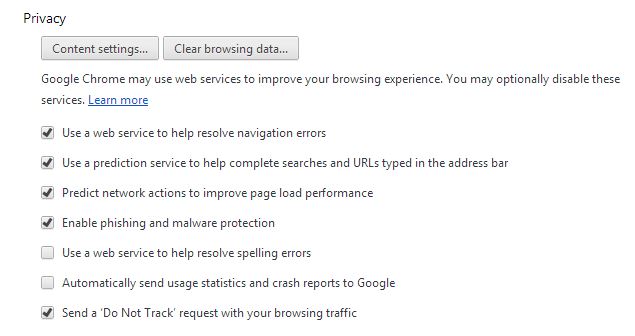
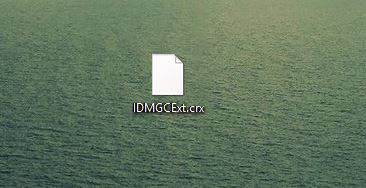
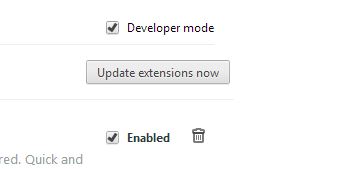
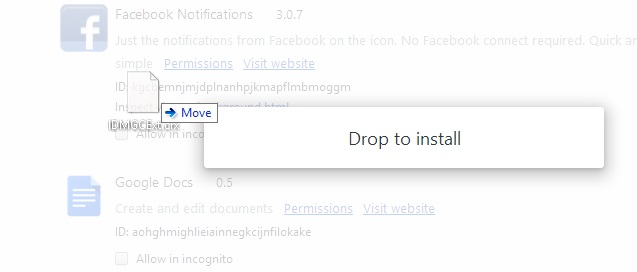
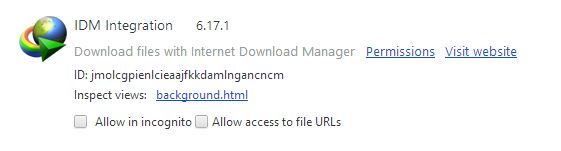
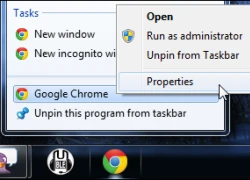 Thiết lập để trình duyệt luôn mở ở chế độ ẩn danh
Thiết lập để trình duyệt luôn mở ở chế độ ẩn danh Mang phong cách iOS 7 vào Newtab trên Google Chrome
Mang phong cách iOS 7 vào Newtab trên Google Chrome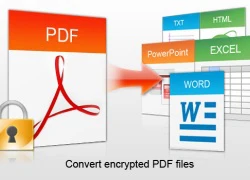 Chuyển đổi tập tin PDF sang cách định dạng khác từ Menu chuột phải
Chuyển đổi tập tin PDF sang cách định dạng khác từ Menu chuột phải Safari là trình duyệt di động dễ dùng nhất
Safari là trình duyệt di động dễ dùng nhất Corning sẽ mua lại liên doanh LCD với Samsung
Corning sẽ mua lại liên doanh LCD với Samsung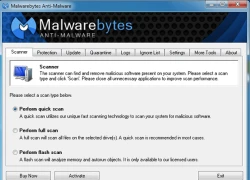 Những phần mềm miễn phí cần cài đặt sau khi tiến hành cài lại Windows
Những phần mềm miễn phí cần cài đặt sau khi tiến hành cài lại Windows Công nghệ sạch thay thế chất làm mát độc hại
Công nghệ sạch thay thế chất làm mát độc hại Ban tổ chức 'Mái ấm gia đình Việt': Quyền Linh đã bội tín với chúng tôi
Ban tổ chức 'Mái ấm gia đình Việt': Quyền Linh đã bội tín với chúng tôi Chu Thanh Huyền tình tứ bên Quang Hải sau sóng gió, "dát" toàn đồ hiệu sang chảnh, nhan sắc gây chú ý
Chu Thanh Huyền tình tứ bên Quang Hải sau sóng gió, "dát" toàn đồ hiệu sang chảnh, nhan sắc gây chú ý Nam ca sĩ từng bị Hoài Linh cấm hát 1 năm, giờ sở hữu dinh thự nghìn tỷ TP.HCM
Nam ca sĩ từng bị Hoài Linh cấm hát 1 năm, giờ sở hữu dinh thự nghìn tỷ TP.HCM Cựu Chủ tịch FLC Trịnh Văn Quyết khắc phục thêm 100 tỷ đồng
Cựu Chủ tịch FLC Trịnh Văn Quyết khắc phục thêm 100 tỷ đồng Con trai út nhà Tăng Thanh Hà - Louis Nguyễn cực lém lỉnh, sợ làm ba tổn thương nên "rào trước" bằng câu nói này
Con trai út nhà Tăng Thanh Hà - Louis Nguyễn cực lém lỉnh, sợ làm ba tổn thương nên "rào trước" bằng câu nói này Sốc: Một sao nam bị đồng nghiệp tiết lộ có hành vi biến thái
Sốc: Một sao nam bị đồng nghiệp tiết lộ có hành vi biến thái Đôi bạn Hoa hậu - diễn viên "cạch mặt" vì scandal, cắt đứt mối quan hệ chỉ bằng cuộc gọi lúc nửa đêm
Đôi bạn Hoa hậu - diễn viên "cạch mặt" vì scandal, cắt đứt mối quan hệ chỉ bằng cuộc gọi lúc nửa đêm Thi thể người đàn ông nghi tâm thần được phát hiện sau gần 20 ngày mất tích
Thi thể người đàn ông nghi tâm thần được phát hiện sau gần 20 ngày mất tích Chó pitbull cắn tử vong bé gái 7 tháng tuổi, bố mẹ chứng kiến cảnh ám ảnh: Hiện trường tìm thấy thương tâm
Chó pitbull cắn tử vong bé gái 7 tháng tuổi, bố mẹ chứng kiến cảnh ám ảnh: Hiện trường tìm thấy thương tâm Chàng trai 24 tuổi đạp xe từ Hà Nội vào TP.HCM xem lễ diễu binh kỷ niệm 30/4
Chàng trai 24 tuổi đạp xe từ Hà Nội vào TP.HCM xem lễ diễu binh kỷ niệm 30/4 Tình trẻ Diệp Lâm Anh có động thái muốn "công khai", lộ mối quan hệ với hội bạn thân Chị đẹp
Tình trẻ Diệp Lâm Anh có động thái muốn "công khai", lộ mối quan hệ với hội bạn thân Chị đẹp Đang đứng tránh tàu hỏa, nam thanh niên bất ngờ bị đánh nhập viện cấp cứu
Đang đứng tránh tàu hỏa, nam thanh niên bất ngờ bị đánh nhập viện cấp cứu Dự kiến tên gọi và trung tâm hành chính của 34 tỉnh, thành sau sáp nhập
Dự kiến tên gọi và trung tâm hành chính của 34 tỉnh, thành sau sáp nhập Nhã Phương phản ứng ra sao sau khi bị bóc loạt ảnh nhan sắc thật gây sốc?
Nhã Phương phản ứng ra sao sau khi bị bóc loạt ảnh nhan sắc thật gây sốc? Sao Việt 14/4: Hà Hồ khoe con gái, Quang Minh tình tứ bên người yêu kém 37 tuổi
Sao Việt 14/4: Hà Hồ khoe con gái, Quang Minh tình tứ bên người yêu kém 37 tuổi Tử hình kẻ có vợ và 3 con hẹn hò rồi sát hại dã man người tình
Tử hình kẻ có vợ và 3 con hẹn hò rồi sát hại dã man người tình Lại xảy ra 2 trận động đất ở Kon Tum
Lại xảy ra 2 trận động đất ở Kon Tum