Kích hoạt chế độ Night Shift và điều chỉnh nhiệt độ màu trên máy Mac
Sau khi cập nhật máy Mac lên macOS Sierra 10.12.4, lượng ánh sáng màu xanh phát ra từ máy Mac sẽ giảm đi khi sử dụng vào ban đêm, giúp cải thiện giấc ngủ của người dùng. Vậy làm thế nào để kích hoạt nó?
Night Shift là tính năng hữu dụng nếu bạn thường sử dụng máy Mac vào ban đêm. ẢNH: CNET
Theo Pocket-lint, một trong những tính năng mới được Apple cập nhật trong phiên bản macOS Sierra 10.12.4 chính là Night Shift. Đây là tính năng tự động chuyển màn hình máy Mac sang màu vàng hơn, trong khi giảm ánh sáng màu xanh vốn ảnh hưởng tiêu cực đến nhịp sinh học và gây mất ngủ.
Với tính năng Night Shift tích hợp sẵn trong hệ thống, bạn không cần cài đặt ứng dụng bổ sung trên máy Mac. Tuy nhiên, việc truy cập Night Shift không phải là điều dễ dàng cho tất cả mọi người.
Trước tiên, bạn cần đảm bảo máy Mac của mình đang chạy phiên bản macOS Sierra 10.12.4, bản cập nhật lớn thứ tư dành cho macOS Sierra mà Apple phát hành vào tháng 9 năm ngoái. Tính năng này hiện có sẵn dưới dạng bản cập nhật miễn phí và có thể được tải xuống bằng chức năng Software Update trong Mac App Store trên máy Mac của bạn.
Bạn có thể thiết lập kích hoạt Night Shift trong cửa sổ System Preferences. ẢNH: POCKET-LINT
Tùy chọn Night Shift nằm trong phần Display của System Preferences. Nhấn vào biểu tượng Apple trên thanh trình đơn, sau đó chọn System Preferences và nhấp vào biểu tượng Displays. Bạn sẽ nhìn thấy ba thẻ trong trình đơn này là Display, Colour và Night Shift. Hãy chọn Night Shift.
Video đang HOT
Từ tùy chọn Schedule, chọn Sunset to Sunrise hoặc Custom. Đối với Sunset to Sunrise, Night Shift sẽ bật lên mỗi đêm khi mặt trời lặn và tắt khi mặt trời mọc theo thời gian khu vực bạn sinh sống. Khi sử dụng tùy chọn này, bạn phải bật tính năng vị trí trong trình đơn Security & Privacy Preference. Còn đối với Custom, bạn có thể tùy biến thời gian bắt đầu và kết thúc Night Shift mỗi này.
Kích hoạt nhanh Night Shift
Sau khi bật chế độ Night Shift trên máy Mac, bạn có thể tiến hành kích hoạt Night Shift thông qua một vài phương thức khác nhau. Bạn có thể truy cập vào System Preferences và sử dụng thiết lập Manual để buộc Night Shift bật, tuy nhiên có một vài phương pháp giúp bạn kích hoạt nhanh tính năng này.
Thông qua Notifications Center
Nhấn vào biểu tượng thanh trình đơn Notifications Center, chọn thẻ Notifications ở trên cùng và nhấp vào Nigth Shift để tiến hành bật hoặc tắt nó đi.
Night Shift có thể được kích hoạt nhanh từ Notifications CenterẢNH: POCKET-LINT
Thông qua Siri
Bạn cũng có thể sử dụng Siri để bật Night Shift. Nhấp vào nút Siri trên thanh trình đơn hoặc trên dock, sau đó ra lệnh Turn on Night Shift hoặc Turn off Night Shift để bật hoặc tắt tính năng Night Shift.
Điều chỉnh nhiệt độ màu trên Night Shift
Khi bạn đang ở trong mục Night Shift của menu System Preferences sẽ thấy tùy chọn để điều chỉnh nhiệt độ màu của Night Shift. Theo mặc định nó được đặt ở giữa, và bạn có thể kéo thanh trượt sang trái hoặc phải để điều chỉnh tăng ánh sáng xanh hoặc vàng nhiều hơn tùy theo ý muốn.
Kiến Văn
Theo Thanhnien
Mẹo giữ MacBook không rơi vào trạng thái 'ngủ'
Nếu không muốn khó chịu mỗi khi đang tải tập tin về máy hoặc xem phim mà MacBook bất ngờ chuyển sang chế độ ngủ, bạn có thể áp dụng mẹo sau để khắc phục.
MacBook tự chuyển sang chế độ ngủ sau một thời gian không hoạt động để tiết kiệm pin. ẢNH: AFP
Theo CNET, macOS cho phép bạn thiết lập khoảng thời gian MacBook chuyển sang trạng thái ngủ để giảm thiểu năng lượng và tăng thời lượng pin sau một khoảng thời gian không hoạt động.
Nhưng nếu muốn giữ MacBook vẫn hoạt động trong quá trình đang tải tập tin (download), hay chỉ đơn giản muốn giữ màn hình sáng khi đang xem video mà không để Mac chuyển sang trạng thái ngủ, bạn có hai cách khác thực hiện, đó là thông qua một ứng dụng Owly hoặc dòng lệnh Terminal.
Sử dụng ứng dụng Owly
Owly là một ứng dụng miễn phí được cung cấp trên Mac App Store. Nó đặt biểu tượng trên thanh menu, cho phép bạn kích hoạt ứng dụng để Mac vẫn chạy trong khoảng thời gian 5 phút hoặc cao hơn trước khi chuyển sang chế độ ngủ. Bạn có thể thay đổi thiết lập thời gian nhiều hơn so với mặc định trong phần Preferences.
Owly cho phép thiết lập MacBook giữ nguyên trạng thái bật sau một khoảng thời gian. ẢNH: CNET
Để khởi chạy ứng dụng, bạn hãy nhấp chuột phải vào biểu tượng tách cà phê trên thanh menu. Khi ứng dụng đang chạy, biểu tượng Owly sẽ hiển thị màu đỏ, cùng với đó là bộ đếm thời gian bên cạnh. Khi muốn tắt nó, bạn hãy kích chuột phải vào nó một lần nữa.
Thông qua dòng lệnh Terminal
Nếu không muốn cài đặt một ứng dụng để giữ MacBook hoạt động trước khi chuyển sang trạng thái ngủ, bạn có thể sử dụng Terminal bằng cách vào Applications> Utilities.
Ở cửa sổ Terminal hiện ra, bạn hãy gõ vào đây dòng lệnh caffeinate. Bạn sẽ biết lệnh đang làm việc nếu thấy caffeinate trong thanh tiêu đề Terminal. Lúc này máy tính sẽ luôn chạy, không ngủ, không giảm độ sáng màn hình và không bật màn hình chờ Screensaver.
Gõ dòng lệnh caffeinate đơn giản ngay trong cửa sổ Terminal. ẢNH: CNET
Khi muốn kết thúc dòng lệnh này, bạn hãy sử dụng tổ hợp phím tắt Control-C trên bàn phím.
Kiến Văn
Theo Thanhnien
Khi fan cuồng Apple bỏ Mac sang dùng Windows  Trải nghiệm VR, chơi game cùng các ứng dụng lập trình trên Windows ngày càng được cải tiến khiến nhiều người dùng Macbook giờ đây phải cân nhắc thay đổi thiết bị. Từng là một nhà phát triển, cựu biên tập viên công nghệ trang The Next Web, Owen William tự nhận mình là một fan Apple cuồng nhiệt nhất: "Nếu có ai...
Trải nghiệm VR, chơi game cùng các ứng dụng lập trình trên Windows ngày càng được cải tiến khiến nhiều người dùng Macbook giờ đây phải cân nhắc thay đổi thiết bị. Từng là một nhà phát triển, cựu biên tập viên công nghệ trang The Next Web, Owen William tự nhận mình là một fan Apple cuồng nhiệt nhất: "Nếu có ai...
 Kinh hoàng clip nam thanh niên vác dao, đuổi chém 2 cô gái đi xe máy ở Đồng Nai00:59
Kinh hoàng clip nam thanh niên vác dao, đuổi chém 2 cô gái đi xe máy ở Đồng Nai00:59 Gặp "người hùng" kéo hơn 10 người băng qua ban công, thoát nạn trong đám cháy dữ dội tại TP.HCM: "Bản năng thì mình làm vậy"02:11
Gặp "người hùng" kéo hơn 10 người băng qua ban công, thoát nạn trong đám cháy dữ dội tại TP.HCM: "Bản năng thì mình làm vậy"02:11 Cam thường tóm dính Chu Thanh Huyền bế con trai đến cổ vũ ĐT Việt Nam, thái độ với mẹ Quang Hải gây chú ý01:01
Cam thường tóm dính Chu Thanh Huyền bế con trai đến cổ vũ ĐT Việt Nam, thái độ với mẹ Quang Hải gây chú ý01:01 Ông Trump 'ra tay' trước khi nhậm chức09:28
Ông Trump 'ra tay' trước khi nhậm chức09:28 Rùng mình khoảnh khắc 3 xe lao thẳng vào nhau giữa ngã 4: Thân xe nát bét, nạn nhân văng mạnh ra đường00:17
Rùng mình khoảnh khắc 3 xe lao thẳng vào nhau giữa ngã 4: Thân xe nát bét, nạn nhân văng mạnh ra đường00:17 Trấn Thành lên tiếng về nghi vấn cắt vai của Negav, chốt hạ 1 câu mà được khen khôn khéo vô cùng!02:58
Trấn Thành lên tiếng về nghi vấn cắt vai của Negav, chốt hạ 1 câu mà được khen khôn khéo vô cùng!02:58 Diễn viên Việt kết hôn lần thứ 5 với bạn trai kém 20 tuổi?01:05
Diễn viên Việt kết hôn lần thứ 5 với bạn trai kém 20 tuổi?01:05 Hoa hậu Tiểu Vy hơn thua với Kỳ Duyên trước mặt Trấn Thành, nam đạo diễn nói 1 câu liền im thít02:48
Hoa hậu Tiểu Vy hơn thua với Kỳ Duyên trước mặt Trấn Thành, nam đạo diễn nói 1 câu liền im thít02:48 Tổng thống Putin: Nga sẵn sàng cho một cuộc 'đấu tên lửa' với Mỹ08:11
Tổng thống Putin: Nga sẵn sàng cho một cuộc 'đấu tên lửa' với Mỹ08:11 Lê Giang "chết đứng" khi bị đề nghị đóng vai câm vì quá ồn ào, pha cứu nguy của Trấn Thành gây sốt MXH00:52
Lê Giang "chết đứng" khi bị đề nghị đóng vai câm vì quá ồn ào, pha cứu nguy của Trấn Thành gây sốt MXH00:52 Clip 20 giây thấy rõ mối quan hệ giữa con riêng Shark Bình với cặp song sinh00:20
Clip 20 giây thấy rõ mối quan hệ giữa con riêng Shark Bình với cặp song sinh00:20Tin đang nóng
Tin mới nhất

Nâng cao và biến đổi hình ảnh của bạn bằng trình chỉnh sửa video trực tuyến CapCut

Cách đăng Facebook để có nhiều lượt thích và chia sẻ

Thêm nhiều bang của Mỹ cấm TikTok

Microsoft cấm khai thác tiền điện tử trên các dịch vụ đám mây để bảo vệ khách hàng

Facebook trấn áp hàng loạt công ty phần mềm gián điệp

Meta đối mặt cáo buộc vi phạm các quy tắc chống độc quyền với mức phạt 11,8 tỷ đô

Không cần thăm dò, Musk nên sớm từ chức CEO Twitter

Đại lý Việt nhập iPhone 14 kiểu 'bia kèm lạc'

Khai trương hệ thống vé điện tử và dịch vụ trải nghiệm thực tế ảo XR tại Quần thể Di tích Cố đô Huế

'Dở khóc dở cười' với tính năng trợ giúp người bị tai nạn ôtô của Apple

Xiaomi sa thải hàng nghìn nhân sự

Apple sẽ bắt đầu sản xuất MacBook tại Việt Nam vào giữa năm 2023
Có thể bạn quan tâm

Tàu của nước nào sẽ cập cảng Ream của Campuchia đầu tiên?
Thế giới
09:39:16 23/12/2024
Đám cưới độc nhất vô nhị: Choáng ngợp với tiệc cưới triệu đô với 100 cua hoàng đế và 1.000 bào ngư
Netizen
09:38:45 23/12/2024
'Không thời gian' tập 17: Hạnh gán ghép cô giáo Tâm với Trung tá Đại
Phim việt
09:24:28 23/12/2024
5 ca sĩ trẻ đông fan nhất 2024: HIEUTHUHAI hay Phương Mỹ Chi?
Nhạc việt
09:20:34 23/12/2024
Phòng ngừa và ngăn chặn những vụ hỗn chiến ở Bình Dương
Pháp luật
09:01:11 23/12/2024
Lộ diện 2 Chị Đẹp chắc suất "thành đoàn", nhưng lạ thay không phải Tóc Tiên
Tv show
08:20:28 23/12/2024
Ngày chồng nằm liệt một chỗ, tôi gợi ý anh sang tên sổ đỏ cho vợ đứng chung, anh nói câu mà tôi chỉ muốn trả về nhà nội
Góc tâm tình
08:16:51 23/12/2024
Lý Nhã Kỳ phản hồi tin đồn "yêu cầu đóng phí gặp mặt"
Sao việt
08:15:08 23/12/2024
Song Ji Hyo bất ngờ vượt mặt Phạm Băng Băng
Sao châu á
07:41:19 23/12/2024
Giáng sinh ấm áp của sinh vật biển tại Thủy cung Lotte World Hà Nội
Du lịch
07:34:27 23/12/2024
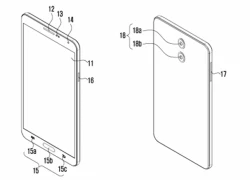 Samsung đăng ký sáng chế máy ảnh kép, sẽ đến với Galaxy Note 8?
Samsung đăng ký sáng chế máy ảnh kép, sẽ đến với Galaxy Note 8?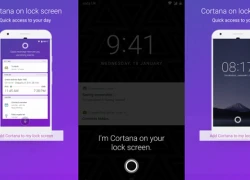 Đã có thể tương tác với Cortana trên Android ngay từ màn hình khóa
Đã có thể tương tác với Cortana trên Android ngay từ màn hình khóa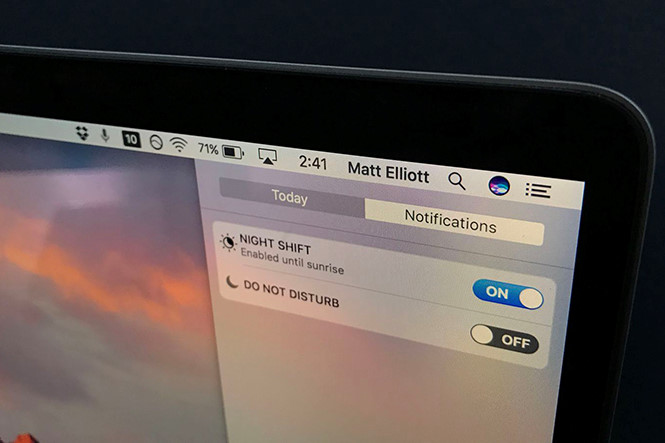
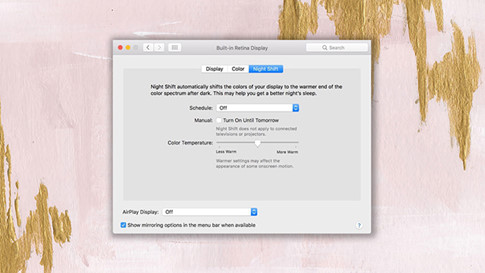
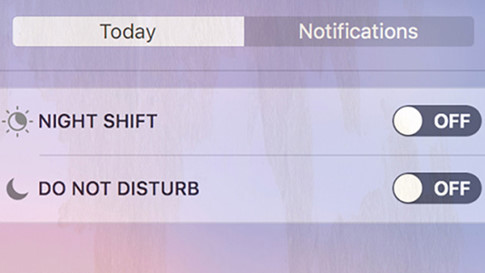

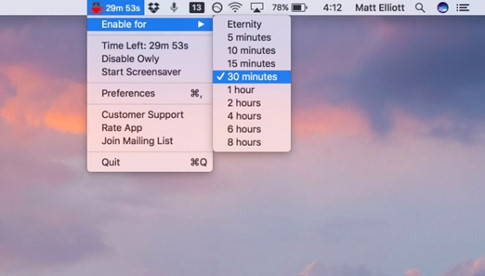
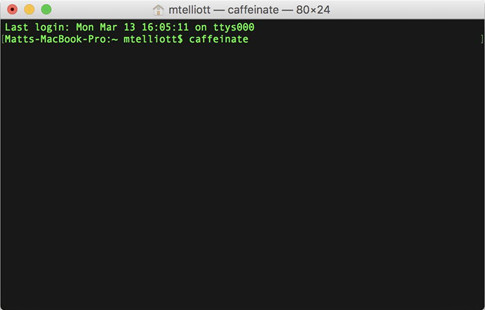
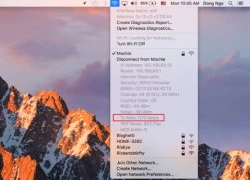 Cách kiểm tra tốc độ kết nối Wi-Fi trên máy tính
Cách kiểm tra tốc độ kết nối Wi-Fi trên máy tính Câu chuyện về thiết bị tạo cảm hứng cho những chiếc iPhone
Câu chuyện về thiết bị tạo cảm hứng cho những chiếc iPhone Phó chủ tịch Apple: 'Người dùng kỳ vọng quá mức vào iPhone'
Phó chủ tịch Apple: 'Người dùng kỳ vọng quá mức vào iPhone' Apple và những nỗi thất vọng năm 2016
Apple và những nỗi thất vọng năm 2016 Apple tung bản cập nhật sửa lỗi trên máy Mac
Apple tung bản cập nhật sửa lỗi trên máy Mac Kích hoạt tính năng Color Tint chống mỏi mắt trên iOS 10
Kích hoạt tính năng Color Tint chống mỏi mắt trên iOS 10 Ông Trump đe dọa giành lại quyền kiểm soát Kênh đào Panama
Ông Trump đe dọa giành lại quyền kiểm soát Kênh đào Panama Mỹ nhân chỉ đóng 1 tập phim nhưng được khen đẹp nhất nhì Tây Du Ký 1986: Đời tư sóng gió, U70 độc thân, là "bà trùm" kinh doanh
Mỹ nhân chỉ đóng 1 tập phim nhưng được khen đẹp nhất nhì Tây Du Ký 1986: Đời tư sóng gió, U70 độc thân, là "bà trùm" kinh doanh Chuyện cảm động về "nàng công chúa" 50 tuổi mặc váy mỗi ngày: Bị chê cười nhưng vẫn không ngại sống thật với chính mình
Chuyện cảm động về "nàng công chúa" 50 tuổi mặc váy mỗi ngày: Bị chê cười nhưng vẫn không ngại sống thật với chính mình Nữ chính Cửu Trọng Tử bị Triệu Vy mắng thẳng mặt đạo đức giả, dính vào ồn ào hoả hoạn khiến 2 người mất mạng
Nữ chính Cửu Trọng Tử bị Triệu Vy mắng thẳng mặt đạo đức giả, dính vào ồn ào hoả hoạn khiến 2 người mất mạng Ngày giỗ bố, tôi làm 7 mâm cỗ nhưng không anh chị nào đến, khi biết lý do thì tôi chỉ muốn đuổi vợ đi
Ngày giỗ bố, tôi làm 7 mâm cỗ nhưng không anh chị nào đến, khi biết lý do thì tôi chỉ muốn đuổi vợ đi Nữ NSƯT giải nghệ sang Mỹ: "Tôi nói với chồng rằng, muốn vui vẻ ở đâu cũng được"
Nữ NSƯT giải nghệ sang Mỹ: "Tôi nói với chồng rằng, muốn vui vẻ ở đâu cũng được" Lên truyền hình kể khổ chuyện hôn nhân, cặp vợ chồng "nữ thần không tuổi" bị mỉa mai: Khổ thế sao không ly hôn cho rồi
Lên truyền hình kể khổ chuyện hôn nhân, cặp vợ chồng "nữ thần không tuổi" bị mỉa mai: Khổ thế sao không ly hôn cho rồi
 CĂNG: Phan Đạt tung clip 47 phút đáp trả Phương Lan, 1 chi tiết dấy lên tranh cãi dữ dội
CĂNG: Phan Đạt tung clip 47 phút đáp trả Phương Lan, 1 chi tiết dấy lên tranh cãi dữ dội 300 du khách bị đuổi khỏi sân bay khi chuẩn bị cất cánh: Hãng hàng không cho biết "không có gì nhầm lẫn"
300 du khách bị đuổi khỏi sân bay khi chuẩn bị cất cánh: Hãng hàng không cho biết "không có gì nhầm lẫn" Thanh niên 21 tuổi bị đồng hương sát hại ở TPHCM
Thanh niên 21 tuổi bị đồng hương sát hại ở TPHCM Bé trai 7 tuổi tử vong trong hồ bơi của căn biệt thự ở TPHCM
Bé trai 7 tuổi tử vong trong hồ bơi của căn biệt thự ở TPHCM Rúng động vùng quê khi 2 thiếu niên nghiện game giết người
Rúng động vùng quê khi 2 thiếu niên nghiện game giết người Sốc: Hỏa hoạn thiêu rụi nơi tài tử Nam Joo Hyuk đang quay phim
Sốc: Hỏa hoạn thiêu rụi nơi tài tử Nam Joo Hyuk đang quay phim Mẹ vợ bị con rể bán hết tài sản, U60 cay đắng ra phòng trọ 10m2 sống: Bật khóc khi nhìn thấy một thứ
Mẹ vợ bị con rể bán hết tài sản, U60 cay đắng ra phòng trọ 10m2 sống: Bật khóc khi nhìn thấy một thứ Vụ vé số trúng 2 tỷ đồng bị từ chối trả thưởng: Tòa yêu cầu bổ sung hồ sơ
Vụ vé số trúng 2 tỷ đồng bị từ chối trả thưởng: Tòa yêu cầu bổ sung hồ sơ Con gái Duy Phương: "Tôi không cấm cản ba tôi được"
Con gái Duy Phương: "Tôi không cấm cản ba tôi được" HOT: Quỳnh Nga đăng quang Á hậu 2 và giành 3 giải ở Miss Charm 2024!
HOT: Quỳnh Nga đăng quang Á hậu 2 và giành 3 giải ở Miss Charm 2024!