Kích hoạt âm thanh khởi động và tắt máy cho Windows 8
Microsoft đã loại bỏ chức năng tùy biến âm báo khởi động , khóa máy trên Windows 8. Tuy nhiên, bạn có thể mang chức năng này quay lại với thủ thuật sau đây.
Để thêm chức năng tùy biến âm báo lúc khởi động, khóa máy và bổ sung thêm tùy chọn thiết lập nhạc hiệu cho thao tác thoát, mở khóa máy dùng Windows 8, người dùng cần bổ sung thêm một khóa DWORD mới có tên ExcludeFromCPL trong Registry .
Thao tác chi tiết như sau:
Bước 1 : Nhấn tổ hợp phím Windows R để kích hoạt hộp thoại Run> gõ lệnh regedit> nhấn Enter để mở chương trình Registry Editor.
Bước 2: Tìm đến khóa:
HKEY_CURRENT_USER> AppEvents> EventLabels
Bước 3: Tại đây, người dùng có thể thay đổi các tùy chọn âm báo cho hệ điều hành bằng cách tìm và tuần tự thay đổi các khóa tương ứng. Chẳng hạn, nếu muốn kích hoạt âm báo lúc khởi động, bạn chọn WindowsLogon> nhấn đôi lên khóa DWORD ExcludeFromCPL (hiện có giá trị mặc định là 1)> đặt lại Value data là 0> nhấn OK để lưu lại. Bạn cũng có thể nhấn chuột phải lên khóa này> chọn Delete để xóa.
Bước 4: Thực hiện thao tác tương tự với các khóa WindowsLogoff , WindowsUnlock và SystemExit.
Bước 5: Tắt cửa sổ Registry Editor và mở lại giao diện tùy biến âm thanh Sound trong Control Panel. Lúc này, bạn sẽ thấy có thêm những tùy Windows logon, logoff, exit và unlock.
Ngoài ra, Microsoft cũng đã ẩn đi một số âm báo dành cho các tính năng gọi điện, báo thức trên Windows 8, nếu muốn sử dụng, người sử dụng có thể kích hoạt bằng cách thay đổi giá trị ExcludeFromCPL từ 1 sang 0 cho các khóa sau:
Video đang HOT
Notification.Looping.Alarm
Notification.Looping.Alarm2
Notification.Looping.Alarm3
Notification.Looping.Alarm4
Notification.Looping.Alarm5
Notification.Looping.Alarm6
Notification.Looping.Alarm7
Notification.Looping.Alarm8
Notification.Looping.Alarm9
Notification.Looping.Alarm10
Notification.Looping.Call
Notification.Looping.Call2
Notification.Looping.Call3
Notification.Looping.Call4
Notification.Looping.Call5
Notification.Looping.Call6
Notification.Looping.Call7
Notification.Looping.Call8
Notification.Looping.Call9
Notification.Looping.Call10
Để hệ thống cập nhật giá trị các khóa mới, bạn nên khởi động lại hệ điều hành để thấy sự thay đổi ở các tùy chọn về âm báo trên Windows 8.
Theo VNE
Tăng thời gian dùng pin máy ảnh hiệu quả
Khi chỉ báo pin camera ở vạch cuối cùng, nhiều người thường nghĩ là không chụp được nữa. Sau đây là vài mẹo để có thể sử dụng tiếp cho đến khi dung lượng pin hết hoàn toàn.
Tắt màn hình LCD
Dùng kính ngắm thay vì màn hình LCD khi chụp để tiết kiệm pin cho camera.
Cách này không thể thực hiện được với vài mẫu máy ảnh. Nhưng nếu máy ảnh của bạn có kính ngắm quang, bạn có thể giữ lại một ít điện năng cho pin bằng cách dùng kính ngắm để tạo bố cục hình ảnh thay vì dùng màn hình LCD.
Hãy tham khảo tài liệu hướng dẫn để tìm hiểu tầm phủ hay trường nhìn của kính ngắm.
Bảo quản pin đúng cách
Khi đi du lịch trong vùng khí hậu lạnh, hãy giữ cho pin sử dụng được lâu hơn bằng cách giữ ấm pin, để nó trong túi. Một số nhiếp ảnh gia còn mang theo bao giữ ấm để quấn quanh máy ảnh, dù cách này chỉ giúp giữ được máy cho tốt hơn chứ không giúp kéo dài thời gian sử dụng pin.
Khi không dùng máy một thời gian dài, bạn cũng nên lấy pin ra vì pin sẽ cạn dần khi để lâu trong máy.
Chế độ tiết kiệm pin
Nếu bạn không thể tắt màn hình LCD, trong trình đơn của camera có thể có các tùy chọn để tiết kiệm pin. Bạn có thể chọn chế độ ngủ (sleep mode) để camera tự động tắt sau một thời gian không hoạt động, hay giảm bớt độ sáng màn hình LCD.
Giảm bớt độ sáng màn hình cũng giúp tăng thời lượng dùng pin cho camera.
Ngoài ra, cũng nên hạn chế thời gian xem lại hình ảnh vì dùng màn hình LCD nhiều sẽ làm giảm thời gian sử dụng pin.
Tắt các tính năng khác
Các tính năng mới và ấn tượng như chống rung IS (Image Stabilisation) rất ngốn pin. Khi chụp ngoài trời có nắng hay khi dùng giá 3 chân, hãy tắt tính năng này để tiết kiệm pin khi chỉ còn một vạch. Khi đó bạn có thể chụp thêm vài ảnh nữa.
Tắt tính năng chống rung IS và chỉnh nét tự động AF.
Khi dùng máy ống kính rời DSLR, hãy tắt tính năng chỉnh nét tự động AF (auto focus) và thay vào đó hãy dùng chế độ chỉnh nét thủ công MF (manual focus). Chụp với chế độ AF liên tục, nhất là trong điều kiện thiếu sáng khi máy và ống kính phải cố chỉnh nét, cũng sẽ làm cạn pin nhanh.
Đầu tư cho pin phụ
Mua pin dự phòng là cách tốt nhất để lúc nào bạn cũng có thể bắt được mọi khoảnh khắc, nhất là khi đang di chuyển. Bạn cần phải lưu ý kiểm tra xem pin có tương thích với máy hay không. Máy ảnh của Panasonic thường không cho dùng pin của hãng thứ ba.
Mua pin dự phòng là cách tốt nhất để lúc nào bạn cũng có thể bắt được mọi khoảnh khắc.
Vài loại DSLR và máy không gương lật còn tương thích với các loại báng cầm rời có tích hợp pin (còn gọi là grip). Thiết bị này được gắn vào camera để cung cấp thêm điện năng bổ sung cho pin chính.
Chụp không flash
Dùng flash tích hợp sẵn trên camera thường tốn nhiều điện năng. Khi có thể, hãy tắt đèn flash.
Flash tích hợp sẵn trên camera thường tốn nhiều điện năng.
Mặt khác, nếu bạn chụp bằng DSLR hay máy không gương lật, hãy dùng flash ngoài vì loại này không dùng điện năng của máy ảnh.
Tránh chụp phơi sáng lâu và quay video nhiều
Chụp ảnh phơi sáng lâu sẽ làm pin cạn nhanh vì việc giữ cửa trập mở lâu, cùng với nhiều thời gian xử lý ảnh sẽ làm giảm thời gian sử dụng pin. Quay video cũng thế, nhất là khi quay video Full HD, vì việc này cần nhiều thời gian xử lý trên máy và thường phải dùng đến màn hình LCD.
Nếu máy ảnh của bạn thật sự hết pin và bạn cần chụp thêm một bức ảnh quan trọng nữa, hãy tắt máy vài phút. Thường thì bạn sẽ có đủ lượng điện tích của pin để chụp thêm một bức ảnh cuối cùng.
Theo VNE
Hướng dẫn cài đặt OS X Mountain Lion trên PC  Mountain Lion là phiên bản mới nhất của HĐH OS X dành cho dòng máy Mac của Apple. Với hơn 200 tính năng mới và nhiều tiện ích như dịch vụ iCloud, nhắn tin, ghi chú...Mountain Lion là một HĐH đáng chú ý. Việc tải và cài đặt "Sư tử núi" có thể nói là khá đơn giản với người dùng Mac. Với...
Mountain Lion là phiên bản mới nhất của HĐH OS X dành cho dòng máy Mac của Apple. Với hơn 200 tính năng mới và nhiều tiện ích như dịch vụ iCloud, nhắn tin, ghi chú...Mountain Lion là một HĐH đáng chú ý. Việc tải và cài đặt "Sư tử núi" có thể nói là khá đơn giản với người dùng Mac. Với...
 Clip bé gái nghèo "giật" đồ cúng cô hồn gây sốt mạng: Gia chủ tiết lộ câu chuyện phía sau00:23
Clip bé gái nghèo "giật" đồ cúng cô hồn gây sốt mạng: Gia chủ tiết lộ câu chuyện phía sau00:23 Phim 18+ đang viral khắp thế giới: Cảnh nóng khét lẹt hút 10 triệu view, xem mà không dám tin vào mắt mình01:30
Phim 18+ đang viral khắp thế giới: Cảnh nóng khét lẹt hút 10 triệu view, xem mà không dám tin vào mắt mình01:30 Tiếc nuối của bản nhạc phim Mưa Đỏ đang gây sốt mạng xã hội04:43
Tiếc nuối của bản nhạc phim Mưa Đỏ đang gây sốt mạng xã hội04:43 Bắt khẩn cấp 4 đối tượng YouTuber ẩu đả, gây rối trật tự công cộng03:38
Bắt khẩn cấp 4 đối tượng YouTuber ẩu đả, gây rối trật tự công cộng03:38 Sơn Tùng M-TP: Flop quá thì ghi tên anh vào!03:03
Sơn Tùng M-TP: Flop quá thì ghi tên anh vào!03:03 1 Anh Trai Vbiz bị chỉ trích vì đoạn clip "cà hẩy" quá phản cảm00:37
1 Anh Trai Vbiz bị chỉ trích vì đoạn clip "cà hẩy" quá phản cảm00:37 Hé lộ chân dung chủ nhân ca khúc hút 14 triệu view do Mỹ Tâm thể hiện ở A8001:12
Hé lộ chân dung chủ nhân ca khúc hút 14 triệu view do Mỹ Tâm thể hiện ở A8001:12 Hơn 2 giờ truy bắt đối tượng sinh năm 1995 sát hại Thiếu tá công an01:08
Hơn 2 giờ truy bắt đối tượng sinh năm 1995 sát hại Thiếu tá công an01:08 Sao nữ tưng tửng nhất showbiz: Vừa hầu toà chấn động MXH, nay phát hiện ra vỉa hè đốt nhang bán đồ00:34
Sao nữ tưng tửng nhất showbiz: Vừa hầu toà chấn động MXH, nay phát hiện ra vỉa hè đốt nhang bán đồ00:34 Hội bạn thân đồng loạt an ủi Thúy Ngân vì chia tay với "nam thần màn ảnh Việt"?00:28
Hội bạn thân đồng loạt an ủi Thúy Ngân vì chia tay với "nam thần màn ảnh Việt"?00:28 Tác giả bài 'Khúc hát mừng sinh nhật' kiếm được bao nhiêu tiền bản quyền?03:30
Tác giả bài 'Khúc hát mừng sinh nhật' kiếm được bao nhiêu tiền bản quyền?03:30Tiêu điểm
Tin đang nóng
Tin mới nhất

NVIDIA và ADI bắt tay thúc đẩy kỷ nguyên robot thông minh

Cần Thơ sẽ có Trung tâm UAV - Robot phục vụ nông nghiệp thông minh

Doanh nghiệp thương mại điện tử, bán lẻ trở thành mục tiêu ưu tiên của hacker

Windows 10 "nổi loạn" giành lại thị phần từ Windows 11 ngay trước giờ G

Cách kéo dài thêm một năm hỗ trợ miễn phí cho Windows 10

Mô hình LLM phản hồi sai nếu bị dẫn dắt bằng thủ thuật tâm lý

Những tính năng đã biến mất khỏi smartphone

Người dùng 'sập bẫy' trước chiêu trò buộc nâng cấp iPhone của Apple

Thói quen gây hao pin trên điện thoại Android cần bỏ ngay

Apple có thể phải 'nhờ cậy' Google Gemini sau khi trì hoãn nâng cấp lớn cho Siri tới năm 2026

Quay màn hình iPhone chất lượng cao hơn với iOS 26

Công ty khởi nghiệp AI Anthropic trả 1,5 tỉ đô la để dàn xếp vụ kiện bản quyền
Có thể bạn quan tâm

Xe máy điện giảm giá gần 20 triệu đồng ở thị trường Việt thiết kế đẹp, pin siêu bền, rẻ hơn cả Honda Vision
Xe máy
16:27:30 10/09/2025
SUV đô thị đẹp long lanh, công suất 208 mã lực, giá gần 790 triệu đồng
Ôtô
16:26:26 10/09/2025
Đánh thức vẻ đẹp quyến rũ với áo corset
Thời trang
16:19:22 10/09/2025
Thẩm phán Mỹ chặn nỗ lực sa thải Thống đốc Fed Lisa Cook
Thế giới
15:50:35 10/09/2025
Cặp đôi gây bất ngờ nhất Mưa Đỏ: Ban đầu ghét nhau không buồn nói, giờ bám dính 24/7
Hậu trường phim
15:45:34 10/09/2025
Tuyệt đối đừng xem phim Việt này lúc nửa đêm: Thấy trailer thôi đã rùng mình, nam chính sao mà đẹp thế
Phim việt
15:41:39 10/09/2025
1 Anh Trai là học trò thành công nhất của Mỹ Tâm sẽ đối đầu với "con trai Michael Jackson", fan Việt nức nở!
Nhạc việt
15:31:55 10/09/2025
Khoảnh khắc người đàn ông bất ngờ đổ gục trong quán nước
Netizen
15:18:43 10/09/2025
Nữ diễn viên Giang Tổ Bình lo sợ bị tung clip quay lén
Sao châu á
15:11:46 10/09/2025
Xác minh vụ nữ chủ quán cà phê ở Hà Nội bị đánh nhập viện vì nhắc nhở chuyện đỗ ô tô
Tin nổi bật
15:09:23 10/09/2025
 iPad Mini bản 4G tiếp tục bị giao hàng chậm
iPad Mini bản 4G tiếp tục bị giao hàng chậm Dự đoán vui về tên gọi mới của Mac OS
Dự đoán vui về tên gọi mới của Mac OS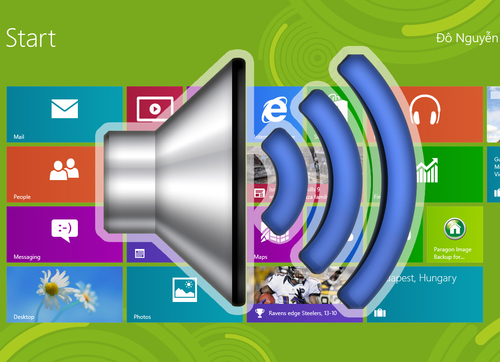
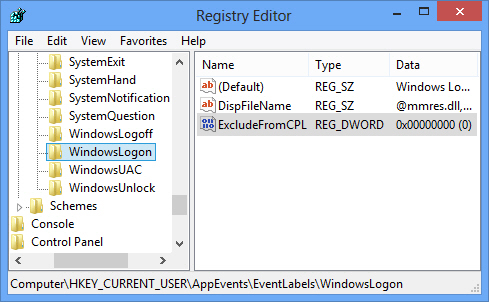
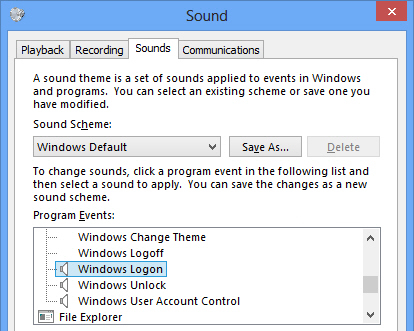
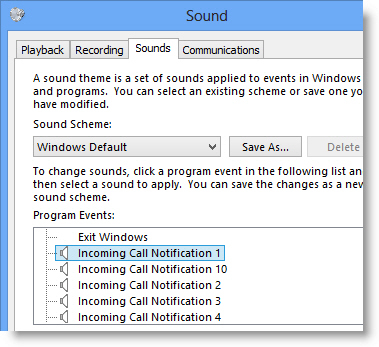





 Cách tắt hệ điều hành Windows 8 khi không có nút Start
Cách tắt hệ điều hành Windows 8 khi không có nút Start Samsung sẽ ra mắt Galaxy S III vào tháng 4/2012
Samsung sẽ ra mắt Galaxy S III vào tháng 4/2012 Apple ra mắt iPhone 17, iOS 26 và loạt sản phẩm mới
Apple ra mắt iPhone 17, iOS 26 và loạt sản phẩm mới Vì sao các tập đoàn công nghệ trả hàng triệu USD để thu hút nhân tài AI?
Vì sao các tập đoàn công nghệ trả hàng triệu USD để thu hút nhân tài AI? Ứng dụng trợ lý ảo hỗ trợ sinh viên trong trường đại học
Ứng dụng trợ lý ảo hỗ trợ sinh viên trong trường đại học Khi trí tuệ nhân tạo 'bước vào' phòng phỏng vấn tuyển dụng
Khi trí tuệ nhân tạo 'bước vào' phòng phỏng vấn tuyển dụng Meta đối mặt thêm 'sóng gió' từ cáo buộc sai sót trong đảm bảo an ninh mạng
Meta đối mặt thêm 'sóng gió' từ cáo buộc sai sót trong đảm bảo an ninh mạng Tạo đột phá thể chế, thúc đẩy khoa học công nghệ và đổi mới sáng tạo
Tạo đột phá thể chế, thúc đẩy khoa học công nghệ và đổi mới sáng tạo "Gã khổng lồ" Alibaba phát hành mô hình AI cạnh tranh với OpenAI và Google
"Gã khổng lồ" Alibaba phát hành mô hình AI cạnh tranh với OpenAI và Google Ra mắt ứng dụng hỗ trợ ra quyết định lâm sàng cho hệ thống y tế tích hợp AI
Ra mắt ứng dụng hỗ trợ ra quyết định lâm sàng cho hệ thống y tế tích hợp AI YouTuber chuyên vào vai 'Chủ tịch giả nghèo và cái kết' vừa bị khởi tố là ai?
YouTuber chuyên vào vai 'Chủ tịch giả nghèo và cái kết' vừa bị khởi tố là ai? Phát hiện kho sản xuất bỉm trẻ em, băng vệ sinh giả mạo nhãn hiệu nổi tiếng
Phát hiện kho sản xuất bỉm trẻ em, băng vệ sinh giả mạo nhãn hiệu nổi tiếng Cuộc sống của nghệ sĩ Việt trong biệt thự 3 mặt tiền 50 tỷ ở Mỹ: Hôn nhân viên mãn, tụng kinh mỗi ngày
Cuộc sống của nghệ sĩ Việt trong biệt thự 3 mặt tiền 50 tỷ ở Mỹ: Hôn nhân viên mãn, tụng kinh mỗi ngày Cựu Phó Chủ nhiệm Văn phòng Quốc hội Phạm Thái Hà bị đề nghị phạt 5-6 năm tù
Cựu Phó Chủ nhiệm Văn phòng Quốc hội Phạm Thái Hà bị đề nghị phạt 5-6 năm tù Lưu Diệc Phi đeo cả căn nhà trên cổ, nghi lộ thái độ "thượng đẳng" không coi đồng nghiệp ra gì
Lưu Diệc Phi đeo cả căn nhà trên cổ, nghi lộ thái độ "thượng đẳng" không coi đồng nghiệp ra gì Hoa hậu Kỳ Duyên đối đãi Thiên Ân y hệt như với Minh Triệu trước đây
Hoa hậu Kỳ Duyên đối đãi Thiên Ân y hệt như với Minh Triệu trước đây Chủ nhà rùng mình phát hiện quên tắt bếp ga suốt 27 ngày
Chủ nhà rùng mình phát hiện quên tắt bếp ga suốt 27 ngày Anh chồng ai cũng muốn có của showbiz: 30 năm chưa để vợ phải nấu cơm lấy 1 lần!
Anh chồng ai cũng muốn có của showbiz: 30 năm chưa để vợ phải nấu cơm lấy 1 lần! Đối tượng sinh năm 1995 tấn công chị dâu, đâm Thiếu tá công an tử vong
Đối tượng sinh năm 1995 tấn công chị dâu, đâm Thiếu tá công an tử vong Bác sĩ nha khoa giải thích lý do đánh bệnh nhân chỉnh răng tại phòng khám TPHCM
Bác sĩ nha khoa giải thích lý do đánh bệnh nhân chỉnh răng tại phòng khám TPHCM Vén màn hệ sinh thái "đẻ ra trứng vàng" của "nữ đại gia quận 7": Sự thật chồng là Tổng giám đốc VB Group, vợ sản xuất phim doanh thu hàng trăm tỷ đồng?
Vén màn hệ sinh thái "đẻ ra trứng vàng" của "nữ đại gia quận 7": Sự thật chồng là Tổng giám đốc VB Group, vợ sản xuất phim doanh thu hàng trăm tỷ đồng? Hoa hậu Kỳ Duyên và Thiên Ân cuối cùng cũng công khai?
Hoa hậu Kỳ Duyên và Thiên Ân cuối cùng cũng công khai? Truyện cổ tích thời hiện đại: Gặp lại mối tình đầu sau 16 năm ở quán mì, cặp đôi đính hôn sau chưa đầy một tuần
Truyện cổ tích thời hiện đại: Gặp lại mối tình đầu sau 16 năm ở quán mì, cặp đôi đính hôn sau chưa đầy một tuần Danh tính người phụ nữ lớn hơn 12 tuổi lên truyền hình nói về thông tin yêu ca sĩ Phi Hùng
Danh tính người phụ nữ lớn hơn 12 tuổi lên truyền hình nói về thông tin yêu ca sĩ Phi Hùng Vệ sĩ lớn tuổi lên tiếng về thông tin là chồng Mỹ Tâm, có con chung
Vệ sĩ lớn tuổi lên tiếng về thông tin là chồng Mỹ Tâm, có con chung Cựu Tổng giám đốc vàng SJC qua mặt giám sát NHNN, 56 lần dập vàng miếng lậu
Cựu Tổng giám đốc vàng SJC qua mặt giám sát NHNN, 56 lần dập vàng miếng lậu Hậu vận viên mãn của nữ NSND bị tráo đổi lúc lọt lòng, 56 tuổi chuẩn bị làm đám cưới
Hậu vận viên mãn của nữ NSND bị tráo đổi lúc lọt lòng, 56 tuổi chuẩn bị làm đám cưới Chồng Cẩm Ly nói thẳng chuyện đánh nhau với ông bầu của Đan Trường
Chồng Cẩm Ly nói thẳng chuyện đánh nhau với ông bầu của Đan Trường