Khôi phục Windows XP sau khi đã cài đặt Windows 7
Sau một thời gian sử dụng, bạn cảm thấy Windows 7 quá phức tạp thì việc quay đầu lại có vẻ đã khá khó khăn.
Khi mới ra mắt Windows 7 đã cung cấp cho người dùng Windows XP gói nâng cấp lên Windows 7 mà vẫn giữ nguyên thiết lập có sẵn từ Windows XP. Sau một thời gian, bạn cảm thấy Windows 7 quá phức tạp đối với mình và không muốn sử dụng tiếp tục sử dụng thì việc quay đầu lại có vẻ đã khá khó khăn.
Tuy nhiên, khó khăn chứ không phải là không thể, vì khi nâng cấp lên Windows 7 thì thư mục Windows XP cũ được đổi tên thành Windows.old và vẫn tồn tại trên phân vùng cài Windows, nếu chưa xóa thư mục này thì bạn mới có khả năng khôi phục lại trạng thái cũ của Windows XP.
Nếu thư mục Windows.old vẫn còn thì bạn hãy bắt đầu các bước dưới đây để khôi phục lại Windows XP vốn có.
Bước 1: đảm bảo dung lượng trống của ổ cài Windows lớn hơn thư mục Windows.old tốt nhất là nhiều gấp 2 đến 3 lần để đề phòng trường hợp xấu.
Bước 2: cho đĩa cài Windows 7 vào ổ đĩa và khởi động lại máy rồi chọn Boot vào ổ DVD.
Sau khi Boot DVD Windows 7 hoàn tất chọn Next để vào cửa sổ chính.
Tại đây, bạn bấm chọn Repair your computer.
Hộp thoại System Recovery Options hiện lên, chọn mục Use recovery tools that can help fix problems starting Windows. Để mở các công cụ hỗ trợ can thiệp vào các file hệ thống của Windows mà cụ thể ở đây là Command Prompt. Tiếp tục bấm Next.
Chọn công cụ Command Prompt để mở giao diện dòng lệnh của Windows.
Bước 3: Tại đây, bạn sử lệnh Rename để đổi tên các thư mục hệ thống của Windows 7 thành một tên khác để máy tính không tự load Windows 7 nữa hoặc nếu dung lượng trống không có nhiều các bạn có thể xóa hẳn đi nếu không có nhu cầu khôi phục lại Windows 7.
Windows 7 có 4 thư mục hệ thống quan trọng đó là Windows, ProgramData, Program files và Users
Do thư mục ProgramData là một thư mục được gán 2 thuộc tính là ẩn và thuộc tính chỉ đọc (read-only) nghĩa là hệ thống sẽ không cho phép bạn chỉnh sửa thư mục đó.
Để có thể chỉnh sửa được thư mục này thì tại dấu nhắc lệnh của ổ đĩa cài Win các bạn gõ lệnh:
Attrib -h -s -r X:ProgramData để bỏ 2 thuộc tính trên (với X: là tên ổ đĩa cài Windows).
Video đang HOT
Tới đây có 2 lựa chọn cho bạn là lưu những file hệ thống của Windows 7 để phục hồi sau này hoặc xóa chúng đi do điều kiện dung lượng trống không cho phép.
Để lưu lại các thư mục hệ thống các bạn tạo 1 thư mục để chứa những thư mục này:
MD Y:Windows7
Move X:Windows Y:Windows7
Move X:ProgramData Y:Windows7
Move X:Users Y:Windows7
Move X:Program Files Y:Windows7
Với X: là ổ đĩa cài Windows còn Y: là ổ đĩa sẽ dùng để lưu trữ thư mục Windows 7 dùng khi phục hồi.
Nếu đơn giản là muốn xóa sạch những thư mục của Windows 7 thì các bạn cần gõ những dòng lệnh sau:
RD X:Windows
RD X:ProgramData
RD X:Program Files
RD X:Users
Đồng thời các bạn xóa luôn một thư mục không chứa dữ liệu của Windows 7 để khi phục hồi Windows XP không gặp trở ngại
RD X:Documents and Settings
Khi xong các lệnh xóa bỏ Windows 7 và giờ là các câu lệnh khôi phục Windows XP từ thư mục Windows.old trên ổ đĩa cài Windows.
Move X:Windows.oldWindows X:
Move X:Windows.oldProgram Files X:
Move X:Windows.oldDocuments and Settings X:
Vậy là hoàn tất quá trình khôi phục về mặt file hệ thống.
Do Windows Vista trở đi Microsoft đã sử dụng một hệ thống Boot khác với Windows XP nên trong trường hợp để nguyên hệ thống Boot sẵn có của Windows 7 thì dù có đầy đủ thư mục của Windows XP nhưng XP vẫn không thể khởi động.
Để khôi phục file Boot cho Windows XP các bạn gõ tiếp dòng lệnh:
Z:/boot/bootsect /nt52 X:
Với Z: là ổ đĩa chứa DVD Windows 7 và X: là ổ đĩa cài Windows ở trên, lưu ý là 2 dấu sổ chéo ngược nhau.
Sau khi thực hiện lệnh này 1 file boot.ini.saved được thêm vào thư mục cài đặt Windows nhưng file Boot hệ thống của XP có tên là boot.ini nên bạn cần làm thêm 1 lệnh để đổi tên file vừa được khôi phục:
Ren X:/boot.ini.save boot.ini
Vậy là xong, bây giờ bạn có thể khởi động lại máy và vào lại Windows XP ngày nào.
Theo PLXH
Kinh nghiệm phục hồi PC khi gặp phải sự cố nghiêm trọng
Nếu như PC của bạn gặp phải lỗi vô cùng nghiêm trọng, hãy thử một trong các phương pháp sau.
Kịch bản thông thường sẽ xảy ra theo chiều hướng sau: người dùng đang thoải mái sử dụng máy tính và cảm thấy hạnh phúc thì bỗng nhiên chiếc PC bị dump. Màn hình lúc này theo thuật ngữ chuyên môn được miêu tả bởi Blue Screen Of Death (Màn hình xanh chết chóc). Sau đó dù bạn đã cố gắng thì hệ thống cũng không thể boot được trở lại.
Dù rằng đã rất nhiều lần Microsoft khuyến cáo người dùng thỉnh thoảng nên backup lại hệ thống để đề phòng những sự cố bất khả kháng không thể ngờ tới. Tuy nhiên, chẳng mấy ai lại quan tâm đến điều này cho đến một ngày khi sự cố "nguy hiểm" xuất hiện. Nhưng vẫn có nhiều cách để người dùng có thể giúp cỗ máy hoạt động trở lại mà không cần phải quá sợ hãi. Đơn giản hãy tham khảo những chỉ dẫn sau đây.
Sử dụng chính đĩa Windows
Trước khi muốn sử dụng bất cứ công cụ nào nhằm mục đích phục hồi lại hệ thống thì bạn cũng nên nghĩ đến 1 "tool" đã quá quen thuộc với người dùng - đĩa Windows. Đây là một trong những tùy chọn phù hợp nhất trong trường hợp này. Chỉ đơn giản bỏ đĩa Windows vào hệ thống vầ chọn mục Repair và chờ đợi hệ thống tự sửa lỗi. Nếu không gặp phải lỗi "nghiêm trọng chết người" thì bạn hoàn toàn có thể trông chờ được vào công cụ mặc định của Microsoft này.
Tùy vào phiên bản Windows bạn đang sử dụng mà một số tên mục có thể thay đổi nhưng về bản chất chúng vẫn giống nhau. Với Windows 7, bạn hãy lựa chọn Startup Repair và tìm đến công cụ automatically fix problems that are preventing Windows from starting".
Truy nhập gián tiếp vào HDD
Hãy thật cẩn thận nếu bạn đang phải đối mặt với một ca PC gặp sự cố đầy hóc búa, đặc biệt trong trường hợp máy tính lưu nhiều dữ liệu nhạy cảm và quan trọng. Cách an toàn nhất trong trường hợp này là "bỏ qua" HĐH và truy cập dữ liệu, file hay folder một cách gián tiếp.
Cách làm này đặc biệt tỏ ra hữu ích nếu người dùng nghi ngờ PC đang bị virus tấn công. Nếu vẫn cố truy cập vào bằng HĐH thì có khả năng lớn là dữ liệu của bạn sẽ bị gửi về hacker theo đường mạng. Với vô số những ảnh hưởng nghiêm trọng có thể xảy ra trong trường hợp này, cách tốt nhất là bạn hãy "để mặc" HĐH đã bị hư và chuyển sang sử dụng thay thế một công cụ cứu hộ Live CD.
Đĩa CD Cứu hộ AVG
Nếu HĐH của PC đã bị dính virus thì chúng ta sẽ cần phải thật khéo léo để loại trừ chúng ra khỏi hệ thống mà tổn hại phải ở mức thấp nhất có thể. Thật may mắn trong trường hợp này là đã có bộ đĩa Cứu hộ của AVG. Bạn có thể download bộ đĩa cứu hộ miễn phí này tại đây. Sau đó ghi file .iso này ra đĩa hoặc USB bootable để sử dụng nếu cần sau này.
Cho dù bạn có lựa chọn mục nào thì đĩa cứu hộ trên nền tảng Linux này cũng sẽ dễ dàng scan và diệt tất cả những virus thuộc loại cứng đầu nhất. Tuy nhiên, bạn nên lưu ý rằng bộ đĩa này không chuyên để phục hồi mà thiên về kiểm tra chuẩn đoán an ninh hệ thống.
Đĩa CD Ultimate Boot
Nếu bạn đã thử những cách trên mà hệ thống vẫn chưa được phục hồi thì rất có khả năng PC đã gặp phải một trục trặc tương đối lớn. Đó cũng chính là lúc bạn cần đến sự giúp đỡ của CD Ultimate Boot. Với hơn 100 ứng dụng, sẽ dễ dàng hơn cho người dùng chuẩn đoán và tìm ra nguyên nhân gây ra sự cố đáng tiếc đã xảy ra ở máy tính.
Giao diện làm việc của CD được chia mục sổ dọc khá chu đáo như BIOS, CPU, Memory... Hãy thử lựa chọn những ứng dụng trên để sớm tìm ra nguyên nhân gây lên tình trạng sụp đổ của PC. Tải về tại đây.
Công cụ GParted
GParted là một tập hợp nhiều ứng dụng mã nguồn mở thuộc hàng kinh điển trên thế giới. Đặc biệt, trong đĩa còn có chương trình cho phép người dùng có thể di chuyển, thay đổi kích cỡ, kiểm tra, copy, tạo mới và xóa hard disk partition.
Việc sử dụng GParted như một công cụ cứu hộ khi cần thiết quả là một quyết định sáng suốt. Mặc dù chương trình được đánh giá là khá mạnh mẽ nhưng giao diện của nó lại rất thân thiện và dễ sử dụng. Các bạn có thể download bộ công cụ này tại đây.
Ghi đĩa ISO và khôi phục lại file đã xóa
Để chuyển một file ảnh ISO thành một đĩa CD Live có chức năng cứu hộ thì bạn cần phải có một phần mềm ghi đĩa ISO. Mặc dù phiên bản Windows 7 cũng tích hợp chức năng này tuy nhiên với người dùng thì họ còn có nhiều lựa chọn dễ dàng với nhiều tính năng hơn. Một trong những công cụ ghi đĩa đó là Free ISO burner, bạn có thể tải về tại http://www.freeisoburner.com/.
Để khôi phục lại những file quan trọng của Windows đã bị virus "chén" thì người dùng có thể dùng nhiều chương trình khác nhau. Tuy nhiên, nếu chỉ cần một công cụ đơn giản với riêng tính năng đó thì chúng ta có thể sử dụng Pandora Recovery trong trường hợp này. Download tại http://www.pandorarecovery.com/ và ghi ra ổ USB bootable phiên bản mới nhất qua một chiếc PC khác sẽ giúp người dùng dễ dàng sử dụng và khôi phục lại dữ liệu đã bị xóa.
Bộ đĩa cứu hộ tất cả trong 1 Hiren"s BootCD
Có lẽ chẳng cần phải giới thiệu nhiều về bộ sản phẩm miễn phí này bởi nó đã quá thông dụng trong bàn làm việc của bất kỳ dân tin học nào. HBCD quan trọng đến mức các kỹ thuật viên tin học luôn luôn có nó và cập nhật liên tục. Khi có HBCD chúng ta có thể cài đặt, sửa chữa, cấu hình hệ thống, phần mềm ... với những công cụ siêu việt đã được tích hợp sẵn như Ghost, PQMagic ...vốn đã được liệt vào hàng kinh điển ngay từ những phiên bản đầu tiên.
Với hàng loạt những công cụ hoạt động trong môi trường giả lập DOS, bạn có thể phục hồi, chỉnh sửa, thiết lập tất cả những gì bạn muốn thông qua hàng nghìn phần mềm được tích hợp trong đĩa CD này. Ngay cả trong trường hợp OS cũ bị hỏng đến mức không thể tồi tàn hơn, bạn vẫn có thể sử dụng HBCD với Mini Windows XP, Mini Linux cùng vô số các công cụ khác để phục hồi lại tình trạng khả dĩ nhất cho PC. Tải về phiên bản mới nhất HBCD v12 tại đây.
Theo PLXH
Đón Tết với váy xì tin  Giây phút giao hòa giữa năm cũ và năm luôn được mọi người ngóng đợi nhất. Bạn chắc hẳn sẽ không bỏ lỡ thời khắc quan trọng này để cùng bạn bè và người thân đón chào năm mới tới. Hãy kết hợp những bộ váy ngắn cực kỳ dễ thương này cùng với boot, giày cao gót hay giày búp bê nô...
Giây phút giao hòa giữa năm cũ và năm luôn được mọi người ngóng đợi nhất. Bạn chắc hẳn sẽ không bỏ lỡ thời khắc quan trọng này để cùng bạn bè và người thân đón chào năm mới tới. Hãy kết hợp những bộ váy ngắn cực kỳ dễ thương này cùng với boot, giày cao gót hay giày búp bê nô...
 Độc lạ 'vua hài' Xuân Hinh rap, Hòa Minzy 'gây bão' triệu view04:19
Độc lạ 'vua hài' Xuân Hinh rap, Hòa Minzy 'gây bão' triệu view04:19 Vụ ngoại tình hot nhất MXH hôm nay: Bỏ 400 triệu đồng giúp chồng làm ăn, vợ mở camera phát hiện sự thật đau lòng00:57
Vụ ngoại tình hot nhất MXH hôm nay: Bỏ 400 triệu đồng giúp chồng làm ăn, vợ mở camera phát hiện sự thật đau lòng00:57 Video sốc: Chụp ảnh check in, thanh niên 20 tuổi bất ngờ bị sóng "nuốt gọn" ngay trước mắt bạn bè00:31
Video sốc: Chụp ảnh check in, thanh niên 20 tuổi bất ngờ bị sóng "nuốt gọn" ngay trước mắt bạn bè00:31 Vì sao Văn Toàn dễ dàng cho Hoà Minzy vay 4 tỷ nhưng lần thứ hai cô bạn thân hỏi vay tiếp thì say "No"?00:44
Vì sao Văn Toàn dễ dàng cho Hoà Minzy vay 4 tỷ nhưng lần thứ hai cô bạn thân hỏi vay tiếp thì say "No"?00:44 Về Ninh Thuận gặp ông bà ngoại bé Bắp giữa ồn ào 16,7 tỷ đồng từ thiện: "Con tôi nhỡ miệng, mong cô chú tha thứ cho nó"04:58
Về Ninh Thuận gặp ông bà ngoại bé Bắp giữa ồn ào 16,7 tỷ đồng từ thiện: "Con tôi nhỡ miệng, mong cô chú tha thứ cho nó"04:58 "Búp bê lì lợm" của Vpop cover bài nào phá bài nấy, cách làm nhạc như mắc kẹt ở thập niên 200004:04
"Búp bê lì lợm" của Vpop cover bài nào phá bài nấy, cách làm nhạc như mắc kẹt ở thập niên 200004:04 Người đàn ông không rời mắt khỏi Mỹ Tâm01:04
Người đàn ông không rời mắt khỏi Mỹ Tâm01:04 Đan Trường tỏ tình trực tiếp: "Mỹ Tâm là người tình trong mộng của anh"03:44
Đan Trường tỏ tình trực tiếp: "Mỹ Tâm là người tình trong mộng của anh"03:44Tin đang nóng
Tin mới nhất

Nâng cao và biến đổi hình ảnh của bạn bằng trình chỉnh sửa video trực tuyến CapCut

Cách đăng Facebook để có nhiều lượt thích và chia sẻ

Thêm nhiều bang của Mỹ cấm TikTok

Microsoft cấm khai thác tiền điện tử trên các dịch vụ đám mây để bảo vệ khách hàng

Facebook trấn áp hàng loạt công ty phần mềm gián điệp

Meta đối mặt cáo buộc vi phạm các quy tắc chống độc quyền với mức phạt 11,8 tỷ đô

Không cần thăm dò, Musk nên sớm từ chức CEO Twitter

Đại lý Việt nhập iPhone 14 kiểu 'bia kèm lạc'

Khai trương hệ thống vé điện tử và dịch vụ trải nghiệm thực tế ảo XR tại Quần thể Di tích Cố đô Huế

'Dở khóc dở cười' với tính năng trợ giúp người bị tai nạn ôtô của Apple

Xiaomi sa thải hàng nghìn nhân sự

Apple sẽ bắt đầu sản xuất MacBook tại Việt Nam vào giữa năm 2023
Có thể bạn quan tâm

Nguyễn Thị Quỳnh Vân: Bà ngoại bán hết tài sản ở Mỹ đưa pickleball về VN
Netizen
17:28:43 03/03/2025
Nhan sắc gây sốc của "hoàng tử Vpop" U50
Nhạc việt
17:25:33 03/03/2025
Cô gái mất liên lạc 1 tuần sau tin nhắn 'vào Đà Nẵng đi khảo sát'
Pháp luật
17:17:39 03/03/2025
Nam thanh niên đánh tới tấp người đàn ông sau va chạm giao thông
Tin nổi bật
17:15:32 03/03/2025
Hôm nay nấu gì: Bữa tối toàn món tốn cơm, nhìn là thèm
Ẩm thực
16:49:34 03/03/2025
Người phá hỏng sân khấu Oscars tri ân tượng đài Hollywood, "hoạ mi nước Anh" bất ngờ bị réo tên
Nhạc quốc tế
16:40:08 03/03/2025
Toàn cảnh vụ fan 'Anh trai say hi' mắng nghệ sĩ tới tấp ở rạp chiếu phim
Sao việt
16:34:03 03/03/2025
Vợ Bùi Tiến Dũng bụng bầu vượt mặt nhan sắc vẫn đỉnh của chóp, gia đình sóng gió nhất làng bóng "gương vỡ lại lành"
Sao thể thao
16:16:57 03/03/2025
Chiêm ngưỡng những loài lan độc đáo có hình dáng mặt khỉ
Lạ vui
15:55:11 03/03/2025
Ông Zelensky vẫn muốn làm bạn với ông Trump sau cuộc "đấu khẩu"
Thế giới
15:36:16 03/03/2025
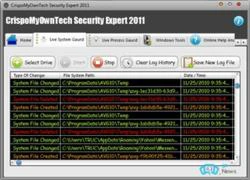 Security Expert 2011: “Xử” nhanh tiến trình nguy hiểm
Security Expert 2011: “Xử” nhanh tiến trình nguy hiểm Khám phá quyền năng bí ẩn của phím Windows
Khám phá quyền năng bí ẩn của phím Windows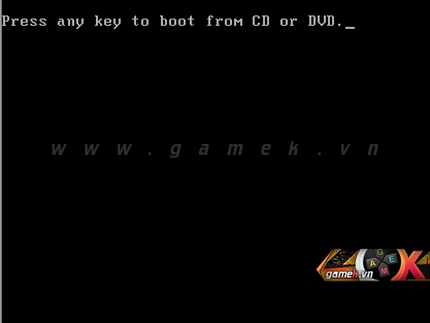
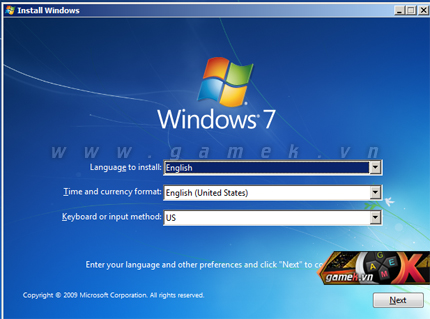
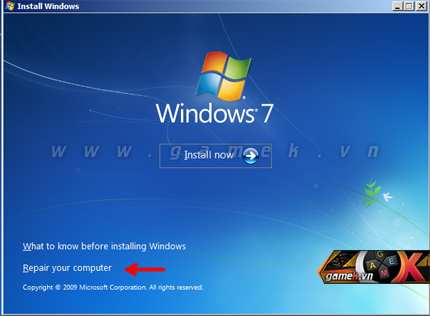
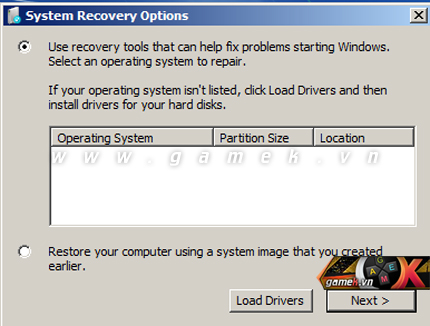
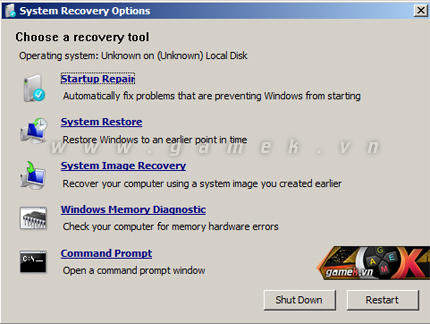
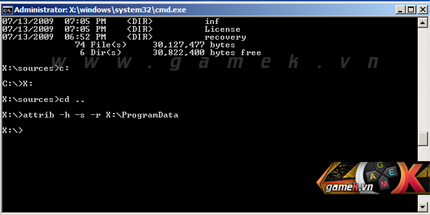
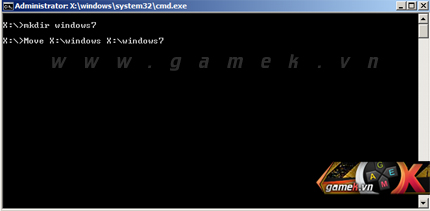
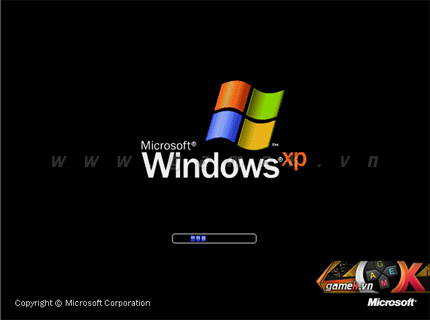

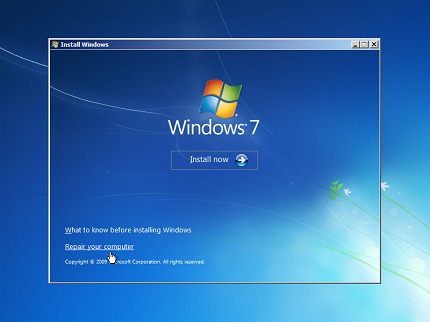
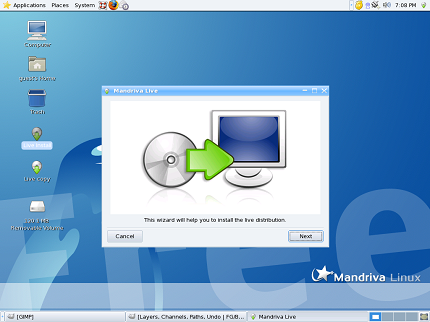
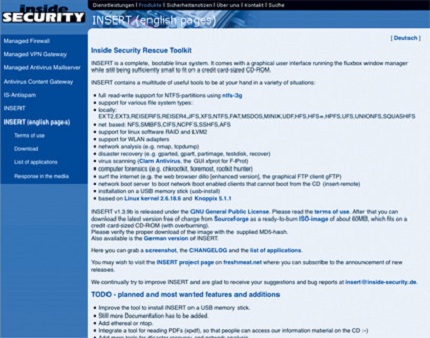
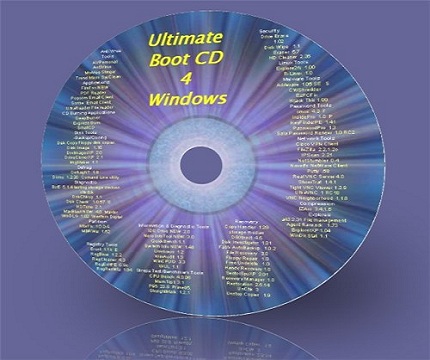

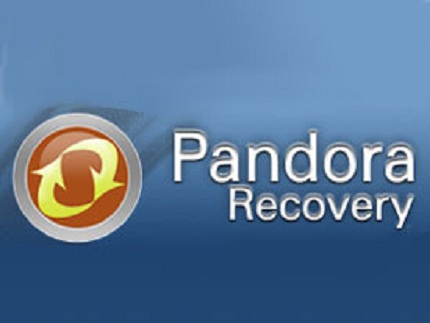
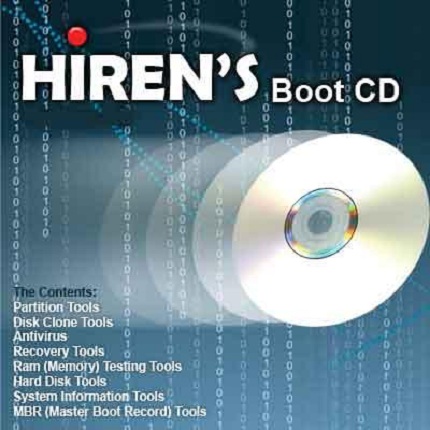
 Vì sao nên chọn áo dạ ngày gió rét?
Vì sao nên chọn áo dạ ngày gió rét? Quần short cho nàng chân ngắn
Quần short cho nàng chân ngắn Tín đồ chao đảo vì áo khoác cổ lông
Tín đồ chao đảo vì áo khoác cổ lông Du xuân với kiểu áo trùm hông thật sành điệu
Du xuân với kiểu áo trùm hông thật sành điệu Tuyệt vời thời trang lông thú
Tuyệt vời thời trang lông thú Váy đẹp đón tết Tây
Váy đẹp đón tết Tây Ngân hàng lớn thứ 3 tại Mỹ chuyển khoản nhầm 81.000 tỷ USD vào tài khoản khách hàng
Ngân hàng lớn thứ 3 tại Mỹ chuyển khoản nhầm 81.000 tỷ USD vào tài khoản khách hàng Tình tiết bí ẩn nhất vụ ly hôn che giấu suốt 2 năm của Huy Khánh và Mạc Anh Thư
Tình tiết bí ẩn nhất vụ ly hôn che giấu suốt 2 năm của Huy Khánh và Mạc Anh Thư Bị dọa xóa tên khỏi di chúc, học sinh lớp 10 ăn trộm 2,9 tỷ đồng của gia đình
Bị dọa xóa tên khỏi di chúc, học sinh lớp 10 ăn trộm 2,9 tỷ đồng của gia đình Đến nhà chồng cũ, tôi bật khóc khi thấy mẹ kế làm điều này với con gái mình
Đến nhà chồng cũ, tôi bật khóc khi thấy mẹ kế làm điều này với con gái mình Phát hiện mẹ bật điều hòa, giữ thi thể con 6 năm trong chung cư
Phát hiện mẹ bật điều hòa, giữ thi thể con 6 năm trong chung cư Đỗ Mỹ Linh hiếm khi khoe độ giàu, nhưng chỉ một chi tiết trong bức ảnh này đã lộ rõ mức "chịu chơi" của nàng dâu hào môn
Đỗ Mỹ Linh hiếm khi khoe độ giàu, nhưng chỉ một chi tiết trong bức ảnh này đã lộ rõ mức "chịu chơi" của nàng dâu hào môn Trúc Anh (Mắt Biếc) thừa nhận bị trầm cảm, công khai những hình ảnh gây xót xa khi tăng cân
Trúc Anh (Mắt Biếc) thừa nhận bị trầm cảm, công khai những hình ảnh gây xót xa khi tăng cân Chủ quán trà sữa cốm lên tiếng sau clip liếm cốc khi đóng hàng cho khách
Chủ quán trà sữa cốm lên tiếng sau clip liếm cốc khi đóng hàng cho khách Kết quả vụ tranh gia sản Từ Hy Viên: 761 tỷ tiền thừa kế chia đôi, chồng Hàn có cú "lật kèo" gây sốc
Kết quả vụ tranh gia sản Từ Hy Viên: 761 tỷ tiền thừa kế chia đôi, chồng Hàn có cú "lật kèo" gây sốc
 Bắc Bling vừa ra mắt đã nhận gạch đá, Hòa Minzy nói gì?
Bắc Bling vừa ra mắt đã nhận gạch đá, Hòa Minzy nói gì? Vợ chồng Huyền thoại Hollywood Gene Hackman đã chết 9 ngày trước khi được phát hiện
Vợ chồng Huyền thoại Hollywood Gene Hackman đã chết 9 ngày trước khi được phát hiện Sao Việt "huyền thoại" đóng MV của Hòa Minzy, cõi mạng dậy sóng vì các phân cảnh đắt giá từng chút một
Sao Việt "huyền thoại" đóng MV của Hòa Minzy, cõi mạng dậy sóng vì các phân cảnh đắt giá từng chút một Angelababy công khai tình mới vào đúng ngày sinh nhật, nhà trai là nam thần đê tiện bị ghét bỏ nhất showbiz?
Angelababy công khai tình mới vào đúng ngày sinh nhật, nhà trai là nam thần đê tiện bị ghét bỏ nhất showbiz? Bắt nghi phạm sát hại người phụ nữ nhặt ve chai
Bắt nghi phạm sát hại người phụ nữ nhặt ve chai Thấy có nhiều chim lợn, trường mua vàng mã, mời thầy về cúng!
Thấy có nhiều chim lợn, trường mua vàng mã, mời thầy về cúng!