Khám phá những tùy chỉnh giúp cải thiện chất lượng âm thanh trong Windows 10
Bản thân Windows 10 cũng có sẵn các tùy chỉnh cải thiện chất lượng âm thanh rất thú vị.
Trong các bản cập nhật gần đây, Windows 10 mang đến khá nhiều các cải tiến về tính năng và phần lớn trong số chúng điều cho phép người dùng có thể tối đa thiết lập trong việc cá nhân hóa hệ điều hành này. Và âm thanh là một trong số những nâng cấp đáng giá mà người dùng có thể sẽ bỏ sót trong quá trình trải nghiệm và sử dụng.
Bài viết này sẽ gợi ý lại cho bạn một số các thiết lập về âm thanh trong Windows 10 để bạn có thể dễ dàng cá nhân hóa nó nếu muốn. Cụ thể như sau:
1. Điều chỉnh các âm thanh thông báo, nhắc nhở
Bước 1: Khởi động Settings và truy cập vào Personalization> Themes> Sounds.
Bước 2: Cửa sổ tùy chỉnh âm thanh trên Windows xuất hiện, bạn hãy nhấp vào phần menu lựa chọn “Sound Scheme” và chọn chủ đề âm thanh mà giao diện bạn đã tải về trên Windows Store có kèm theo.
Bước 3: Trường hợp bạn không có tải về giao diện nào có kèm theo âm thanh, bạn có thể thiết lập thủ công thông qua các lựa chọn tác vụ và âm thanh ngay phần Program Events bên dưới.
Windows cung cấp khá nhiều âm báo để người dùng có thể lựa chọn sử dụng, và bạn có thể nghe thử chúng thông qua lựa chọn “Test” trước khi lưu lại.
Video đang HOT
Nếu muốn sử dụng âm báo của riêng bạn, hãy nhấp vào Browse… và điều hướng đến tập tin âm thanh mà bạn muốn sử dụng. Lưu ý tập tin này phải ở định dạng WAV.
2. Sử dụng giao diện có kèm âm thanh
Giống như trên Windows 7, Windows 10 cũng được hỗ trợ để áp dụng các giao diện có kèm theo âm thanh được phát hành trên Windows Store, và người dùng chỉ việc tìm và tải chúng rồi áp dụng là xong.
Nếu gặp khó khăn trong việc tìm kiếm các giao diện Windows có kèm theo âm thanh, bạn có thể sử dụng địa chỉ hỗ trợ có cung cấp sẵn danh sách các giao diện loại này từ Microsoft.
3. Điều chỉnh âm thanh cho từng tác vụ riêng biệt
Bạn có thể điều chỉnh mức độ âm lượng cho từng tác vụ trong Windows 10 thông qua tùy chọn Volume Mixer khi nhấn phải chuột vào biểu tượng loa ở khay hệ thống.
Việc điều chỉnh này sẽ có tác dụng ngay lập tức và còn tùy thuộc vào tác vụ phát âm đang hoạt động ở thời điểm hiện tại.
Ngoài ra bạn cũng có thể điều chỉnh thông qua tùy chọn trong Settings> System> Sound> Other Sound Options> App volume and device preferences.
4. Kích hoạt tính năng nâng cấp chất lượng âm thanh
Nếu bạn không có trang bị thiết bị nâng cao chất lượng âm thanh cho máy tính Windows, bạn có thể sử dụng tính năng nâng cấp mà Microsoft trang bị cho Windows 10 thông qua tùy chọn nằm trong Spatial sound khi nhấn phải chuột vào biểu tượng loa ở khay hệ thống.
Tuy nhiên, bạn cần phải kích hoạt tính năng Immediate mode mới có thể sử dụng tính năng nâng cấp âm thanh trên Windows 10. Cụ thể bạn hãy truy cập vào Settings> System> Sounds và nhấp vào tùy chọn Device properties.
Cửa sổ Speakers Properties xuất hiện, hãy nhấp vào tab Enhancements và đánh dấu vào lựa chọn Immediate mode.
Cuối cùng, hãy đánh dấu vào các lựa chọn âm thanh bạn muốn, ví dụ trong bài là Virtual Surround và Equalizer.
Và lần lượt điều chỉnh chất lượng âm thanh tùy theo ý muốn thông qua các lựa chọn bên dưới.
Khi đã ưng ý, hãy nhấn Apply> OK để lưu lại là xong.
5. Lựa chọn ngõ xuất âm thanh tùy theo driver phần cứng
Trường hợp bạn có gắn thiết bị phần cứng nâng cấp âm thanh cho máy tính Windows và cài đặt đầy đủ driver, bạn có thể điều chỉnh ngõ xuất âm thanh trên thiết bị này thông qua tùy chọn từ Speakers khi nhấn trái chuột vào biểu tượng loa và chọn đúng tên Playback devices.
Bỏ qua sự hỗ trợ của phần mềm của bên thứ ba thì trên đây là những gợi ý về việc nâng cao trải nghiệm âm thanh trên Windows 10, hi vọng bài viết sẽ có ích cho bạn.
Khám phá giao diện menu Start mới của Windows 10
Microsoft gần đây tung ra những hình ảnh về một giao diện menu Start mới của Windows 10, hình ảnh cho thấy giao diện được thiết kế lại với những cải tiến lớn.
Giao diện mới của menu Start trên Windows 10
Mặc dù không phải là một cuộc đại tu triệt để, nhưng có vẻ như Microsoft đang nỗ lực để đảm bảo menu Start mới có thể pha trộn các thay đổi thẩm mỹ khác mà công ty đã mang đến cho hệ điều hành Windows 10 của mình trong gần 5 năm qua kể từ khi ra mắt.
Hình ảnh các ô Live Tiles mới được thu gọn viền, nằm sát vào nhau, màu nền phù hợp với sự lựa chọn của bạn về chủ đề sáng hoặc tối.
Nếu người dùng chọn tắt Live Tiles, một giao diện mới có các biểu tượng 'Fluent Design' với nền trong suốt sẽ được hiển thị, thay vì các khối màu truyền thống có phần chói mắt của Live Tiles. Kết quả là một giao diện menu Start trông khá dễ chịu, đồng bộ hơn với phần còn lại của màn hình desktop.
Giao diện mới được đánh giá là dễ chịu và đồng bộ hơn
Các ứng dụng gần đây, xuất hiện ở bên trái menu Start, cũng đã được điều chỉnh và không còn nền màu, một lần nữa làm cho tổng thể trông phù hợp hơn với chủ đề và màu sắc trên nền desktop.
Tuy nhiên, ngoài những hình ảnh được tung ra thì hiện tại chưa có bất kỳ thông tin gì về thời điểm menu Start mới sẽ được thêm vào Windows 10. Microsoft dường như đang làm việc chăm chỉ để tiếp tục cải tiến thêm.
Windows 10 đang dần vô hiệu hóa truy cập Control Panel  Windows 10 đang dần loại bỏ sự thống trị của Control Panel để hướng người dùng đến ứng dụng Settings. Windows đã thay đổi đáng kể trong những năm qua và mọi bản phát hành chính thức của Windows 10 đều mang đến nhiều sự thay đổi đến nỗi mang cho người dùng một tâm lý khó thích nghi vì các đổi thay...
Windows 10 đang dần loại bỏ sự thống trị của Control Panel để hướng người dùng đến ứng dụng Settings. Windows đã thay đổi đáng kể trong những năm qua và mọi bản phát hành chính thức của Windows 10 đều mang đến nhiều sự thay đổi đến nỗi mang cho người dùng một tâm lý khó thích nghi vì các đổi thay...
 "Lụt Từ Ngã Tư Đường Phố" lần đầu được cover sau 16 năm, "Táo Thoát nước" Tự Long sốc vì 1 chi tiết được giữ nguyên02:01
"Lụt Từ Ngã Tư Đường Phố" lần đầu được cover sau 16 năm, "Táo Thoát nước" Tự Long sốc vì 1 chi tiết được giữ nguyên02:01 Bất bình khi xem clip ghi cảnh cụ bà bị 2 phụ nữ đánh, người vào can còn bị ngăn lại00:38
Bất bình khi xem clip ghi cảnh cụ bà bị 2 phụ nữ đánh, người vào can còn bị ngăn lại00:38 Điếng người trước cảnh tượng bóng trắng di chuyển trong salon tóc lúc 12h đêm02:08
Điếng người trước cảnh tượng bóng trắng di chuyển trong salon tóc lúc 12h đêm02:08 Thực hư tin Campuchia điều binh sĩ tới biên giới với Thái Lan sau vụ đối đầu08:43
Thực hư tin Campuchia điều binh sĩ tới biên giới với Thái Lan sau vụ đối đầu08:43 Căng: Sao nam Vbiz quỳ gối xin lỗi Trấn Thành, nguyên nhân vì 1 câu "vạ miệng" trên sóng truyền hình02:42
Căng: Sao nam Vbiz quỳ gối xin lỗi Trấn Thành, nguyên nhân vì 1 câu "vạ miệng" trên sóng truyền hình02:42 Tiktoker qua Singapore thăm mẹ con bé Bắp, khẳng định 1 điều khi thấy "bánh tráng nhúng nước cuốn cải ăn qua ngày"01:04
Tiktoker qua Singapore thăm mẹ con bé Bắp, khẳng định 1 điều khi thấy "bánh tráng nhúng nước cuốn cải ăn qua ngày"01:04 Đôi Vbiz "phim giả tình thật" đang sống chung nhà, bí mật bại lộ bởi 1 tíc tắc diễn ra trên sóng livestream00:46
Đôi Vbiz "phim giả tình thật" đang sống chung nhà, bí mật bại lộ bởi 1 tíc tắc diễn ra trên sóng livestream00:46 Vụ dụ dỗ tu tập thành tiên: Công an khai quật nhiều vật phẩm chôn dưới đất01:02
Vụ dụ dỗ tu tập thành tiên: Công an khai quật nhiều vật phẩm chôn dưới đất01:02 Clip em bé vùng cao ngủ quên trước cửa lớp "đốn tim" dân mạng01:33
Clip em bé vùng cao ngủ quên trước cửa lớp "đốn tim" dân mạng01:33 Ngô Thanh Vân lộ video vòng 2 lùm lùm trong tiệc sinh nhật, có động thái che chắn nhưng không đáng kể!01:15
Ngô Thanh Vân lộ video vòng 2 lùm lùm trong tiệc sinh nhật, có động thái che chắn nhưng không đáng kể!01:15 Xung đột Nga - Ukraine trước bước ngoặt08:59
Xung đột Nga - Ukraine trước bước ngoặt08:59Tin đang nóng
Tin mới nhất

Nâng cao và biến đổi hình ảnh của bạn bằng trình chỉnh sửa video trực tuyến CapCut

Cách đăng Facebook để có nhiều lượt thích và chia sẻ

Thêm nhiều bang của Mỹ cấm TikTok

Microsoft cấm khai thác tiền điện tử trên các dịch vụ đám mây để bảo vệ khách hàng

Facebook trấn áp hàng loạt công ty phần mềm gián điệp

Meta đối mặt cáo buộc vi phạm các quy tắc chống độc quyền với mức phạt 11,8 tỷ đô

Không cần thăm dò, Musk nên sớm từ chức CEO Twitter

Đại lý Việt nhập iPhone 14 kiểu 'bia kèm lạc'

Khai trương hệ thống vé điện tử và dịch vụ trải nghiệm thực tế ảo XR tại Quần thể Di tích Cố đô Huế

'Dở khóc dở cười' với tính năng trợ giúp người bị tai nạn ôtô của Apple

Xiaomi sa thải hàng nghìn nhân sự

Apple sẽ bắt đầu sản xuất MacBook tại Việt Nam vào giữa năm 2023
Có thể bạn quan tâm

TP.HCM: Bảo vệ phố đi bộ Nguyễn Huệ bị người dắt chó đánh trọng thương
Tin nổi bật
15:47:20 27/02/2025
Chàng trai đóng MV cho Phi Nhung vươn mình thành tài tử đình đám màn ảnh Việt
Sao việt
15:40:55 27/02/2025
Bắt 2 con nghiện thực hiện loạt vụ "ăn bay" ở Sóc Trăng
Pháp luật
15:38:43 27/02/2025
Sao Hàn 27/2: Song Hye Kyo tiết lộ về tuổi 43, G-Dragon tự nhận 'ế chính hiệu'
Sao châu á
15:36:08 27/02/2025
'Ca sĩ nhà trăm tỷ' 26 năm chưa từng hát qua đêm, bị bầu show ăn chặn cát-sê
Nhạc việt
15:23:42 27/02/2025
2h sáng đi từ quê lên, bố bị con gái phát giác 1 biểu hiện kì lạ: Sự thật lộ ra đau đớn vô cùng!
Netizen
15:17:50 27/02/2025
Mỹ - EU 'chia đôi ngả' về Ukraine
Thế giới
15:15:50 27/02/2025
Lê Dương Bảo Lâm quăng miếng trong phim mới cực hài của Kwon Sang Woo
Phim châu á
15:15:08 27/02/2025
'Những chặng đường bụi bặm' tập 3: Nguyên bắt quả tang bạn gái ngoại tình
Phim việt
15:10:14 27/02/2025
Lên đồ cá tính nơi công sở với áo blazer
Thời trang
15:08:12 27/02/2025
 Nhiều trang web sẽ không còn hoạt động trên điện thoại Android cũ
Nhiều trang web sẽ không còn hoạt động trên điện thoại Android cũ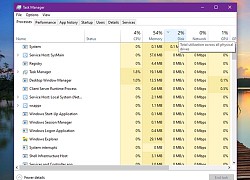 Làm gì khi ổ cứng di động bỗng chậm chạp trong việc truy xuất dữ liệu ở Windows 10?
Làm gì khi ổ cứng di động bỗng chậm chạp trong việc truy xuất dữ liệu ở Windows 10?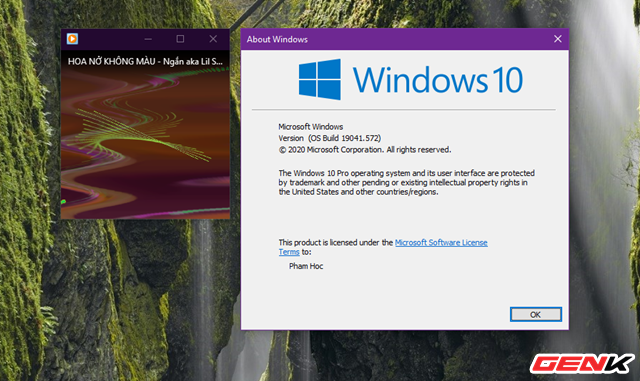
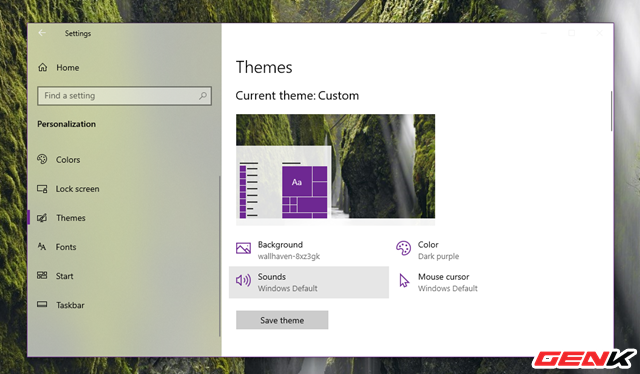
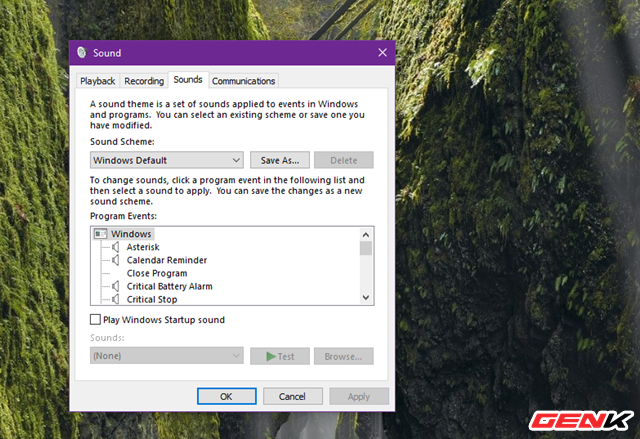
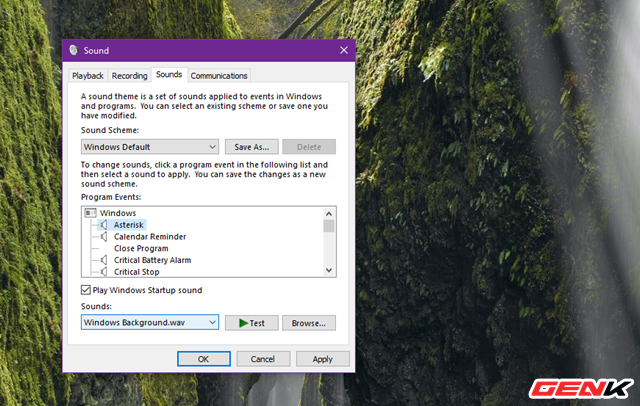
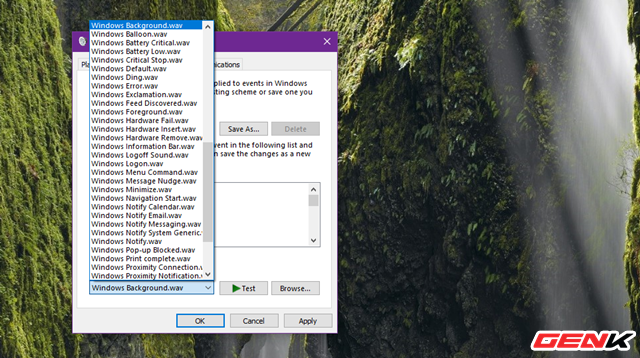
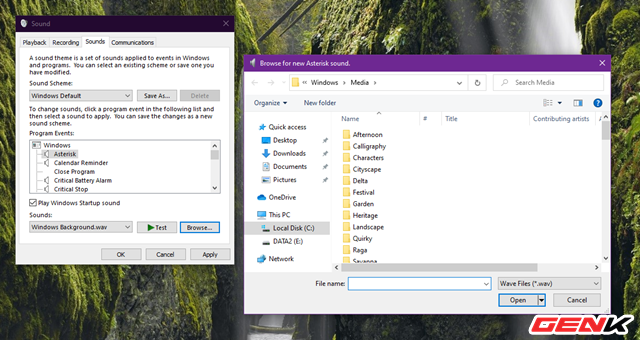
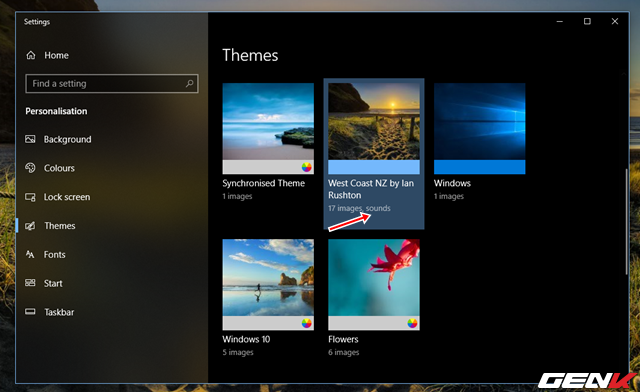
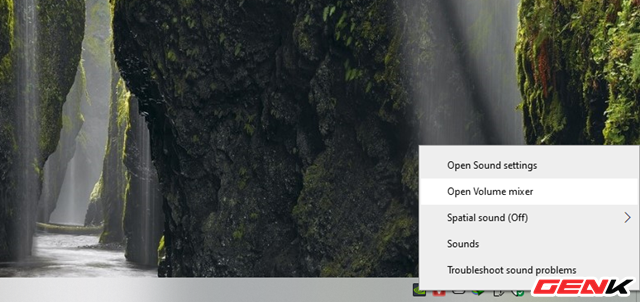
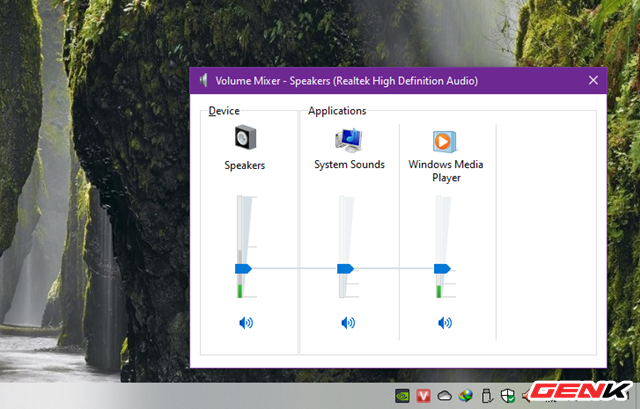
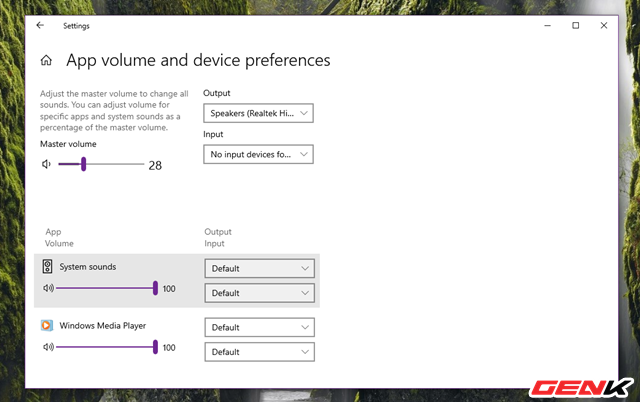
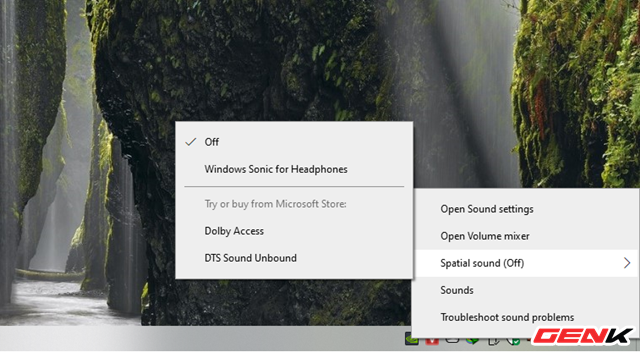
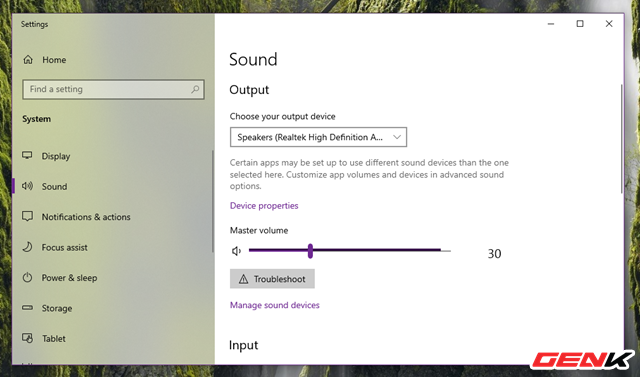
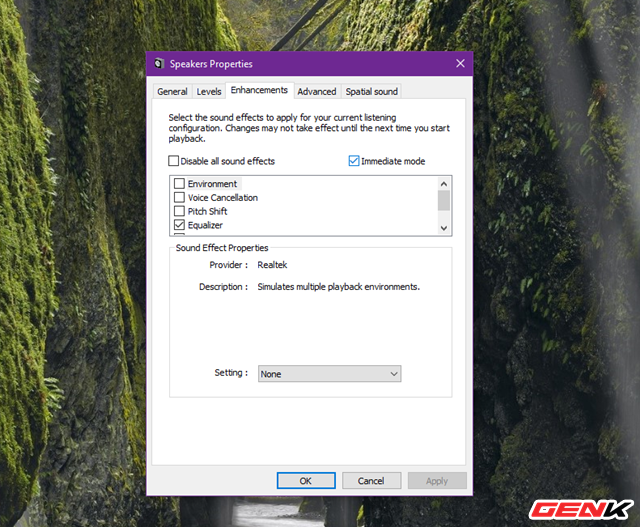


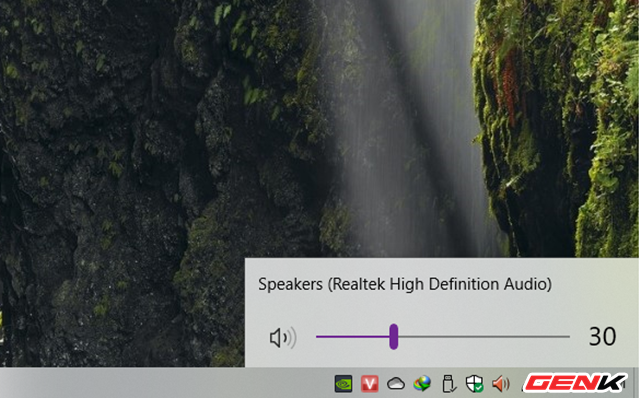
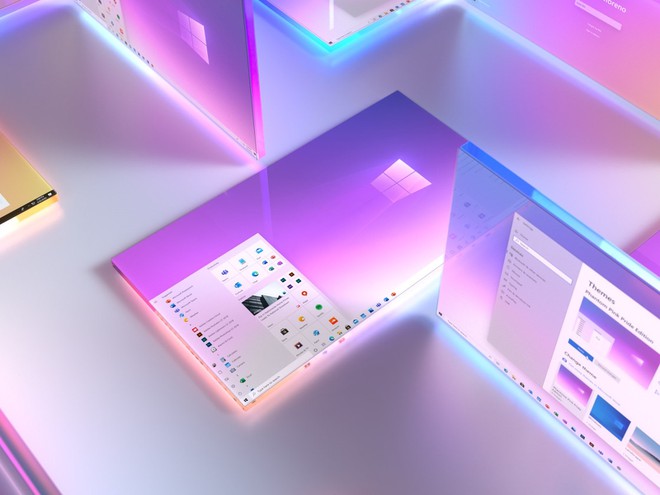
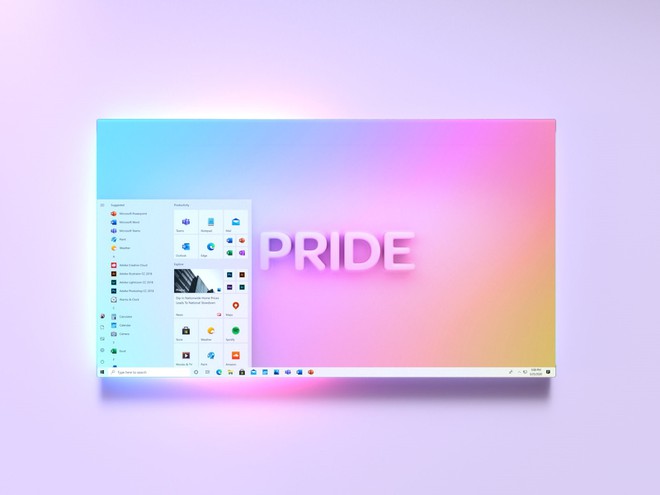
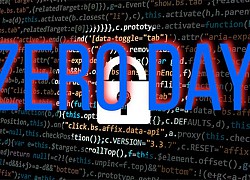 Google phát hiện lỗ hổng zero-day trên Windows
Google phát hiện lỗ hổng zero-day trên Windows Phiên bản 2004 của Windows 10 được dùng nhiều nhất
Phiên bản 2004 của Windows 10 được dùng nhiều nhất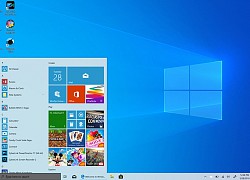 Windows 10 sẽ cảnh báo người dùng ứng dụng nào được thêm vào danh sách ứng dụng khởi động cùng hệ thống
Windows 10 sẽ cảnh báo người dùng ứng dụng nào được thêm vào danh sách ứng dụng khởi động cùng hệ thống Bản cập nhật Windows 10 gây lỗi trình điều khiển của bên thứ ba
Bản cập nhật Windows 10 gây lỗi trình điều khiển của bên thứ ba Windows 10 sắp có tính năng đồng bộ sao chép và dán nội dung cực kỳ tiện dụng với smartphone Android
Windows 10 sắp có tính năng đồng bộ sao chép và dán nội dung cực kỳ tiện dụng với smartphone Android Windows 10 cảnh báo người dùng trước khi SSD NVMe bị lỗi
Windows 10 cảnh báo người dùng trước khi SSD NVMe bị lỗi Sốc: Mỹ nhân phim "Gossip Girl" qua đời tại nhà riêng ở tuổi 39
Sốc: Mỹ nhân phim "Gossip Girl" qua đời tại nhà riêng ở tuổi 39 Phẫu thuật không gây mê, bác sĩ khiến người phụ nữ tử vong
Phẫu thuật không gây mê, bác sĩ khiến người phụ nữ tử vong Nửa đêm, mẹ Bắp bất ngờ tung "sao kê online", nói rõ lý do không thể về Việt Nam trong 4 tháng tới
Nửa đêm, mẹ Bắp bất ngờ tung "sao kê online", nói rõ lý do không thể về Việt Nam trong 4 tháng tới Đâm trọng thương hàng xóm vì hát karaoke gây ồn ào
Đâm trọng thương hàng xóm vì hát karaoke gây ồn ào Chồng H'Hen Niê có 1 hành động chứng minh nàng Hậu là cô gái số hưởng của Vbiz!
Chồng H'Hen Niê có 1 hành động chứng minh nàng Hậu là cô gái số hưởng của Vbiz! CĂNG: 2 sao nam đấu tố chuyện đời tư bê bối, nói dối, lợi dụng Đông Nhi, người trong cuộc nói gì?
CĂNG: 2 sao nam đấu tố chuyện đời tư bê bối, nói dối, lợi dụng Đông Nhi, người trong cuộc nói gì? Hồ Ngọc Hà "xuất ngoại": Váy áo lộng lẫy không thua kém mỹ nhân quốc tế
Hồ Ngọc Hà "xuất ngoại": Váy áo lộng lẫy không thua kém mỹ nhân quốc tế Louis Phạm tích cực khoe vòng 1 tốn trăm triệu "dao kéo", tự nhận FA làm rộ tin đồn chia tay bạn trai Việt kiều
Louis Phạm tích cực khoe vòng 1 tốn trăm triệu "dao kéo", tự nhận FA làm rộ tin đồn chia tay bạn trai Việt kiều So sánh nhan sắc Lâm Tâm Như ở tuổi 49 mới hiểu thế nào là sự khác biệt của lão hoá nhân tạo và tự nhiên
So sánh nhan sắc Lâm Tâm Như ở tuổi 49 mới hiểu thế nào là sự khác biệt của lão hoá nhân tạo và tự nhiên Doanh nhân Mailisa lên tiếng vụ sao kê của mẹ bé Bắp: Đó là để nói với con nít!
Doanh nhân Mailisa lên tiếng vụ sao kê của mẹ bé Bắp: Đó là để nói với con nít! Thu Hoà - mẹ Bắp xuất hiện trên livestream, oà khóc khi quay con đang nằm trên giường bệnh
Thu Hoà - mẹ Bắp xuất hiện trên livestream, oà khóc khi quay con đang nằm trên giường bệnh Hot nhất hôm nay: Bạn gái Huỳnh Hiểu Minh sinh con gái, Angelababy lo sốt vó vì quyền thừa kế của quý tử thay đổi?
Hot nhất hôm nay: Bạn gái Huỳnh Hiểu Minh sinh con gái, Angelababy lo sốt vó vì quyền thừa kế của quý tử thay đổi? Mẹ bé Bắp hé lộ những tin nhắn chưa từng công bố về chuyến bay thương gia giữa lùm xùm từ thiện!
Mẹ bé Bắp hé lộ những tin nhắn chưa từng công bố về chuyến bay thương gia giữa lùm xùm từ thiện! Sao nam "mất tích" khỏi Vbiz: Nghi chia tay đàn chị hơn 14 tuổi và gây xôn xao vì 1 tờ giấy nợ
Sao nam "mất tích" khỏi Vbiz: Nghi chia tay đàn chị hơn 14 tuổi và gây xôn xao vì 1 tờ giấy nợ Náo loạn MXH: Phạm Băng Băng bí mật kết hôn với ông trùm giàu bậc nhất Đông Nam Á để cứu vớt sự nghiệp?
Náo loạn MXH: Phạm Băng Băng bí mật kết hôn với ông trùm giàu bậc nhất Đông Nam Á để cứu vớt sự nghiệp? Mẹ Bắp nói gì về thông tin "chuyển 2 tỷ đồng về quê cho ông bà ngoại trả nợ"?
Mẹ Bắp nói gì về thông tin "chuyển 2 tỷ đồng về quê cho ông bà ngoại trả nợ"? Đơn vị tổ chức quyên góp từ thiện Give.Asia thông báo dừng chiến dịch ủng hộ bé Bắp
Đơn vị tổ chức quyên góp từ thiện Give.Asia thông báo dừng chiến dịch ủng hộ bé Bắp Vụ thi thể người phụ nữ cháy đen trong lô cao su ở Đồng Nai: Nghi do tự tử
Vụ thi thể người phụ nữ cháy đen trong lô cao su ở Đồng Nai: Nghi do tự tử