Khám phá các tiện ích tốt nhất dành cho Google Drive
Mặc dù Google đã cố gắng rất nhiều đề cải thiện Google Drive trong nhiều năm qua, nhưng giờ gã khổng lồ tìm kiếm đã dành việc đó cho các nhà phát triển của bên thứ ba. Bài viết sẽ giới thiệu tới bạn những add on (tiện ích) đính kèm tốt nhất để người dùng có thể thực hiện các công việc cơ bản trên Google Drive.
Google Translate
Nếu bạn sử dụng Google Translate thường xuyên, thì add-on này có thể giúp bạn tiết kiệm rất nhiều thời gian. Thay vì phải mở Google Translate trong một cửa sổ trình duyệt mới, với add on Google Translate, bạn chỉ cần bôi đậm đoạn văn bản cần dịch thì nội dung dịch sẽ nằm ngay bên trong phần tài liệu.
Mặt khác, add-on này hiện hỗ trợ 5 ngôn ngữ, gồm tiếng Anh, Pháp, Đức, Nhật Bản và Tây Ban Nha. Hy vọng trong tương lai, số ngôn ngữ được hỗ trợ sẽ mở rộng thêm ra.
HelloFax
Add-on này cho phép người dùng gửi fax tài liệu trực tiếp từ Google Docs và thậm chí có sẵn cả các mẫu bìa cho văn bản của bạn. Tuy nhiên, bạn chỉ có thể gửi fax miễn phí 5 trang giấy và nếu muốn gửi thêm thì sẽ phải chi 0,99USD cho mỗi bản fax hoặc đăng ký để sử dụng dịch vụ 10USD/tháng.
HelloSign
Google Drive có một vài lựa chọn chữ ký điện tử nhưng HelloSign sử dụng đơn giản nhất. Đối với việc ký các văn bản của chính mình, bạn có thể vẽ tên bạn trong mục chữ ký và kéo thả chúng vào Google Docs. Nếu bạn muốn tìm kiếm các mẫu chữ ký, HelloSign sẽ cung cấp cho bạn website của riêng họ để bạn có thể bổ sung trường chữ ký vào tài liệu và gửi chúng bằng email. Phiên bản miễn phí cho phép người dùng ký ba tài liệu/tháng và bạn có thể sử dụng phiên bản giá 15USD/tháng với không giới hạn chữ ký.
Calculator
Giống như tên gọi, đây là một bảng tính cỡ nhỏ được mở ra bên cạnh phải của tài liệu người dùng đang mở. Add on này chỉ có các phím cơ bản và không hỗ trợ đầu vào bàn phím trừ khi bạn kích vào trường số nhưng chúng vẫn tốt hơn là bạn sẽ phải mở nhiều cửa sổ riêng khi tài liệu của bạn yêu cầu một phép tính nhỏ.
DocumentMerge
Video đang HOT
Cần in một loạt mẫu thư với tên người nhận và các thông tin cá nhân khác nhau bạn sẽ làm gì? Đơn giản sử dụng add on DocumentMerge. Add on này cho phép bạn tạo bức thư trên Google Docs dựa trên thông tin cá nhân lưu trên bảng tính Google Sheet tương ứng. Như vậy, khi in ấn, nội dung thư sẽ được gắn với mỗi tên và thông tin cá nhân tương ứng.
Yet Another Mail Merge
Rất giống DocumentMerge, nhưng Yet Another Mail Merge cho phép bạn tạo mẫu thư từ bảng tính. Tuy nhiên DocumentMerge là dành cho in ấn, còn Yet Another Mail Merge dành để gửi mail. Sau khi bạn soạn thảo một tin nhắn trong Gmail và chèn một số cú pháp, sử dụng các tiện ích trong Google Sheets để lựa chọn tin nhắn và email nó gửi.
AbleBits Suite
Trên thực tế, bộ tiện ích này gồm 5 add on riêng biệt nhưng cùng thể hiện công cụ mạnh mẽ để chỉnh sửa bảng tính Google Sheets. Remove Duplicates quét và tô đậm các ô giống nhau, để người dùng lựa chọn loại bỏ chúng. Advanced Find & Replace cho phép bạn tìm kiếm trên bảng tính và cung cấp các công cụ tìm kiếm khác. Split Names cho phép bạn tách phần giá trị vào các ô riêng lẻ…
Google Drive là dịch vụ lưu trữ trực tuyến được Google trình làng vào đầu tháng 5 năm 2012 , cho phép người dùng dễ dàng upload, chia sẻ và đồng bộ hóa dữ liệu lên dịch vụ này. Với Google Drive, người dùng có thể upload những dữ liệu quan trọng từ máy tính của mình để tạo một bản sao và có thể download để sử dụng những dữ liệu này ở bất kỳ đâu, thông qua máy tính có kết nối Internet. Có thể nói, Google Drive là nơi lưu trữ cá nhân mà bạn có thể truy cập từ trình duyệt web hoặc bất kỳ thiết bị nào đã cài đặt Google Drive của bạn, ví dụ như laptop, máy tính, smartphone…
Theo VNMedia
Cách sao lưu ảnh, video từ iPhone sang iCloud, Dropbox, Google Drive
Bài viết hướng dẫn chi tiết cách sao lưu ảnh và video từ iPhone sang ba dịch vụ lưu trữ đám mây đang được nhiều người sử dụng là iCloud, Dropbox và Google Drive.
Các dịch vụ lưu trữ đám mây như iCloud, Dropbox và Google Drive là công cụ hữu hiệu để sao lưu ảnh và video từ iPhone. Ảnh: Internet
Đối với nhiều người, iPhone chính là một chiếc camera tuyệt vời để ghi lại những bức ảnh và video chất lượng cao. Tuy nhiên, nhiều ảnh và video sẽ nhanh chóng làm đầy bộ nhớ điện thoại và tạo ra một mớ lộn xộn trong máy. Để khắc phục điều này, bạn có thể dùng các dịch vụ lưu trữ đám mây như iCloud, Dropbox và Google Drive để sao lưu ảnh và video trên iPhone. Dưới đây là cách thực hiện.
Dùng iCloud (chỉ dành để sao lưu tranh ảnh)
Cách dễ nhất để sao lưu ảnh và video trên iPhone là qua iCloud, dịch vụ lưu trữ trực tuyến tích hợp sẵn trong iPhone, iPad của Apple. iCloud cung cấp 5GB lưu trữ miễn phí.
1. Mở Settings.
2. Chọn iCloud.
3. Chọn Photos.
4. Bật tính năng "My Photo Stream" bằng cách gạt thanh trượt sang phải. Thư viện "Camera roll" của bạn sẽ tự động đồng bộ lên đám mây.
Dùng Dropbox (chỉ dành để sao lưu tranh ảnh)
1. Tải Dropbox từ App Store và mở ứng dụng.
2. Chọn biểu tượng Settings ở dưới cùng bên phải màn hình.
3. Chọn Camera Upload.
4. Bật tính năng "Camera Upload" bằng cách gạt thanh trượt sang phải. Thư viện Camera roll của bạn sẽ đồng bộ với Dropbox mỗi khi bạn mở ứng dụng này.
Dùng Google Drive (để sao lưu ảnh và video)
Google Drive cung cấp cho bạn 15GB dung lượng lưu trữ miễn phí.
1. Tải Google Drive từ App Store và mở ứng dụng.
2. Nhấn vào biểu tượng " " ở phía trên cùng bên phải màn hình.
3. Chọn "Upload Photos or Videos".
4. Chọn nguồn ảnh.
5. Chọn tất cả hình ảnh và video bạn muốn tải lên Google Drive và nhấn vào hộp đánh dấu ở góc trên cùng bên phải màn hình. Ảnh và video của bạn sẽ được tải lên Google Drive.
6. Để truy cập những hình ảnh và video bạn đã lưu vào Google Drive, hãy chuyển tới mục "On My iPhone" từ menu chính và chọn "Uploads".
Theo LaptopMag
Mánh mới lừa chiếm mật khẩu Gmail 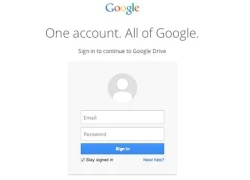 Nếu bạn nhận được một email có tiêu đề "Documents" có chứa đường dẫn tới một trang giống như Google Drive, hãy cẩn thận: đây là hình thức lừa đảo mới nhất của hacker. Trang giả dạng có giao diện không khác gì trang thật Đây là vụ tấn công phishing (lừa đảo giả dạng) mới nhất nhắm vào người dùng thông thường....
Nếu bạn nhận được một email có tiêu đề "Documents" có chứa đường dẫn tới một trang giống như Google Drive, hãy cẩn thận: đây là hình thức lừa đảo mới nhất của hacker. Trang giả dạng có giao diện không khác gì trang thật Đây là vụ tấn công phishing (lừa đảo giả dạng) mới nhất nhắm vào người dùng thông thường....
 Clip: Xe bán tải bị đâm nát trên đường tại Sơn La, bé gái trong xe không ngừng hoảng loạn kêu cứu "bố ơi"00:55
Clip: Xe bán tải bị đâm nát trên đường tại Sơn La, bé gái trong xe không ngừng hoảng loạn kêu cứu "bố ơi"00:55 Đoạn camera đau lòng đang được chia sẻ trên MXH: Người phụ nữ bị chồng đánh dã man, các con ôm mẹ gào khóc00:52
Đoạn camera đau lòng đang được chia sẻ trên MXH: Người phụ nữ bị chồng đánh dã man, các con ôm mẹ gào khóc00:52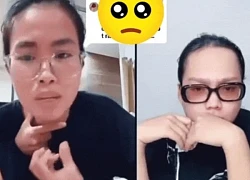 Phát ngôn về chuyện sao kê của mẹ bé Bắp làm dậy sóng MXH giữa lúc tắt tính năng bình luận01:09
Phát ngôn về chuyện sao kê của mẹ bé Bắp làm dậy sóng MXH giữa lúc tắt tính năng bình luận01:09 Công khai video trích xuất camera ghi lại cảnh tượng Á hậu Việt bị biến thái giở trò tấn công giữa nơi công cộng00:19
Công khai video trích xuất camera ghi lại cảnh tượng Á hậu Việt bị biến thái giở trò tấn công giữa nơi công cộng00:19 Kinh hoàng clip nữ diễn viên bị xe đụng, hoảng loạn nhưng phản ứng của ekip mới gây phẫn nộ02:00
Kinh hoàng clip nữ diễn viên bị xe đụng, hoảng loạn nhưng phản ứng của ekip mới gây phẫn nộ02:00Tin đang nóng
Tin mới nhất

Nâng cao và biến đổi hình ảnh của bạn bằng trình chỉnh sửa video trực tuyến CapCut

Cách đăng Facebook để có nhiều lượt thích và chia sẻ

Thêm nhiều bang của Mỹ cấm TikTok

Microsoft cấm khai thác tiền điện tử trên các dịch vụ đám mây để bảo vệ khách hàng

Facebook trấn áp hàng loạt công ty phần mềm gián điệp

Meta đối mặt cáo buộc vi phạm các quy tắc chống độc quyền với mức phạt 11,8 tỷ đô

Không cần thăm dò, Musk nên sớm từ chức CEO Twitter

Đại lý Việt nhập iPhone 14 kiểu 'bia kèm lạc'

Khai trương hệ thống vé điện tử và dịch vụ trải nghiệm thực tế ảo XR tại Quần thể Di tích Cố đô Huế

'Dở khóc dở cười' với tính năng trợ giúp người bị tai nạn ôtô của Apple

Xiaomi sa thải hàng nghìn nhân sự

Apple sẽ bắt đầu sản xuất MacBook tại Việt Nam vào giữa năm 2023
Có thể bạn quan tâm

Cha tôi, người ở lại - Tập 4: Việt hiểu chuyện đến đau lòng
Phim việt
12:18:01 24/02/2025
Uống cà phê có giúp thải axit uric ra khỏi cơ thể không?
Sức khỏe
12:17:37 24/02/2025
Tử vi 12 cung hoàng đạo ngày 24/2/2025: Kim Ngưu đón nhận tin vui tài lộc
Trắc nghiệm
12:15:45 24/02/2025
Cô gái đến chơi nhà Văn Toàn làm lộ luôn khung cảnh bên trong căn penthouse giữa lòng Hà Nội của tiền đạo ĐT Việt Nam
Sao thể thao
12:15:24 24/02/2025
Đại học Triều Tiên nghiên cứu sâu về ChatGPT
Thế giới
12:11:12 24/02/2025
Clip: Cầm ô khi đi xe đạp giữa trời mưa, những gì diễn ra sau đó khiến bé gái nhớ suốt đời!
Netizen
11:28:58 24/02/2025
Khách Hàn gợi ý món nhất định phải ăn khi đến Việt Nam
Ẩm thực
11:14:06 24/02/2025
Nam diễn viên Vbiz âm thầm tổ chức lễ ăn hỏi, cô dâu hot streamer lộ nhan sắc thật gây bàn tán
Sao việt
11:04:37 24/02/2025
Bí quyết diện trang phục đơn sắc không nhàm chán
Thời trang
11:00:40 24/02/2025
8 nam diễn viên cơ bắp làm nền cho Phương Mỹ Chi, khiến ê-kíp 'bấn loạn'
Hậu trường phim
10:55:59 24/02/2025
 Xperia Z2 ăn điểm tuyệt đối trước Galaxy S5 và HTC M8
Xperia Z2 ăn điểm tuyệt đối trước Galaxy S5 và HTC M8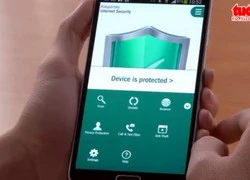 Miễn phí 500.000 bản quyền ứng dụng Kaspersky cho Android
Miễn phí 500.000 bản quyền ứng dụng Kaspersky cho Android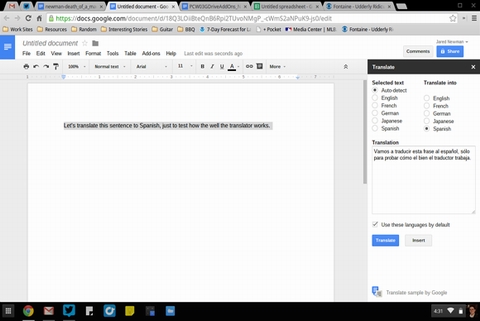
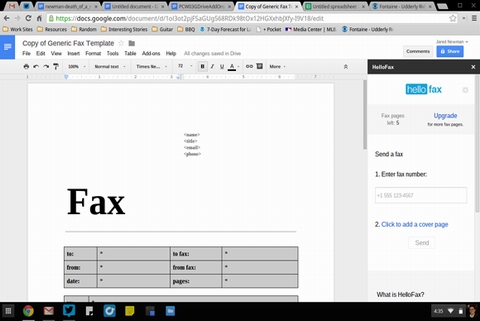
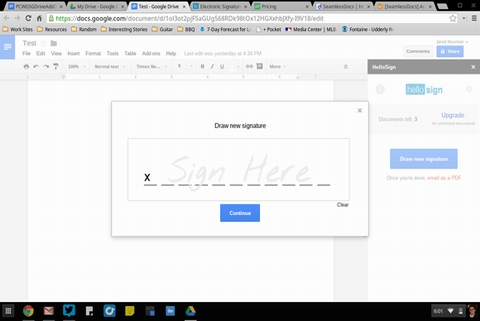
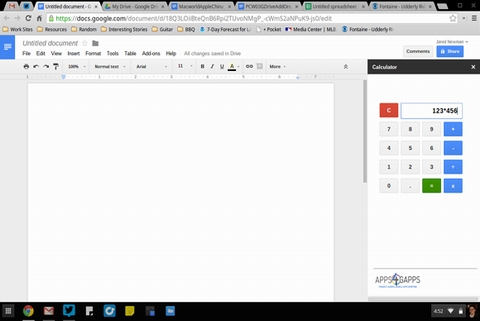
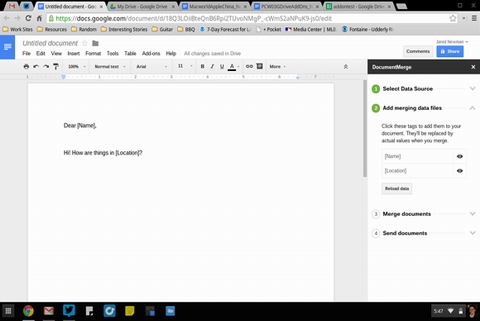
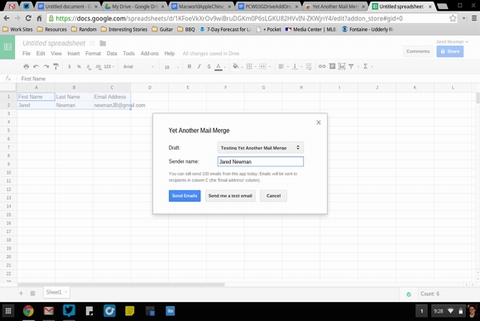
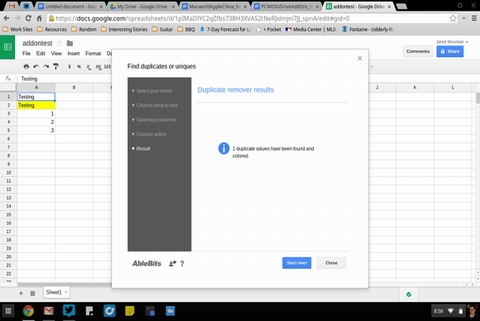



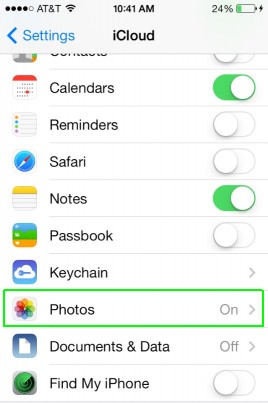

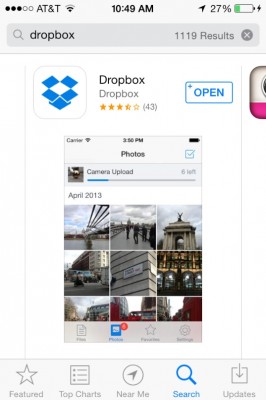



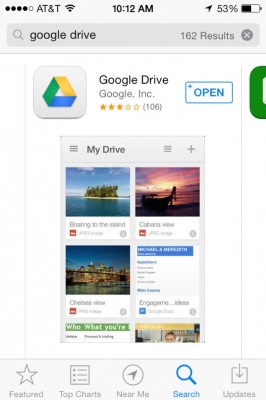
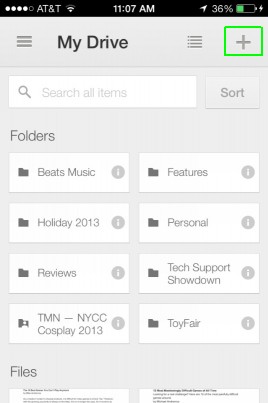




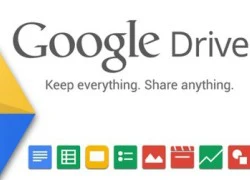 Google giảm giá cho dịch vụ Google Drive
Google giảm giá cho dịch vụ Google Drive Giá dịch vụ lưu trữ đám mây Google Drive giảm mạnh
Giá dịch vụ lưu trữ đám mây Google Drive giảm mạnh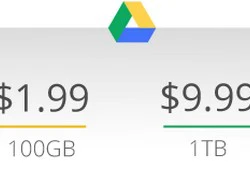 Google siêu giảm giá cho dịch vụ lưu trữ trực tuyến Google Drive
Google siêu giảm giá cho dịch vụ lưu trữ trực tuyến Google Drive Ba "tân binh" đáng chú ý trên thị trường lưu trữ đám mây
Ba "tân binh" đáng chú ý trên thị trường lưu trữ đám mây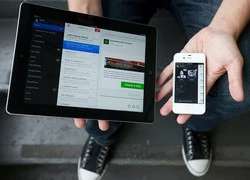 Gmail trên iOS vừa hỗ trợ tính năng "tải về trước", tốc độ nhanh hơn rất nhiều
Gmail trên iOS vừa hỗ trợ tính năng "tải về trước", tốc độ nhanh hơn rất nhiều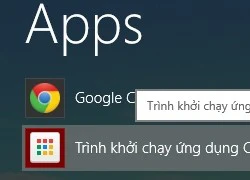 Kích hoạt tính năng Thư mục trong Chrome App Launcher
Kích hoạt tính năng Thư mục trong Chrome App Launcher Thi thể người phụ nữ được bọc giấy bạc trong rẫy cao su Đồng Nai
Thi thể người phụ nữ được bọc giấy bạc trong rẫy cao su Đồng Nai Khệ nệ bụng bầu bay hàng ngàn cây số, "tiểu tam đáng ghét nhất Kbiz" bị người tình U70 đối xử phũ phàng?
Khệ nệ bụng bầu bay hàng ngàn cây số, "tiểu tam đáng ghét nhất Kbiz" bị người tình U70 đối xử phũ phàng? Đi tu mong đắc đạo, 3 người "dính" chiêu lừa tinh vi, mất gần 100 tỷ đồng
Đi tu mong đắc đạo, 3 người "dính" chiêu lừa tinh vi, mất gần 100 tỷ đồng Ngày đầu tiên sau đám cưới con trai, mẹ tôi gọi thông gia sang nhận lại con dâu vì dám đưa ra yêu cầu ngang ngược
Ngày đầu tiên sau đám cưới con trai, mẹ tôi gọi thông gia sang nhận lại con dâu vì dám đưa ra yêu cầu ngang ngược Phim Hàn hay tới độ rating tăng 117% chỉ sau 1 tập, nam chính đẹp hoàn hảo tuyệt đối từ gương mặt đến body
Phim Hàn hay tới độ rating tăng 117% chỉ sau 1 tập, nam chính đẹp hoàn hảo tuyệt đối từ gương mặt đến body Giả bị đánh thuốc mê cướp tài sản để lừa dối chồng
Giả bị đánh thuốc mê cướp tài sản để lừa dối chồng Phạm Thoại và mẹ bé Bắp "xuất hiện" giữa ồn ào sao kê, thái độ ra sao?
Phạm Thoại và mẹ bé Bắp "xuất hiện" giữa ồn ào sao kê, thái độ ra sao? Cả mạng xã hội liên tục nhắc tên Phạm Thoại và mẹ bé Bắp: Chuyện gì đang xảy ra?
Cả mạng xã hội liên tục nhắc tên Phạm Thoại và mẹ bé Bắp: Chuyện gì đang xảy ra? Chở thi thể nữ sinh bị tai nạn tử vong về nhà, xe cấp cứu gặp nạn
Chở thi thể nữ sinh bị tai nạn tử vong về nhà, xe cấp cứu gặp nạn Xác định kẻ sát hại 2 mẹ con tại nhà riêng ở Bình Dương
Xác định kẻ sát hại 2 mẹ con tại nhà riêng ở Bình Dương Công bố thời khắc hấp hối của Từ Hy Viên, minh tinh nắm chặt tay 1 người không buông
Công bố thời khắc hấp hối của Từ Hy Viên, minh tinh nắm chặt tay 1 người không buông Công an cảnh báo mối nguy hại từ "chiếc váy hồng 2 dây" hot nhất mạng xã hội
Công an cảnh báo mối nguy hại từ "chiếc váy hồng 2 dây" hot nhất mạng xã hội Xót xa trước tin nhắn cuối cùng bố đẻ gửi cho Vũ Cát Tường trước khi mất vì ung thư
Xót xa trước tin nhắn cuối cùng bố đẻ gửi cho Vũ Cát Tường trước khi mất vì ung thư Bố của Vũ Cát Tường qua đời
Bố của Vũ Cát Tường qua đời
 Nhân chứng kể khoảnh khắc phát hiện 2 mẹ con bị sát hại ở Bình Dương
Nhân chứng kể khoảnh khắc phát hiện 2 mẹ con bị sát hại ở Bình Dương