Khám phá “bác sĩ” chữa “bệnh cho Windows
Sau một thời gian dài sử dụng, Windows sẽ mắc phải một số “bệnh” thường gặp, khiến cho hệ thống trở nên ì ạch và nặng nề hơn. Kingsoft PC Doctor sẽ là vị “bác sĩ” giúp tìm ra và chữa các “bệnh” này để hệ thống đạt được tốc độ tốt nhất.
Đúng như tên gọi của mình, “bác sĩ” Kingsoft PC Doctor sẽ tự động chẩn đoán và tìm ra những “bệnh” khiến cho Windows hoạt động ì ạch, từ đó đưa ra những giải pháp để tự động khắc phục và chỉnh sửa những vấn đề này, giúp hệ thống hoạt động thực sự hiệu quả và ổn định hơn.
Download phần mềm miễn phí tại đây hoặc tại đây.
Lưu ý: Quá trình cài đặt phần mềm khá đơn giản, tuy nhiên ngay sau khi quá trình cài đặt kết thúc, ở hộp thoại cuối cùng sẽ xuất hiện tùy chọn để người dùng cài đặt trình duyệt web Maxthon. Điều này là không cần thiết, do vậy tại bước này, bạn bỏ đi tùy chọn “Maxthon 3 Browser” trước khi nhấn nút Finish.
Tự động khắc phục lỗi và tối ưu hệ thống
Sau khi cài đặt, từ giao diện chính của phần mềm, Kingsoft PC Doctor sẽ hiển thị mức độ “ sức khỏe” của hệ thống. Tuy nhiên, để thông tin này được hiển thị, từ giao diện chính, bạn nhấn vào nút “Quick Care” để phần mềm thực hiện các thao tác quét và kiểm tra tình trạng của hệ thống để đưa ra kết quả.
Sau khi quá trình quét và kiểm tra kết thúc, phần mềm sẽ tìm và liệt kê những nguyên nhân chính khiến cho hiệu suất của hệ thống bị ảnh hưởng, đồng thời đưa ra điểm số cho “tình trạng sức khỏe” của hệ thống.
Video đang HOT
Để khắc phục những lỗi này, giúp hệ thống có được trạng thái hoạt động tốt nhất, bạn chỉ việc nhấn nút “Fix All” từ trên giao diện phần mềm. Kingsoft PC Doctor sẽ tự động tiến hành các công việc cần thiết để khắc phục các vấn đề đang gặp phải.
Lưu ý: trong khi phần mềm thực hiện chức năng chỉnh sửa lỗi và tối ưu hệ thống, bạn hãy tắt tất cả các phần mềm đang sử dụng để tránh bị ảnh hưởng.
Sau khi quá trình tối ưu kết thúc, “trạng thái sức khỏe” của hệ thống sẽ lại được nâng cấp lên mức 100 điểm, mức hoạt động hiệu quả nhất. Bây giờ, bạn có thể nhấn nút Rescan trên giao diện để tiến hành kiểm tra lại một lần nữa hệ thống của mình để đảm bảo an tâm.
Chức năng quản lý file và phần mềm mạnh mẽ
Nếu bạn muốn kiểm tra xem những file nào chiếm dung lượng lớn nhất trên phân vùng ổ đĩa của mình, để có biện pháp di chuyển hoặc xóa đi để thu hồi dung lượng lưu trữ, bạn chọn mục Cleaner trên menu của phần mềm, sau đó chọn tab &’Large File’.
Tại đây, bạn chọn phân vùng cần kiểm tra từ menu bên phải, sau đó nhấn nút Start Scan. Phần mềm sẽ tự động quét và liệt kê ra 100 file có dung lượng lớn nhất trên phân vùng đó. Dựa vào kết quả này, người dùng sẽ có biện pháp xử lý sao cho phù hợp để quản lý phân vùng được hiệu quả hơn.
Thêm một tính năng khác cũng hữu ích không kém, đó là quản lý và hỗ trợ gỡ bỏ các phần mềm đang có trên hệ thống. Để sử dụng tính năng này, từ mục Cleaner như trên, bạn chọn tab “Uninstaller”. Tại đây, danh sách các phần mềm đã được cài đặt trên hệ thống sẽ được liệt kê đầy đủ.
Để gỡ bỏ một phần mềm có sẵn trên hệ thống, bạn chỉ việc nhấn vào nút Uninstall trên phần mềm tương ứng có trên danh sách. Đặc biệt, Kingsoft PC Doctor còn trang bị thêm tính năng “Force Uninstall” để “gỡ bỏ cưỡng bức” những phần mềm “cứng đầu” không bị gỡ bỏ theo cách thông thường.
Quản lý tài nguyên hệ thống và quá trình kết nối Internet
Bên cạnh các tính năng tối ưu hệ thống, Kingsoft PC Doctor còn trang bị tính năng quản lý trạng thái hệ thống khá ấn tượng.
Ngay sau khi cài đặt, một biểu tượng nhỏ của phần mềm sẽ xuất hiện ở góc phải màn hình, hiển thị mức độ sử dụng của CPU và bộ nhớ RAM hiện tại trên hệ thống. Bạn có thể nhấn chuột vào biểu tượng này để xem chi tiết mức độ sử dụng tài nguyên hệ thống của các phần mềm đang chạy.
Không chỉ quản lý tài nguyên hệ thống, Kingsoft PC Doctor còn cho phép người dùng quản lý tốc độ kết nối Internet cũng như tổng dung lượng Internet đã sử dụng.
Để sử dụng chức năng này, từ giao diện chính của phần mềm, bạn chọn mục “Utilities” trên menu, sau đó nhấn vào “Traffic Monitor”. Một hộp thoại mới hiện ra, tại đây hiển thị đầy đủ các thông tin chi tiết đến quá trình kết nối Internet, như các phần mềm đang có kết nối Internet, tốc độ Download/Upload, tổng dung lượng đã download/upload, dung lượng sử dụng tính theo ngày, theo tuần hay theo tháng…
Những thông tin này thực sự hữu ích với những ai đang sử dụng dịch vụ Internet tính theo lưu lượng.
Tối ưu bộ nhớ giúp hệ thống “mượt” hơn
Tính năng nổi bật cuối cùng nhưng cũng không kém phần quan trọng mà Kingsoft PC Doctor trang bị, đó là tính năng giúp “hạ nhiệt” hệ thống trong trường hợp chạy đồng thời quá nhiều ứng dụng nặng.
Về cơ bản, tính năng này giống với tính năng của phần mềm Memory Cleaner mà Dân trí đã từng giới thiệu, theo đó sẽ thực hiện giải phóng và tối ưu bộ nhớ, giúp hệ thống hoạt động mượt mà hơn nếu đang chạy đồng thời quá nhiều phần mềm, hoặc kích hoạt các ứng dụng đòi hỏi nhiều tài nguyên.
Để sử dụng tính năng này, từ giao diện “Utilities” như ở trên, bạn chọn mục “System Boster”. Một hộp thoại mới sẽ hiện ra, hiển thị đầy đủ các tiến trình, dịch vụ đang chạy và sử dụng bộ nhớ của Windows. Để tối ưu bộ nhớ, giúp hệ thống “giảm nhiệt” nếu Windows bỗng trở nên ì ạch, bạn nhấn nút Boost trên hộp thoại này.
Lập tức, phần mềm sẽ tự động tối ưu để giải phóng một phần dung lượng của bộ nhớ, giúp hệ thống tránh khỏi tình trạng ì ạch tức thời có thể dẫn đến hiện tượng treo máy.
Theo Dân Trí
 Vụ ngoại tình có 1-0-2 ở Cà Mau: Chồng bắt quả tang vợ, kiểm tra điện thoại mới ngã ngửa với số "tiểu tam"05:41
Vụ ngoại tình có 1-0-2 ở Cà Mau: Chồng bắt quả tang vợ, kiểm tra điện thoại mới ngã ngửa với số "tiểu tam"05:41 Cát-sê của Xuân Hinh khi đóng 'Bắc Bling' của Hòa Minzy 'không phải mức thường'04:19
Cát-sê của Xuân Hinh khi đóng 'Bắc Bling' của Hòa Minzy 'không phải mức thường'04:19 Vén màn "chiêu trò" của Xuân Hinh00:51
Vén màn "chiêu trò" của Xuân Hinh00:51 Nam Em khiến khán giả tức giận00:20
Nam Em khiến khán giả tức giận00:20 Kinh hoàng clip bình gas mini trên bàn lẩu bất ngờ phát nổ, cảnh tượng sau đó khiến nhiều người bủn rủn chân tay00:12
Kinh hoàng clip bình gas mini trên bàn lẩu bất ngờ phát nổ, cảnh tượng sau đó khiến nhiều người bủn rủn chân tay00:12 Xôn xao câu chuyện "lòng tham" của người đàn ông đi xe con và 2 con cá bị rơi01:12
Xôn xao câu chuyện "lòng tham" của người đàn ông đi xe con và 2 con cá bị rơi01:12 Clip ô tô lao vào nhà dân, tông bay một phụ nữ đang ngồi xem điện thoại00:22
Clip ô tô lao vào nhà dân, tông bay một phụ nữ đang ngồi xem điện thoại00:22 Bé gái bất ngờ rơi xuống sông khi đang đi học về, diễn biến sau đó khiến dân mạng bủn rủn chân tay00:35
Bé gái bất ngờ rơi xuống sông khi đang đi học về, diễn biến sau đó khiến dân mạng bủn rủn chân tay00:35 Báo Mỹ: Ông Trump "khó chịu" vì trang phục của ông Zelensky01:28
Báo Mỹ: Ông Trump "khó chịu" vì trang phục của ông Zelensky01:28 Shipper đỏ mặt nghe thấy âm thanh nhạy cảm khi gọi điện giao trà sữa, sau 3 cuộc gọi anh chàng tuyên bố: Đem đi biếu cô đồng nát!02:18
Shipper đỏ mặt nghe thấy âm thanh nhạy cảm khi gọi điện giao trà sữa, sau 3 cuộc gọi anh chàng tuyên bố: Đem đi biếu cô đồng nát!02:18 Cặp phim giả tình thật Vbiz rục rịch kết hôn, đàng gái có hành động trốn tránh khi bị dí trên sóng trực tiếp00:39
Cặp phim giả tình thật Vbiz rục rịch kết hôn, đàng gái có hành động trốn tránh khi bị dí trên sóng trực tiếp00:39Tin đang nóng
Tin mới nhất

Nâng cao và biến đổi hình ảnh của bạn bằng trình chỉnh sửa video trực tuyến CapCut

Cách đăng Facebook để có nhiều lượt thích và chia sẻ

Thêm nhiều bang của Mỹ cấm TikTok

Microsoft cấm khai thác tiền điện tử trên các dịch vụ đám mây để bảo vệ khách hàng

Facebook trấn áp hàng loạt công ty phần mềm gián điệp

Meta đối mặt cáo buộc vi phạm các quy tắc chống độc quyền với mức phạt 11,8 tỷ đô

Không cần thăm dò, Musk nên sớm từ chức CEO Twitter

Đại lý Việt nhập iPhone 14 kiểu 'bia kèm lạc'

Khai trương hệ thống vé điện tử và dịch vụ trải nghiệm thực tế ảo XR tại Quần thể Di tích Cố đô Huế

'Dở khóc dở cười' với tính năng trợ giúp người bị tai nạn ôtô của Apple

Xiaomi sa thải hàng nghìn nhân sự

Apple sẽ bắt đầu sản xuất MacBook tại Việt Nam vào giữa năm 2023
Có thể bạn quan tâm

Phó Thủ tướng Ba Lan cảnh báo về khủng hoảng quốc tế nếu Ukraine bị ngắt Starlink
Thế giới
16:29:59 06/03/2025
Thông tin tang lễ của diễn viên Quý Bình
Sao việt
16:27:42 06/03/2025
Quý Bình: Sự nghiệp vẻ vang toàn phim hay xuất sắc, cuối đời lại không thể tự nhận lấy vinh quang
Hậu trường phim
16:24:25 06/03/2025
Hotboy ĐT Việt Nam tuổi trẻ tài cao: 28 tuổi lái siêu xe, sở hữu biệt thự to nhất phố
Sao thể thao
16:14:04 06/03/2025
Ana de Armas thu hút nhiều ngôi sao Hollywood trong đó có Tom Cruise
Sao âu mỹ
16:01:06 06/03/2025
Vụ tố tiểu quách giá cao: Thêm nhiều người bất bình, người tố cáo bức xúc về câu trả lời
Tin nổi bật
14:25:20 06/03/2025
Phó Thủ tướng gửi thư khen Công an Đắk Lắk liên tiếp triệt phá 3 chuyên án lớn
Pháp luật
14:14:39 06/03/2025
 Apple mua lại công ty tìm kiếm Chomp
Apple mua lại công ty tìm kiếm Chomp Windows 8 sẽ “vắng bóng” Zune và Windows Live
Windows 8 sẽ “vắng bóng” Zune và Windows Live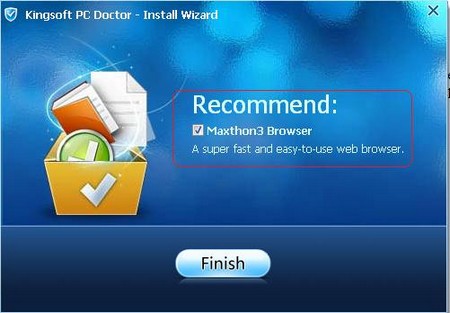
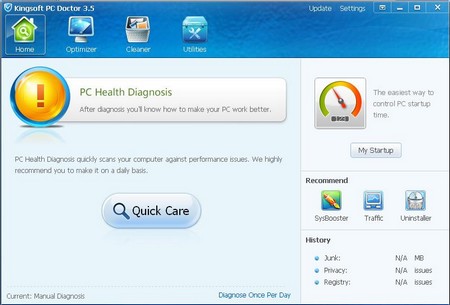
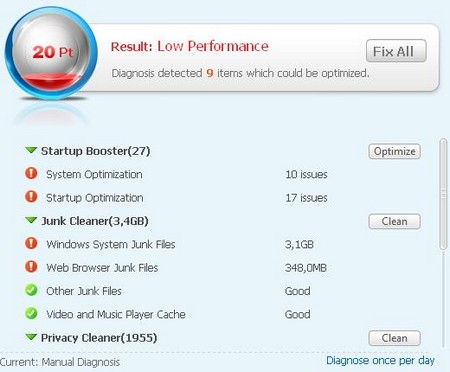
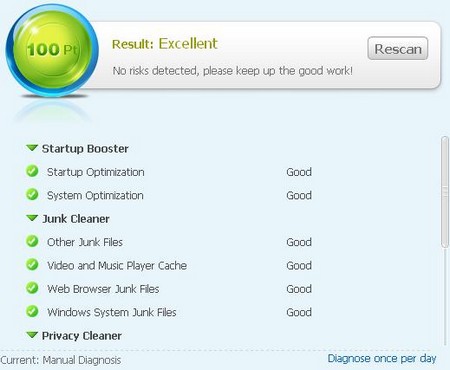
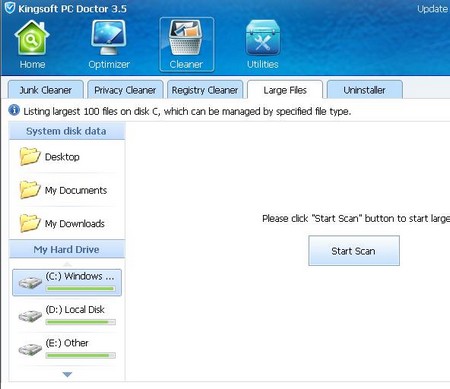
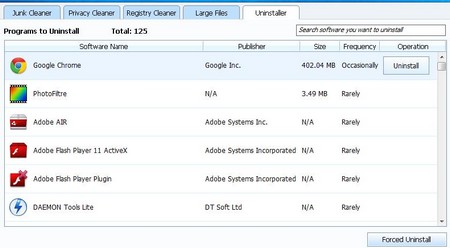
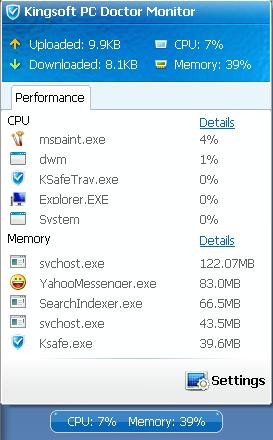
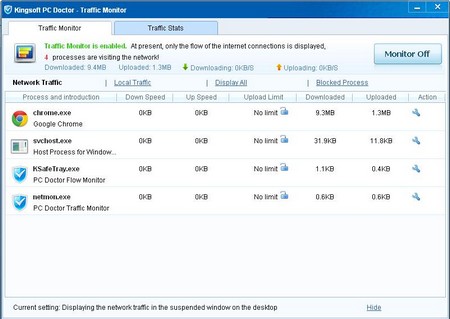
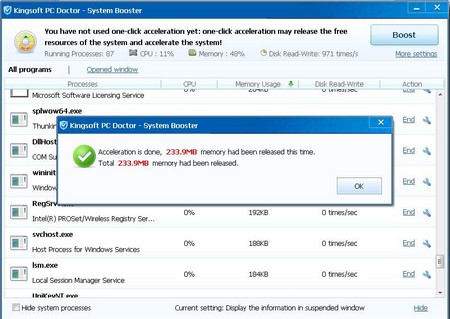
 Bài đăng cuối cùng chỉ 2 từ gây nghẹn lòng của Quý Bình trước khi qua đời vì bạo bệnh
Bài đăng cuối cùng chỉ 2 từ gây nghẹn lòng của Quý Bình trước khi qua đời vì bạo bệnh SỐC: Diễn viên Quý Bình qua đời ở tuổi 42
SỐC: Diễn viên Quý Bình qua đời ở tuổi 42 Lý do diễn viên Quý Bình đột ngột qua đời ở tuổi 42
Lý do diễn viên Quý Bình đột ngột qua đời ở tuổi 42 Mua ô tô cho bạn trai xong thì phát hiện bị "cắm sừng", cô gái có màn trả thù khiến cả phố náo loạn
Mua ô tô cho bạn trai xong thì phát hiện bị "cắm sừng", cô gái có màn trả thù khiến cả phố náo loạn Trấn Thành - Ngọc Lan và cả showbiz đồng loạt tiếc thương trước sự ra đi của Quý Bình
Trấn Thành - Ngọc Lan và cả showbiz đồng loạt tiếc thương trước sự ra đi của Quý Bình Vợ Xuân Son khoe nhan sắc cực phẩm, lên đồ sexy cùng chồng đi nhận giải, nhìn xuống chân chàng cầu thủ mà thương
Vợ Xuân Son khoe nhan sắc cực phẩm, lên đồ sexy cùng chồng đi nhận giải, nhìn xuống chân chàng cầu thủ mà thương Tình trạng khó hiểu của Quý Bình và vợ doanh nhân trước khi nam diễn viên qua đời
Tình trạng khó hiểu của Quý Bình và vợ doanh nhân trước khi nam diễn viên qua đời Cạy vảy vết thương ở đầu gối, người đàn ông ở Hòa Bình bất ngờ kéo ra được giun rồng dài 10cm
Cạy vảy vết thương ở đầu gối, người đàn ông ở Hòa Bình bất ngờ kéo ra được giun rồng dài 10cm Lý giải "Bắc Bling" gây sốt toàn cầu: Khi ca sĩ là sứ giả du lịch
Lý giải "Bắc Bling" gây sốt toàn cầu: Khi ca sĩ là sứ giả du lịch Tiêu chí sáp nhập các tỉnh thành theo Kết luận 127 của Bộ Chính trị
Tiêu chí sáp nhập các tỉnh thành theo Kết luận 127 của Bộ Chính trị Bắt quả tang vợ đi nhà nghỉ với nhân tình ở Sơn La, anh chồng nói 1 câu khiến tất cả những người đang đánh ghen đều dừng tay
Bắt quả tang vợ đi nhà nghỉ với nhân tình ở Sơn La, anh chồng nói 1 câu khiến tất cả những người đang đánh ghen đều dừng tay Hòa Minzy công khai tin nhắn với NSƯT Xuân Hinh
Hòa Minzy công khai tin nhắn với NSƯT Xuân Hinh Học sinh giỏi quốc gia môn hóa điều chế ma túy được giảm án
Học sinh giỏi quốc gia môn hóa điều chế ma túy được giảm án Đạo diễn nói về chi tiết tranh luận của nghệ sĩ Xuân Hinh trong 'Bắc Bling'
Đạo diễn nói về chi tiết tranh luận của nghệ sĩ Xuân Hinh trong 'Bắc Bling' Chuyện gì đang xảy ra với Quán quân hot nhất Gương Mặt Thân Quen?
Chuyện gì đang xảy ra với Quán quân hot nhất Gương Mặt Thân Quen? Nóng nhất xứ tỷ dân: Mỹ nam Thơ Ngây bị bắt khẩn cấp vì cáo buộc giết người
Nóng nhất xứ tỷ dân: Mỹ nam Thơ Ngây bị bắt khẩn cấp vì cáo buộc giết người