Khám phá 2 tính năng mới của Windows 8
Windows 8 ra mắt (dù không phải bản chính thức) với nhiều tính năng mới lạ hấp dẫn và từng bước thay đổi phương thức sử dụng máy tính Windows truyền thống. Mặc dù về cơ bản thì cách sử dụng Windows 8 không khác các phiên bản Windows trước đó là mấy nhưng cũng có những tính năng mà lần đầu tư Microsoft đưa vào sản phẩm hệ điều hành của mình. Thế những tính năng đó là gì?
Giới hạn tài nghiên CPU
Nếu bạn đang sử dụng một máy tính có cấu hình mạnh thì việc việc cho nhiều ứng dụng đồng sử dụng tất cả tài nguyên CPU có thể sẽ làm giảm hiệu suất cũng như tuổi thọ của CPU. Windows 8 vừa bổ sung một tính năng mới trong việc giới hạn tài nguyên CPU theo đó bạn có thể phân định ứng dụng nào đó được phép chạy trên 1 hoặc 2 hay vài phân luồn CPU để hiệu suất tốt hơn.
Để tiến hành giới hạn tài nguyên CPU trước tiên bạn bấm phải chuột lên thanh Taskbar và chọn Task Manager.
Chuyển sang thẻ Details. Tìm đến ứng dụng mà bạn muốn thiết lập giới hạn tài nguyên. Bấm phải chuột vào ứng dụng đó và chọn Set affinity.
Video đang HOT
Một cửa sổ hiện ra hiển thị tất cả tài nguyên (phân luồng CPU) hiện có trên máy của bạn. Đơn giản bạn chỉ việc gỡ bỏ (bỏ dấu check) vài phân luồng và chừa lại số lượng phân luồng muốn cấp cho ứng dụng đó là được.
Chụp ảnh màn hình không cần phần mềm
Khi muốn chụp hình màn hình để minh hoạ cho văn bản, người dùng sẽ xử dụng các phần mềm chụp ảnh màn hình chuyên nghiệp để đỡ phải làm thao tác cắt ảnh, hay rắc rối hơn là sử dụng nút Prtsc để chụp rồi dán vào Paint hay một ứng dụng xử lý ảnh để cắt. Đến Windows 7, Windows đã cung cấp ứng dụng cho phép người dùng chụp ảnh màn hình nhanh như một ứng dụng chuyên nghiệp là Snipping Tools. Còn với Windows 8 thì mọi việc đơn giản hơn nhiều.
Khi muốn chụp ảnh màn hình, đơn giản bạn chỉ việc bấm tổ hợp phím Windows Prtsc để chụp lại màn hình đang làm việc.
Rồi vào Pictures sẽ thấy một thư mục có tên là sreenshots, thư mục này sẽ chứa các ảnh màn hình đã chụp.
Tuy vẫn phải dùng phần mềm chỉnh sửa ảnh để cắt một phần nhỏ trong ảnh nhưng đơn giản hơn việc bạn phải chụp ảnh rồi dán vào Paint, vừa là công việc bạn bị gián đoạn vừa có thể nhầm lẫn khi lưu.
Theo TTVN
Theo dõi hiệu suất làm việc của điện thoại Android với Bonny Box
Nếu đang sử dụng điện thoại Android, bạn có thể dùng một chương trình tương tự Task Manager của Windows để theo dõi và quản lí các thông số của điện thoại như CPU, RAM, pin... và nhiều tính năng quan trọng khác, đó chính là Bonny Box.
Bạn tải Bonny Box về từ cửa hàng Google Play. Sau khi tải về, cài đặt ứng dụng và mở lên, bạn sẽ thấy bảng các một đồng hồ hiển thị tất cả các số liệu thống kê quan trọng của điện thoại Android. Đồng hồ lớn nhất ở trên cho phép bạn thấy dung lượng RAM được sử dụng, 3 đồng hồ nhỏ phía dưới lần lượt hiển thị thông số CPU, dung lượng lưu trữ và pin. Thông số hiển thị ở ô vuông dưới cùng (trong hình ví dụ là số "55") là số ứng dụng đã được cài đặt trên điện thoại.
Bạn còn có thể thay đổi giao diện thể hiện của đồng hồ với rất nhiều lựa chọn khác nhau. Nếu muốn hiển thị thêm thông tin chi tiết về loại thông số nào của điện thoại, bạn chọn vào đồng hồ tương ứng:
- Quản lí tác vụ/bộ nhớ (đồng hồ trên cùng, to nhất): mục này liệt kê tất cả các ứng dụng đang hoạt động trên điện thoại Android của bạn (kể cả chạy nền) và mức tiêu thụ RAM của chúng. Bạn có thể bấm vào nút chữ "x" đỏ bên phải mỗi tác vụ ứng dụng để đóng ứng dụng tương ứng, còn nếu muốn đóng tất cả, bạn chọn Kill all. Tính năng này rất hữu ích nếu bạn cần đóng nhiều ứng dụng một cách nhanh chóng và dễ dàng nhất, dành bộ nhớ cho việc khác (chẳng hạn như chơi game).
- Thông số CPU (đồng hồ CPU): mục này cho bạn thấy chi tiết hiệu suất sử dụng CPU trên điện thoại. Nếu điện thoại của bạn có cảm biến nhiệt độ, nó sẽ cho bạn thấy nhiệt độ của CPU đang hoạt động. Ngoài ra, bạn có thể kiểm tra CPU bằng cách chọn nút CPU test.
- Bộ nhớ lưu trữ (đồng hồ Storage): mục này liệt kê dung lượng đã được sử dụng và còn trống của nhiều bộ nhớ khác nhau có trong điện thoại của bạn. Mặc dù mục này liệt kê tất cả các file và folder trong bộ nhớ nhưng nó không được thiết kế chuyên dụng để bạn có thể quản lí tài liệu trên điện thoại.
- Pin (đồng hồ Battery): mục này cho phép bạn theo dõi tất cả các chi tiết liên quan đến pin điện thoại của bạn. Bạn có thể thấy thời lượng còn lại, trạng thái, nhiệt độ và điện áp của nó tại đây.
Các ứng dụng được cài đặt (đồng hồ Apps): mục này liệt kê tất cả các ứng dụng mà người dùng cài đặt trên điện thoại. Trong danh sách các ứng dụng, nếu ứng dụng nào có biểu tượng mũi tên chỉ vào thẻ nhớ SD thì có nghĩa là ứng dụng đó cho phép bạn có thể cài đặt lên thẻ nhớ (aPP2SD). Bạn còn có thể lựa chọn và gỡ bỏ hàng loạt ứng dụng một lúc từ đây. Việc này rất tiện dụng, thay vì bạn phải gỡ bỏ từng cái một.
Theo VNE
Xem Task Manager trong Windows 8 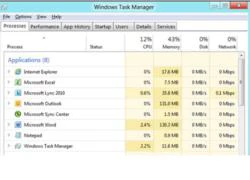 Một tính năng nữa được tinh chỉnh trong Windows 8. Đơn giản trong thiết kế là ưu tiên trong Windows 8 và Microsoft vừa giới thiệu thêm một tính năng được tinh giản trong Windows 8: trình quản lý tác nhiệm (Task Manager). Microsoft cho biết muốn thiết kế Task Manager để người dùng thuận tiện nhất trong việc thực hiện các tác...
Một tính năng nữa được tinh chỉnh trong Windows 8. Đơn giản trong thiết kế là ưu tiên trong Windows 8 và Microsoft vừa giới thiệu thêm một tính năng được tinh giản trong Windows 8: trình quản lý tác nhiệm (Task Manager). Microsoft cho biết muốn thiết kế Task Manager để người dùng thuận tiện nhất trong việc thực hiện các tác...
 Toàn cảnh vụ fan 'Anh trai say hi' mắng nghệ sĩ tới tấp ở rạp chiếu phim02:46
Toàn cảnh vụ fan 'Anh trai say hi' mắng nghệ sĩ tới tấp ở rạp chiếu phim02:46 Vụ ngoại tình có 1-0-2 ở Cà Mau: Chồng bắt quả tang vợ, kiểm tra điện thoại mới ngã ngửa với số "tiểu tam"05:41
Vụ ngoại tình có 1-0-2 ở Cà Mau: Chồng bắt quả tang vợ, kiểm tra điện thoại mới ngã ngửa với số "tiểu tam"05:41 Nam Em khiến khán giả tức giận00:20
Nam Em khiến khán giả tức giận00:20 Kinh hoàng clip bình gas mini trên bàn lẩu bất ngờ phát nổ, cảnh tượng sau đó khiến nhiều người bủn rủn chân tay00:12
Kinh hoàng clip bình gas mini trên bàn lẩu bất ngờ phát nổ, cảnh tượng sau đó khiến nhiều người bủn rủn chân tay00:12 Từ những bức tranh Đông Hồ đến MV Bắc Bling của Hòa Minzy: Cuốn "sách mẫu" trong việc khai thác yếu tố văn hóa dân tộc vào âm nhạc!04:19
Từ những bức tranh Đông Hồ đến MV Bắc Bling của Hòa Minzy: Cuốn "sách mẫu" trong việc khai thác yếu tố văn hóa dân tộc vào âm nhạc!04:19 Bé gái bất ngờ rơi xuống sông khi đang đi học về, diễn biến sau đó khiến dân mạng bủn rủn chân tay00:35
Bé gái bất ngờ rơi xuống sông khi đang đi học về, diễn biến sau đó khiến dân mạng bủn rủn chân tay00:35 Clip ô tô lao vào nhà dân, tông bay một phụ nữ đang ngồi xem điện thoại00:22
Clip ô tô lao vào nhà dân, tông bay một phụ nữ đang ngồi xem điện thoại00:22 Báo Mỹ: Ông Trump "khó chịu" vì trang phục của ông Zelensky01:28
Báo Mỹ: Ông Trump "khó chịu" vì trang phục của ông Zelensky01:28 Shipper đỏ mặt nghe thấy âm thanh nhạy cảm khi gọi điện giao trà sữa, sau 3 cuộc gọi anh chàng tuyên bố: Đem đi biếu cô đồng nát!02:18
Shipper đỏ mặt nghe thấy âm thanh nhạy cảm khi gọi điện giao trà sữa, sau 3 cuộc gọi anh chàng tuyên bố: Đem đi biếu cô đồng nát!02:18 Cặp phim giả tình thật Vbiz rục rịch kết hôn, đàng gái có hành động trốn tránh khi bị dí trên sóng trực tiếp00:39
Cặp phim giả tình thật Vbiz rục rịch kết hôn, đàng gái có hành động trốn tránh khi bị dí trên sóng trực tiếp00:39 Xôn xao câu chuyện "lòng tham" của người đàn ông đi xe con và 2 con cá bị rơi01:12
Xôn xao câu chuyện "lòng tham" của người đàn ông đi xe con và 2 con cá bị rơi01:12Tin đang nóng
Tin mới nhất

Nâng cao và biến đổi hình ảnh của bạn bằng trình chỉnh sửa video trực tuyến CapCut

Cách đăng Facebook để có nhiều lượt thích và chia sẻ

Thêm nhiều bang của Mỹ cấm TikTok

Microsoft cấm khai thác tiền điện tử trên các dịch vụ đám mây để bảo vệ khách hàng

Facebook trấn áp hàng loạt công ty phần mềm gián điệp

Meta đối mặt cáo buộc vi phạm các quy tắc chống độc quyền với mức phạt 11,8 tỷ đô

Không cần thăm dò, Musk nên sớm từ chức CEO Twitter

Đại lý Việt nhập iPhone 14 kiểu 'bia kèm lạc'

Khai trương hệ thống vé điện tử và dịch vụ trải nghiệm thực tế ảo XR tại Quần thể Di tích Cố đô Huế

'Dở khóc dở cười' với tính năng trợ giúp người bị tai nạn ôtô của Apple

Xiaomi sa thải hàng nghìn nhân sự

Apple sẽ bắt đầu sản xuất MacBook tại Việt Nam vào giữa năm 2023
Có thể bạn quan tâm

"Cha đẻ" Ký Sinh Trùng bị tế sống vì khen Rosé, phớt lờ Lisa, fan Hàn bênh
Sao châu á
11:24:20 06/03/2025
Mỹ sắp đưa vũ khí hạt nhân trở lại Anh?
Thế giới
11:22:29 06/03/2025
Sắp diễn ra hiện tượng 'Trăng máu' của năm
Lạ vui
11:16:05 06/03/2025
Loại quả giòn ngọt, được bán cực nhiều ở chợ Việt, hấp chín bổ ngang tổ yến
Sức khỏe
11:11:24 06/03/2025
Nói thật: Nhét 4 thứ này vào tủ lạnh chẳng khác nào "đào hố chôn mình", rước họa vào thân
Sáng tạo
11:06:00 06/03/2025
Keane được đề nghị trở lại MU theo cách gây sốc
Sao thể thao
11:05:32 06/03/2025
5 kiểu váy họa tiết cô nàng nào cũng phải có trong mùa nắng
Thời trang
10:59:31 06/03/2025
Chị Đẹp "phú bà" có tuyệt kỹ "phong ấn" netizen, đáp trả bình luận khiến fan còn mong idol mắng mình thêm đi!
Sao việt
10:58:57 06/03/2025
Mua ô tô cho bạn trai xong thì phát hiện bị "cắm sừng", cô gái có màn trả thù khiến cả phố náo loạn
Netizen
10:35:00 06/03/2025
Nghệ sĩ Vân Dung: "Tôi nghĩ do mình xấu nên được mời đóng phim kinh dị"
Hậu trường phim
10:24:14 06/03/2025
 Nhân viên công sở ít quan tâm tới việc bảo mật
Nhân viên công sở ít quan tâm tới việc bảo mật Google cử “người nhà” qua làm lãnh đạo Motorola
Google cử “người nhà” qua làm lãnh đạo Motorola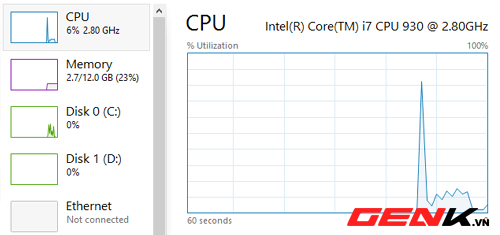
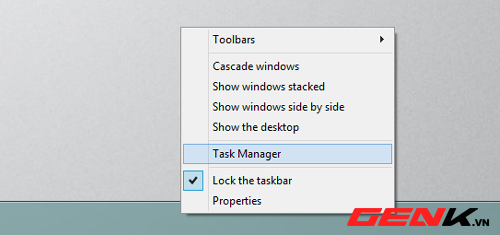
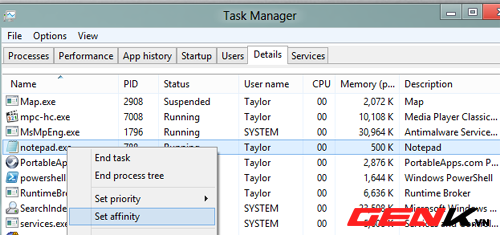

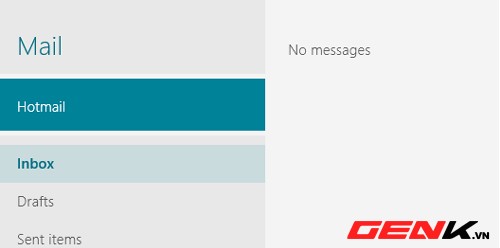
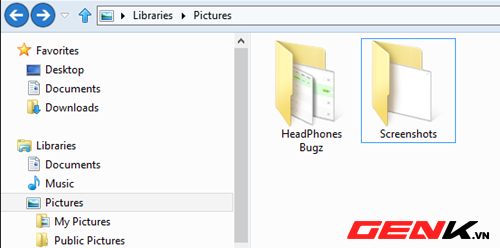

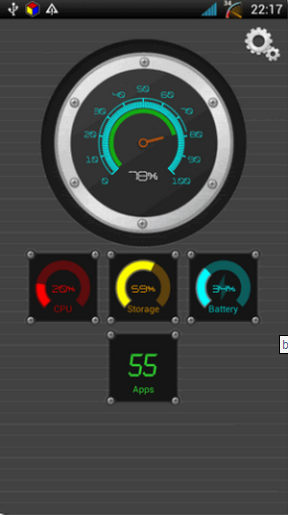
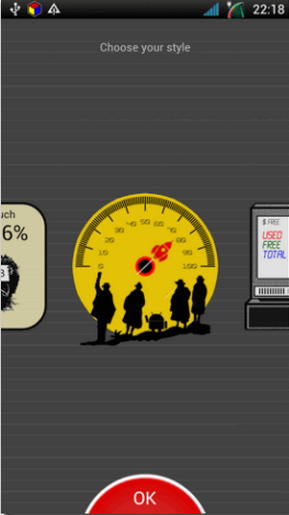
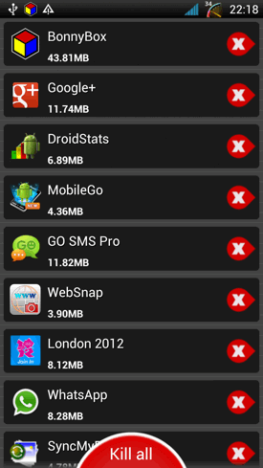
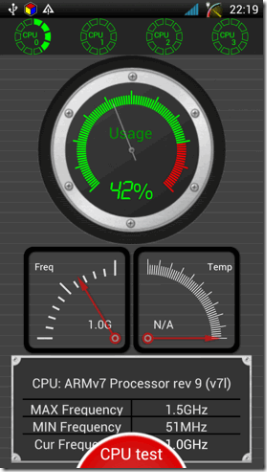
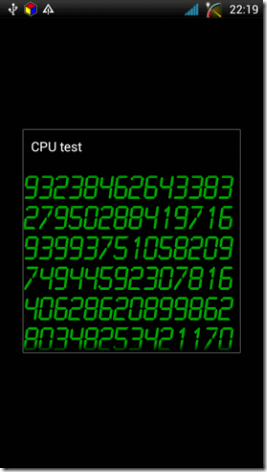
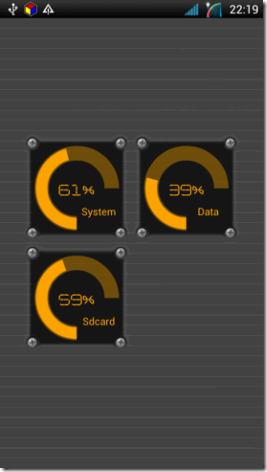
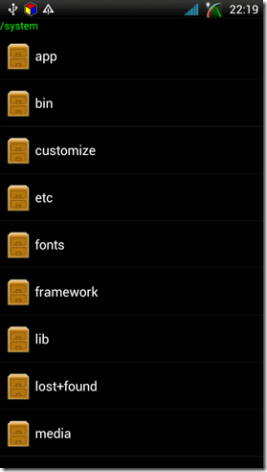
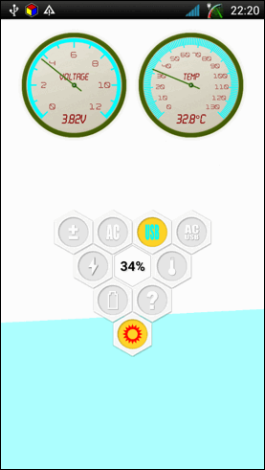
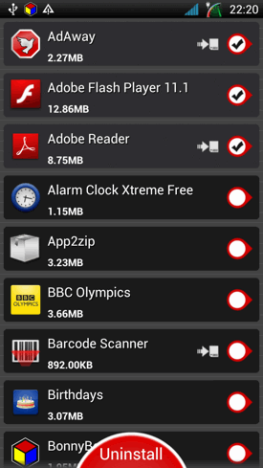
 Tìm hiểu về các tiến trình chạy ẩn trong Windows (Phần 1)
Tìm hiểu về các tiến trình chạy ẩn trong Windows (Phần 1)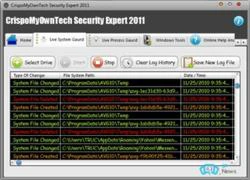 Security Expert 2011: "Xử" nhanh tiến trình nguy hiểm
Security Expert 2011: "Xử" nhanh tiến trình nguy hiểm Hãng bảo mật lớn nhất thế giới cũng bị tấn công
Hãng bảo mật lớn nhất thế giới cũng bị tấn công AntiFreeze - Giải pháp cứu trợ hiệu quả khi máy tính bị treo
AntiFreeze - Giải pháp cứu trợ hiệu quả khi máy tính bị treo
 Cuối cùng Từ Hy Viên đã có thể an nghỉ!
Cuối cùng Từ Hy Viên đã có thể an nghỉ! 'Món quà' trước thềm 8/3 của người chồng phương xa khiến gia đình trên bờ vực tan vỡ
'Món quà' trước thềm 8/3 của người chồng phương xa khiến gia đình trên bờ vực tan vỡ "Á hậu bị Samsung ruồng bỏ" tuyên bố khó tin về chồng cũ tài phiệt, netizen ngỡ ngàng: "Cô có tỉnh táo không?"
"Á hậu bị Samsung ruồng bỏ" tuyên bố khó tin về chồng cũ tài phiệt, netizen ngỡ ngàng: "Cô có tỉnh táo không?" Nhóm "thổi giá" đất đến 30 tỷ đồng/m2 tại Sóc Sơn hôm nay bị xử lưu động
Nhóm "thổi giá" đất đến 30 tỷ đồng/m2 tại Sóc Sơn hôm nay bị xử lưu động Công an xuất hiện tại Thanh Bình An Lạc Viên sau vụ tố ép mua hũ tro cốt giá cao
Công an xuất hiện tại Thanh Bình An Lạc Viên sau vụ tố ép mua hũ tro cốt giá cao Drama ập đến với 2 con của Từ Hy Viên: Chồng cũ cưng chiều con gái, ngó lơ quý tử?
Drama ập đến với 2 con của Từ Hy Viên: Chồng cũ cưng chiều con gái, ngó lơ quý tử? Lý giải "Bắc Bling" gây sốt toàn cầu: Khi ca sĩ là sứ giả du lịch
Lý giải "Bắc Bling" gây sốt toàn cầu: Khi ca sĩ là sứ giả du lịch Tiêu chí sáp nhập các tỉnh thành theo Kết luận 127 của Bộ Chính trị
Tiêu chí sáp nhập các tỉnh thành theo Kết luận 127 của Bộ Chính trị Cục trưởng Xuân Bắc nói gì về Hòa Minzy mà gây bão mạng?
Cục trưởng Xuân Bắc nói gì về Hòa Minzy mà gây bão mạng? Hòa Minzy công khai tin nhắn với NSƯT Xuân Hinh
Hòa Minzy công khai tin nhắn với NSƯT Xuân Hinh Học sinh giỏi quốc gia môn hóa điều chế ma túy được giảm án
Học sinh giỏi quốc gia môn hóa điều chế ma túy được giảm án Đạo diễn nói về chi tiết tranh luận của nghệ sĩ Xuân Hinh trong 'Bắc Bling'
Đạo diễn nói về chi tiết tranh luận của nghệ sĩ Xuân Hinh trong 'Bắc Bling' Bắt quả tang vợ đi nhà nghỉ với nhân tình ở Sơn La, anh chồng nói 1 câu khiến tất cả những người đang đánh ghen đều dừng tay
Bắt quả tang vợ đi nhà nghỉ với nhân tình ở Sơn La, anh chồng nói 1 câu khiến tất cả những người đang đánh ghen đều dừng tay Chuyện gì đang xảy ra với Quán quân hot nhất Gương Mặt Thân Quen?
Chuyện gì đang xảy ra với Quán quân hot nhất Gương Mặt Thân Quen? Nóng nhất xứ tỷ dân: Mỹ nam Thơ Ngây bị bắt khẩn cấp vì cáo buộc giết người
Nóng nhất xứ tỷ dân: Mỹ nam Thơ Ngây bị bắt khẩn cấp vì cáo buộc giết người