Kaspersky giới thiệu công cụ hỗ trợ thông tin tấn công APT
Kaspersky vừa giới thiệu giải pháp cung cấp thông tin mối đe dọa cho các nhà phân tích SOC và đội ứng phó sự cố bằng cách đối chiếu mã độc với mẫu phần mềm độc hại, từng được phát tán bởi các nhóm APT.
Hacker thường xuyên có nhiều phương thức khác nhau tấn công người dùng
Sử dụng phương pháp độc quyền của mình, Kaspersky Threat Attribution Engine giúp đối chiếu mã độc được phát hiện với mẫu mã độc có trong một trong những cơ sở dữ liệu phần mềm độc hại lớn nhất trong ngành.
Dựa trên sự tương đồng về mã, phần mềm giúp nhận diện sự liên quan giữa mã độc với nhóm hoặc chiến dịch APT (dạng tấn công có chủ đích). Thông tin này giúp các chuyên gia bảo mật ưu tiên đối phó các mối đe dọa rủi ro cao, thay vì tập trung vào những sự cố ít nghiêm trọng hơn.
Bằng việc biết ai đang tấn công công ty và với mục đích gì, bộ phận an ninh mạng có thể nhanh chóng đưa ra kế hoạch ứng phó sự cố phù hợp. Tuy nhiên, nhận diện tin tặc đứng sau một cuộc tấn công là nhiệm vụ đầy thách thức, không chỉ đòi hỏi lượng lớn thông tin tình báo mối đe dọa an ninh mạng, mà còn cần những kỹ năng phù hợp để phân tích những thông tin đó. Để tự động hóa việc phân loại và nhận dạng phần mềm độc hại tinh vi, Kaspersky giới thiệu công cụ Kaspersky Threat Attribution Engine.
Giải pháp được phát triển từ một công cụ nội bộ được sử dụng bởi Nhóm nghiên cứu và phân tích toàn cầu của Kaspersky (GReAT). Trước đó, Kaspersky Threat Attribution Engine đã được sử dụng trong quá trình điều tra các chiến dịch tấn công iOS implant LightSpy, TajMahal, ShadowHammer, ShadowPad và Dtrack campaigns.
Để xác định mối đe dọa có liên quan đến một nhóm hoặc chiến dịch APT đã biết hay không, và cụ thể là mối đe dọa nào, Kaspersky Threat Attribution Engine sẽ tự động phân tách tệp độc hại mới tìm thấy thành các mảnh nhị phân nhỏ. Sau đó, công cụ tiến hành so sánh với các mảnh trong bộ hơn 60.000 tệp liên quan đến tấn công APT của Kaspersky. Để chính xác hơn, giải pháp cũng kết hợp một cơ sở dữ liệu lớn các tệp có trong danh sách trắng. Việc này cải thiện đáng kể chất lượng của việc phân loại phần mềm độc hại và nhận dạng tấn công, từ đó phục vụ cho hoạt động phản ứng sự cố.
Công cụ Chrome Software Reporter là gì mà chiếm nhiều tài nguyên CPU PC và cách vô hiệu hóa
Nhiều người cho rằng Chrome Software Reporter là tác nhân gây ra full CPU. Bài viết sẽ giải thích cụ thể và cung cấp hai cách để tắt vĩnh viễn công cụ này.
Chrome Software Reporter là gì?
Video đang HOT
Đa phần người dùng thông thường bị lừa cài đặt phần mềm độc hại từ Internet. Do đó, Chrome bị lây nhiễm bởi các tiện ích mở rộng và phần mềm độc hại làm thay đổi công cụ tìm kiếm, thêm thanh công cụ, thay thế tab mới bằng trang web tùy chỉnh kèm theo rất nhiều quảng cáo và chuyển hướng từ mọi góc. Tất cả những thay đổi này đã khiến Chrome hoạt động không bình thường. Để đối phó với vấn đề này, Chrome cung cấp công cụ Software Reporter quét các chương trình đã cài đặt trên máy tính của bạn trong nền và loại bỏ các chương trình có hại. Về cơ bản, Software Reporter hoạt động như phần mềm chống vi-rút, nhưng phạm vi của công cụ chỉ giới hạn để Chrome hoạt động trơn tru.
Người dùng đã báo cáo rằng Chrome Software Reporter liên tục chạy nền và chiếm nhiều tài nguyên CPU (khoảng 30-60%) ngay cả khi PC không thực hiện tác vụ nặng. Một người dùng đã đăng vấn đề này lên Twitter và thấy rằng Chrome thậm chí còn quét các tệp trong thư mục Documents. Rõ ràng là công cụ này đang quét toàn bộ đĩa cứng bao gồm các tệp cá nhân, Windows Registry, vì vậy làm tăng mức sử dụng CPU.
I was wondering why my Canarytoken (a file folder) was triggering & discovered the culprit was chrome.exe. Turns out quietly began performing AV scans on Windows devices last fall. Wtf m8? This isn't a system dir, either, it's in \Documents\
Kelly Shortridge (@swagitda_)
Để trấn tĩnh những lo ngại, Justin Schuh - giám đốc kỹ thuật của Chrome Safety, đã trả lời bài Twitter trên rằng đó chỉ là quét tất cả nội bộ và Chrome không tải siêu dữ liệu của các tệp và thư mục lên trên đám mây. Mặc dù vậy, Chrome nên yêu cầu người dùng lựa chọn một cách rõ ràng trước khi quét toàn bộ đĩa cứng. Ngoài ra, việc công cụ Chrome Software Reporter dùng nhiều CPU là một vấn đề lớn đối với mọi người dùng, ngay cả đối với những PC có cấu hình mạnh. Ít nhất Chrome nên có một tùy chọn để tắt quét nền cho người dùng có thể tự quản lý PC của họ.
Cách vô hiệu hóa thủ công Chrome Software Reporter
Có hai cách chúng ta có thể dễ dàng chặn Chrome Software Reporter chạy nền. Cách đầu tiên là chúng ta có thể xóa quyền kế thừa của thư mục Software Reporter để Chrome mất quyền truy cập vào công cụ. Phương pháp thứ hai là can thiệp trong Registry. Phương pháp đầu tiên sẽ đủ để dừng việc quét nền lại.
Lưu ý: Không khuyến khích tắt Chrome Software Reporter cho người dùng thông thường trừ khi công cụ ảnh hưởng nghiêm trọng đến hiệu suất.
Cách 1. Xóa quyền kế thừa
Bước 1. Mở File Explorer Ổ đĩa C. Tiếp theo, nhấp vào mục View và chọn ô Hidden items. Việc này sẽ giúp bạn truy cập các thư mục ẩn.
Bước 2. Mở thư mục User và chuyển đến thư mục người dùng của bạn (ví dụ tên tài khoản PC của bạn là anhmon thì tên thư mục người dùng sẽ tương ứng). Sau đó vào theo đường dẫn:
AppData -> Local -> Google -> Chrome -> User Data
Bước 3. Nhấn chuột phải vào thư mục SwReporter sau đó chọn dòng Properties.
Bước 4. Chuyển đến mục Security và nhấn vào Advanced.
Bước 5. Trong cửa sổ Advanced Security Settings for SwReporter, nhấn vào nút Disable Inheritance. Sau đó click chuột vào dòng Remove all inherited permissions from this object.
Bước 6. Nhấn Apply -> OK. Bây giờ bạn đã vô hiệu hóa công cụ Chrome Software Reporter chạy nền.
Cách 2. Can thiệp trong Registry
Bước 1. Nhấn phím Windows 1 lần và nhập registry vào ô tìm kiếm. Bây giờ, chọn Run as administrator.
Bước 2. Sao chép đường dẫn bên dưới và dán vào thanh địa chỉ Registry và nhấn enter.
Computer\HKEY_LOCAL_MACHINE\SOFTWARE\Google\Chrome
Bước 3. Trong thư mục Chrome, nhấn chuột phải vào khoảng trống và chọn New. Chọn DWORD (32-bit) value.
Bước 4. Đặt tên là ChromeCleanupEnables. Nhấn đúp vào dòng mới tạo và nhập 0 vào ô Value data. Sau đó bấm OK.
Bước 5. Tiếp tục tạo một DWORD (32-bit) Value mới tương tự bước 3 với tên ChromeCleanupReportingEnabled. Nhập 0 vào ô Value data.
Bước 6. Bây giờ hãy đóng Registry và khởi động lại máy tính. Lần này, Chrome Software Reporter sẽ bị vô hiệu hóa và không còn chạy trong nền.
Số vụ tấn công DDoS tăng "nóng" thời điểm đại dịch  Tổng số vụ tấn công DDoS đã tăng trong 3 tháng đầu năm 2020, với mức tăng đáng kể đối với các cuộc tấn công vào website về giáo dục và website của chính quyền địa phương. Theo Báo cáo "tấn công DDoS Q1/2020" của Kaspersky, kết quả này nhiều khả năng là do tin tặc lợi dụng tình hình đại dịch khi...
Tổng số vụ tấn công DDoS đã tăng trong 3 tháng đầu năm 2020, với mức tăng đáng kể đối với các cuộc tấn công vào website về giáo dục và website của chính quyền địa phương. Theo Báo cáo "tấn công DDoS Q1/2020" của Kaspersky, kết quả này nhiều khả năng là do tin tặc lợi dụng tình hình đại dịch khi...
 Từ Hàn Quốc về mà không báo ai, chàng trai bị mẹ "tát không trượt phát nào"01:12
Từ Hàn Quốc về mà không báo ai, chàng trai bị mẹ "tát không trượt phát nào"01:12 Cận cảnh Quang Hải cầm xấp tiền, đếm rồi lì xì cho mẹ vợ, dân mạng "chỉ biết ước" nhưng vẫn góp ý 1 điều01:04
Cận cảnh Quang Hải cầm xấp tiền, đếm rồi lì xì cho mẹ vợ, dân mạng "chỉ biết ước" nhưng vẫn góp ý 1 điều01:04 Sao nam Vbiz về ăn Tết nhưng bị bố mẹ doạ đuổi ra khỏi nhà, chuyện gì đây?01:23
Sao nam Vbiz về ăn Tết nhưng bị bố mẹ doạ đuổi ra khỏi nhà, chuyện gì đây?01:23 Xuân Son được bầu Thiện thưởng căn hộ cao cấp hơn 1 triệu USD05:28
Xuân Son được bầu Thiện thưởng căn hộ cao cấp hơn 1 triệu USD05:28 Hoa hậu Việt đứng hình khi nhận được lời chúc kỳ lạ nhất dịp Tết00:43
Hoa hậu Việt đứng hình khi nhận được lời chúc kỳ lạ nhất dịp Tết00:43 Nhạc Tết 2025: Đen giữ vững phong độ, các Anh Tài đổ bộ nhưng thiếu hẳn những bản hit mang tầm "quốc dân"?05:15
Nhạc Tết 2025: Đen giữ vững phong độ, các Anh Tài đổ bộ nhưng thiếu hẳn những bản hit mang tầm "quốc dân"?05:15 Vụ xe ôtô lao xuống mương 7 người tử vong: Công an công bố nguyên nhân ban đầu14:39
Vụ xe ôtô lao xuống mương 7 người tử vong: Công an công bố nguyên nhân ban đầu14:39 Choáng với màn phát lì xì của Trấn Thành: Số tiền khiến dàn sao quá sốc, chỉ 1 nàng hậu nhận cái kết ê chề01:25
Choáng với màn phát lì xì của Trấn Thành: Số tiền khiến dàn sao quá sốc, chỉ 1 nàng hậu nhận cái kết ê chề01:25 11 'quái xế' chạy vào cao tốc Nghi Sơn - Diễn Châu bị phạt 78 triệu đồng501:27
11 'quái xế' chạy vào cao tốc Nghi Sơn - Diễn Châu bị phạt 78 triệu đồng501:27 1 Hoa hậu Vbiz bị "tóm" ôm hôn tình tứ với trai trẻ trên phố00:41
1 Hoa hậu Vbiz bị "tóm" ôm hôn tình tứ với trai trẻ trên phố00:41 Căng nhất mùa Tết: Thí sinh Rap Việt đòi nợ công ty cũ!05:29
Căng nhất mùa Tết: Thí sinh Rap Việt đòi nợ công ty cũ!05:29Tin đang nóng
Tin mới nhất

Nâng cao và biến đổi hình ảnh của bạn bằng trình chỉnh sửa video trực tuyến CapCut

Cách đăng Facebook để có nhiều lượt thích và chia sẻ

Thêm nhiều bang của Mỹ cấm TikTok

Microsoft cấm khai thác tiền điện tử trên các dịch vụ đám mây để bảo vệ khách hàng

Facebook trấn áp hàng loạt công ty phần mềm gián điệp

Meta đối mặt cáo buộc vi phạm các quy tắc chống độc quyền với mức phạt 11,8 tỷ đô

Không cần thăm dò, Musk nên sớm từ chức CEO Twitter

Đại lý Việt nhập iPhone 14 kiểu 'bia kèm lạc'

Khai trương hệ thống vé điện tử và dịch vụ trải nghiệm thực tế ảo XR tại Quần thể Di tích Cố đô Huế

'Dở khóc dở cười' với tính năng trợ giúp người bị tai nạn ôtô của Apple

Xiaomi sa thải hàng nghìn nhân sự

Apple sẽ bắt đầu sản xuất MacBook tại Việt Nam vào giữa năm 2023
Có thể bạn quan tâm

'Cấp cứu' làn da ngày Tết, chị em ghi nhớ 4 điều này
Làm đẹp
12:39:20 01/02/2025
Doãn Hải My xinh tựa nàng thơ trong tà áo dài, giờ làm vợ Đoàn Văn Hậu còn xinh hơn cả thời thi hoa hậu
Sao thể thao
12:03:01 01/02/2025
7 bài tập giảm đầy bụng, khó tiêu
Sức khỏe
11:57:27 01/02/2025
Độc lạ phong tục đón mừng năm mới ở nghĩa địa tại Chile
Lạ vui
10:47:08 01/02/2025
ĐTCL mùa 13: San phẳng mọi đối thủ với "bài dị" Morgana - Tiên Tri sức mạnh cực kỳ "lỗi"
Mọt game
10:43:05 01/02/2025
Bức ảnh bữa cơm tất niên trong phòng trọ của vợ chồng ở Hà Nội khiến 7000 người nhẹ nhõm
Sáng tạo
10:30:04 01/02/2025
Đầu năm mới, ông xã thiếu gia của Linh Rin chia sẻ khoảnh khắc ngọt ngào bên vợ kèm lời nhắn gây chú ý
Netizen
10:22:30 01/02/2025
Nhật Bản quan ngại việc Mỹ rút khỏi WHO
Thế giới
10:00:02 01/02/2025
Người duy nhất thành công khắc chế "mỏ hỗn" của Trấn Thành, khiến đạo diễn nghìn tỷ phải ngậm ngùi nhận sai
Hậu trường phim
09:33:24 01/02/2025
Đầu tư tiền ảo, ngoại hối... và những "chiếc bẫy" phía sau
Pháp luật
09:23:41 01/02/2025
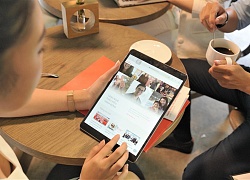 Số hóa hoạt động, Prudential trả kết quả bồi thường trong 20 giây
Số hóa hoạt động, Prudential trả kết quả bồi thường trong 20 giây Liên minh công nghệ gia hạn cam kết chống lạm dụng trẻ em trực tuyến
Liên minh công nghệ gia hạn cam kết chống lạm dụng trẻ em trực tuyến
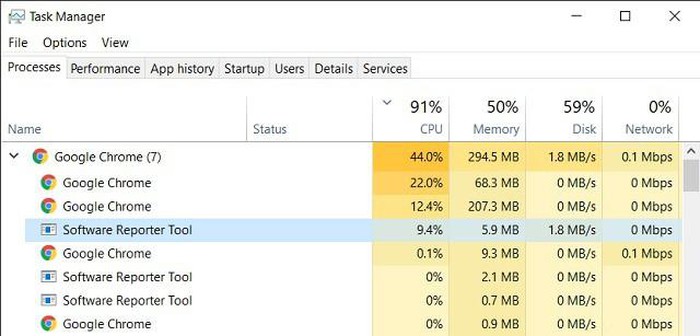
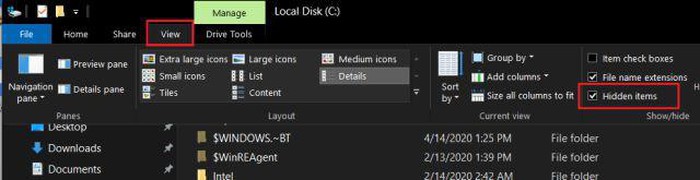

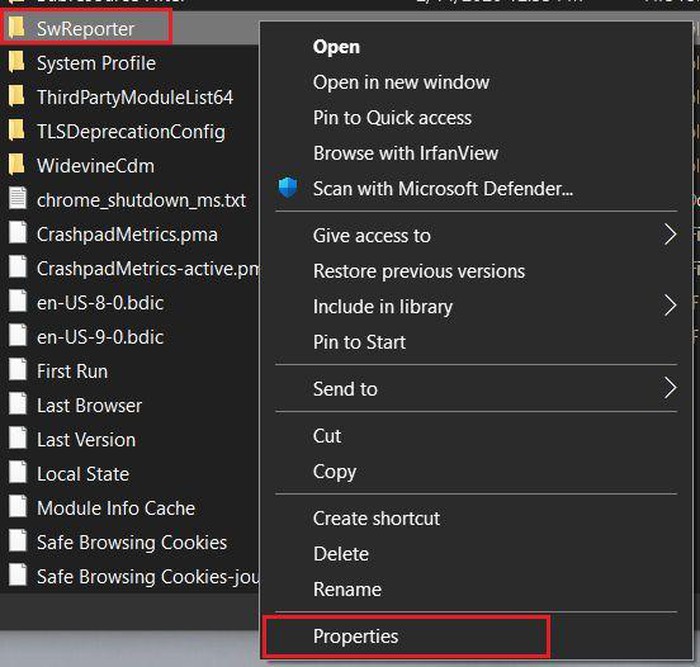
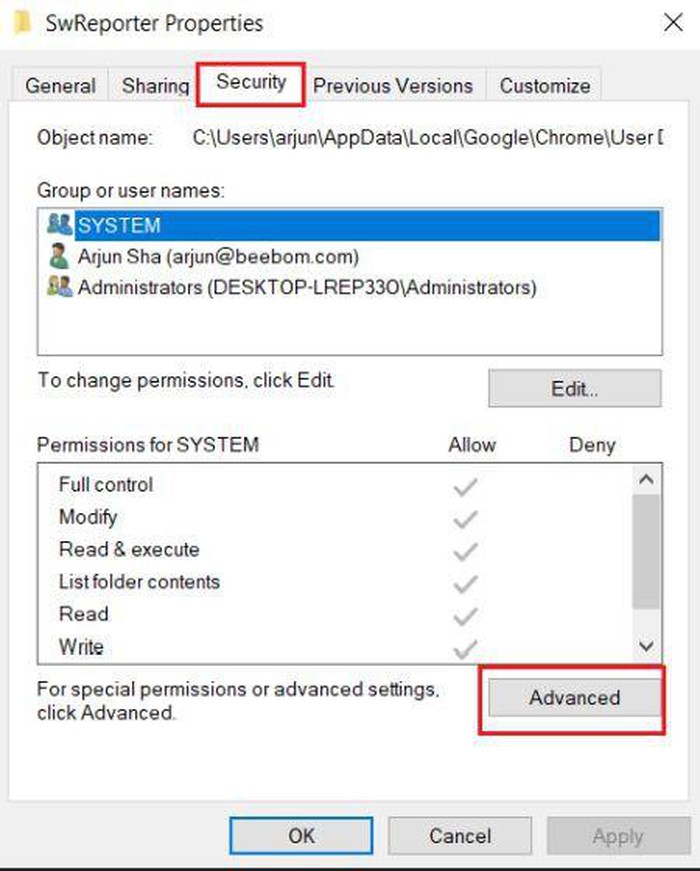
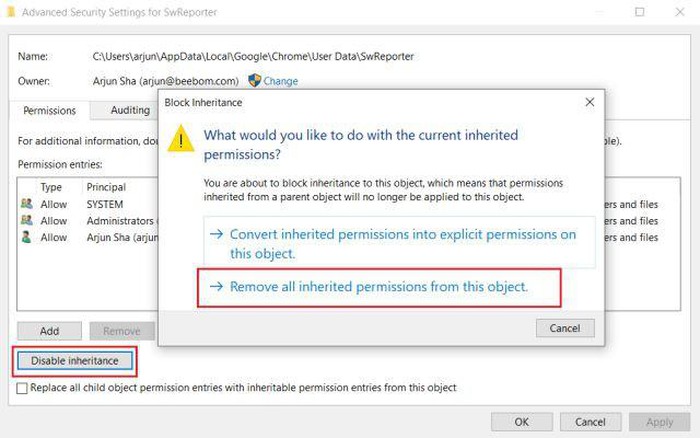
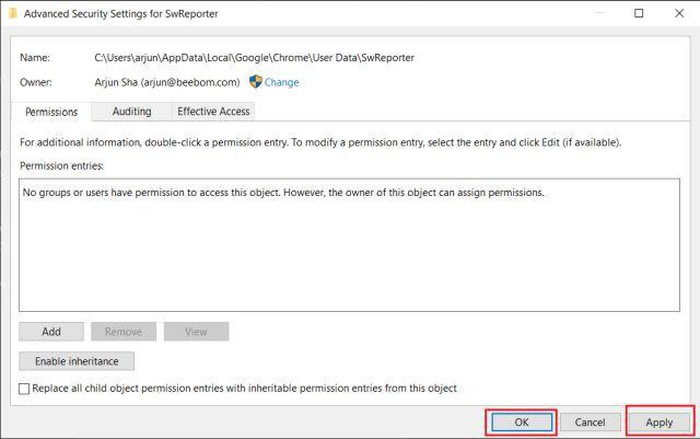
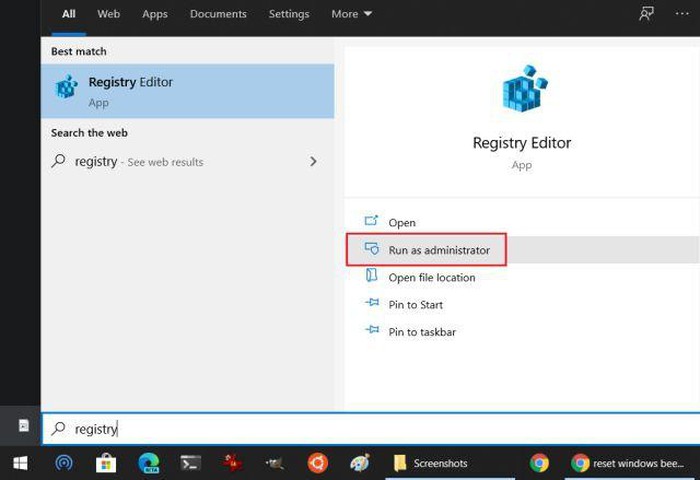

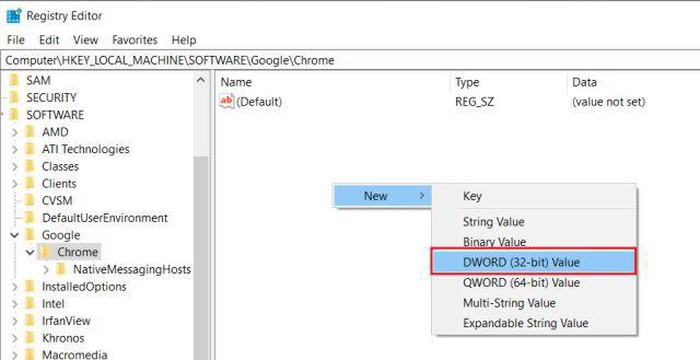
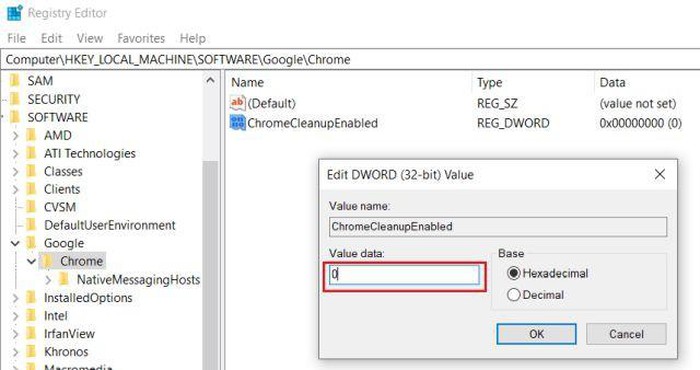
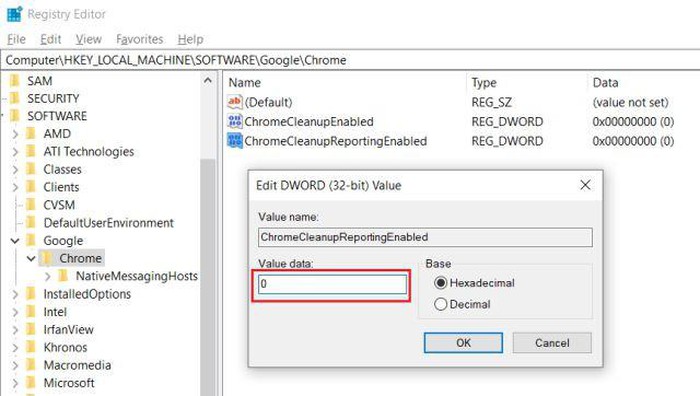
 Cục ATTT cảnh báo nguy cơ tấn công có chủ đích vào các cơ quan, tổ chức Việt Nam
Cục ATTT cảnh báo nguy cơ tấn công có chủ đích vào các cơ quan, tổ chức Việt Nam Bí mật xHelper - phần mềm độc hại 'bất tử' trên Android
Bí mật xHelper - phần mềm độc hại 'bất tử' trên Android Phần mềm độc hại trên Android tự cài sau khi xóa sạch máy
Phần mềm độc hại trên Android tự cài sau khi xóa sạch máy Phát hiện chiến dịch tấn công mạng nhằm vào người dùng châu Á
Phát hiện chiến dịch tấn công mạng nhằm vào người dùng châu Á Phát hiện 23 phần mềm độc hại liên quan đến Covid-19 tại Việt Nam
Phát hiện 23 phần mềm độc hại liên quan đến Covid-19 tại Việt Nam Hơn một tỷ điện thoại và máy tính bảng Android dễ bị tin tặc tấn công
Hơn một tỷ điện thoại và máy tính bảng Android dễ bị tin tặc tấn công Đến nhà chị dâu cũ chúc Tết, tôi sửng sốt khi thấy anh trai đang lúi húi nướng mực dưới bếp, còn gọi tiếng "Vợ ơi"
Đến nhà chị dâu cũ chúc Tết, tôi sửng sốt khi thấy anh trai đang lúi húi nướng mực dưới bếp, còn gọi tiếng "Vợ ơi" Cường Đô La khoe đã được nhờ Subeo, đi đâu cũng lo cho em gái từ A đến Z
Cường Đô La khoe đã được nhờ Subeo, đi đâu cũng lo cho em gái từ A đến Z Nàng hậu Việt đã hẹn hò kín đáo 4 năm với bạn trai thiếu gia bất ngờ "xả ảnh" tình tứ, thông tin đàng trai gây chú ý
Nàng hậu Việt đã hẹn hò kín đáo 4 năm với bạn trai thiếu gia bất ngờ "xả ảnh" tình tứ, thông tin đàng trai gây chú ý

 Phim Tết gây bão toàn cõi mạng với doanh thu 4.100 tỷ sau 2 ngày, đẹp đến từng khung hình nhờ kỹ xảo quá đỉnh
Phim Tết gây bão toàn cõi mạng với doanh thu 4.100 tỷ sau 2 ngày, đẹp đến từng khung hình nhờ kỹ xảo quá đỉnh Mùng 3 Tết, Hà Anh Tuấn khiến dân mạng không kìm được nước mắt chỉ với 1 bức ảnh
Mùng 3 Tết, Hà Anh Tuấn khiến dân mạng không kìm được nước mắt chỉ với 1 bức ảnh Chồng cản vợ biếu ông bà ngoại 5 triệu ăn Tết, đến khi nhìn túi quà anh biếu 2 người thì tôi giật mình ngã ngửa
Chồng cản vợ biếu ông bà ngoại 5 triệu ăn Tết, đến khi nhìn túi quà anh biếu 2 người thì tôi giật mình ngã ngửa Điều tra vụ án sát hại mẹ và anh trai vào sáng mùng 2 Tết
Điều tra vụ án sát hại mẹ và anh trai vào sáng mùng 2 Tết Nhân chứng kể giây phút cứu bé gái trong ô tô lao xuống kênh ở Nam Định
Nhân chứng kể giây phút cứu bé gái trong ô tô lao xuống kênh ở Nam Định Nguyên nhân khiến em trai xuống tay sát hại mẹ và anh vào sáng mùng 2 Tết
Nguyên nhân khiến em trai xuống tay sát hại mẹ và anh vào sáng mùng 2 Tết Ô tô mất lái lao xuống sông ở Nam Định, 7 người tử vong
Ô tô mất lái lao xuống sông ở Nam Định, 7 người tử vong Bát bún riêu 400k ngày Tết khiến dân mạng "dậy sóng", chủ quán lên tiếng khiến nhiều người bất ngờ khi biết lý do
Bát bún riêu 400k ngày Tết khiến dân mạng "dậy sóng", chủ quán lên tiếng khiến nhiều người bất ngờ khi biết lý do Sao Việt 30/1: MC Mai Ngọc khoe bụng bầu, vợ chồng Trấn Thành tình tứ đón Tết
Sao Việt 30/1: MC Mai Ngọc khoe bụng bầu, vợ chồng Trấn Thành tình tứ đón Tết Hoa hậu Việt công khai bạn trai vào mùng 3 Tết, lộ luôn chuyện chuẩn bị kết hôn
Hoa hậu Việt công khai bạn trai vào mùng 3 Tết, lộ luôn chuyện chuẩn bị kết hôn Tạ Đình Phong quay lại với Trương Bá Chi, Vương Phi bất lực khóc trên sóng truyền hình vì không níu giữ được bạn trai?
Tạ Đình Phong quay lại với Trương Bá Chi, Vương Phi bất lực khóc trên sóng truyền hình vì không níu giữ được bạn trai? Duy Mạnh - Quỳnh Anh về Đông Anh ăn tết cực vui, xoá tan phán xét "trọng ngoại hơn nội" của "hội mẹ chồng online"
Duy Mạnh - Quỳnh Anh về Đông Anh ăn tết cực vui, xoá tan phán xét "trọng ngoại hơn nội" của "hội mẹ chồng online"