Jotta: Công cụ lưu trữ đám mây cho phép phục hồi dữ liệu đã xóa
Việc sao lưu và lưu trữ các dữ liệu quan trọng là vô cùng cần thiết, vì đôi khi bạn không thể biết chiếc máy tính của mình có thể gặp những sự cố gì. Các tài liệu quan trọng, các dự án hay đơn giản là những bức ảnh kỷ niệm của bạn có thể bị mất sau một sự cố nào đó. Do đó các công cụ lưu trữ đám mây hiện nay ngày càng phát triển, bên cạnh việc bảo vệ các dữ liệu của bạn một cách an toàn, chúng còn giúp bạn truy cập dữ liệu của mình ở bất kỳ đâu với các thiết bị kết nối internet.
Bên cạnh cách dịch vụ đám mây khá nổi tiếng hiện nay như Dropbox hay SkyDrive, Jotta cũng là một công cụ đám mây với tính năng sao lưu dữ liệu, đảm bảo an toàn, đồng thời cho phép bạn phục hồi lại các dữ liệu đã xóa. Jotta cung cấp một tài khoản miễn phí 5GB, nếu bạn muốn sử dụng dung lượng lưu trữ lớn hơn bạn sẽ phải trả một khoản phí hàng tháng. Ngoài phiên bản cho máy tính để bàn, Jotta cũng có các phiên bản trên các nền tảng di động, do đó bạn có thể sử dụng dịch vụ ở mọi lúc mọi nơi.
Bạn sẽ phải đăng ký một tài khoản miễn phí sau khi cài đặt công cụ trên Windows. Giao diện của Jotta khá đơn giản và dễ sử dụng, với cửa sổ chính và 4 thẻ tab ở phía trên, tương ứng là các thẻ Backup, Restore, Transfers và Settings.
Trong tab Backup, bạn có thể kéo thả các thư mục vào ô cửa sổ chính để thực hiện việc sao lưu dữ liệu lên bộ lưu trữ đám mây, bạn cũng có thể lựa chọn các dữ liệu bằng cách click vào Add Folder ở phía dưới. Tuy nhiên Jotta chỉ cho bạn lựa chọn cả các thư mục, bạn không thể chọn các file dữ liệu riêng biệt. Bạn có thể lựa chọn từng thư mục đã sao lưu và chọn Exclude để xem chi tiết các dữ liệu có bên trong thư mục. Bạn cũng có thể xóa các thư mục không cần thiết để tiết kiệm dung lượng lưu trữ.
Video đang HOT
Jotta vẫn lưu các thư mục mà bạn đã xóa trong 30 ngày, do đó bạn có thể phục hồi lại các dữ liệu đó. Trong tab Restore bạn có thể lựa chọn thư mục muốn phục hồi và click vào Start Download. Thông tin về các dữ liệu đang được sao lưu hoặc phục hồi sẽ hiển thị trong tab Transfers.
Trong tab Settings, bạn có thể thay đổi một số thiết lập ngôn ngữ, khởi chạy Jotta khi bật máy, thiết lập sao lưu các dữ liệu ẩn có trong thư mục. Ngoài ra bạn có thể giới hạn băng thông khi công cụ sao lưu và phục hồi dữ liệu để không ảnh hưởng đến việc duyệt web hoặc download, bạn cũng có thể giới hạn số lượng file dữ liệu cùng thực hiện sao lưu hoặc phục hồi. Ngoài ra bạn có thể thay đổi một số thiết lập về proxy.
Theo Genk
Syncbox: Tự tạo kho lưu trữ đám mây cá nhân miễn phí
Khi nhắc đến những dịch vụ lưu trữ đám mây, nhiều người vẫn thường tỏ ý nghi hoặc. Một số chỉ biết sơ qua nhưng không dùng đến vì đơn giản là họ không cần đến. Trong khi một số khác thì không có một chút khái niệm nào khi nghe thấy cụm từ "lưu trữ đám mây". Cũng có một số ít lại đưa ra nhữnglời phàn nàn về dung lượng lưu trữ miễn phí hạn hẹp và rằng các công ty nên tìm ra cách nào đó để tăng nó lên. Dẫu biết rằng lớn hơn thì ắt sẽ tốt hơn, nhưng muốn thế thì bạn thường phải mất phí, đó là điều tất nhiên và rất bình thường. Dropbox, SkyDrive, Amazon Cloud Drive hay Google Drive đều có những gói dịch vụ lưu trữ trả phí với dung lượng lớn hơn nhiều so với miễn phí.
Tuy nhiên, trong trường hợp bạn có một ổ cứng dung lượng lớn, và bạn chỉ muốn truy cập vào riêng ổ đĩa đó từ bất kì máy tính nối mạng nào, thì Syncbox là một giải pháp khả thi. Ngược lại với những dịch vụ lưu trữ đám mây khác, Syncbox cho phép bạn tự tạo ra "đám mây" của riêng mình - một máy chủ (server) - để từ đó bạn có thể tiếp cận và đồng bộ dữ liệu bằng laptop hoặc các công cụ chạy Android hay iOS. Thủ tục cài đặt máy server và máy khách (client) cũng rất nhanh gọn, và bạn sẽ có 2 cách để đồng bộ dữ liệu. Các máy client có thể chạy trên hầu hết mọi nền tảng như Windows, Mac, Linux, iOS and Android, nhưng máy server chỉ có thể chạy trên HĐH Windows.
Để bắt đầu sử dụng, trước hết bạn phải tải và cài đặt ứng dụng Syncbox Server vào máy tính của mình. Những nhà phát triển sản phẩm đã cung cấp khá đầy đủ những lời chỉ dẫn cách thức cài đặt và thiết lập server trên máy tính và không cần phải tốn quá nhiều công sức để hoàn thành, chỉ cần bạn biết một chút tiếng Anh là được. Bạn sẽ được yêu cầu xác nhận một IDvà nhập Password vào ứng dụng server để hỗ trợ kết nối với máy client. Máy sẽ tự động cung cấp ID mặc định nhưng bạn có thể tự thay bằng ID khác theo ý mình. Nếu bạn chọn Quick Install,ứng dụng sẽ cung cấp cho bạn Syncbox ID, DDNS key và Data location. Còn nếu là người dung có kinh nghiệm, bạn có thể chọn chế độ Custom Install để cài đặt thủ công thay đổi một số tùy chọn mặc định ban đầu.
Sau khi hoàn thành cài đặt, biếu tượng sever sẽ được thu gọn xuống khu vực system tray và lấy ổ cứng đã được chọn làm kho lưu trữ đám mây. Click chuột phải vào biểu tượng, ngoài số Syncbox ID của mình, bạn sẽ còn thấy các lựa chọn khác bao gồm Gallery, Event, Syncbox Folder, Control Panel, Help và Exit.
Control panel cho phép bạn thay đổi đường dẫn của folder mặc định, reset Password và nhập một Port tùy ý dưới tab Network.
Nếu máy client cũng chạy HĐH Windows thì không cần phải lặp lại thiết lập nào phức tạp mà chỉ cần nhập Syncbox ID và password đã được cung cấp để kết nối hai máy server và client với nhau.
Để đồng bộ dữ liệu giữa hai máy, bạn chỉ cần đặt dữ liệu đó vào folder Syncbox. Bạn có thể sử dụng danh mục Public có sẵn hoặc tự tạo danh mục mới. Bạn có thể đồng bộ hóa dữ liệu từ máy chủ sang máy Client và ngược lại. Đó chính là hai cách đồng bộ đã nói ở trên, rất tiện dụng.
Theo TTVN
Samsung Galaxy Note II và Galaxy Camera cũng sẽ có 50GB Dropbox miễn phí  Một tin không thể vui hơn cho những người sắp mua Samsung Galaxy Note II và chiếc máy ảnh chạy Jelly Bean Galaxy Camera: Dropbox tặng miễn phí 50GB dung lượng lưu trữ cho người dùng mua mới hai thiết bị trên. Như vậy sau khi thành công với Galaxy S3, Dropbox và Samsung tiếp tục hợp tác để cung cấp cho người...
Một tin không thể vui hơn cho những người sắp mua Samsung Galaxy Note II và chiếc máy ảnh chạy Jelly Bean Galaxy Camera: Dropbox tặng miễn phí 50GB dung lượng lưu trữ cho người dùng mua mới hai thiết bị trên. Như vậy sau khi thành công với Galaxy S3, Dropbox và Samsung tiếp tục hợp tác để cung cấp cho người...
 Clip: Xe bán tải bị đâm nát trên đường tại Sơn La, bé gái trong xe không ngừng hoảng loạn kêu cứu "bố ơi"00:55
Clip: Xe bán tải bị đâm nát trên đường tại Sơn La, bé gái trong xe không ngừng hoảng loạn kêu cứu "bố ơi"00:55 B Ray muốn tìm "ghệ mới" nhưng không quên "bóc phốt" người yêu cũ: Nói nhiều, ghen tuông, bào tiền?03:46
B Ray muốn tìm "ghệ mới" nhưng không quên "bóc phốt" người yêu cũ: Nói nhiều, ghen tuông, bào tiền?03:46 Chưa bao giờ Trường Giang lại như thế này01:23
Chưa bao giờ Trường Giang lại như thế này01:23 Kinh hoàng clip nữ diễn viên bị xe đụng, hoảng loạn nhưng phản ứng của ekip mới gây phẫn nộ02:00
Kinh hoàng clip nữ diễn viên bị xe đụng, hoảng loạn nhưng phản ứng của ekip mới gây phẫn nộ02:00 Đòn giáng của ông Trump vào Ukraine trước ngưỡng cửa đàm phán với Nga09:07
Đòn giáng của ông Trump vào Ukraine trước ngưỡng cửa đàm phán với Nga09:07 1,4 triệu người hóng xem con trai Nhã Phương có 1 hành động lạ giữa đêm lúc Trường Giang vắng nhà00:42
1,4 triệu người hóng xem con trai Nhã Phương có 1 hành động lạ giữa đêm lúc Trường Giang vắng nhà00:42 HOT: Đạt G - Cindy Lư hóa cô dâu chú rể trên lễ đường, khóa môi ngọt ngào trước đông đảo khách mời01:26
HOT: Đạt G - Cindy Lư hóa cô dâu chú rể trên lễ đường, khóa môi ngọt ngào trước đông đảo khách mời01:26 Chồng H'Hen Niê tung loạt ảnh hẹn hò bí mật suốt 7 năm, netizen liền phán: "Bị block là xứng đáng!"00:54
Chồng H'Hen Niê tung loạt ảnh hẹn hò bí mật suốt 7 năm, netizen liền phán: "Bị block là xứng đáng!"00:54 Sau vụ ồn ào Maybach, Lọ Lem flex luôn 16 tuổi kiếm hơn 1 tỷ, tự trả toàn bộ học phí ĐH RMIT02:06
Sau vụ ồn ào Maybach, Lọ Lem flex luôn 16 tuổi kiếm hơn 1 tỷ, tự trả toàn bộ học phí ĐH RMIT02:06 Tân binh Gen Z đầu tiên được tạp chí âm nhạc Anh Quốc khen ngợi: Nghệ sĩ nhạc pop mới thú vị nhất Việt Nam01:09
Tân binh Gen Z đầu tiên được tạp chí âm nhạc Anh Quốc khen ngợi: Nghệ sĩ nhạc pop mới thú vị nhất Việt Nam01:09Tin đang nóng
Tin mới nhất

Nâng cao và biến đổi hình ảnh của bạn bằng trình chỉnh sửa video trực tuyến CapCut

Cách đăng Facebook để có nhiều lượt thích và chia sẻ

Thêm nhiều bang của Mỹ cấm TikTok

Microsoft cấm khai thác tiền điện tử trên các dịch vụ đám mây để bảo vệ khách hàng

Facebook trấn áp hàng loạt công ty phần mềm gián điệp

Meta đối mặt cáo buộc vi phạm các quy tắc chống độc quyền với mức phạt 11,8 tỷ đô

Không cần thăm dò, Musk nên sớm từ chức CEO Twitter

Đại lý Việt nhập iPhone 14 kiểu 'bia kèm lạc'

Khai trương hệ thống vé điện tử và dịch vụ trải nghiệm thực tế ảo XR tại Quần thể Di tích Cố đô Huế

'Dở khóc dở cười' với tính năng trợ giúp người bị tai nạn ôtô của Apple

Xiaomi sa thải hàng nghìn nhân sự

Apple sẽ bắt đầu sản xuất MacBook tại Việt Nam vào giữa năm 2023
Có thể bạn quan tâm

Chọn 1 lá bài định mệnh - dự đoán bất ngờ về sự nghiệp trong những ngày cuối tháng 2
Trắc nghiệm
08:56:26 23/02/2025
Mẹo phối trang phục đa sắc màu vừa trẻ trung vừa luôn tươi mới
Thời trang
08:54:35 23/02/2025
Anh rể thường chê trách chị gái khiến tôi nóng mặt, quyết định phải "trị" một trận: Khoản nợ 400 triệu và sự hèn nhát của một người đàn ông
Góc tâm tình
08:54:07 23/02/2025
Thực phẩm hồi phục sức khỏe
Sức khỏe
08:35:03 23/02/2025
Bắt quả tang sà lan vận chuyển 100 tấn phân đạm trái phép trên vùng biển Tây Nam
Pháp luật
08:34:02 23/02/2025
Tiết lộ gây sốc về quý tử của Kwon Sang Woo và vợ hoa hậu
Sao châu á
08:24:34 23/02/2025
Đức Giáo hoàng Francis sức khỏe đang trong tình trạng nguy kịch
Thế giới
08:24:24 23/02/2025
Sao Việt 23/2:Trường Giang trẻ trung, Vân Dung hài hước 'bắt trend' người đẹp
Sao việt
08:19:46 23/02/2025
SOOBIN ngồi "ghế nóng" chương trình tìm kiếm nhóm nhạc mới
Tv show
08:17:28 23/02/2025
Những chặng đường bụi bặm - Tập 2: Ông Nhân tủi nhục khi bị mắng là "lão già mất nết"
Phim việt
08:15:24 23/02/2025
 Cổ phiếu của Apple cán mốc 700 USD
Cổ phiếu của Apple cán mốc 700 USD Chip Atom mới giúp thiết bị chạy Windows 8 có pin 10 tiếng
Chip Atom mới giúp thiết bị chạy Windows 8 có pin 10 tiếng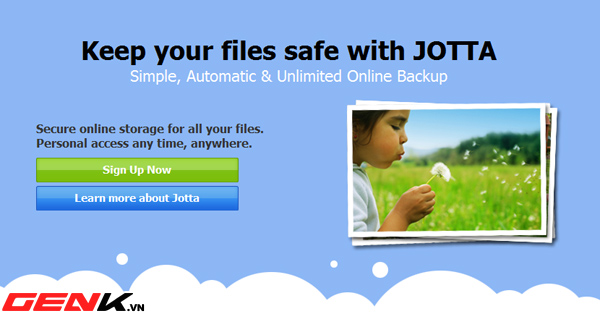
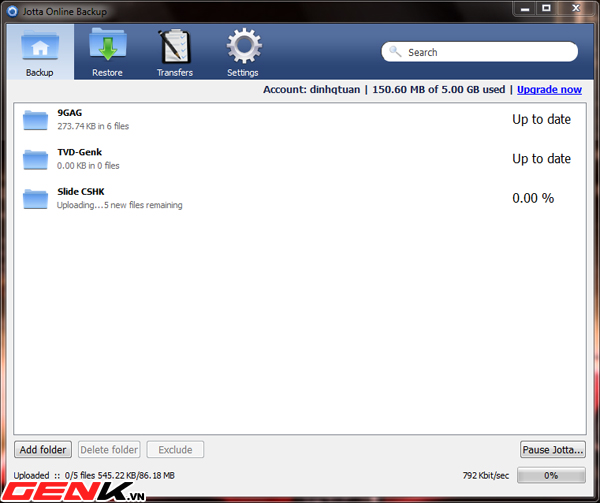
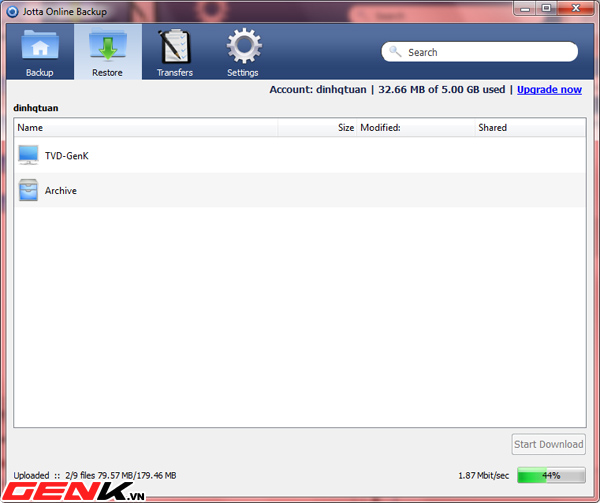
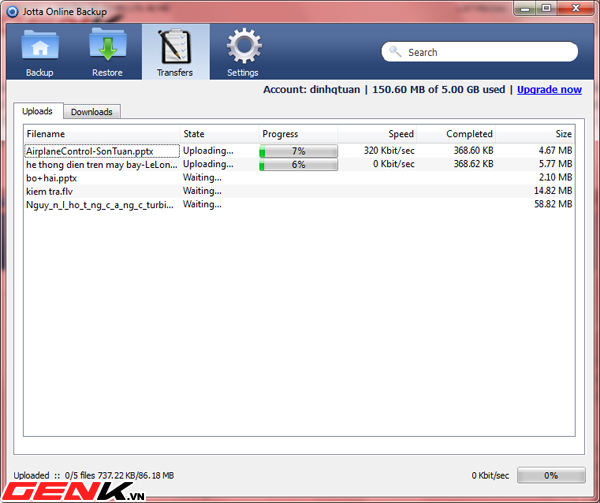
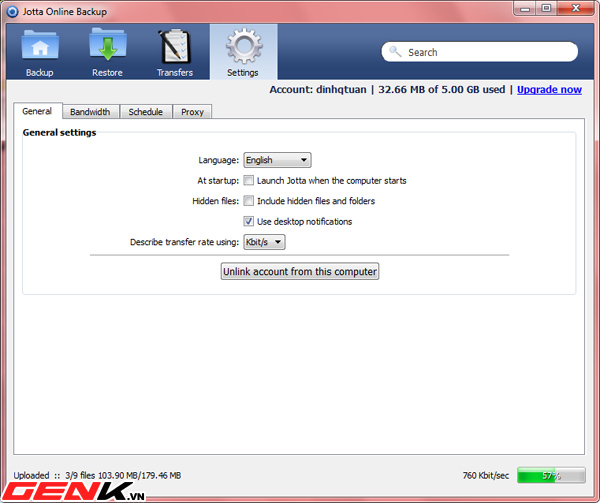



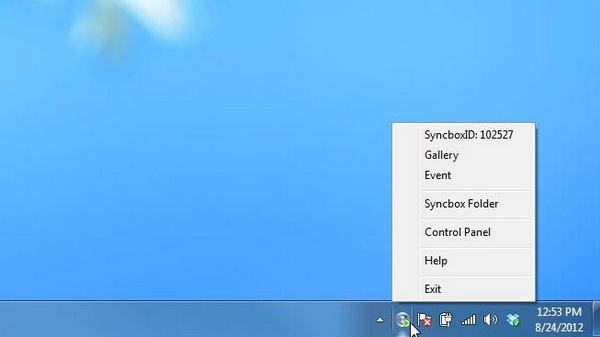
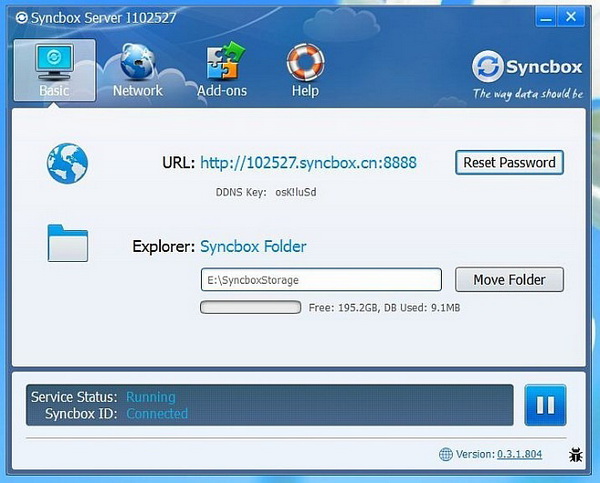
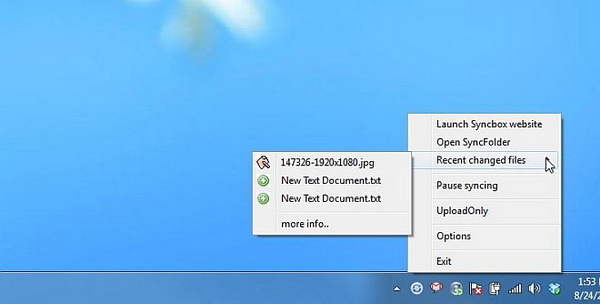

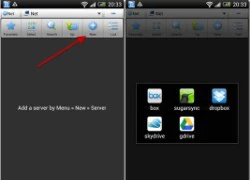 Truy cập Dropbox, Google Drive, SkyDrive chỉ cần một ứng dụng trong Android
Truy cập Dropbox, Google Drive, SkyDrive chỉ cần một ứng dụng trong Android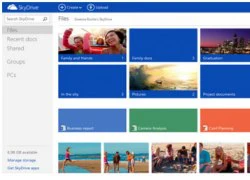 SkyDrive nâng cấp giao diện
SkyDrive nâng cấp giao diện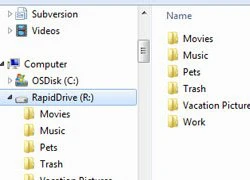 RapidShare công bố dịch vụ lưu trữ đám mây mới
RapidShare công bố dịch vụ lưu trữ đám mây mới Google miễn phí lưu trữ Gmail lên 10GB
Google miễn phí lưu trữ Gmail lên 10GB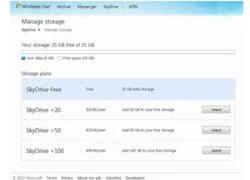 Microsoft chuẩn bị mở rộng dịch vụ SkyDrive
Microsoft chuẩn bị mở rộng dịch vụ SkyDrive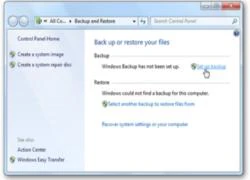 Sử dụng Backup và Restore trong Windows 7
Sử dụng Backup và Restore trong Windows 7 Nhân chứng kể khoảnh khắc phát hiện 2 mẹ con bị sát hại ở Bình Dương
Nhân chứng kể khoảnh khắc phát hiện 2 mẹ con bị sát hại ở Bình Dương Nữ chính phim cổ trang 19+ từng áp lực, xấu hổ khi nhận là diễn viên
Nữ chính phim cổ trang 19+ từng áp lực, xấu hổ khi nhận là diễn viên Lộ danh tính sao nam Vbiz sẽ thay thế Trấn Thành, Trường Giang?
Lộ danh tính sao nam Vbiz sẽ thay thế Trấn Thành, Trường Giang? Nam shipper chở người mẹ đi tìm con giữa đêm: "Tôi giúp bằng cả tấm lòng"
Nam shipper chở người mẹ đi tìm con giữa đêm: "Tôi giúp bằng cả tấm lòng" Điểm trùng khớp gây sốc của đôi "Tiểu Long Nữ - Dương Quá" và Song Song
Điểm trùng khớp gây sốc của đôi "Tiểu Long Nữ - Dương Quá" và Song Song 4 ngôi sao Hoa ngữ nổi tiếng nhất ở Việt Nam: Triệu Lệ Dĩnh chịu thua 1 mỹ nam càng diễn dở càng đông fan
4 ngôi sao Hoa ngữ nổi tiếng nhất ở Việt Nam: Triệu Lệ Dĩnh chịu thua 1 mỹ nam càng diễn dở càng đông fan Nga nêu điều kiện chuyển giao tài sản bị đóng băng để tái thiết Ukraine
Nga nêu điều kiện chuyển giao tài sản bị đóng băng để tái thiết Ukraine Phim Hàn mới chiếu đã "hot hòn họt" khắp MXH: Cặp chính ân ái quá cháy nhưng sau đó là plot-twist gây sốc toàn tập
Phim Hàn mới chiếu đã "hot hòn họt" khắp MXH: Cặp chính ân ái quá cháy nhưng sau đó là plot-twist gây sốc toàn tập Vụ thi thể không nguyên vẹn: Lời khai rợn người của gã chồng giết vợ
Vụ thi thể không nguyên vẹn: Lời khai rợn người của gã chồng giết vợ Chấn động tin em rể đại gia lợi dụng cái chết Từ Hy Viên công khai có con riêng, danh tính "tiểu tam" lộ diện
Chấn động tin em rể đại gia lợi dụng cái chết Từ Hy Viên công khai có con riêng, danh tính "tiểu tam" lộ diện Nhân chứng kể lại giây phút kinh hoàng vụ tai nạn 6 người chết ở Sơn La
Nhân chứng kể lại giây phút kinh hoàng vụ tai nạn 6 người chết ở Sơn La Chở thi thể nữ sinh bị tai nạn tử vong về nhà, xe cấp cứu gặp nạn
Chở thi thể nữ sinh bị tai nạn tử vong về nhà, xe cấp cứu gặp nạn Xác định kẻ sát hại 2 mẹ con tại nhà riêng ở Bình Dương
Xác định kẻ sát hại 2 mẹ con tại nhà riêng ở Bình Dương Hoa hậu Việt Nam nghi sắp làm phu nhân hào môn lộ hint rời Sen Vàng?
Hoa hậu Việt Nam nghi sắp làm phu nhân hào môn lộ hint rời Sen Vàng? MXH tràn ngập clip Hoàng Cảnh Du đưa gái lạ du lịch Phú Quốc, chuyện tình với Địch Lệ Nhiệt Ba nghi đã "toang"
MXH tràn ngập clip Hoàng Cảnh Du đưa gái lạ du lịch Phú Quốc, chuyện tình với Địch Lệ Nhiệt Ba nghi đã "toang" Chuyện gì đã xảy ra khiến vợ Vũ Cát Tường cư xử lạ sau lễ thành đôi?
Chuyện gì đã xảy ra khiến vợ Vũ Cát Tường cư xử lạ sau lễ thành đôi? Bức ảnh thân mật giữa đêm của Xoài Non và Gil Lê
Bức ảnh thân mật giữa đêm của Xoài Non và Gil Lê