Intel ra mắt laptop, máy tính bảng giá rẻ
Intel tiết lộ hai mẫu máy laptop và máy tính bảng với giá khá rẻ dành cho lĩnh vực giáo dục. Đặc biệt, cả hai thiết bị này đều đi kèm với thiết bị ngoại vi và phần mềm hấp dẫn phục vụ học tập và công tác giảng dạy.
Tuy nhiên, cả laptop Clamshell EF10MI2 (một phần của chương trình Classmate PC) và máy tính bảng ECS TR10CD1 Education Android cỡ 10-inch không được bán trực tiếp bởi Intel. Thay vào đó, chúng sẽ được phân phối thông qua các đối tác (chưa được nêu tên) để cung cấp cho các trường học.
Intel lần đầu tiên ra mắt chương trình Classmate PC vào năm 2007 khi mà Intel cùng Microsoft công bố mang máy tính tới các quốc gia đang phát triển. Cùng năm đó, Intel đã tham gia chương trình one Laptop Per Child nhằm phát triển các máy tính có giá rẻ cho học sinh. EF10MI2 mới nhất của Intel hoạt động trên hệ điều hành Microsoft Windows 8, và dự định sẽ ra mắt tiếp phiên bản hoạt động trên Windows 7 và phiên bản Linux. Phiên bản Windows 8 được dự kiến phát hành trong tháng này tại Mỹ, Châu Âu, Châu Phi và Trung Đông…
Trong khi đó, các đối thủ như Google cũng đã thiết kế dòng máy Chromebooks như một thiết bị tính toán giá rẻ.
Intel chưa tiết lộ về giá của laptop và máy tính bảng này nhưng laptop sử dụng bộ xử lý Intel Celeron N2805 và N2806, trong khi máy tính bảng dựa trên nền tảng Atom Clover Trail tốc độ 1,2GHz Z2520.
Tuy nhiên điều thú vị là Intel đã nỗ lực tích hợp sẵn cả phần mềm và thiết bị ngoại vi thực sự hữu ích cho các thiết bị mới. Chẳng hạn, cả hai đều đi kèm camera phóng to cho phép học sinh sử dụng máy tính bảng và laptop để phám phá thế giới bên ngoài. Máy tính bảng được trang bị hai ứng dụng Education Lab Camera và Education Media Camera – gồm các công cụ sử dụng kính núp tích hợp sẵn để chụp ảnh và sau đó chỉnh sửa và chia sẻ chúng.
Laptop của Intel cũng gồm đồ họa AirRage, gói phân tích dữ liệu dành cho các nhà khoa học và toán học, phần mềm diệt virus McAfee…
Theo VNE
Sửa lỗi máy tính "bỗng nhiên tỉnh giấc" khi đang ngủ
Nhiều máy tính thường gặp lỗi tự khởi động lại khi đang ở chế độ ngủ mặc dù người dùng không ấn nút nguồn. Dưới đây là các phương pháp giúp bạn xác định và sửa lỗi này.
Nếu thường xuyên sử dụng chế độ ngủ (sleep mode) trên máy tính, hẳn bạn đã từng gặp phải trường hợp máy bỗng nhiên khởi động lại, mặc dù trước đó bạn đã kích hoạt sleep mode và không hề chạm vào nút nguồn.
Video đang HOT
Tình trạng này gây ra nhiều phiền nhiễu, khó chịu cho chúng ta. Thử tưởng tượng vào ban đêm khi bạn đã đi ngủ, việc máy tự động bật sẽ làm cho bạn tốn thêm ít tiền điện. Mặc dù có thể sau một khoảng thời gian không đụng đến, PC lại tự động sleep trở lại và số điện bị tiêu tốn không đáng là bao, nhưng hiện tượng này có thể sẽ ảnh hưởng tới cả phần cứng và phần mềm trong máy. Rất may, cách giải quyết hiện tượng này cũng không phải quá khó. Bạn có thể làm theo các hướng dẫn dưới đây để khắc phục tình trạng nêu trên.
Truy tìm thủ phạm
Trước khi thực hiện các thiết lập để khắc phục lỗi tự khởi động lại nói trên, bạn nên tìm hiểu xem đâu là căn nguyên gây ra lỗi. Nguyên nhân của hiện tượng trên có thể xuất phát từ phần mềm hoặc phần cứng của máy. Chẳng hạn như các thiết lập cho con chuột, bàn phím...đã vô tình làm máy tự khởi động lại khi bạn chạm vào con chuột, bàn phím...Thật may đó là việc truy tìm nguyên nhân này có thể thực hiện dễ dàng bằng cách sau:
Bạn mở command line (cmd) trên Windows. Có nhiều cách để mở cmd như bạn mở nút Start trên Windows (từ Windows 7 trở xuống) rồi nhập "cmd" (không có dấu ngoặc kép) vào trường tìm kiếm "search programs and file" ở dưới cùng sau đó ấn Enter để mở cmd.
Nhập dòng lệnh sau vào giao diện của cmd:
powercfg -lastwake
Lúc này thiết bị gần đây nhất làm cho máy tính của bạn "thức giấc" có thể sẽ bị "điểm mặt chỉ tên". Nói có thể là bởi trong một số trường hợp, dòng lệnh này không có tác dụng. Trong các trường hợp này, bạn có thể thay bằng dòng lệnh dưới đây để biết tất cả phần cứng nào (có thể) đã đánh thức PC của mình.
powercfg -devicequery wake_armed
Dù câu lệnh này không giúp tìm ra đích xác thủ phạm, nhưng ít ra nó cũng sẽ giúp bạn khoanh vùng được nguyên nhân từ đó tiết kiệm được thời gian cho việc khắc phục lỗi. Ngoài ra thì các dòng lệnh này chỉ hữu ích trong trường hợp phần cứng là nguyên nhân gây ra lỗi trên. Nếu nguyên nhân xuất phát từ phần mềm, nó sẽ không có tác dụng.
Tắt các phần cứng khiến máy tự khởi động lại
Sau khi xác định được rằng phần cứng như bàn phím, chuột...là nguyên nhân gây ra hiện tượng PC khởi động lại, bạn có thể thay đổi các settings của các phần cứng này để sửa lỗi. Bạn mở Device Manager trên máy (tìm hiểu về Device Manager trên Windows tại đây). Tại cửa sổ Device Manager, bạn tìm đến thiết bị đã làm cho máy tính "thức giấc" mà dòng lệnh ở trên đã liệt kê, click đúp để mở Properties của chuột, bàn phím...truy cập vào thẻ Power Management. Tại đây bạn sẽ thấy ô "Allow this device to wake the computer" như hình ảnh bên dưới. Bạn bỏ chọn ở ô này và kể từ giờ về sau, phần linh kiện này sẽ không thể làm máy bạn "bỗng nhiên tỉnh giấc" được nữa.
Thông thường chuột và bàn phím là 2 thành phần khiến cho máy dễ gây ra lỗi trên nhất. Do đó sau khi mở Device Manager thì bạn cần tìm đến mục "Mice and other pointing devices" để vô hiệu hóa chuột. Ngoài ra nếu trước đây bạn đã từng cắm các chuột khác vào máy, thì trong Device Manager sẽ hiển thị danh sách các mẫu chuột đó. Bạn cần chọn đúng vào mẫu chuột mà hiện tại mình đang sử dụng thì mới có thể thấy thẻ Power Management.
Ngoài chuột, bạn có thể mở rộng ra các linh kiện khác nữa như bàn phím, gamepad, Human Interface Device, Universal Serial Bus...để xác định xem có thành phần nào có nguy cơ gây ra lỗi hay không.
Can thiệp vào phần cứng mạng
Hầu hết các bo mạch chủ và adapter mạng đều có 1 tính năng là "wake on LAN" giúp người dùng bật máy tính từ xa. Tuy nhiên, nếu bạn không cần tới tính năng này, bạn có thể tắt nó để đỡ gây phiền nhiễu.
Bạn quay lại Device Manager, tìm đến phần Network Adapters. Tại đây bạn sẽ thấy danh sách các adapter mạng tích hợp cùng bo mạch chủ, hoặc nếu bạn gắn card mạng rời thì nó cũng sẽ được liệt kê ở đây.
Bạn click vào từng adapter mạng trong danh sách này vả bỏ chọn ở phần "Allow this device to wake the computer" giống như đã làm với chuột, bàn phím...ở trên.
Tắt Scheduled Tasks
Nếu các biện pháp trên vẫn không hiệu quả, nguyên nhân có thể nằm ở phần mềm chứ không phải phần cứng. Đặc biệt, trường hợp 1 ứng dụng nào đó đang "đánh thức" máy dậy để thực hiện 1 tác vụ nào đó (Scheduled Tasks) là rất dễ xảy ra.
Để tắt Scheduled Tasks, trong Windows bạn tìm đến Power Options (Bạn cũng có thể truy cập Power Options bằng cách vào Control Panel>Hardware and Sound>Power Options). Ở menu hiện ra bạn click "Change plan settings" phía bên phải đối diện với chế độ "power plan" mà bạn đang dùng. Ở menu tiếp theo click vào "Change advanced power settings". Bạn cuộn trỏ xuống tìm tới nhánh Sleep, mở rộng nhánh này, sau đó tiếp tục mở rộng nhánh con Allow Wake Timers, đổi settings hiện ra sang Disable. Như vậy là xong.
Tắt Scheduled Maintenance trong Windows 8
Windows 8 có thể khởi động máy tính của bạn từ chế độ ngủ để cài các bản update hoặc thực hiện việc "bảo trì". Nếu máy bạn bị khởi động lại thường xuyên, đây có thể không phải là nguyên nhân, nhưng nếu thỉnh thoảng bạn gặp lỗi tự khởi động lại, tính năng này của Windows 8 chính là thủ phạm.
Để sửa lỗi, bạn tìm tới Action Center trong Windows và mở ra, click vào Maintenance, tìm vào phần Automatic Maintenance. Nếu tính năng này đang bật, bạn sẽ thấy có dòng thông báo "Windows automatically schedules maintenance activities to run on your computer". Bạn click vào "Change maintenance settings" và bỏ chọn ở mục "Allow scheduled maintenance to wake up my computer at the scheduled time". Ngoài ra bạn cũng có thể thiết lập thời gian bảo trì vào 1 thời điểm hợp lý và không làm ảnh hưởng tới các công việc, sinh hoạt khác của mình.
Tạm kết
Các phương pháp trên đây đã "bao phủ" hầu như toàn bộ các nguyên nhân khiến máy tự khởi động lại từ chế độ ngủ. Nếu các bạn biết có các phương pháp khắc khắc phục tình trạng này, hãy để lại lời nhắn ở phần bình luận để chia sẻ với mọi người nhé!
Theo PLXH/Makeuseof
Toshiba công bố dòng SSD Vertex 460 hiệu năng cao, giá tốt  Vertex 460 sử dụng bộ điều khiển độc quyền Barefoot 3 (BF3) M10 của OCZ, đi kèm với bộ nhớ flash NAND 19nm multi-level cell (MLC) của Toshiba cho hiệu năng tốt và mức giá hợp lý. Trong cùng ngày công bố hoàn tất thương vụ mua lại OCZ, hãng công nghệ Nhật Bản Toshiba cũng nhanh chóng tung ra dòng SSD Vertex...
Vertex 460 sử dụng bộ điều khiển độc quyền Barefoot 3 (BF3) M10 của OCZ, đi kèm với bộ nhớ flash NAND 19nm multi-level cell (MLC) của Toshiba cho hiệu năng tốt và mức giá hợp lý. Trong cùng ngày công bố hoàn tất thương vụ mua lại OCZ, hãng công nghệ Nhật Bản Toshiba cũng nhanh chóng tung ra dòng SSD Vertex...
 Lễ đưa tang Kim Sae Ron: Mẹ ruột đi không vững trong giờ phút cuối cùng, dàn sao nghẹn ngào tiễn biệt01:06
Lễ đưa tang Kim Sae Ron: Mẹ ruột đi không vững trong giờ phút cuối cùng, dàn sao nghẹn ngào tiễn biệt01:06 Nam Thư bị chỉ trích vì mặc trang phục phản cảm, hớ hênh ngay trên thảm đỏ00:21
Nam Thư bị chỉ trích vì mặc trang phục phản cảm, hớ hênh ngay trên thảm đỏ00:21 B Ray muốn tìm "ghệ mới" nhưng không quên "bóc phốt" người yêu cũ: Nói nhiều, ghen tuông, bào tiền?03:46
B Ray muốn tìm "ghệ mới" nhưng không quên "bóc phốt" người yêu cũ: Nói nhiều, ghen tuông, bào tiền?03:46 Lý Nhã Kỳ sau khi lộ bức ảnh xồ xề gây sốc: "Có thế lực nào đứng sau những trò ác ý này không?"00:33
Lý Nhã Kỳ sau khi lộ bức ảnh xồ xề gây sốc: "Có thế lực nào đứng sau những trò ác ý này không?"00:33 Đòn giáng của ông Trump vào Ukraine trước ngưỡng cửa đàm phán với Nga09:07
Đòn giáng của ông Trump vào Ukraine trước ngưỡng cửa đàm phán với Nga09:07 HOT: Đạt G - Cindy Lư hóa cô dâu chú rể trên lễ đường, khóa môi ngọt ngào trước đông đảo khách mời01:26
HOT: Đạt G - Cindy Lư hóa cô dâu chú rể trên lễ đường, khóa môi ngọt ngào trước đông đảo khách mời01:26 Khả Như vào vai quỷ dữ, ăn thịt sống trong phim kinh dị02:29
Khả Như vào vai quỷ dữ, ăn thịt sống trong phim kinh dị02:29 Thách thức nhà vô địch thế giới, võ sĩ Trung Quốc bị đánh sưng mặt02:18
Thách thức nhà vô địch thế giới, võ sĩ Trung Quốc bị đánh sưng mặt02:18 Sau vụ ồn ào Maybach, Lọ Lem flex luôn 16 tuổi kiếm hơn 1 tỷ, tự trả toàn bộ học phí ĐH RMIT02:06
Sau vụ ồn ào Maybach, Lọ Lem flex luôn 16 tuổi kiếm hơn 1 tỷ, tự trả toàn bộ học phí ĐH RMIT02:06 Ngoại hình gây sốc của G-Dragon00:19
Ngoại hình gây sốc của G-Dragon00:19 Thêm tranh cãi outfit cũng không cứu nổi MV mới nhất của Lisa04:05
Thêm tranh cãi outfit cũng không cứu nổi MV mới nhất của Lisa04:05Tin đang nóng
Tin mới nhất

Nâng cao và biến đổi hình ảnh của bạn bằng trình chỉnh sửa video trực tuyến CapCut

Cách đăng Facebook để có nhiều lượt thích và chia sẻ

Thêm nhiều bang của Mỹ cấm TikTok

Microsoft cấm khai thác tiền điện tử trên các dịch vụ đám mây để bảo vệ khách hàng

Facebook trấn áp hàng loạt công ty phần mềm gián điệp

Meta đối mặt cáo buộc vi phạm các quy tắc chống độc quyền với mức phạt 11,8 tỷ đô

Không cần thăm dò, Musk nên sớm từ chức CEO Twitter

Đại lý Việt nhập iPhone 14 kiểu 'bia kèm lạc'

Khai trương hệ thống vé điện tử và dịch vụ trải nghiệm thực tế ảo XR tại Quần thể Di tích Cố đô Huế

'Dở khóc dở cười' với tính năng trợ giúp người bị tai nạn ôtô của Apple

Xiaomi sa thải hàng nghìn nhân sự

Apple sẽ bắt đầu sản xuất MacBook tại Việt Nam vào giữa năm 2023
Có thể bạn quan tâm

Tử vi tuần mới (24/2 - 2/3): Top 3 con giáp thuận lợi đủ đường, Thần Tài ghé cửa trao tài lộc
Trắc nghiệm
09:24:30 22/02/2025
Cỏ 'nghìn rễ' mọc dại khắp Việt Nam, ở nước ngoài hái bán là ra tiền
Sức khỏe
09:21:32 22/02/2025
Xét xử sơ thẩm ông Trương Huy San vào ngày 27/2
Pháp luật
09:12:34 22/02/2025
Tai nạn 6 người chết: Phần đuôi xe khách văng vào ô tô đầu kéo đi chiều ngược lại
Tin nổi bật
08:57:34 22/02/2025
"Ẩm" sợ nhất 3 món ăn này: Người trung niên và cao tuổi nên thường xuyên ăn để tăng cường tỳ vị, trừ ẩm
Ẩm thực
08:31:08 22/02/2025
Jisoo (BLACKPINK) bật mí về người đàn ông trong mơ
Sao châu á
08:30:04 22/02/2025
Chuyện gì đang xảy ra khiến Hoa hậu Thuỳ Tiên bị phản đối?
Tv show
08:26:18 22/02/2025
Nhan sắc của Ariana Grande trên thảm đỏ gây chú ý
Phong cách sao
08:22:58 22/02/2025
Quần ống rộng, váy dài và giày cao gót là bảo chứng cho mọi phong cách
Thời trang
08:18:50 22/02/2025
Những chặng đường bụi bặm - Tập 2: Cậu ấm Nguyên đối đầu với chú ruột, bị mắng "tầm nhìn hạn hẹp, chỉ giỏi phá"
Phim việt
08:17:20 22/02/2025
 “Đế chế” Facebook có thể sụp đổ chỉ trong vòng 3 năm tới
“Đế chế” Facebook có thể sụp đổ chỉ trong vòng 3 năm tới Máy chủ HP cho doanh nghiệp vừa và nhỏ
Máy chủ HP cho doanh nghiệp vừa và nhỏ

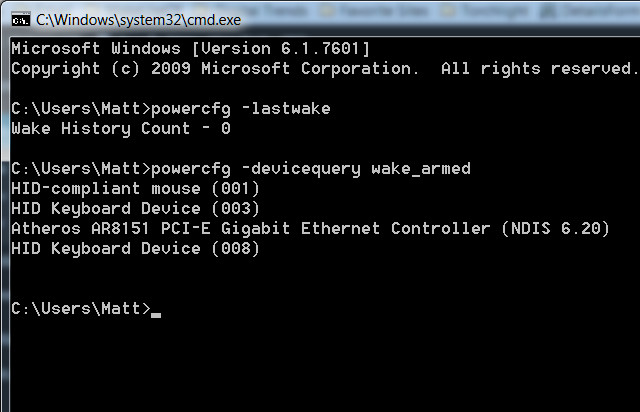
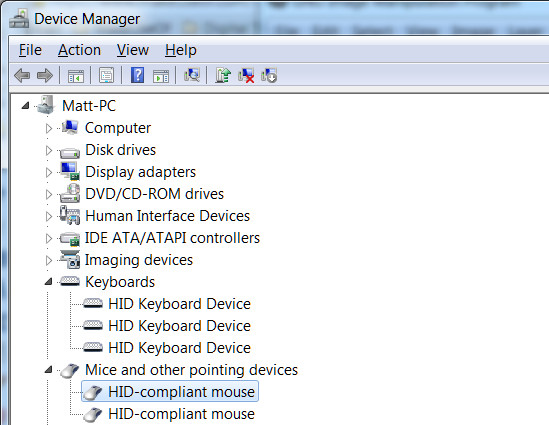
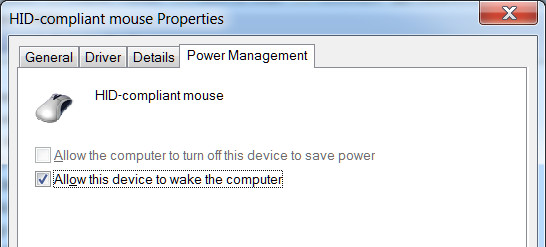
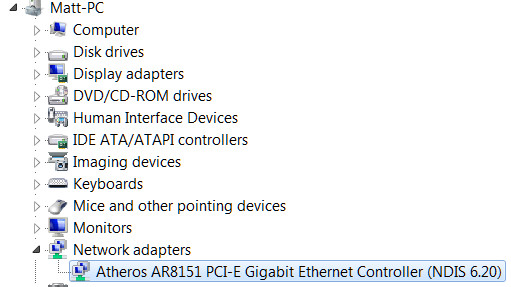
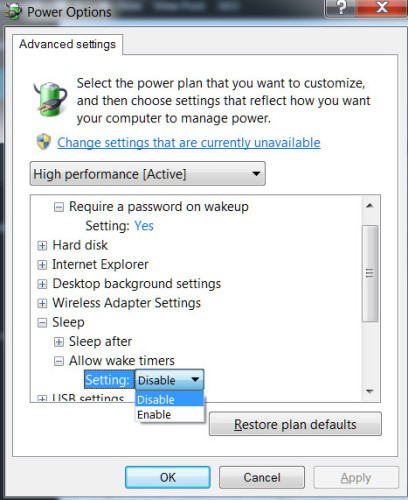
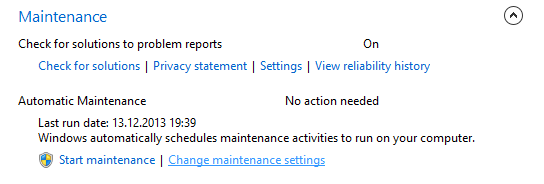
 Máy tính bảng và smartphone Nhật siêu tiết kiệm pin
Máy tính bảng và smartphone Nhật siêu tiết kiệm pin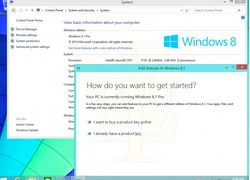 Lộ hình ảnh mới về bản cập nhật cho Windows 8.1: Microsoft đã thừa nhận sai lầm?
Lộ hình ảnh mới về bản cập nhật cho Windows 8.1: Microsoft đã thừa nhận sai lầm? Microsoft có thể kiểm soát hệ điều hành và gỡ phần mềm từ xa
Microsoft có thể kiểm soát hệ điều hành và gỡ phần mềm từ xa HP bất ngờ "kêu gọi" người dùng sử dụng máy tính chạy Windows 7
HP bất ngờ "kêu gọi" người dùng sử dụng máy tính chạy Windows 7 Bùng nổ thiết bị số "biến hình"
Bùng nổ thiết bị số "biến hình" Microsoft sẽ ra mắt Windows 9 vào tháng 4 năm sau
Microsoft sẽ ra mắt Windows 9 vào tháng 4 năm sau Nhan sắc thật của Lâm Tâm Như khiến 70 triệu người sốc nặng
Nhan sắc thật của Lâm Tâm Như khiến 70 triệu người sốc nặng Vì sao "Nữ tu bóng tối" của Song Hye Kyo nhận cà chua thối?
Vì sao "Nữ tu bóng tối" của Song Hye Kyo nhận cà chua thối? Náo loạn khắp Weibo: "Tiểu tam" chối đây đẩy chuyện hẹn hò Hoàng Cảnh Du, "chính thất" lên tiếng dằn mặt!
Náo loạn khắp Weibo: "Tiểu tam" chối đây đẩy chuyện hẹn hò Hoàng Cảnh Du, "chính thất" lên tiếng dằn mặt! Ngay khi biết chồng được thăng chức tăng lương, tôi làm một bữa thịnh soạn ăn mừng, nào ngờ anh tức giận hất đổ mâm cơm
Ngay khi biết chồng được thăng chức tăng lương, tôi làm một bữa thịnh soạn ăn mừng, nào ngờ anh tức giận hất đổ mâm cơm U45 đang làm kế toán thì đột ngột mất việc, chuyển sang nghề lao công lại gặp ngay ông sếp xấu tính, đến ngày nhận lương mà tức trào nước mắt
U45 đang làm kế toán thì đột ngột mất việc, chuyển sang nghề lao công lại gặp ngay ông sếp xấu tính, đến ngày nhận lương mà tức trào nước mắt Sao Việt 22/2: Thanh Hằng rủ chồng mỗi tuần tới một nhà hàng, Ý Nhi đẹp rạng rỡ
Sao Việt 22/2: Thanh Hằng rủ chồng mỗi tuần tới một nhà hàng, Ý Nhi đẹp rạng rỡ Sao nam Vbiz đang bị truy lùng chỉ vì 1 phát ngôn: Hot tới mức dính tin hẹn hò đồng giới lẫn yêu Hoa hậu!
Sao nam Vbiz đang bị truy lùng chỉ vì 1 phát ngôn: Hot tới mức dính tin hẹn hò đồng giới lẫn yêu Hoa hậu! Những đạo diễn thành công ngay phim đầu tay
Những đạo diễn thành công ngay phim đầu tay Taxi đi nhầm đường, nữ sinh nhảy ra khỏi xe vì tưởng mình bị bắt cóc rồi bị đâm tử vong: Tòa tuyên án ra sao với tài xế?
Taxi đi nhầm đường, nữ sinh nhảy ra khỏi xe vì tưởng mình bị bắt cóc rồi bị đâm tử vong: Tòa tuyên án ra sao với tài xế? 'Diễn viên Đình Thế mất ở tuổi 22 mà không kịp nói lời trăng trối'
'Diễn viên Đình Thế mất ở tuổi 22 mà không kịp nói lời trăng trối' Thảm cảnh của ác nữ đẹp nhất màn ảnh: Nghèo túng đến nỗi phải nhặt đồ ăn thừa, nhan sắc tụt dốc thê thảm không nhận ra
Thảm cảnh của ác nữ đẹp nhất màn ảnh: Nghèo túng đến nỗi phải nhặt đồ ăn thừa, nhan sắc tụt dốc thê thảm không nhận ra Vụ thi thể không nguyên vẹn: Lời khai rợn người của gã chồng giết vợ
Vụ thi thể không nguyên vẹn: Lời khai rợn người của gã chồng giết vợ Chấn động tin em rể đại gia lợi dụng cái chết Từ Hy Viên công khai có con riêng, danh tính "tiểu tam" lộ diện
Chấn động tin em rể đại gia lợi dụng cái chết Từ Hy Viên công khai có con riêng, danh tính "tiểu tam" lộ diện Trước khi qua đời, Kim Sae Ron lên sân thượng khóc nức nở vì lời xin lỗi muộn màng từ phóng viên Hàn
Trước khi qua đời, Kim Sae Ron lên sân thượng khóc nức nở vì lời xin lỗi muộn màng từ phóng viên Hàn TP.HCM: Nam thanh niên rơi lầu 4 chung cư trong tình trạng không mặc quần áo
TP.HCM: Nam thanh niên rơi lầu 4 chung cư trong tình trạng không mặc quần áo Vợ 3 kém 29 tuổi nhắc Bảo Chung: "Quãng đời còn lại đừng có ai nữa nhé!"
Vợ 3 kém 29 tuổi nhắc Bảo Chung: "Quãng đời còn lại đừng có ai nữa nhé!" Một phụ nữ bị bố của người tình thuê côn đồ tạt axit, đánh gãy chân
Một phụ nữ bị bố của người tình thuê côn đồ tạt axit, đánh gãy chân Vụ cụ ông tử vong dưới sông ở An Giang: Bắt giữ nghi phạm giết người
Vụ cụ ông tử vong dưới sông ở An Giang: Bắt giữ nghi phạm giết người