Hướng dẫn tùy chỉnh bộ định tuyến (router)
Mỗi router đều có giao diện tùy chỉnh riêng, và bạn cần phải nắm rõ các cài đặt router để có được trải nghiệm Internet hoàn chỉnh hơn.
Trên màn hình tùy chỉnh (giao diện web) của bộ định tuyến, trước hết bạn sẽ phải cài đặt các tính năng bảo mật, ví dụ như mật khẩu cho mạng Wi-Fi. Các bộ định tuyến cũng có tính năng quản lý nội dung cho trẻ em (parental controls), giới hạn thời gian truy cập, danh sách các thiết bị đang truy cập vào mạng của bạn… Tùy chỉnh router là cách hiệu quả nhất để quản lý mạng tại gia của bạn.
Truy cập vào màn hình tùy chỉnh giao diện web của Router
Trước hết, bạn sẽ cần truy cập vào giao diện web của bộ định tuyến. Các bộ định tuyến là trung tâm của hệ thống mạng, và theo cài đặt mặc định bạn có thể truy cập vào giao diện web của router từ bất kì thiết bị nào được kết nối vào mạng.
Để truy cập được vào router, bạn phải biết được địa chỉ IP của bộ định tuyến trên mạng nội bộ là gì. Nếu có tài liệu hướng dẫn đi kèm với bộ định tuyến, bạn có thể biết được địa chỉ IP mặc định của router. Thông thường, địa chỉ này sẽ là 192.168.1.1 hoặc 192.168.0.1.
Nếu bộ định tuyến của bạn đã được tùy chỉnh từ trước, hoặc nếu không có tài liệu hướng dẫn nào cho biết chính xác địa chỉ IP của router, bạn có thể tra cứu trên Windows. Mở Control Panel, chọn mục Network and Sharing Center. Trong mục Connections, chọn tên kết nối của bạn.
Click vào nút Details trong mục Status rồi copy địa chỉ IP được đưa ra trong mục “IPv4 Default Gateway”. Thông thường, đây sẽ chính là địa chỉ IP của bộ định tuyến mà bạn đang dùng.
Paste địa chỉ IP vừa copy vào ô địa chỉ của trình duyệt rồi nhấn Enter. Bạn sẽ được đưa tới giao diện tùy chỉnh của router.
Đăng nhập
Mỗi bộ định tuyến đều có giao diện khác nhau, bất kể là có cùng thuộc một nhà sản xuất hay không. Thật may mắn, dù giao diện chi tiết của các bộ định tuyến thường khác nhau, các chức năng mà chúng mang lại thường khá quen thuộc.
Thông thường, bạn sẽ được yêu cầu phải đăng nhập ngay lập tức vào bộ định tuyến. Một số mẫu router cũng cho phép người dùng xem một số thông tin chung trước khi yêu cầu đăng nhập, song số lượng các model bộ định tuyến như vậy là không nhiều. Dù bộ định tuyến của bạn là bất cứ model nào, bạn cũng sẽ phải đăng nhập trước khi có thể thay đổi các cài đặt.
Tên đăng nhập của bộ định tuyến và mật khẩu thường được đặt là “admin” – “admin” hoặc “admin” – “password”. Một số bộ định tuyến tích hợp với modem sẽ sử dụng tên tài khoản và mật khẩu của nhà mạng, hoặc được đặt tên và mật khẩu theo dịch vụ Internet mà bạn sử dụng. Nếu không rõ tên và mật khẩu của router, bạn có thể tra cứu tại routerpasswords.com. Để có thể tra cứu thông tin trên trang web này, bạn cần phải nắm được số hiệu model của bộ định tuyến đang sử dụng.
Video đang HOT
Bạn nên cài đặt mật khẩu và tên tài khoản khác mặc định cho bộ định tuyến, phòng trừ khả năng người lạ truy cập được vào mạng Wi-Fi của bạn và cài đặt mật khẩu khác. Trong trường hợp quên mất mật khẩu đã đặt, hãy nhấn nút Reset ở phía sau router để đưa tất cả các cài đặt về mặc định. Nút bấm này là một nút bấm vật lý, do đó bạn luôn có thể reset được bộ định tuyến nếu đang ở nhà.
Tùy chỉnh bộ định tuyến
Sau khi đã đăng nhập, bạn có thể thay đổi các cài đặt. Các cài đặt của bộ định tuyến sẽ được đặt trên các trang khác nhau, và thông thường sau khi thay đổi bạn sẽ phải nhấn nút Apply hoặc Save ở cuối màn hình để lưu thay đổi.
Ví dụ, sau đây là màn hình lựa chọn mật khẩu của bộ định tuyến V1000H. Sau khi đã lựa chọn cách bảo mật WPA/WPA (cách mã hóa an toàn nhất cho Wi-Fi) và nhập mật khẩu, bạn có thể nhấn nút Save ở cuối.
Nhằm thay đổi mật khẩu của router, hãy tìm tới màn hình Password. Thông thường, tùy chọn mật khẩu sẽ được đặt trong mục Advanced (Advanced Settings).
Có rất nhiều tính năng cao cấp mà bạn có thể tùy chỉnh trên bộ định tuyến của mình. Trước khi đến với các tùy chỉnh này, hãy lưu ý rằng không phải bộ định tuyến nào cũng có đầy đủ các tính năng được liệt kê dưới đây. Ngoài ra, mỗi bộ định tuyến sẽ có một giao diện khác nhau, do đó bạn sẽ phải “lục tìm” giao diện trên bộ định tuyến của mình một cách khá kĩ càng để tìm ra tùy chỉnh cần thiết.
Thông thường, các nhà sản xuất sẽ cung cấp các tài liệu hướng dẫn định dạng PDF trên trang chủ của mình.
Kiểm soát các kết nối vào mạng của bạn
Tất cả các bộ định tuyến đều có thể giúp bạn theo dõi xem có bao nhiêu thiết bị đang kết nối vào mạng Wi-Fi của bạn. Hãy truy cập vào mục “Wireless” và theo dõi mục “Statistics” (“Số liệu”).
Trong mục này, bạn sẽ tìm thấy các địa chỉ MAC của các thiết bị đang kết nối. Địa chỉ MAC là một loại địa chỉ riêng biệt cho từng thiết bị có thể kết nối vào mạng: smartphone, tablet, máy đọc sách điện tử… Trên máy vi tính, mỗi card mạng sẽ có địa chỉ MAC riêng, do đó laptop của bạn sẽ có 2 địa chỉ MAC, một cho card mạng cắm dây LAN và một cho card mạng Wi-Fi. Tương tự như vậy, card mạng LAN trên máy để bàn sẽ có một địa chỉ MAC độc nhất.
Bộ định tuyến cũng sẽ đưa ra số lượng packet mà mỗi địa chỉ MAC đã nhận và gửi. Bạn cũng có thể tạo ra bộ lọc (MAC Filter) cho router, giới hạn chỉ cho phép các thiết bị có địa chỉ MAC trong danh sách được truy cập vào bộ định tuyến nhằm tăng tính bảo mật. Nếu thường xuyên có khách đến chơi nhà, bạn không nên bật tính năng này, bởi việc cài đặt sẽ gây bất tiện và tốn thời gian.
Ngoài ra, một số bộ định tuyến cao cấp hơn cũng cung cấp tên đầy đủ của các thiết bị được kết nối. Ví dụ, nếu đặt tên cho laptop là “MyLaptop” trong mục Computer, bộ định tuyến của bạn sẽ hiển thị tên này khi bạn kết nối với router.
Đổi kênh cho Wi-Fi
Nếu xung quanh bạn có quá nhiều sóng Wi-Fi phát trên cùng một kênh (mặc định), tốc độ truy cập của bạn sẽ bị ảnh hưởng do nhiễu sóng. Do đó, hãy sử dụng ứng dụng Wi-Fi Analyzer (Android) và inSSIDer (Windows) để tìm ra kênh Wi-Fi ít bị nhiễu nhất và chuyển sang kênh này để cải thiện tốc độ trải nghiệm.
Thông thường, tùy chỉnh kênh Wi-Fi sẽ được đặt trong mục “Wireless Settings” (“Cài đặt Wi-Fi”) hoặc một mục có tên tương tự.
Mở rộng phạm vi phát sóng Wi-Fi
Nếu căn nhà của bạn quá rộng, bạn sẽ phải mở rộng phạm vi phát sóng Wi-Fi của bộ định tuyến bằng cách sử dụng các bộ định tuyến phụ. Bạn không nhất thiết phải tạo ra các mạng Wi-Fi riêng biệt cho mỗi router. Thay vào đó, hãy sử dụng tính năng mở rộng sóng (Repeater) có sẵn trên nhiều bộ định tuyến. Bằng cách này, bộ định tuyến của bạn sẽ trở thành một thiết bị thành viên của mạng chính, có nhiệm vụ phát sóng Wi-Fi từ mạng chính ra xung quanh.
Quản lý băng thông (Quality of Service)
Tính năng Quality of Service, hay còn thường gọi là QoS sẽ giúp bạn phân cấp cho băng thông của mình. Ví dụ, bạn có thể giảm lượng băng thông bị torrent chiếm để giúp giữ được chất lượng trải nghiệm duyệt web. Nếu có nhiều người cùng sử dụng mạng, bạn có thể dùng QoS để phòng tránh trường hợp một người làm chậm cả hệ thống mạng.
Đổi máy chủ DNS cho toàn bộ mạng nội bộ
Trong mục DHCP, bạn có thể đổi máy chủ DNS cho toàn bộ mạng nội bộ của mình. Máy chủ DNS có nhiệm vụ chuyển tên miền (ví dụ vnreview.vn) thành địa chỉ IP (120.30.174.152). Khi chuyển DNS lên một máy chủ khác như Google DNS (8.8.8.8 và 8.8.4.4) hoặc OpenDNS (208.67.222.222 và 208.67.220.220) , bạn có thể tăng cường tính bảo mật, tính ổn định của mạng nội bộ và trong một số trường hợp là tốc độ truy cập.
OpenDNS cũng cung cấp một tính năng rất hữu ích cho phép bạn tạo một tài khoản riêng trên máy chủ DNS này, sau đó chọn lựa khả năng cấm một số loại web nhất định.
Quản lý truy cập của trẻ em: chặn web và lên lịch truy cập
Router có thể có một số tính năng quản lý truy cập cho trẻ em, cho phép bạn chặn hoàn toàn một số trang web “đen” trên mạng nội bộ. Bạn cũng có thể đặt lịch chỉ cho phép truy cập Internet trên mạng nội bộ trong một khoảng thời gian nhất định. Ví dụ, bạn có thể đặt lịch để các thiết bị trên mạng nội bộ không thể truy cập vào Internet sau 11 giờ đêm, giúp đảm bảo sức khỏe cho con cái của mình.
Khởi động lại bộ định tuyến
Nếu bộ định tuyến của bạn được đặt tại các vị trí bất tiện (ví dụ như trên nóc tủ), bạn có thể khởi động lại bộ định tuyến trong trường hợp hệ thống mạng có vấn đề bằng cách sử dụng nút khởi động lại trên giao diện web của bộ định tuyến.
Sử dụng firmware của bên thứ 3
Đây không phải là tính năng dành cho những người dùng “gà” công nghệ, và kể cả nếu bạn có là một người sành sỏi thì bạn cũng phải xem xem liệu router của bạn có hỗ trợ các firmware do bên thứ 3 sản xuất hay không. Các firmware phổ biến dành cho router bao gồm DD-WRT, Tomato, và OpenWRT. Các firmware này sẽ cung cấp nhiều tùy chọn cao cấp vốn không có ở firmware gốc. Ví dụ, OpenWRT thực chất là một gói Linux đầy đủ, cho phép bạn biến router của mình thành một máy chủ siêu nhỏ. Hãy lưu ý rằng trục trặc trong quá trình nâng cấp firmware có thể khiến router ngừng hoạt động hoàn toàn, do đó hãy tìm hiểu và cân nhắc thật kĩ trước khi nâng cấp firmware mới.
Theo How To Geek
Qualcomm và đối tác trình diễn công nghệ quản lí băng thông StreamBoost dành cho router
Qualcomm Atheros, một công ty con của Qualcomm, vừa chính thức cho ra mắt một công nghệ mang tên StreamBoost dùng trong các router và gateway. Bằng cách quản lí kết nối băng thông rộng trong gia đình một cách thông minh, StreamBoost sẽ cung cấp cho mỗi thiết bị hoặc mỗi ứng dụng lượng băng thông cần thiết, từ đó cung cấp trải nghiệm kết nối tốt nhất có thể. Tại CES 2013, hãng cho biết rằng hai đối tác Alienware và D-Link sẽ trình diễn một số bộ định tuyến dựa trên chipset Qualcomm VIVE hỗ trợ chuẩn Wi-Fi 802.11ac (tốc độ truyền tối đa 1,3Gbps) có tích hợp StreamBoost. Công nghệ mới này sẽ có mặt trên các sản phẩm tiêu dùng trong "mùa xuân này" thông qua các nhà bán lẻ, nhà phân phối ở Bắc Mỹ, Châu Âu và Châu Á.
Qualcomm Atheros nói rằng công nghệ Wi-Fi ac được thiết kế để giải quyết vấn đề băng thông, tuy nhiên khi kết hợp với StreamBoost thì chuẩn kết nối không dây này sẽ được "nâng lên một cấp độ kế tiếp". Việc chơi game, truyền phim ảnh qua mạng sẽ nhanh chóng hơn, ít giật hơn, thao tác lướt web cũng sẽ được cải thiện bởi mỗi ứng dụng/thiết bị sẽ nhận được băng thông phù hợp tại từng thời điểm khác nhau. Frank Azor, quản lí trưởng của Alienware, cho biết StreamBoost có thể cung cấp trải nghiệm tốt ngay cả khi có đến 12, thậm chí là 20 thiết bị truy cập vào cùng một mạng.
Theo trang CNET, StreamBoost khác biệt một chút so với tính năng Quality of Service (QoS) vốn đang được cung cấp rộng rãi trong các router ngày nay. Công nghệ của Qualcomm tinh chỉnh băng thông Internet để đảm bảo các ứng dụng được ưu tiên sẽ nhận đủ dung lượng chúng cần tại mỗi thời điểm khác nhau, không phải phân chia theo phần trăm cho mọi thời điểm như QoS. Nhờ đó, lượng băng thông để các ứng dụng khác sử dụng sẽ còn lại nhiều hơn.
Ngoài ra, StreamBoost còn được tích hợp với một dịch vụ nền đám mây để "tăng cường sự thông minh của router", cho phép router nhận biết các ứng dụng và thiết bị mới cũng như quản lí chúng hiệu quả hơn khi chúng được thêm vào mạng. Giao diện StreamBoost cũng giúp việc sử dụng bộ định tuyến của người dùng được đơn giản và dễ dàng hơn. Khách hàng có thể xem tất cả những máy tính, tablet, smartphone cùng nhiều máy móc khác trong mạng của mình, theo dõi lưu lượng mạng sử dụng theo thời gian thực của mỗi ứng dụng/thiết bị.
Giao diện quản lí thiết bị và ứng dụng của StreamBoost.
Theo: Tinhte
Truy xuất router khi lỡ quên mật khẩu  Nếu không biết hoặc lỡ quên mật khẩu truy cập của bộ định tuyến (router), bạn có thể tìm và thiết lập lại bằng những cách sau. Các bộ định tuyến hiện nay đều được truy xuất qua giao diện web và có tính năng bảo vệ bằng mật khẩu, trong đó, bạn có thể cấu hình các thiết lập kết nối mạng,...
Nếu không biết hoặc lỡ quên mật khẩu truy cập của bộ định tuyến (router), bạn có thể tìm và thiết lập lại bằng những cách sau. Các bộ định tuyến hiện nay đều được truy xuất qua giao diện web và có tính năng bảo vệ bằng mật khẩu, trong đó, bạn có thể cấu hình các thiết lập kết nối mạng,...
 Clip: Xe bán tải bị đâm nát trên đường tại Sơn La, bé gái trong xe không ngừng hoảng loạn kêu cứu "bố ơi"00:55
Clip: Xe bán tải bị đâm nát trên đường tại Sơn La, bé gái trong xe không ngừng hoảng loạn kêu cứu "bố ơi"00:55 B Ray muốn tìm "ghệ mới" nhưng không quên "bóc phốt" người yêu cũ: Nói nhiều, ghen tuông, bào tiền?03:46
B Ray muốn tìm "ghệ mới" nhưng không quên "bóc phốt" người yêu cũ: Nói nhiều, ghen tuông, bào tiền?03:46 Chưa bao giờ Trường Giang lại như thế này01:23
Chưa bao giờ Trường Giang lại như thế này01:23 Kinh hoàng clip nữ diễn viên bị xe đụng, hoảng loạn nhưng phản ứng của ekip mới gây phẫn nộ02:00
Kinh hoàng clip nữ diễn viên bị xe đụng, hoảng loạn nhưng phản ứng của ekip mới gây phẫn nộ02:00 Đòn giáng của ông Trump vào Ukraine trước ngưỡng cửa đàm phán với Nga09:07
Đòn giáng của ông Trump vào Ukraine trước ngưỡng cửa đàm phán với Nga09:07 HOT: Đạt G - Cindy Lư hóa cô dâu chú rể trên lễ đường, khóa môi ngọt ngào trước đông đảo khách mời01:26
HOT: Đạt G - Cindy Lư hóa cô dâu chú rể trên lễ đường, khóa môi ngọt ngào trước đông đảo khách mời01:26 Thách thức nhà vô địch thế giới, võ sĩ Trung Quốc bị đánh sưng mặt02:18
Thách thức nhà vô địch thế giới, võ sĩ Trung Quốc bị đánh sưng mặt02:18 Sau vụ ồn ào Maybach, Lọ Lem flex luôn 16 tuổi kiếm hơn 1 tỷ, tự trả toàn bộ học phí ĐH RMIT02:06
Sau vụ ồn ào Maybach, Lọ Lem flex luôn 16 tuổi kiếm hơn 1 tỷ, tự trả toàn bộ học phí ĐH RMIT02:06 Không thời gian - Tập 46: Hiểu lầm giữa Hồi và Cường được gỡ bỏ03:08
Không thời gian - Tập 46: Hiểu lầm giữa Hồi và Cường được gỡ bỏ03:08 Bố say rượu nằm ở phòng khách, trong khi mẹ giận dữ thì con gái lại có hành động khó tin: Phải khen người mẹ!00:33
Bố say rượu nằm ở phòng khách, trong khi mẹ giận dữ thì con gái lại có hành động khó tin: Phải khen người mẹ!00:33 Ngoại hình gây sốc của G-Dragon00:19
Ngoại hình gây sốc của G-Dragon00:19Tin đang nóng
Tin mới nhất

Nâng cao và biến đổi hình ảnh của bạn bằng trình chỉnh sửa video trực tuyến CapCut

Cách đăng Facebook để có nhiều lượt thích và chia sẻ

Thêm nhiều bang của Mỹ cấm TikTok

Microsoft cấm khai thác tiền điện tử trên các dịch vụ đám mây để bảo vệ khách hàng

Facebook trấn áp hàng loạt công ty phần mềm gián điệp

Meta đối mặt cáo buộc vi phạm các quy tắc chống độc quyền với mức phạt 11,8 tỷ đô

Không cần thăm dò, Musk nên sớm từ chức CEO Twitter

Đại lý Việt nhập iPhone 14 kiểu 'bia kèm lạc'

Khai trương hệ thống vé điện tử và dịch vụ trải nghiệm thực tế ảo XR tại Quần thể Di tích Cố đô Huế

'Dở khóc dở cười' với tính năng trợ giúp người bị tai nạn ôtô của Apple

Xiaomi sa thải hàng nghìn nhân sự

Apple sẽ bắt đầu sản xuất MacBook tại Việt Nam vào giữa năm 2023
Có thể bạn quan tâm

Mỹ nam 18+ gây sốc với cảnh nóng quá cháy, visual thăng hạng cực đỉnh giúp phim mới chiếm top 1 rating cả nước
Phim châu á
23:47:25 22/02/2025
Đây là Lan Ngọc hay Bạch Lộc?
Hậu trường phim
23:42:16 22/02/2025
Tóm dính sao nam Vbiz cặp kè "ghệ mới" hot girl, zoom cận chi tiết bàn tay càng gây bàn tán
Sao việt
23:37:55 22/02/2025
G-Dragon phát hành teaser MV mới gây phấn khích
Nhạc quốc tế
23:35:35 22/02/2025
Tân Sơn Nhất chật kín fan vì cặp đôi bách hợp hot nhất Thái Lan, nhìn đến nhan sắc mà "sốc visual"!
Sao châu á
23:29:46 22/02/2025
Hồ Quang Hiếu tiết lộ cuộc sống sau khi lấy vợ, có con
Tv show
22:47:26 22/02/2025
Bóc profile hệ tư tưởng "F4 Vũng Tàu" đang ầm ầm cõi mạng, đu trend này chưa các người đẹp?
Netizen
22:23:09 22/02/2025
Hamas thả thêm 5 con tin tại Gaza
Thế giới
22:14:27 22/02/2025
Kim Kardashian hậu ly hôn Kanye West: Là tỷ phú USD, ngày càng quyến rũ
Sao âu mỹ
22:05:38 22/02/2025
Lý do tiền vệ kỳ cựu Kevin De Bruyne chia tay Man City
Sao thể thao
22:04:18 22/02/2025
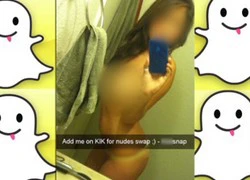 Snapchat biến tướng thành ổ khiêu dâm
Snapchat biến tướng thành ổ khiêu dâm HTC “chơi chiêu” để tạo sốt cho 8X tại VN?
HTC “chơi chiêu” để tạo sốt cho 8X tại VN?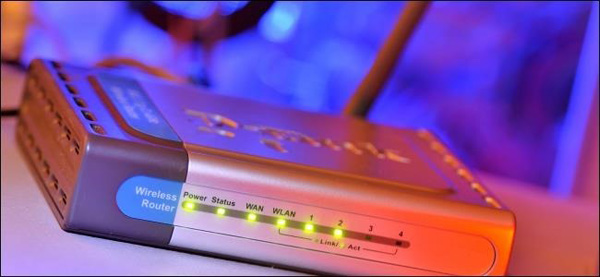
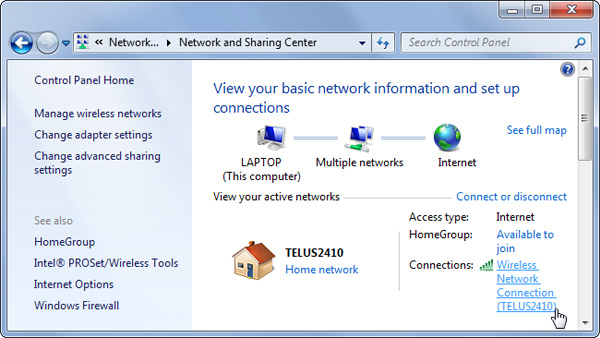
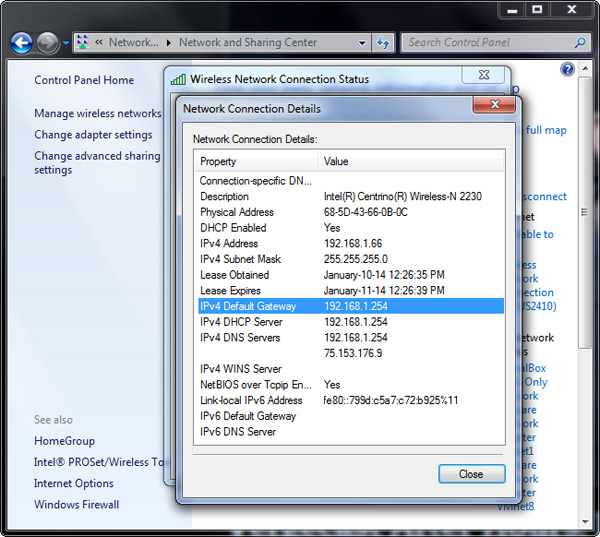
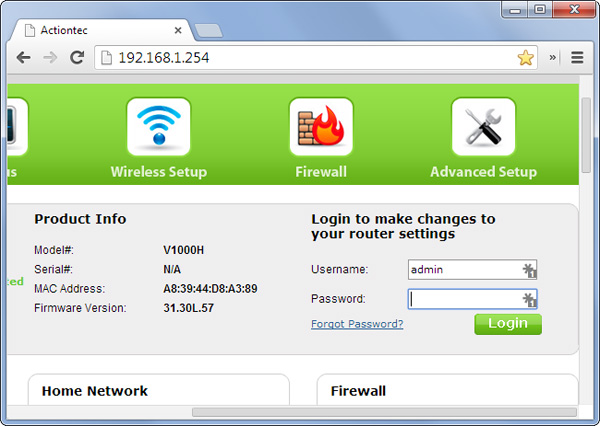
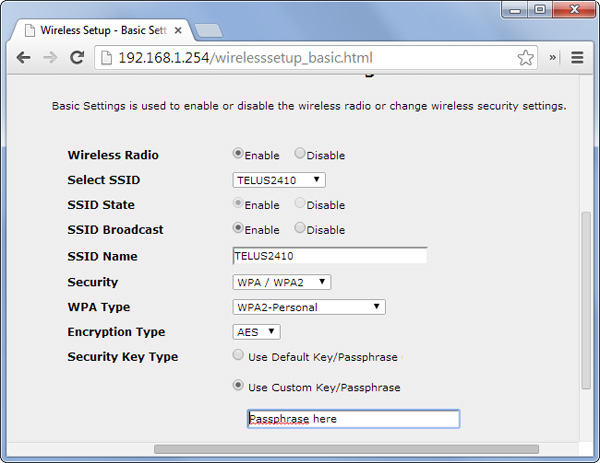
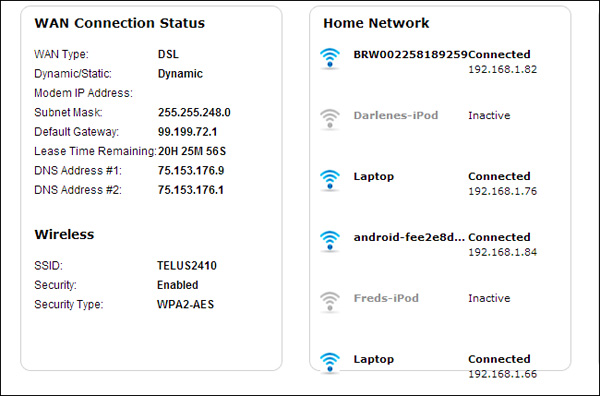
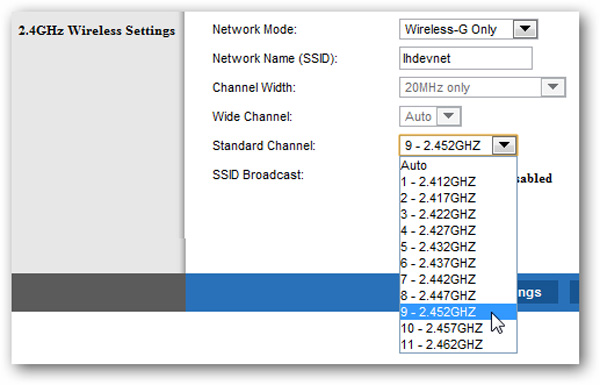
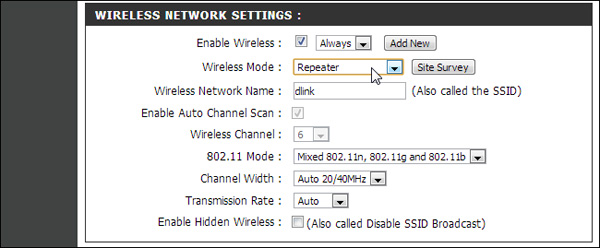
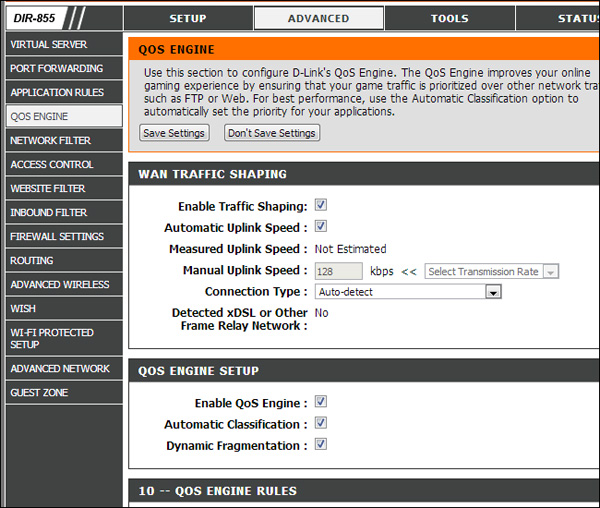
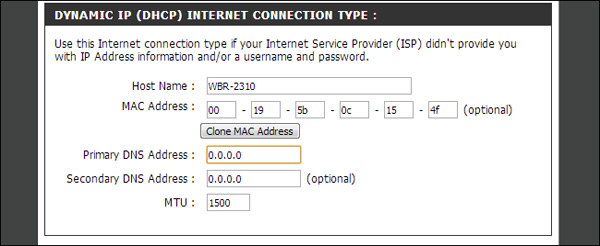
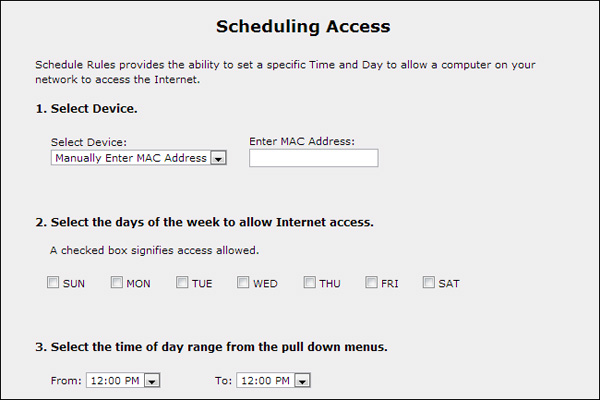
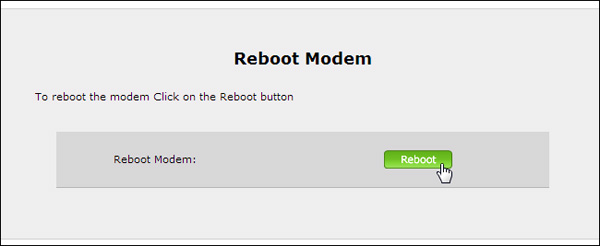
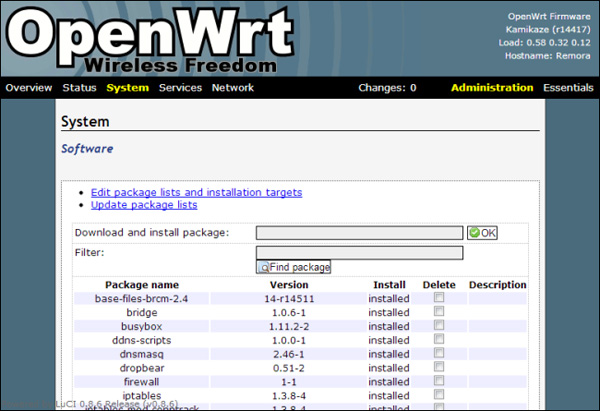
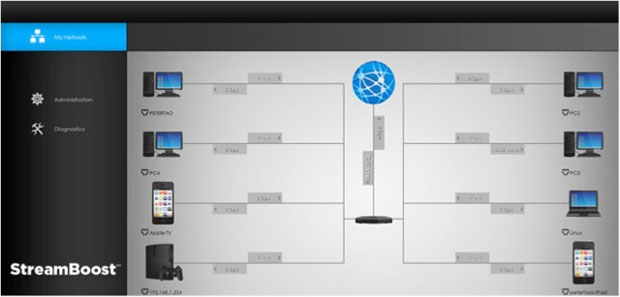

 Bản sửa lỗi cho Surface Pro 2 sẽ ra mắt hôm nay
Bản sửa lỗi cho Surface Pro 2 sẽ ra mắt hôm nay Các PC, router hỗ trợ công nghệ game đám mây của Nvidia
Các PC, router hỗ trợ công nghệ game đám mây của Nvidia Tăng tốc độ mạng Wi-Fi trong nháy mắt
Tăng tốc độ mạng Wi-Fi trong nháy mắt Sóng Wi-Fi có hại cho cây xanh
Sóng Wi-Fi có hại cho cây xanh LG G2 đã được cập nhật Android 4.4 KitKat tại Hàn Quốc
LG G2 đã được cập nhật Android 4.4 KitKat tại Hàn Quốc Cảnh báo lỗ hổng nguy hiểm trong các modem Trung Quốc
Cảnh báo lỗ hổng nguy hiểm trong các modem Trung Quốc
 Nam thần "ma ca rồng" của showbiz bất ngờ thông báo hủy cưới, chia tay bạn gái diễn viên kém 19 tuổi
Nam thần "ma ca rồng" của showbiz bất ngờ thông báo hủy cưới, chia tay bạn gái diễn viên kém 19 tuổi Lại thêm drama: Xuất hiện 1 nhân vật đặc biệt vội bay từ Hàn Quốc đến "cứu" chồng Từ Hy Viên
Lại thêm drama: Xuất hiện 1 nhân vật đặc biệt vội bay từ Hàn Quốc đến "cứu" chồng Từ Hy Viên
 Quách Phú Thành rời quê vợ trong đêm vì bị khán giả vây kín
Quách Phú Thành rời quê vợ trong đêm vì bị khán giả vây kín "Thần đồng" học xong chương trình tiểu học trong 1,5 ngày, 10 tuổi thi đỗ ĐH nhưng nhanh chóng lâm vào bi kịch: Chuyện gì đã xảy ra?
"Thần đồng" học xong chương trình tiểu học trong 1,5 ngày, 10 tuổi thi đỗ ĐH nhưng nhanh chóng lâm vào bi kịch: Chuyện gì đã xảy ra?
 Thảm cảnh của ác nữ đẹp nhất màn ảnh: Nghèo túng đến nỗi phải nhặt đồ ăn thừa, nhan sắc tụt dốc thê thảm không nhận ra
Thảm cảnh của ác nữ đẹp nhất màn ảnh: Nghèo túng đến nỗi phải nhặt đồ ăn thừa, nhan sắc tụt dốc thê thảm không nhận ra Vụ thi thể không nguyên vẹn: Lời khai rợn người của gã chồng giết vợ
Vụ thi thể không nguyên vẹn: Lời khai rợn người của gã chồng giết vợ Chấn động tin em rể đại gia lợi dụng cái chết Từ Hy Viên công khai có con riêng, danh tính "tiểu tam" lộ diện
Chấn động tin em rể đại gia lợi dụng cái chết Từ Hy Viên công khai có con riêng, danh tính "tiểu tam" lộ diện Nhân chứng kể lại giây phút kinh hoàng vụ tai nạn 6 người chết ở Sơn La
Nhân chứng kể lại giây phút kinh hoàng vụ tai nạn 6 người chết ở Sơn La Chở thi thể nữ sinh bị tai nạn tử vong về nhà, xe cấp cứu gặp nạn
Chở thi thể nữ sinh bị tai nạn tử vong về nhà, xe cấp cứu gặp nạn Xác định kẻ sát hại 2 mẹ con tại nhà riêng ở Bình Dương
Xác định kẻ sát hại 2 mẹ con tại nhà riêng ở Bình Dương Hoa hậu Việt Nam nghi sắp làm phu nhân hào môn lộ hint rời Sen Vàng?
Hoa hậu Việt Nam nghi sắp làm phu nhân hào môn lộ hint rời Sen Vàng? Một phụ nữ bị bố của người tình thuê côn đồ tạt axit, đánh gãy chân
Một phụ nữ bị bố của người tình thuê côn đồ tạt axit, đánh gãy chân MXH tràn ngập clip Hoàng Cảnh Du đưa gái lạ du lịch Phú Quốc, chuyện tình với Địch Lệ Nhiệt Ba nghi đã "toang"
MXH tràn ngập clip Hoàng Cảnh Du đưa gái lạ du lịch Phú Quốc, chuyện tình với Địch Lệ Nhiệt Ba nghi đã "toang"