Hướng dẫn tạo USB cài Windows 10
Sau đây là hướng dẫn giúp bạn đọc tạo bộ cài Windows 10 trên ổ USB có khả năng boot máy tính UEFI.
Windows 10 đã chính thức được Microsoft ra mắt. Người dùng Windows 7, 8 và 8.1 hiện tại có thể nâng cấp trực tiếp lên 10 thông qua Windows Update. Tuy vậy nếu không “thích” cách nâng cấp trực tiếp từ Windows cũ mà muốn cài mới hoàn toàn hay song song với Windows cũ, người dùng có thể cài đặt bằng file ISO.
Thời kỳ chép file ISO sang đĩa CD hay DVD để cài Windows đã không còn nữa. Thay vào đó, cài đặt bằng ổ USB đã trở nên thông dụng hơn nhiều. Song thay vì mua những chiếc USB có sẵn bộ cài Windows 10 được Microsoft bán với giá hơn 2 triệu, bạn hoàn toàn có thể tải về bộ cài ISO trên mạng và sử dụng những phần mềm chuyên dụng để chép trực tiếp nó sang ổ USB để cài đặt.
Nhưng trong một số trường hợp, việc máy tính của bạn không hỗ trợ chuẩn BIOS cũ mà dùng UEFI mới có thể sẽ gây ra một số trục trặc nếu cài qua ổ USB.
Sau đây là những hướng dẫn bạn đọc cách tạo bộ cài Windows 10 bằng ổ USB với khả năng boot UEFI dành cho những chiếc máy tính mới sau này chạy sẵn Windows 8 hoặc Windows 8.1 dùng firmware UEFI.
Trước tiên, bạn phải có một chiếc USB (tối thiểu 8 GB) đã được format, file ISO cài đặt Windows 10 (có thể tải về trên mạng) cũng như phần mềm Rufus để tạo bộ cài (link tải về tại đây).
Các bước thực hiện
Bước 1 – Cắm ổ USB vào máy, mở Rufus lên và kiểm tra xem phần mềm có nhận ra thiết bị hay không (lưu ý nếu ổ USB có dữ liệu thì bạn nên chuyển chúng sang ổ đĩa khác cũng như format trước khi thực hiện), chọn ổ USB đó (cần xem kỹ nếu đang có nhiều hơn 1 ổ USB đang cắm vào máy).
Bước 2 – Thiết lập thông số theo hình ảnh minh họa dưới đây.
* Lưu ý
- Phần Partition scheme and target system type
Nếu sử dụng laptop có BIOS là UEFI (thường cài sẵn Windows 8/8.1) và ổ cứng định dạng GPT thì lựa chọn như hình dưới. Còn nếu dùng laptop có BIOS dạng Legacy (thường cài sẵn Windows 7 trở về trước) và ổ cứng định dạng MBR thì chọn MBR partition scheme for BIOS. Nếu không chắc chắn laptop của mình dùng chuẩn gì, hãy xem hướng dẫn cuối bài viết để kiểm tra.
Video đang HOT
- Phần File system chọn FAT32.
- Phần New volume label có thể sửa đổi tùy ý thích.
Bước 3 - Nhấp chuột vào hình ổ đĩa kế bên chữ ISO Image và tìm đến nơi chứa bộ cài ISO của bạn, chọn Open (hình minh họa phía dưới lấy ví dụ với file ISO Windows 10 Insider Preview, tương tự cho các file ISO cài đặt khác).
Bước 4 - Nhấn nút Start, quá trình tạo bộ cài bắt đầu.
Sau khi hoàn tất, bạn đọc có thể sử dụng chiếc USB vừa tạo để cài đặt Windows 10 trên máy tính của mình (cài đè lên Windows hiện có hoặc cài song song nếu thích).
Hướng dẫn kiểm tra máy tính của bạn dùng BIOS hay UEFI và định dạng ổ cứng
Xem BIOS trên máy là UEFI hay Legacy
- Mở hộp thoại Run, gõ msinfo32, Enter. Phần BIOS Mode sẽ cho biết BIOS trên máy bạn là UEFI hay Legacy.
Xem ổ cứng trên máy là GPT hay MBR
- Mở hộp thoại Run, gõ diskpart, Enter.
- Cửa sổ CMD hiện ra, tiếp tục gõ list disk.
- Ổ cứng trên máy của bạn sẽ hiển thị. Ở cột GPT nếu có dấu * thì ổ cứng trên máy bạn thuộc dạng GPT, còn nếu ở cột GPT không có dấu * thì ổ cứng trên máy bạn thuộc dạng MBR.
Theo Phúc Thịnh/ Vnreview/Zing
9 điều cần biết về Windows 10
Bài viết dưới đây giải đáp các thắc mắc như: bao giờ tôi nhận được bản cập nhật, các cải tiến mới trên Windows 10 là gì, máy tính của tôi có chạy được Windows 10.
1. Khi nào tôi có thể cập nhật? Giá của nó là bao nhiêu?
Theo Cnet, Windows 10 chính thức ra mắt vào 21h ngày 29/7 theo múi giờ Thái Bình Dương tức là 11h ngày 30/7 theo giờ Việt Nam. Tuy nhiên, một số người cho biết mình đã nhận được bản Windows này sớm hơn thời gian nêu trên.
Tất cả những người sử dụng Windows 7, 8, 8.1 có bản quyền của Microsoft sẽ được miễn phí cập nhật lên Windows 10 trong vòng một năm. Nếu đang sử dụng các phiên bản cũ hơn của Windows, bạn sẽ phải mua Windows 10 Home với giá 119 USD và Windows 10 Pro với giá 199 USD.
Nếu bạn đã đặt trước một bản sao miễn phí của Windows 10, bạn sẽ nhận được thông báo khi Windows 10 sẵn sàng để cài đặt và bạn sẽ có quyền lựa chọn cài đặt thời gian cập nhật sao cho phù hợp nhất với bản thân.
2. Tôi có một chiếc máy tính để bàn, một máy tính bảng và một Windows Phone, mọi thứ sẽ hoạt động thế nào?
Mục tiêu cao nhất của Microsoft là khiến Windows 10 trở thành một hệ điều hành duy nhất cho tất cả các thiết bị. Trong đó, Continuum là động lực đằng sau điều này. Bạn biết đến Windows 10 khi tương tác với bàn phím, chuột hoặc màn hình cảm ứng và sẽ phản hồi lại tương đương. Nếu sử dụng một bàn phím và chuột, bạn sẽ được trải nghiệm phiên bản Windows chuẩn. Nếu sử dụng máy tính bảng, bạn sẽ bắt gặp những ứng dụng toàn màn hình và trải nghiệm thân thiện với thiết bị cảm ứng. Với các sản phẩm lai như chiếc Surface Pro 3, nếu bạn bỏ sử dụng bàn phím, giao diện sẽ được chuyển đổi nhanh chóng sang chế độ dành cho máy tính bảng.
Trường hợp của điện thoại thì khác, nó sẽ có riêng một bản với tên gọi Windows 10 Mobile. Nhưng Microsoft cũng cho phép biến những chiếc điện thoại này trở thành máy tính để bàn chỉ cần bạn kết nối chuột và bàn phím vào nó. Hiện chưa rõ bao giờ chúng ta có thể sử dụng tính năng này trên các Windows Phone.
3. Các ứng dụng thì sao?
Microsoft muốn bạn có thể mua một ứng dụng từ Windows Store và kỳ vọng nó sẽ chạy trên tất cả các thiết bị. Các ứng dụng phổ cập này sẽ thích nghi được với bất cứ dạng thiết bị nào mà bạn đang sử dụng dù là PC hay tablet. Microsoft Office Suite là bộ ứng dụng thể hiện rõ nhất điều này. Bạn được trải nghiệm tất cả mọi tính năng trên một hình thức phù hợp với thiết bị bạn đang dùng.
4. Các ứng dụng hiện đại ở dạng toàn màn hình trước đây giờ ra sao?
Các ứng dụng ở dạng toàn màn hình, chạm thân thiện từng xuất hiện trên Windows 8 và được biết với cái tên như thiết kế "Metro" hay "Modern". Với Windows 10, các ứng dụng toàn màn hình này là tùy chọn. Có nghĩa là nếu bạn đang sử dụng một thiết bị có khả năng chuyển đổi 2 trong 1, giống như chiếc Surface Pro 3, nhờ Continuum, khi bàn phím được gắn vào thiết bị, bạn sẽ nhìn thấy màn hình desktop chuẩn với Windows 10 và nút Start truyền thống. Khi bạn tháo thiết bị ra khỏi bàn phím, hệ điều hành cũng cho phép bạn chuyển đổi về chế độ màn hình cảm ứng quen thuộc với những người sử dụng Windows 8.
5. Tôi thích các ứng dụng được thiết kế ở dạng Modern, tôi đã mua một vài ứng dụng, chuyện gì xảy ra với chúng?
Các ứng dụng Modern tự động tận dụng được lợi thế của Continuum trên Windows 10 vì thế bạn không cần phải lo lắng về chúng. Nếu bạn ở chế độ cho tablet, các ứng dụng này sẽ ở dạng gốc (full screen). Nếu bạn sử dụng ở chế độ cho PC, những ứng dụng này sẽ chuyển đổi sang giao diện cho PC.
6. Nút Start thì sao?
Nếu bạn ghét nút Start toàn màn hình ở Windows 8 thì bạn sẽ thấy hạnh phúc khi nút Start truyền thống đã quay trở về yên vị phía trái màn hình với các cột lối tắt (shortcut) dạng pop-up quen thuộc. Và nếu bạn thích phong cách của Windows 8, bạn cũng có thể tùy chỉnh các menu mới theo dạng Live Tiles.
7. Có bất cứ cải tiến nào về ứng dụng không?
Windows 10 sẽ có thêm Snap, một chức năng giúp bạn nhanh chóng sắp xếp các ứng dụng cạnh nhau với một giao diện dạng góc phần tư, cho phép bạn tách màn hình ra thành những nhóm 4 ứng dụng. Hệ điều hành này cũng hỗ trợ đa màn hình desktop ảo vì thế bạn cũng có thể đặt tất cả các ứng dụng trong một chỗ và nhanh chóng trượt lại về màn hình desktop với những ứng dụng bạn vừa dùng ban nãy.
Ngoài ra, còn có một nút task view ngay trên thanh taskbar, chỉ cần click vào đó bạn sẽ có thể xem nhanh tất cả các tập tin đang mở, các cửa sổ và màn hình desktop.
Với trợ lý ảo Cortana, bạn chỉ cần nói "Hey, Cortana" ngay khi bật tính năng nhận dạng giọng nói và có thể ra lệnh cho chiếc máy tính của mình dù bạn đang tìm đường hay xem thời tiết. Cortana có thể giúp bạn gửi thư dựa trên danh sách liên lạc của bạn.
8. Internet Explorer có còn tồn tại?
Có và không. Internet Explorer vẫn là một phần của Windows vì lý do tương thích. Nhưng nó đã được thay thế bằng một cái tên mới Microsoft Edge. Nó sẽ sở hữu tất cả những tính năng của một trình duyệt hiện đại, bao gồm các phần mở rộng, chế độ đọc cho phép bạn lưu trang đơn giản, kèm theo những chức năng hữu ích khác.
Ngoài ra, trợ lý ảo Cortana sẽ đưa ra những gợi ý liên quan trong thanh địa chỉ khi bạn tìm kiếm, ví dụ như thông tin về công ty, website nhà hàng... Click vào nút Web Note và bạn có thể thoải mái vẽ lên trang web mình đang dùng và lưu nó dưới dạng bản ghi chú để gửi cho người khác qua email hoặc qua OneNote.
9. Windows 10 có thể chạy được trên máy của tôi không?
Nếu chiếc PC của bạn mới mua cách đây vài năm và đang chạy Windows 7, 8 và 8.1, bạn có thể yên tâm về điều này. Yêu cầu tối thiểu để cài Windows 10 là vi xử lý 1 GHz, RAM ít nhất 1 GB, bộ nhớ trống 16 GB.
Một vài các thiết bị ngoại vi như USB có thể gặp vấn đề khi bạn cập nhật. Một vài phần mềm bao gồm các ứng dụng cài sẵn của nhà sản xuất có thể không tương thích. Có hai phiên bản Windows 10 là Home và Pro, tùy theo phiên bản Windows 7,8 mà bạn dang dùng, bạn sẽ nhận được bản tương ứng. Ngoài ra, nếu bạn muốn biết thêm thông tin chi tiết, có thể tham khảo trang tin về thông số kỹ thuật của thông số kỹ thuật của Windows 10.
Theo Lê Nga/ICTNews
Windows 10 đến tay người dùng  Microsoft đã bắt đầu cung cấp bản chính thức của Windows 10 cho những người dùng đăng ký insider preview beta trước đó. Sự kiện ra mắt cũng sẽ diễn ra trong hôm nay. Với những người được cung cấp sớm bản nâng cấp lên Windows 10, dưới khay taskbar sẽ có biểu tượng của Microsoft với dòng chữ "get Windows 10" để...
Microsoft đã bắt đầu cung cấp bản chính thức của Windows 10 cho những người dùng đăng ký insider preview beta trước đó. Sự kiện ra mắt cũng sẽ diễn ra trong hôm nay. Với những người được cung cấp sớm bản nâng cấp lên Windows 10, dưới khay taskbar sẽ có biểu tượng của Microsoft với dòng chữ "get Windows 10" để...
 Độc lạ 'vua hài' Xuân Hinh rap, Hòa Minzy 'gây bão' triệu view04:19
Độc lạ 'vua hài' Xuân Hinh rap, Hòa Minzy 'gây bão' triệu view04:19 Vụ ngoại tình hot nhất MXH hôm nay: Bỏ 400 triệu đồng giúp chồng làm ăn, vợ mở camera phát hiện sự thật đau lòng00:57
Vụ ngoại tình hot nhất MXH hôm nay: Bỏ 400 triệu đồng giúp chồng làm ăn, vợ mở camera phát hiện sự thật đau lòng00:57 Toàn cảnh vụ fan 'Anh trai say hi' mắng nghệ sĩ tới tấp ở rạp chiếu phim02:46
Toàn cảnh vụ fan 'Anh trai say hi' mắng nghệ sĩ tới tấp ở rạp chiếu phim02:46 Người đàn ông không rời mắt khỏi Mỹ Tâm01:04
Người đàn ông không rời mắt khỏi Mỹ Tâm01:04 Nam Em khiến khán giả tức giận00:20
Nam Em khiến khán giả tức giận00:20 Về Ninh Thuận gặp ông bà ngoại bé Bắp giữa ồn ào 16,7 tỷ đồng từ thiện: "Con tôi nhỡ miệng, mong cô chú tha thứ cho nó"04:58
Về Ninh Thuận gặp ông bà ngoại bé Bắp giữa ồn ào 16,7 tỷ đồng từ thiện: "Con tôi nhỡ miệng, mong cô chú tha thứ cho nó"04:58Tin đang nóng
Tin mới nhất

Nâng cao và biến đổi hình ảnh của bạn bằng trình chỉnh sửa video trực tuyến CapCut

Cách đăng Facebook để có nhiều lượt thích và chia sẻ

Thêm nhiều bang của Mỹ cấm TikTok

Microsoft cấm khai thác tiền điện tử trên các dịch vụ đám mây để bảo vệ khách hàng

Facebook trấn áp hàng loạt công ty phần mềm gián điệp

Meta đối mặt cáo buộc vi phạm các quy tắc chống độc quyền với mức phạt 11,8 tỷ đô

Không cần thăm dò, Musk nên sớm từ chức CEO Twitter

Đại lý Việt nhập iPhone 14 kiểu 'bia kèm lạc'

Khai trương hệ thống vé điện tử và dịch vụ trải nghiệm thực tế ảo XR tại Quần thể Di tích Cố đô Huế

'Dở khóc dở cười' với tính năng trợ giúp người bị tai nạn ôtô của Apple

Xiaomi sa thải hàng nghìn nhân sự

Apple sẽ bắt đầu sản xuất MacBook tại Việt Nam vào giữa năm 2023
Có thể bạn quan tâm

Cục trưởng Xuân Bắc nói gì về Hòa Minzy mà gây bão mạng?
Sao việt
13:59:42 04/03/2025
"Rosé (BLACKPINK) tự nhiên bao nhiêu Lisa lại giả tạo bấy nhiêu"
Sao châu á
13:43:00 04/03/2025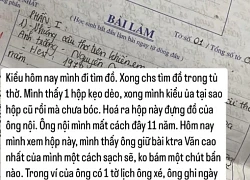
Tìm đồ trong tủ thờ phát hiện 1 chiếc hộp cũ, cô gái bật khóc khi thấy tờ giấy với dòng chữ viết tay, hé lộ bí mật giấu kín suốt 11 năm
Netizen
13:30:31 04/03/2025
Bắt 4 người trong vụ cầm hung khí chém thực khách ở quán nhậu TPHCM
Pháp luật
13:23:07 04/03/2025
Ngôi sao đang thực sự thống trị màn ảnh Trung Quốc hiện tại: Cái tên gây sốc với nhiều người
Hậu trường phim
13:21:57 04/03/2025
Cô trợ lý đẹp nhất Trung Quốc hiện tại: Nhan sắc đỉnh cao ở phim mới, càng nhìn càng thấy yêu
Phim châu á
13:19:18 04/03/2025
Hàng loạt máy bay chuẩn bị hạ cánh tại thủ đô Mỹ nhận cảnh báo va chạm không chính xác
Thế giới
13:16:56 04/03/2025
Lý Nhã Kỳ sang trọng, tỏa sáng khi 'dát' kim cương dự sự kiện
Phong cách sao
12:56:24 04/03/2025
Doãn Hải My "đụng hàng" với nàng WAG được khen xinh nhất làng bóng Việt, vóc dáng nuột nà một chín một mười, ai nổi bật hơn?
Sao thể thao
12:54:40 04/03/2025
Nỗi trăn trở của "ông hoàng" nhạc phim Việt
Nhạc việt
12:52:48 04/03/2025
 Meizu ra smartphone pin chờ 28 ngày, giá dưới 100 USD
Meizu ra smartphone pin chờ 28 ngày, giá dưới 100 USD Lỗ hổng nghiêm trọng đe dọa 95% thiết bị Android
Lỗ hổng nghiêm trọng đe dọa 95% thiết bị Android
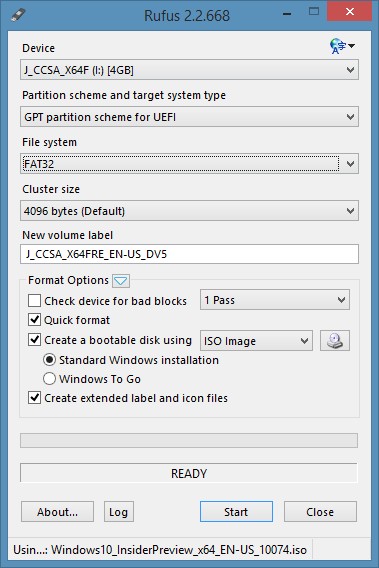
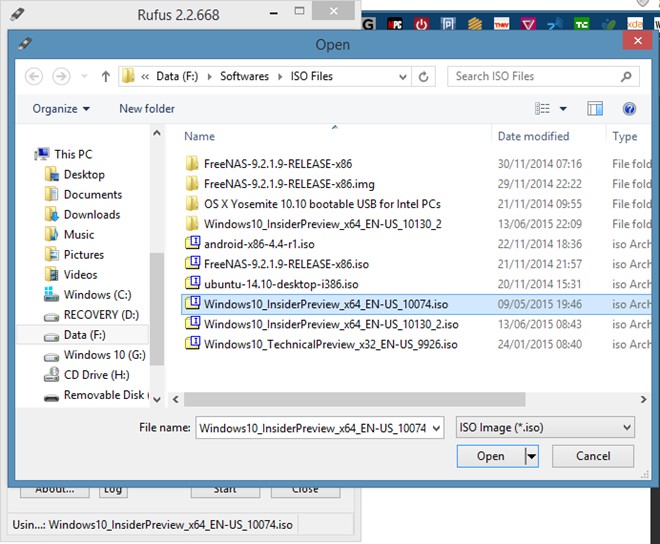

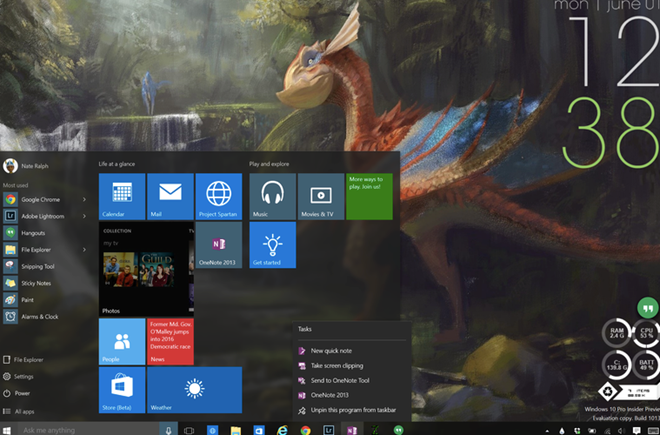

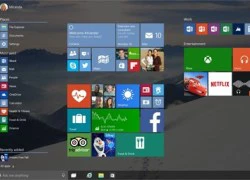 10 điều cần biết về Windows 10
10 điều cần biết về Windows 10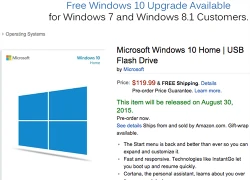 Microsoft bán USB cài Windows 10 giá từ 120 USD
Microsoft bán USB cài Windows 10 giá từ 120 USD Những điều cần biết khi nâng cấp lên Windows 10
Những điều cần biết khi nâng cấp lên Windows 10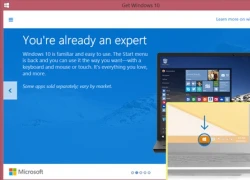 Chuẩn bị để nâng cấp Windows 10 ngày mai
Chuẩn bị để nâng cấp Windows 10 ngày mai Số phận Windows RT sẽ như Windows Phone 7?
Số phận Windows RT sẽ như Windows Phone 7? Microsoft sẽ hỗ trợ Windows 10 đến năm 2025
Microsoft sẽ hỗ trợ Windows 10 đến năm 2025 Thái độ Xuân Hinh dành cho Hòa Minzy
Thái độ Xuân Hinh dành cho Hòa Minzy Chiến sĩ cảnh sát cơ động bị đâm tử vong: Hiền, siêng năng, giỏi tiếng Anh
Chiến sĩ cảnh sát cơ động bị đâm tử vong: Hiền, siêng năng, giỏi tiếng Anh Nữ ca sĩ trẻ nhất được phong NSND: Giàu có, ở biệt phủ 8000m2, lấy chồng 3 sau 2 lần đổ vỡ
Nữ ca sĩ trẻ nhất được phong NSND: Giàu có, ở biệt phủ 8000m2, lấy chồng 3 sau 2 lần đổ vỡ Bộ phim khiến người xem "ngại giùm" dàn sao nữ hạng A đình đám
Bộ phim khiến người xem "ngại giùm" dàn sao nữ hạng A đình đám "Cam thường" check nhan sắc thật của nàng WAG xinh nhất làng bóng đá, có lộ khuyết điểm khi không có filter?
"Cam thường" check nhan sắc thật của nàng WAG xinh nhất làng bóng đá, có lộ khuyết điểm khi không có filter? Chuyện gì đang xảy ra với Thanh Sơn?
Chuyện gì đang xảy ra với Thanh Sơn? Làm rõ nguyên nhân nữ sinh viên rơi từ tầng cao xuống đất tử vong: Hiện trường đau lòng
Làm rõ nguyên nhân nữ sinh viên rơi từ tầng cao xuống đất tử vong: Hiện trường đau lòng Ly kỳ chuyện cặp bạn thân rủ nhau làm đám cưới giả lấy tiền đi du lịch, hơn 9 tháng sau đón con đầu lòng với nhau
Ly kỳ chuyện cặp bạn thân rủ nhau làm đám cưới giả lấy tiền đi du lịch, hơn 9 tháng sau đón con đầu lòng với nhau Kết quả vụ tranh gia sản Từ Hy Viên: 761 tỷ tiền thừa kế chia đôi, chồng Hàn có cú "lật kèo" gây sốc
Kết quả vụ tranh gia sản Từ Hy Viên: 761 tỷ tiền thừa kế chia đôi, chồng Hàn có cú "lật kèo" gây sốc Hòa Minzy nhắn tin Facebook cho "vua hài đất Bắc" Xuân Hinh, ngày hôm sau nhận được điều bất ngờ
Hòa Minzy nhắn tin Facebook cho "vua hài đất Bắc" Xuân Hinh, ngày hôm sau nhận được điều bất ngờ Sao Việt "huyền thoại" đóng MV của Hòa Minzy, cõi mạng dậy sóng vì các phân cảnh đắt giá từng chút một
Sao Việt "huyền thoại" đóng MV của Hòa Minzy, cõi mạng dậy sóng vì các phân cảnh đắt giá từng chút một Cuộc hôn nhân ngắn nhất showbiz: Sao nữ bị chồng đánh sảy thai rồi vứt trên đường, ly dị sau 12 ngày cưới
Cuộc hôn nhân ngắn nhất showbiz: Sao nữ bị chồng đánh sảy thai rồi vứt trên đường, ly dị sau 12 ngày cưới Bắc Bling vừa ra mắt đã nhận gạch đá, Hòa Minzy nói gì?
Bắc Bling vừa ra mắt đã nhận gạch đá, Hòa Minzy nói gì?
 Thấy có nhiều chim lợn, trường mua vàng mã, mời thầy về cúng!
Thấy có nhiều chim lợn, trường mua vàng mã, mời thầy về cúng!
 Bố mẹ vợ Quang Hải mang đặc sản thiết đãi thông gia, một mình Chu Thanh Huyền ngồi đất ăn món bình dân gây sốt
Bố mẹ vợ Quang Hải mang đặc sản thiết đãi thông gia, một mình Chu Thanh Huyền ngồi đất ăn món bình dân gây sốt