Hướng dẫn ép xung card đồ họa bằng phần mềm (Phần cuối)
Phần tiếp theo và là phần cuối của loạt bài hướng dẫn ép xung Card đồ họa bằng phần mềm MSI AfterBurner.
3. Hướng dẫn ép xung chi tiết
Một số chuẩn bị trước khi tiến hành:
- Download & cài đặt bộ phần mềm GenK.vn đã giới thiệu.
- Tìm hiểu review từ các trang chuyên về phần cứng đáng tin cậy. Trong các review đó, họ luôn dành một mục nói về khả năng ép xung của card đồ họa.
- Tham khảo thông số của các phiên bản được ép xung sẵn. Việc tham khảo này sẽ giúp bạn tiết kiệm khá nhiều thời gian.
Kiểm tra độ ổn định của quá trình ép xung.
Gồm 2 bước:
Bước 1: Chạy Graphics Test 1//JANE NASH của 3DMark Vantage. Nếu cảm thấy sốt ruột, bạn có thể chỉ cần cho chạy một nửa test này là đủ.
Bước 2: Chạy FurMark trong khoảng 4 phút. Chú ý thiết lập Fan speed (tốc độ quạt) hợp lý, nếu nhiệt độ card đã vượt quá 85 C mà có xu hướng tăng nhanh thì tắt FurMark ngay lập tức. Bước này chỉ cần làm sau các nấc ép xung lớn hoặc sau mỗi lần tăng Core voltage. Ví dụ: bạn đã kiểm tra ở mức xung 800 thì đến mức xung 820 mới phải kiểm tra lần nữa.
Các dấu hiệu cho thấy ép xung không ổn định:
- Trong khi chạy Graphics Test 1//JANE NASH, nếu xuất hiện các chớp sáng lạ trên màn hình thì chứng tỏ card đồ họa đang bị thiếu điện, hãy tăng thêm Core voltage hoặc giảm Core clock.
- Nhiệt độ FurMark tăng quá 85 C và còn có xu hướng tiếp tục tăng. Thực tế thì FurMark vắt kiệt sức card đồ họa hơn chơi game rất nhiều nên nếu chỉ loanh quanh mức 85 C thì không có gì đáng ngại cả. Tuy nhiên, vào những ngày nóng nực bất thường thì có thể chiếc card của bạn sẽ gặp nguy hiểm. Hãy ghi nhớ điều này!
- Bị treo, báo lỗi “Display driver stopped responding and has recovered” trong lúc chạy FurMark có thể do nguyên nhân thiếu điện.
- Mất tín hiệu hình ảnh, màn hình tắt khi đang test là dấu hiệu của card đồ họa quá nóng.
- Xuất hiện rách hình, xé hình – có khả năng Memory clock quá sức chịu đựng của bộ nhớ GDDR. Hãy giảm chỉ số này xuống.
- Xung bị trả về mặc định trong quá trình test hoặc chơi game. Vì vậy, như đã nói ở trên, đưa thông số này vào danh sách theo dõi là việc nên làm.
Tiến hành ép xung
Làm tuần tự các bước sau:
- Giữ nguyên Core voltage, kéo Core clock tăng lên. Vào thời điểm đầu, bạn có thể mạnh dạn kéo mỗi lần 20MHz, nhưng càng về sau càng phải thận trọng, giảm dần xuống 10 rồi 5MHz mỗi lần kéo.
- Tiến hành kiểm tra độ ổn định. Nếu nhiệt độ tăng quá cao thì nên dừng.
- Nếu card đồ họa có biểu hiện thiếu điện thì tăng Core voltage lên một mức. Tùy vào mỗi chiếc card mà Core voltag có bước tăng khác nhau, có thể là 10 hay 15 mV mỗi bước.
- Lặp lại bước đầu tiên.
Thực ra, mò mẫm như vậy sẽ mất rất nhiều thời gian. Nếu làm theo trình tự xáo trộn một chút, mọi chuyện sẽ trở nên đơn giản hơn. Độc giả hãy theo dõi hướng dẫn trực quan để rõ hơn.
4. Hướng dẫn trực quan: làm mẫu với card đồ họa Sparkle GTX 460 1GB
Dòng card đồ họa GTX 460 nói chung có khả năng ép xung cực ấn tượng, có thể tăng hiệu năng đến 20% một cách dễ dàng.
Đây là phiên bản GTX 460 1GB giá thành rẻ nhất tại Việt Nam hiện nay (200 USD), đồng thời cũng có tản nhiệt kém nhất. Mức xung Core/Memory mà nhà sản xuất Sparkle định sẵn là 700/900 – cao hơn một chút so với bản chuẩn 675/900 của Nvidia. Chiếc card có Core voltage mặc định 0,987V và Core voltage tối đa chương trình cho phép tăng là 1,087V.
Trước khi bắt tay tiến hành, người viết thực hiện tìm hiểu thông tin trước:
- Một trong những phiên bản ép xung sẵn cao nhất và nổi tiếng nhất là MSI GTX 460 Hawk Talon Attack có mức xung 810/975.
Video đang HOT
- Theo các review từ các nguồn nổi tiếng, GTX 460 đạt được mức Core clock ổn định tối đa vào khoảng 880MHz – dao động chút ít tùy theo phiên bản của từng hãng khác nhau.
Với một số thông tin như vậy, việc ép xung của chúng ta sẽ dễ dàng hơn rất nhiều. Sau đây là quá trình ép xung mà người viết thực hiện.
Hawk Talon Attack có tản nhiệt khủng hơn.
Core voltage có thể tăng 12-13mV mỗi bước. Biểu đồ Fan speed (tốc độ quạt) người viết lựa chọn:
Đầu tiên, test FurMark ngay với mức xung mặc định 700/900. Nhiệt độ đi vào ổn định trong khoảng 70-71 C. Fan speed 70% phát ra tiếng động nhỏ. Khá tốt và hứa hẹn khả năng ép xung đáng kể.
Kéo nhẹ lên 720/900. Hoàn toàn ổn định. Nhiệt độ tăng nhẹ lên 72 C.
Tiếp tục nâng lên 740/900. Vẫn chưa có biểu hiện bất thường xảy ra.
Tuy nhiên cứ làm thế này thì sẽ hết cả ngày mất! Với thông tin về các phiên bản ép xung sẵn trong tay, không cần mất thời gian mò mẫm, người viết mạnh dạn tăng lên mức xung 810/975 – mức của MSI GTX 460 Hawk Talon Attack ngay lần kéo tiếp theo. Chiếc card vượt qua test JANE NASH của 3DMark Vantage trơn tru, nhiệt độ FurMark ổn định 75-76 C. Fan speed 70%.
Giờ thì mức xung đã khá cao rồi, không thể tăng 20MHz mỗi bước như trước. Người viết chỉ kéo lên 825/975. Hiện tượng chớp sáng do thiếu điện bắt đầu xảy ra. Các chớp sáng này liên tục xuất hiện và biến mất. Lập tức giảm xuống mức xung 820/975, hiện tượng thiếu điện biến mất. Như vậy, muốn vượt qua mức Core clock 820, ta sẽ cần phải tăng thêm điện.
Hãy chú ý các vệt sáng lạ ở góc trái trên bức ảnh.
Như đã biết, với Core voltage 1,087V GTX 460 (có thể) đạt được mức Core clock ổn định tối đa là 880MHz. Người viết kéo thẳng lên Core voltage 1,087V và mức xung 880/1000. Test JANE NASH lại có biểu hiện thiếu điện! Giảm xuống 875/1000 hiện tượng thiếu điện biến mất. Như vậy, Sparkle GTX 460 1GB có khả năng ép xung tối đa là 875/1000. Cũng khá ấn tượng. Tuy nhiên, nhiệt độ FurMark thì hơi nóng: sau 4 phút, nhiệt độ tăng lên và duy trì ở 86 độ C. Lúc này quạt quay 100% hơi ồn ào.
Kết luận rằng: Sparkle GTX 460 hoàn toàn có thể chạy ổn định ở mức xung 875/1000, tuy nhiên phải xem xét lại khả năng dùng chạy hàng ngày.
Do nhiệt độ quá cao thế này, để đi tìm mức xung có nhiệt độ chấp nhận được, người viết quyết định giảm hẳn xuống mức 850/975. Thử giảm Core voltage xuống 1,062V. Chiếc card hoạt động hoàn toàn ổn định. Nhiệt độ ổn định tại mức 83-84 độ C. Fan speed 80%, có thể nghe thấy tiếng gió nhưng hoàn toàn không gây phiền toái khi chơi game.
Vẫn giữ mức xung, thử giảm điện tiếp xuống 1,050V. Vẫn chưa có biểu hiện thiếu điện. Nhiệt độ FurMark dao động 82 – 83C. Fan speed 80%.
Tiếp tục giảm điện xuống 1,037V. Lúc này các chớp sáng lại xuất hiện. Như vậy có thể kết luận rằng Sparkle GTX 460 chạy ổn định tại mức xung 850/975 và Core voltage 1,050V. Theo nhiệt độ FurMark cung cấp, đây là mức nên dùng để chạy hàng ngày. Còn thực tế ra sao sẽ được trình bày ngay sau đây.
Trong trường hợp này, người viết tạo 4 profile tại 4 mức xung 700/900, 810/975, 850/975 và 875/1000 để tiện chuyển đổi qua lại mỗi khi có nhu cầu.
Lưu ý: Nếu không tìm thấy các thông tin có sẵn, bắt buộc phải làm theo đúng trình tự đã trình bày phía trên. Nôn nóng đốt cháy giai đoạn có thể gây tổn hại đến card đồ họa của bạn.
5. Hiệu năng trước và sau ép xung
Cấu hình thử nghiệm:
Bo mạch chủ: MSI P55-CD53
Bộ xử lý: Intel Core i5 760 @3.6GHz
Bộ nhớ trong: 22GB G.Skill RIPJAWS 1600MHz
Card đồ họa: Sparkle GTX 460
Ổ cứng: WD Caviar Black 500GB
Nguồn: Seasonic S12II 620 Bronze
Chúng ta sẽ tiến hành thử nghiệm ở 5 mức xung: 675/900 (mặc định của Nvidia), 700/900, 810/975, 850/975 và 875/1000. Hãy xem kết quả thu được có khả quan hay không:
Rõ ràng hiệu năng tăng lên cực kì đáng kể.
Biểu đồ so sánh tổng quan, lấy mức xung 675/900 làm mốc 100%:
Như vậy, sau ép xung chiếc card của chúng ta tăng đến 22% sức mạnh. Quá tuyệt vời!
Rõ ràng nhiệt độ chơi game thực tế nhẹ nhàng hơn FurMark rất nhiều. Trong quá trình chơi Crysis – game khá sát card đồ họa, nhiệt độ tối đa chỉ chạm 78 độ C. Hệ thống làm việc hoàn toàn ổn định. Như vậy chúng ta hoàn toàn có thể yên tâm sử dụng mức xung 875/1000 để chơi game, tận hưởng thêm 22% hiệu năng mà số tiền bỏ ra mang lại.
Lưu ý: Như đã đề cập ở trên, mỗi card đồ họa có khả năng ép xung khác nhau. Không phải sản phẩm nào cũng cho kết quả tốt như chúng ta vừa thực hiện.
Lời kết
Trên đây là những hướng dẫn cơ bản nhất về ép xung card đồ họa. Trong quá trình chu du và học hỏi trong thế giới ép xung, có thể bạn sẽ còn gặp nhiều tình huống phát sinh khác nữa. Nhưng người viết tin rằng, việc chinh phục các rào cản đó cùng với kiến thức thu được sau mỗi lần va vấp sẽ càng khiến bạn không thể rút chân ra khỏi đam mê công nghệ.
Cộng đồng ép xung chính là nơi sản sinh ra nhiều tay chơi “thay linh kiện như thay áo” – không phải lãng phí mà bởi chính khát khao tìm tòi và trải nghiệm không bao giờ cạn thôi thúc. Hãy luôn nhớ rằng, ép xung là công việc đòi hỏi thận trọng và hiểu biết nói chung về các bộ phận trong thùng máy. Chúc bạn thành công!
Theo PLXH
Hướng dẫn ép xung card đồ họa bằng phần mềm (Phần 1)
Thuật ngữ "ép xung" hẳã qu quen thuộối với bạọc. Thi gian gầây, trong rất nhiu bài đnh gi card đ họ bộ xử lý, chúng ta đu bắt gặp cụm từ "hiệung sau ép xung".
Giới thiệu
Dòng sản phẩm Super Over Clock nổi tinga Gigabyte.
Vì th, nhìn nhận dới một gộ, ép xung là một phần quyn lia ngiu dùng khi thụ hởng sản phẩm. Trong loạt bài vity, GenK.vn sẽ đa ra cc hớng dẫn chi tit nhất ép xung card đ họa sử dụng phần mm MSI AfterBurner.
Bộ phần mm cần thit
AfterBurner: Phần mm hỗ tr ép xung do MSI cung cấp. Đc xây dựng trên nn tảng RivaTuner nổi ting, AfterBurner cung cấp cho ngi sử dụng nhiu tùy chọn chuyên sâu hỗ tr việc ép xung và theo dõi độ ổịnha hệ thống. Phần mm tơng thch với card đ họaa hầu hc hãng sản xuất khc.
3DMark Vantage: Bộ test do FutureMark pht triển, đnh gi ng xử lý DirectX 10a toàn hệ thống. Đặc biệt 3DMark Vantage là thớo kh chnh xc cho hiệunga card đ họa.
FurMark: Phần mm đc sử dụng kiểm tra nhiệt độ card đ họa. Bằng cp cho chic card hoạt động tối đa, FurMark sẽ khin card đ họaạt nhiệt độ lớn nhất c thể (trong một khoảng thi gian). Thông tiny rất c ch trong việnh gi liệu hệ thống c hoạt động ổịnh hayng.
FRAPS: Phần mm nhỏ gọn nhng cực tiện li cho phép theo dõi và ghi chép lại số khung hình/giây, đc sử dụng tin cậy trong cc review & benchmark.
Làm quen với MSI AfterBurner và cc thông số cơ bản
Đầun, hãy cùng làm quen với cc thông số và khi niệm cơ bản xuất hiện trên giao diện phần mm.
Core Clock:Shader Clock: Chỉ sốy chỉ xuất hiện trên carda Nvidia, còn AMD thìng. Đối với cc card Nvidia, Shader Clock thng mặịnh bằng Core Clock nhân với 2. Nu ta tăng Core Clock thì Shader Clock cũng tăng theo. Tùy vào model card đ họa mà ta c thể hủy liên kty hayng, nhng guru3d - trang công nghệ nổi ting khuyên rằng nên giữ liên kty khi ép xung.
Memory Clock: Xunga bộ nhớ GDDRa card đ họa. Tùy hãng sản xuất và tùy phân khúc mà bộ nhớy c thể là GDDR, GDDR 2, GDDR 3, GDDR 4 hoặc GDDR 5. Cc card đ họa sauy thc trang bị bộ nhớ GDDR 3 hoặc GDDR 5. C một điu cần chú ý là xung bộ nhớ đc cc nhà sản xuất quảng cu là xung hiệu dụng chứng phải xung thực. Xung bộ nhớ phần mm MSI AfterBurner hiển thị trong hình là xung thực.
Đối với GDDR 3: Xung hiệu dụng = xung thực nhân với 2.
Đối với GDDR 5: xung hiệu dụng = xung thực nhân với 4.
Ngi vit cho rằng việc ép xung bộ nhớ thật cao làng cần thit lắm, bởi băng thông truyn tải mặịnha bộ nhớ đã là qu thừa thãi ri. Hơn nữa, nu kéo qu tay sẽ dẫn nguy cơ làm cht bộ nhớ. Vậy nên trớc khi tin hành, bạn nên tìm hiểu cc trang chuyên review phần cứng nổi ting, hoặc tham o thông sốa cc phiên bản ép xung sẵn.
Core Voltage: Điện th cung cấp cho nhâ họa. Xung nhân càng tăng thì nhâ họa đòi hỏi đc cấp điện nhiu hơn. Mỗi model card đ họa iện th mặịnh khc nhau. Tùy vào bios (trình điu khiểna card đ họa) mà điện thy c thể tăng nhiu, tăng t hoặcng cho phép tăng. Nuc phép tăiện th, card đ họa đ c p xung cực thấp, thậm ch làng thể ép xung.
Lúcy, bạn chỉ c thể flash bios sang phiên bản khc cho phép ép xuu c (tức thay đổi trình điu khiển khc cho card đ họa). Tuy nhiên, ngi vitng khuyn kh sẽng hớng dẫn cch làm, bởi nung cứng tay, ng flash bios thất bại hoàn toàn c thể xảy ra. Hơn nữa trong trng hp rủi ro card đ họa bị hỏng do ép xung thì flash bios c thể sẽ là ci cớ để cửa hàng từ chối bảo hành cho bạn (tùy vào ch độ chăm sc khch hànga từng công ty, ngi vitng khẳịnh điuy).
Memory Voltage: Điện th cung cấp cho bộ nhớ GDDR.
PPL Voltage:
C rất t card đ họa cho phép tăng 2 điện thy (cc bảặc biệt chuyên phụ ép xung). Bản thân ngi vit cũng cha từc tip xúc trực tip với cc phiên bảny bao gi nên sẽ cập đn chúng.
Fan Speed: Tốộ quaya quạt tản nhiệt, ơn vị là vòng/phút, nhc hiển thị ở đây là phần trăma tốộ tối đa. Tro trình hoạt động, tùy vào nhiệt độa card đ họa mà tốộ quạt sẽ tự động thay đổi (thay đổi tho thì tùy vào bios). Nung hài lòng với thit lập mặịnhy, bạn c thể tùy chỉnh lại theo ý mình, ngi vit sẽ giới thiệu cch làm ở phần sau bài vit.
Profile: Nu u chuyểổi qua lại cc gi trị xung và điện th, tnhng save profile sẽ giúp ch rất nhiu. Theo kinh nghiệma ngi vit, nên tạo t nhất 3 profile: profile mặịnh, profile chạy hàng ngày và profile ép xung tối đa. Bạn chỉ việiu chỉnh thông số cần lu và nhấn save, sau đ chọn ô nhớ (1 đn 5). Chú ý khacy lại sau khi lu đ phòng kick nhầm.
Apply overclocking at system startup: Cho phép my khởi động cùng với mức ép xung và điện th hiện tại. Trớc khi tick vào tùy chọny, bạn nên chắc chắn rằng mức xung và điện th đ hoạt động ổịnh. Cnh gi sự hoạt động ổịnh sẽ đc nhắn sau.
Cc tnhng mở rộng chú ý trongc Settings
Tab General
Tick cc lựa chọn sau:
Start with Windows: Khởi động cùng Windows
Start minimized: Ẩn dới thanh công cụ khi khởi động.
Unlock voltage control và Force constant voltage: Cho phép điu chỉnh điện th tro trình ép xung.
Unlock voltage monitoring: Cho phép theo dõi gi trị điện th (ngi vit cho rằngcy làng cần thit).
Nu sau khi đã tick Unlock voltage control và Force constant voltage mà vẫnng thể thay đổi gi trị Core voltage thì xin chia bun, chic cardnng cho phép ép xung. Nu thực sự hào hứng và đủ tự tin, bạọc c thể tự tìm hiểu Flash Bios để mở p xung cho card đ họa đang sử dụng.
Tab Fan
Nu cảm thấy auto Fana mặịnh làm việcng hiệu quả hoặc qu n, bạn c thể điu chỉnh tốộ quạt theo ý muốn. C một số card đ họa đi cũ hoặc cấp thấp biosng cho phép làm điuy. Do mỗi chic card c nhiệt độ và độ n khc nhau, nên phầny bạọc nên tự thử nghiệm và tự đ ra phơng n tốt nhất cho mình.
Tab Monitoring
Show in On-Screen Display: Hiển thị thông số trên màn hình game. Bạnng nên cho phép qu nhiu thông số hiển thị trên màn hình game, bởi việc theo dõi một lúc qu nhiu thông số sẽ gây phân tâm và rối mắt. Theo kinh nghiệma ngi vit, c ccc quan trọng nhất nên theo dõi là nhiệt độ (GPU temperature), mức hoạt động (GPU usage) và số khung hình/s (Framerate). Ngoài ra còn mộtc nữa cũng nên theo dõi là xung nhân (Core clock), lý do cần theo dõi xung nhân ngi vit sẽ trình bày ở phần sau.
Hãy chú ý vào gc trên cùng bên phải bức ảnh.
Còn tip
Theo PLXH
Kinh nghiệm chọn mua card đồ họa chơi game  Sự phát triển như vũ bão của công nghệ phần cứng, sự ra mắt liên tục của các sản phẩm mới luôn khiến người tiêu dùng mỗi khi có ý định nâng cấp như lạc vào mê hồn trận. Card đồ họa - thành phần có thể coi là quan trọng nhất trong PC chơi game càng không phải là ngoại lệ. Trong...
Sự phát triển như vũ bão của công nghệ phần cứng, sự ra mắt liên tục của các sản phẩm mới luôn khiến người tiêu dùng mỗi khi có ý định nâng cấp như lạc vào mê hồn trận. Card đồ họa - thành phần có thể coi là quan trọng nhất trong PC chơi game càng không phải là ngoại lệ. Trong...
 Nghi án mẹ sát hại 2 con để trục lợi bảo hiểm: Người cô ruột hé lộ thông tin bất ngờ00:57
Nghi án mẹ sát hại 2 con để trục lợi bảo hiểm: Người cô ruột hé lộ thông tin bất ngờ00:57 Hình ảnh được chia sẻ nhiều nhất lúc này của Hoa hậu Thùy Tiên sau khi Hằng Du Mục và Quang Linh Vlogs bị bắt00:51
Hình ảnh được chia sẻ nhiều nhất lúc này của Hoa hậu Thùy Tiên sau khi Hằng Du Mục và Quang Linh Vlogs bị bắt00:51 Vụ sao nữ Vbiz gãy xương đùi khi chơi pickleball: Người chứng kiến tiết lộ chi tiết gây sốc01:29
Vụ sao nữ Vbiz gãy xương đùi khi chơi pickleball: Người chứng kiến tiết lộ chi tiết gây sốc01:29 Khoảnh khắc bé trai 3 tuổi hốt hoảng báo tin bạn đuối nước khiến triệu người thót tim01:19
Khoảnh khắc bé trai 3 tuổi hốt hoảng báo tin bạn đuối nước khiến triệu người thót tim01:19 MONO chạy đến ôm Phương Thanh cực tình, còn rối rít xin lỗi vì đã "skinship" với gái Thái02:23
MONO chạy đến ôm Phương Thanh cực tình, còn rối rít xin lỗi vì đã "skinship" với gái Thái02:23 Siêu mẫu Kỳ Hân gãy xương trên sân pickleball phải phẫu thuật gấp, Mạc Hồng Quân tức tốc vào với vợ00:17
Siêu mẫu Kỳ Hân gãy xương trên sân pickleball phải phẫu thuật gấp, Mạc Hồng Quân tức tốc vào với vợ00:17 Vụ tin đồn 'mẹ giết 2 con' gây xôn xao ở Quảng Nam: Người nhà nói gì?01:11
Vụ tin đồn 'mẹ giết 2 con' gây xôn xao ở Quảng Nam: Người nhà nói gì?01:11 Trung Quốc triển khai hơn 80 máy bay, tàu chiến sát Đài Loan?08:57
Trung Quốc triển khai hơn 80 máy bay, tàu chiến sát Đài Loan?08:57 Clip cận cảnh sao nữ Vbiz chấn thương gãy chân ngay giữa sân pickleball, dàn sao Việt hốt hoảng tột độ00:43
Clip cận cảnh sao nữ Vbiz chấn thương gãy chân ngay giữa sân pickleball, dàn sao Việt hốt hoảng tột độ00:43 Mỹ nhân 22 tuổi của Địa Đạo: Đi hát bao năm không ai biết, đóng phim vai phụ cả nước hay00:32
Mỹ nhân 22 tuổi của Địa Đạo: Đi hát bao năm không ai biết, đóng phim vai phụ cả nước hay00:32 Clip: Sau nhiều giờ tìm kiếm, thót tim thấy cháu bé lớp 2 ngủ ngon trên... cành cây xoài!02:38
Clip: Sau nhiều giờ tìm kiếm, thót tim thấy cháu bé lớp 2 ngủ ngon trên... cành cây xoài!02:38Tin đang nóng
Tin mới nhất

Nâng cao và biến đổi hình ảnh của bạn bằng trình chỉnh sửa video trực tuyến CapCut

Cách đăng Facebook để có nhiều lượt thích và chia sẻ

Thêm nhiều bang của Mỹ cấm TikTok

Microsoft cấm khai thác tiền điện tử trên các dịch vụ đám mây để bảo vệ khách hàng

Facebook trấn áp hàng loạt công ty phần mềm gián điệp

Meta đối mặt cáo buộc vi phạm các quy tắc chống độc quyền với mức phạt 11,8 tỷ đô

Không cần thăm dò, Musk nên sớm từ chức CEO Twitter

Đại lý Việt nhập iPhone 14 kiểu 'bia kèm lạc'

Khai trương hệ thống vé điện tử và dịch vụ trải nghiệm thực tế ảo XR tại Quần thể Di tích Cố đô Huế

'Dở khóc dở cười' với tính năng trợ giúp người bị tai nạn ôtô của Apple

Xiaomi sa thải hàng nghìn nhân sự

Apple sẽ bắt đầu sản xuất MacBook tại Việt Nam vào giữa năm 2023
Có thể bạn quan tâm

'When Life Gives You Tangerines' phá kỷ lục của 'The Glory'
Hậu trường phim
22 phút trước
Hoa hậu Thanh Hà nói lý do muốn đồng hành cùng Cúp xe đạp truyền hình TP.HCM
Sao việt
31 phút trước
Ca sĩ Quang Linh 'lột xác' ở tuổi 60
Nhạc việt
35 phút trước
Tài xế, thợ cắt tóc lập sòng đánh bạc giữa hoa viên TP Buôn Ma Thuột
Pháp luật
36 phút trước
'Chảo lửa' thương chiến Mỹ - Trung
Thế giới
37 phút trước
Muller chia tay Bayern Munich sau 25 năm cống hiến
Sao thể thao
1 giờ trước
"Streamer phú bà" không vui, dân tình lầy lội réo gọi tình cũ
Netizen
1 giờ trước
Lời kể của người thoát chết khi văng khỏi xe khách sau va chạm với xe tải
Tin nổi bật
1 giờ trước
Rùa khổng lồ lần đầu làm mẹ ở tuổi 100
Lạ vui
2 giờ trước
Giỗ Tổ Hùng Vương 2025 nghỉ 3 ngày, không thể bỏ qua những món ăn này nếu gia đình bạn đang 'bám trụ Thủ đô'
Ẩm thực
2 giờ trước
 10 lý do người Việt nên chọn Android thay vì iPhone (Phần 1)
10 lý do người Việt nên chọn Android thay vì iPhone (Phần 1)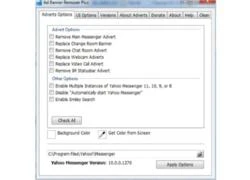 Trọn bộ bí kíp đỉnh cao dành cho Yahoo! Messenger (Phần cuối)
Trọn bộ bí kíp đỉnh cao dành cho Yahoo! Messenger (Phần cuối)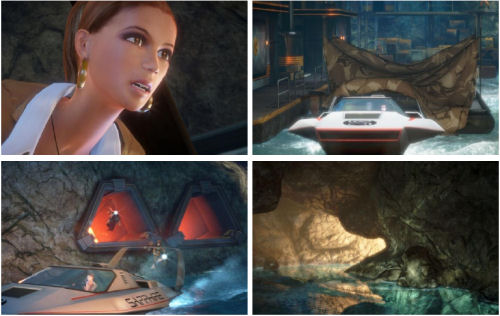
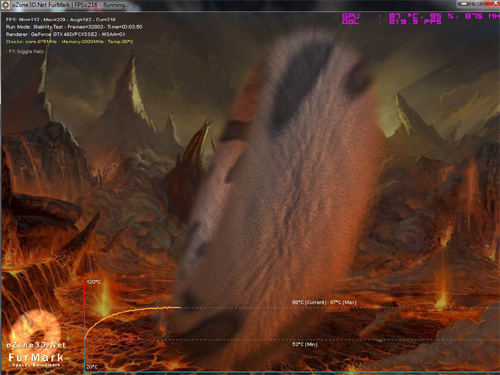

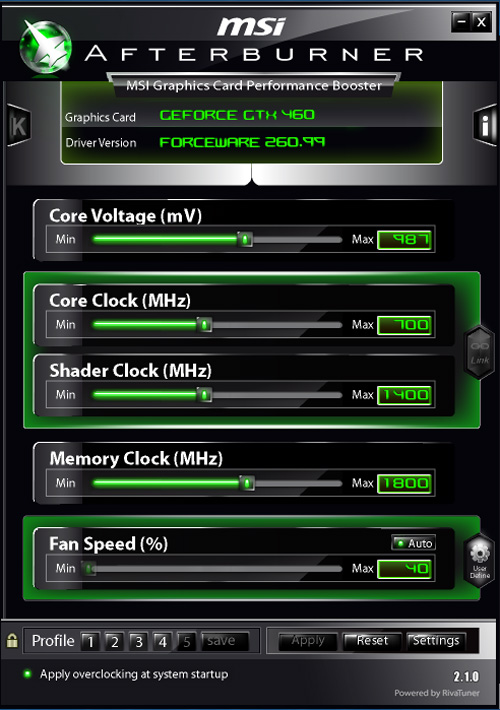

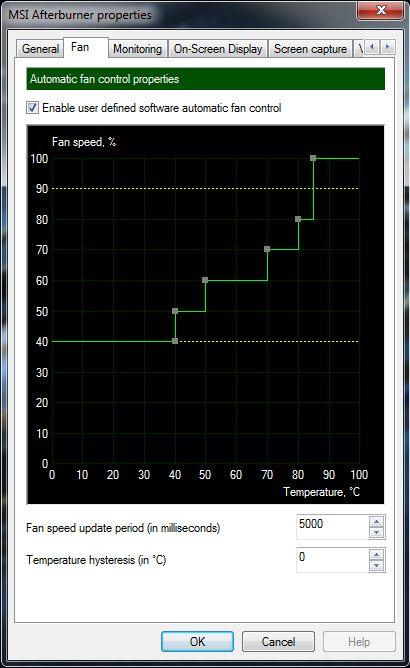
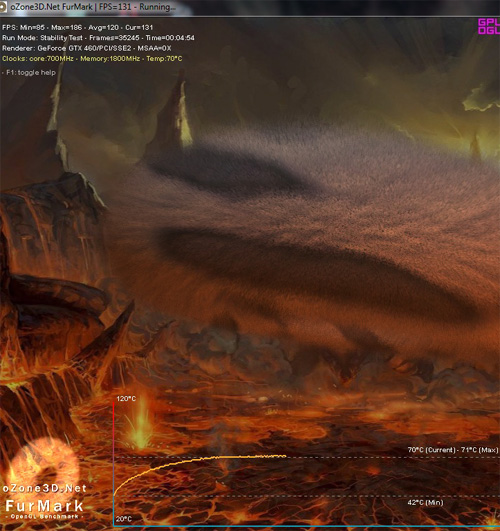
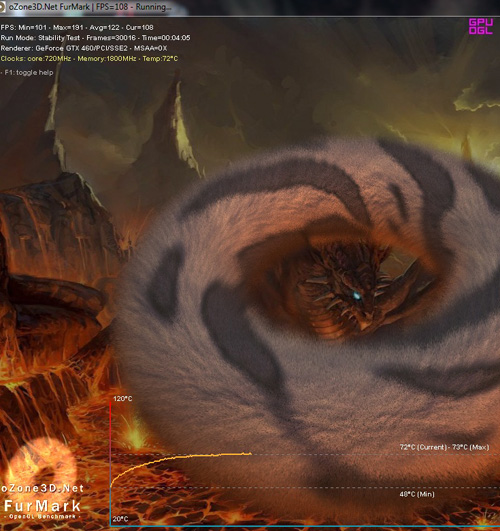
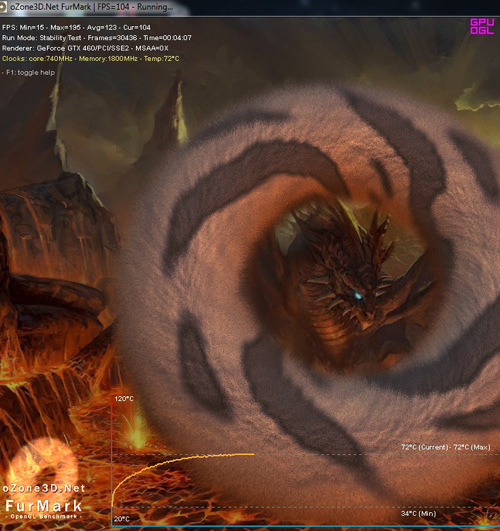
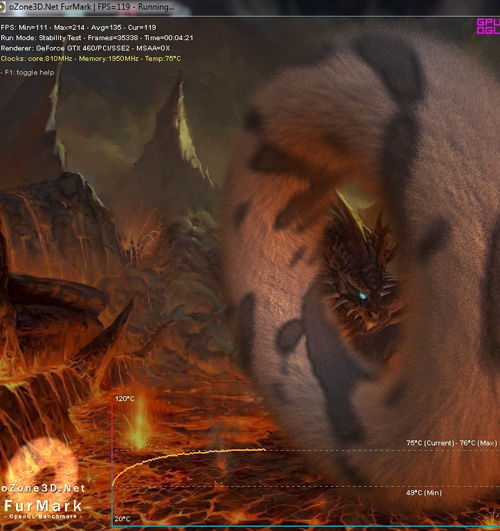
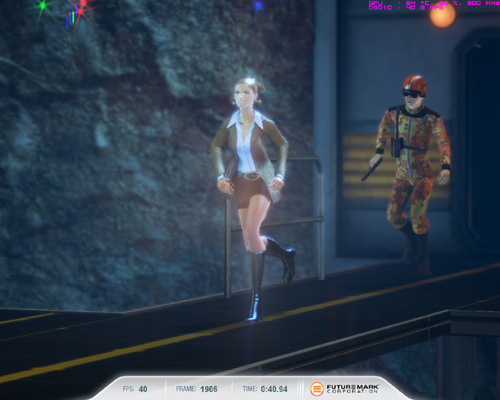
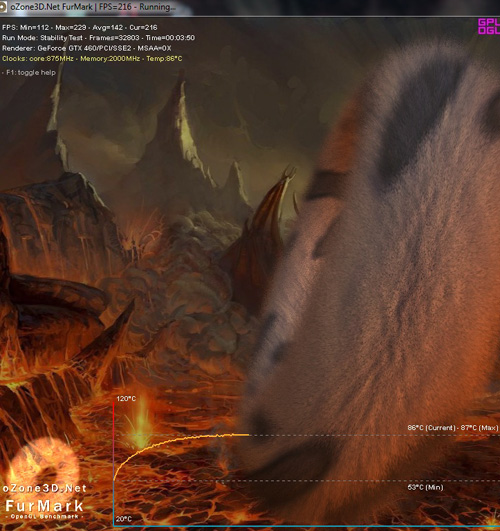
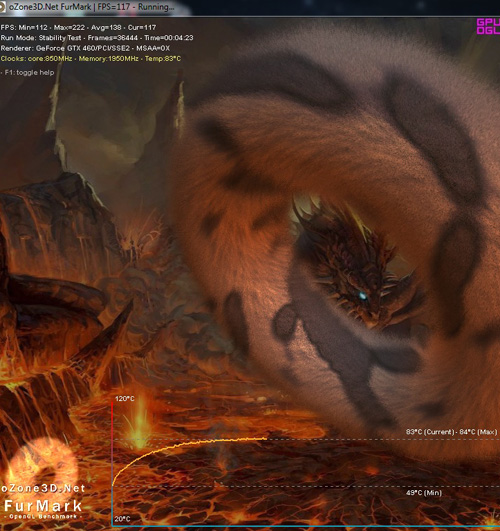
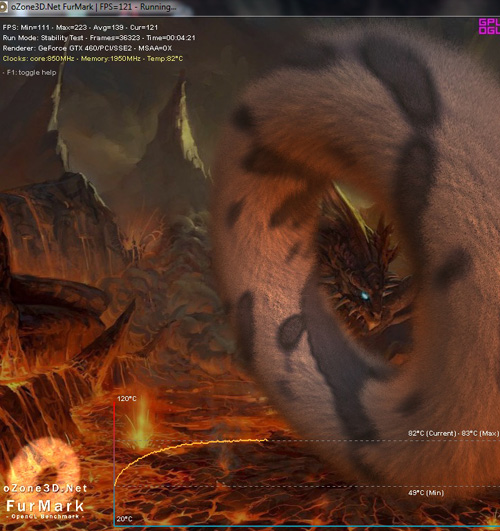
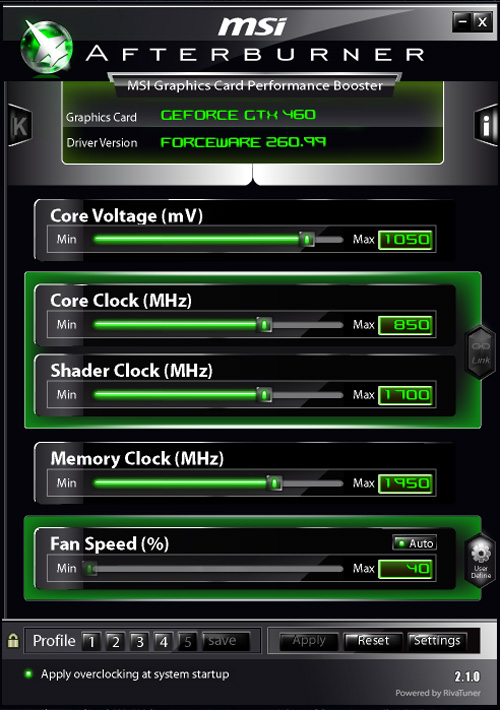
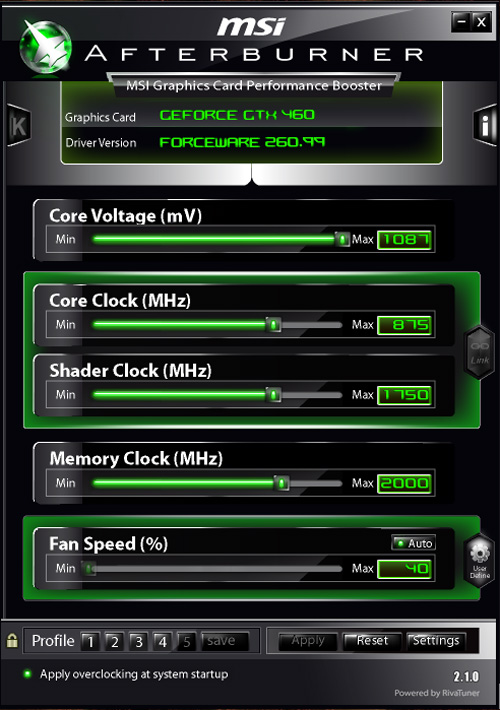
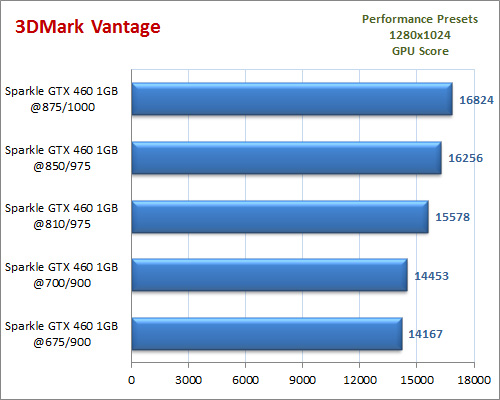
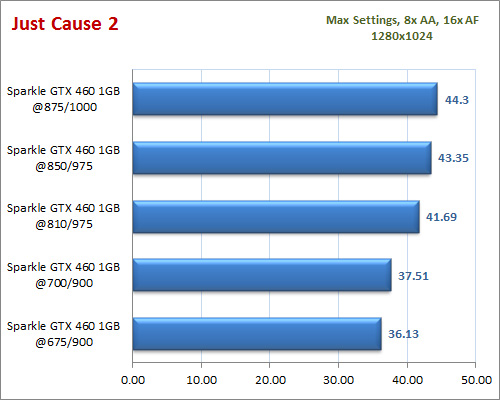
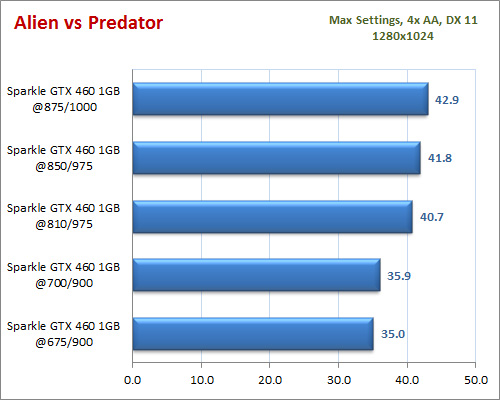
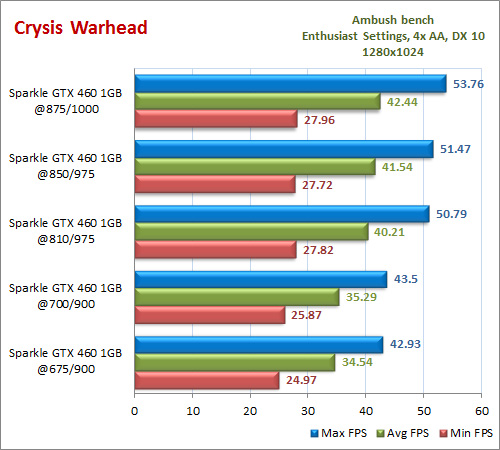
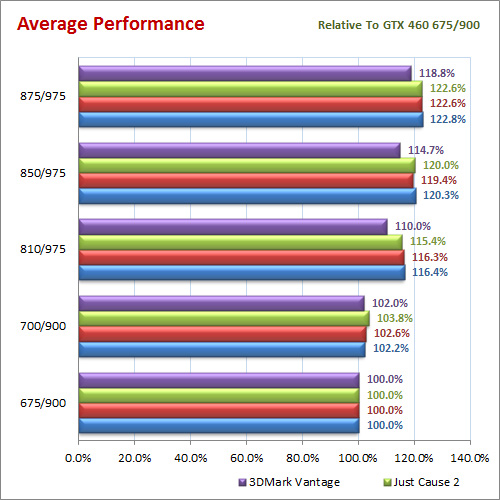
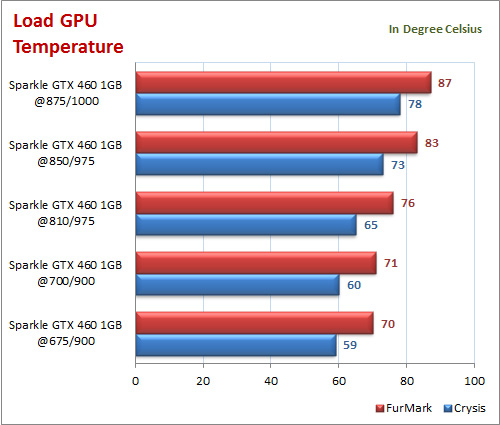




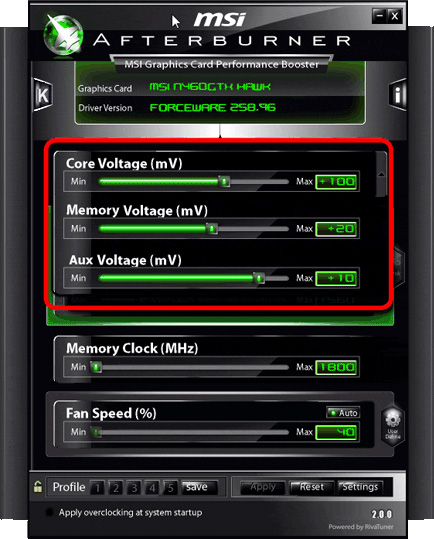
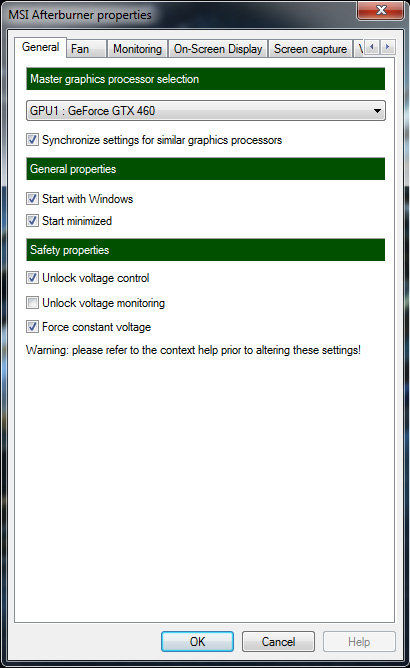
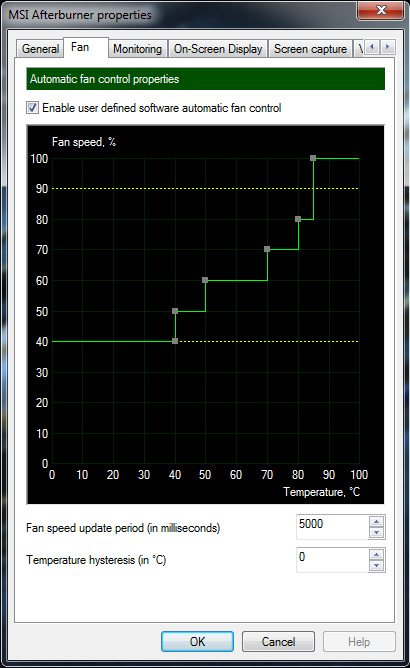
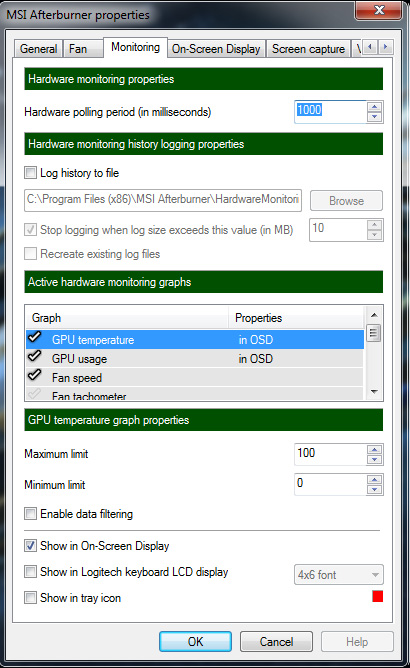
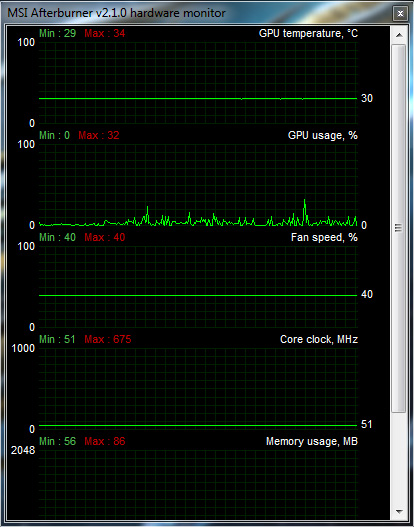

 Bạn đã thực sự hiểu về ép xung card đồ họa?
Bạn đã thực sự hiểu về ép xung card đồ họa? Vụ Quang Linh Vlogs, Hằng Du Mục: Hoa hậu Thùy Tiên có liên quan
Vụ Quang Linh Vlogs, Hằng Du Mục: Hoa hậu Thùy Tiên có liên quan
 HÓNG: Rộ tin 1 nam rapper Vbiz hôn gái lạ trong quán bar dù đã có bạn gái 8 năm
HÓNG: Rộ tin 1 nam rapper Vbiz hôn gái lạ trong quán bar dù đã có bạn gái 8 năm Hoa hậu Thùy Tiên liên quan đến vụ án Quang Linh Vlogs bị khởi tố
Hoa hậu Thùy Tiên liên quan đến vụ án Quang Linh Vlogs bị khởi tố Sao nam Địa Đạo mới đầu năm đã đóng 3 phim hot: Diễn xuất siêu đỉnh, biết thân thế ai cũng sốc
Sao nam Địa Đạo mới đầu năm đã đóng 3 phim hot: Diễn xuất siêu đỉnh, biết thân thế ai cũng sốc Con trai Lee Byung Hun phát biểu 1 câu khiến mẹ sượng người vì quá bẽ bàng
Con trai Lee Byung Hun phát biểu 1 câu khiến mẹ sượng người vì quá bẽ bàng Xô nước 120 lít và loạt biểu hiện 'lạ' của người mẹ sát hại con trai trục lợi bảo hiểm
Xô nước 120 lít và loạt biểu hiện 'lạ' của người mẹ sát hại con trai trục lợi bảo hiểm Bất thường ở nơi sản xuất kẹo rau củ Kera không có vườn rau ?
Bất thường ở nơi sản xuất kẹo rau củ Kera không có vườn rau ? Nhân vật bị réo tên không ngừng sau khi Hoa hậu Thùy Tiên bị xử phạt
Nhân vật bị réo tên không ngừng sau khi Hoa hậu Thùy Tiên bị xử phạt Điều tra mở rộng vụ lừa dối khách hàng tại Công ty CP Tập đoàn Chị Em Rọt
Điều tra mở rộng vụ lừa dối khách hàng tại Công ty CP Tập đoàn Chị Em Rọt Thiếu tướng Tô Cao Lanh nói về lùm xùm từ thiện của Phạm Thoại, mẹ bé Bắp
Thiếu tướng Tô Cao Lanh nói về lùm xùm từ thiện của Phạm Thoại, mẹ bé Bắp Hoa hậu Thuỳ Tiên thu nhập 240 tỷ đồng?
Hoa hậu Thuỳ Tiên thu nhập 240 tỷ đồng? Danh sách lãnh đạo Bộ Y tế có trách nhiệm ở dự án Bạch Mai, Việt Đức
Danh sách lãnh đạo Bộ Y tế có trách nhiệm ở dự án Bạch Mai, Việt Đức