Hướng dẫn cơ bản cho việc khôi phục tập tin lỡ xóa mất
Bài viết này tôi sẽ hướng dẫn cho bạn đọc một số các thông tin và hướng dẫn cần biết giúp khôi phục tập tin khi cần thiết.
Việc này có thể xảy ra hầu hết với bất cứ người dùng máy tính nào, khi bạn vô tình xóa nhầm một hoặc nhiều dữ liệu quan trọng và đang tìm cách phục hồi lại.
Bài viết này tôi sẽ hướng dẫn cho bạn đọc một số các thông tin và hướng dẫn cần biết giúp khôi phục tập tin khi cần thiết.
Tập tin sao khi xóa sẽ đi đâu?
Theo mặc định, khi bạn tiến hành xóa tập tin (xóa dạng thường) thì tập tin sẽ được Windows chuyển đến Recycle Bin. Vì thế bạn có thể ngay lập tức truy cập vào Recycle Bin và tìm lại tập tin mình cần.
Lưu ý rằng bạn không nên thiết lập CCleaner dọn sạch Recycle Bin ở chế độ đang chạy vì có thể gây cản trở cho việc khôi phục lại tập tin. Vì thế bạn nên đảm bảo rằng CCleaner không hoạt động trong lúc này.
Trường hợp nếu xóa tập tin trong thư mục đang được đồng bộ bởi các dịch vụ như Dropbox, Google Drive, hoặc SkyDrive thì bạn có thể truy cập vào tài khoản của mình trang web của dịch vụ và tìm lại trong biểu tượng Recycle Bin.
Hoặc giả sử nếu không chắc chắn về việc đã xóa tập tin hay chưa thì bạn có thể sử dụng chức năng tìm kiếm trong Windows Explorer hoặc File Explorer
Kiểm tra xem máy tính có đang kích hoạt chức năng sao lưu hay không
Video đang HOT
Người dùng nên thường xuyên thực hiện sao lưu dữ liệu bằng những tính năng được cung cấp sẳn trong Windows, vì nếu rơi vào tính trạng mất dữ liệu thì bạn có thể nhanh chóng khôi phục lại tất cả từ các sao lưu trước đó của Windows.
Microsoft cung cấp cho người dùng tính năng Windows 7s Previous Versions giúp người dùng sao lưu lại trạng thái tập tin hiện tại và có thể khôi phục lại ở bất kỳ lúc nào khi cần thiết.
Còn trong Windows 8 là chức năng Windows 8s File History, mặc định tính năng này không được kích hoạt trước, vì thế nếu đã kích hoạt trước đó thì chúc mừng bạn, bất rất may mắn!
Nên phân biệt giữa ổ cứng HDD và SSD
Bỏ qua các phương pháp trên, bạn cũng nên kiểm tra xem máy tính của mình đang sử dụng chuẩn ổ cưng nào trước đã, nếu là HDD thì cơ hội phục hồi bằng sự giúp sức của phần mềm khá cao, còn nếu là SSD thì có thể sẽ rất thấp hoặc không thể
Phương pháp an toàn nhất giúp khôi phục lại dữ liệu
Nếu như bạn đang sử dụng ổ cứng từ tính và bạn cũng đang sử dụng máy tính ở trạng thái mở thì tốt nhất sau khi phát hiện &’sai lầm’ bạn nên tắt máy ngay lập tức. Vì nếu tiếp tục sử dụng máy tính và cài đặt phần mềm khôi phục thì phần dữ liệu cài đặt có thể ghi đề lên không gian dữ liệu đã xóa trước đó và gây khó khăn cho việc khôi phục.
Sau khi tắt máy tính, bạn hãy sử dụng chức năng boot của CD hoặc USB để khởi động máy tính và dùng các công cụ khôi phục được tích hợp trên đĩa hoặc USB (tiêu biểu là công cụ ntfsundelete và photorec) để tiến hành khôi phục tập tin.
Sử dụng phần mềm để nhanh chóng khôi phục
Nếu muốn nhanh chóng khôi phục tập tin mà không cần phải trải qua các bước trên thì bạn có thể sử dụng phần mềm Recuva, một phần mềm miễn phí được phát hành &’cùng nhà’ với CCleaner.
Recuva có thể khôi phục lại những tập tin được xóa gần đây và các tập tin trước đó đã lâu (có thể sẽ bị hỏng sau khi khôi phục), vì thế đây có thể xem lại cứu cánh nhanh cho bạn khi vừa xóa xong tập tin và cần khôi phục lại liền
Nhờ đến sự giúp đỡ của các nhà phục hồi dữ liệu chuyên nghiệp
Biện pháp này sẽ yêu cầu bạn tắt ngay máy tính và tháo gỡ ổ cứng ra rồi đem đến nhờ các chuyên gia phục hồi chuyên nghiệp để giúp đỡ. Việc này sẽ khiến bạn mất chi phí cho việc khôi phục, kể cả khôi phục được hay không. Tuy nhiên đây là biện pháp cuối cùng mà bạn nên quan tâm khi đã &’hết cách’
Tóm lại
Hãy suy nghĩ thật kĩ trước khi tiến hành xóa 1 tập tin nào đó, vì nó có thể khá quan trọng. Và nếu cần thiết, bạn hãy kích hoạt và sử dụng tính năng sao lưu của Windows đang dùng để phòng trường hợp xấu xãy ra.
Và một điều nên lưu ý là bạn không nên sử dụng tính năng dọn dẹp của CCleaner thường xuyên vì có thể sẽ gây khó khăn cho việc khôi phục lại dữ liệu những khi cần thiết.
Theo VNE
Làm thế nào để lưu trữ văn bản Office 2010 tự động lên SkyDrive?
Bài viết này sẽ hướng dẫn cho bạn đọc một mẹo nhỏ để có thể dễ dàng có được tùy chọn lưu trữ tài liệu Office 2010 vào SkyDrive một cách đơn giản. Mời bạn đọc theo dõi.
Kể từ khi phát hành SkyDrive cho người dùng Windows, hàng triệu người dùng đã sử dụng dịch vụ lưu trữ đám mây này để lưu trữ các tài liệu văn bản quan trọng, hình ảnh và nhiều thứ khác.
Microsoft Office 2013 ra mắt với nhiều cải tiến đáng giá, bên cạnh đó là việc tích hợp SkyDrive vào tùy chọn lưu trữ văn bản. Vậy đối với Office 2010 thì làm sao để có thể có thêm tùy chọn lưu trữ trực tiếp lên SkyDrive thành tùy chọn mặc định?
Bài viết này sẽ hướng dẫn cho bạn đọc một mẹo nhỏ để có thể dễ dàng có được tùy chọn lưu trữ tài liệu Office 2010 vào SkyDrive một cách đơn giản. Mời bạn đọc theo dõi.
Bước 1: Tải về và cài đặt ứng dụng Microsoft SkyDrive dành cho Windows
Bước 2: Mở ứng dụng soạn thảo Office Word 2010 lên và truy cập vào File> Options.
Bước 3: Trong cửa sổ Word Options, bạn nhấn chọn vào nhóm &'Save' và chú ý đến dòng &'Default file location'
Bước 4: Bây giờ bạn hãy nhấn vào nút &'Browse' của tùy chọn &'Default file location' và tìm đến thư mục SkyDrive trên máy tính và nhấn &'OK'
Vậy là đường dẫn trong mục &'Default file location' đã được thay đổi thành đường dẫn SkyDrive mà bạn chọn
Bước 5: Tiếp tục nhấn &'OK' để lưu lại thiết lập trong Word Options. Bây giờ thì mỗi khi bạn tiến hành lưu tài liệu trong Office 2010, mặc định tài liệu sẽ được lưu trong thư mục SkyDrive và trực tiếp được tải lên &'đám mây' SkyDrive khi có kết nối mạng.
Một thủ thuật nhỏ thật đơn giản và tiện lợi phải không? Chúc bạn thành công.
Theo GenK
Amazon phát hành Amazon Cloud Drive Photos cho iPhone 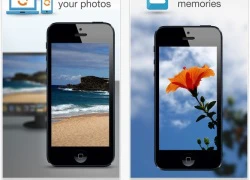 Mặc dù cũng là một trong các nhà cung cấp dịch vụ điện toán đám mây nổi tiếng và được sử dụng khá nhiều trong doanh nghiệp nhưng ứng dụng Amazon's Cloud Drive của Amazon không được sử dụng phổ biến như Dropbox hoặc SkyDrive, mặc dù gần đây giới sử dụng công nghệ cũng chú ý ít nhiều đến ứng dụng dịch...
Mặc dù cũng là một trong các nhà cung cấp dịch vụ điện toán đám mây nổi tiếng và được sử dụng khá nhiều trong doanh nghiệp nhưng ứng dụng Amazon's Cloud Drive của Amazon không được sử dụng phổ biến như Dropbox hoặc SkyDrive, mặc dù gần đây giới sử dụng công nghệ cũng chú ý ít nhiều đến ứng dụng dịch...
 Thực hư tin Campuchia điều binh sĩ tới biên giới với Thái Lan sau vụ đối đầu08:43
Thực hư tin Campuchia điều binh sĩ tới biên giới với Thái Lan sau vụ đối đầu08:43 Ngô Thanh Vân lộ video vòng 2 lùm lùm trong tiệc sinh nhật, có động thái che chắn nhưng không đáng kể!01:15
Ngô Thanh Vân lộ video vòng 2 lùm lùm trong tiệc sinh nhật, có động thái che chắn nhưng không đáng kể!01:15 Đôi Vbiz "phim giả tình thật" đang sống chung nhà, bí mật bại lộ bởi 1 tíc tắc diễn ra trên sóng livestream00:46
Đôi Vbiz "phim giả tình thật" đang sống chung nhà, bí mật bại lộ bởi 1 tíc tắc diễn ra trên sóng livestream00:46 Tiktoker qua Singapore thăm mẹ con bé Bắp, khẳng định 1 điều khi thấy "bánh tráng nhúng nước cuốn cải ăn qua ngày"01:04
Tiktoker qua Singapore thăm mẹ con bé Bắp, khẳng định 1 điều khi thấy "bánh tráng nhúng nước cuốn cải ăn qua ngày"01:04 Xót xa tiếng khóc bất lực của nữ chủ quán Đà Nẵng khi chứng kiến toàn bộ phòng trà bị thiêu rụi ngay trước mắt00:25
Xót xa tiếng khóc bất lực của nữ chủ quán Đà Nẵng khi chứng kiến toàn bộ phòng trà bị thiêu rụi ngay trước mắt00:25 Xung đột Nga - Ukraine trước bước ngoặt08:59
Xung đột Nga - Ukraine trước bước ngoặt08:59 Tiếng khóc nghẹn của nữ sinh tố cáo chủ trọ hành hung vì tiền đặt cọc ở Hà Nội00:27
Tiếng khóc nghẹn của nữ sinh tố cáo chủ trọ hành hung vì tiền đặt cọc ở Hà Nội00:27 Video: Va chạm giao thông, 2 người phụ nữ xô xát với người đàn ông lớn tuổi00:20
Video: Va chạm giao thông, 2 người phụ nữ xô xát với người đàn ông lớn tuổi00:20 Ca sĩ Mỹ Tâm ăn tối sang chảnh ở Mỹ, Lý Nhã Kỳ gợi cảm00:52
Ca sĩ Mỹ Tâm ăn tối sang chảnh ở Mỹ, Lý Nhã Kỳ gợi cảm00:52 Bảo Quốc cùng vợ đến ủng hộ Ngọc Huyền, tiết lộ niềm vui ở tuổi 7607:49
Bảo Quốc cùng vợ đến ủng hộ Ngọc Huyền, tiết lộ niềm vui ở tuổi 7607:49 "Kiếp sau con muốn làm mẹ của mẹ, để không phải nhìn mẹ mất": Sao một đứa trẻ lại nói được câu đó nhỉ?00:21
"Kiếp sau con muốn làm mẹ của mẹ, để không phải nhìn mẹ mất": Sao một đứa trẻ lại nói được câu đó nhỉ?00:21Tin đang nóng
Tin mới nhất

Nâng cao và biến đổi hình ảnh của bạn bằng trình chỉnh sửa video trực tuyến CapCut

Cách đăng Facebook để có nhiều lượt thích và chia sẻ

Thêm nhiều bang của Mỹ cấm TikTok

Microsoft cấm khai thác tiền điện tử trên các dịch vụ đám mây để bảo vệ khách hàng

Facebook trấn áp hàng loạt công ty phần mềm gián điệp

Meta đối mặt cáo buộc vi phạm các quy tắc chống độc quyền với mức phạt 11,8 tỷ đô

Không cần thăm dò, Musk nên sớm từ chức CEO Twitter

Đại lý Việt nhập iPhone 14 kiểu 'bia kèm lạc'

Khai trương hệ thống vé điện tử và dịch vụ trải nghiệm thực tế ảo XR tại Quần thể Di tích Cố đô Huế

'Dở khóc dở cười' với tính năng trợ giúp người bị tai nạn ôtô của Apple

Xiaomi sa thải hàng nghìn nhân sự

Apple sẽ bắt đầu sản xuất MacBook tại Việt Nam vào giữa năm 2023
Có thể bạn quan tâm

Bậc thầy phong thuỷ dự đoán 4 con giáp tháng 2 Âm lịch tiền chảy đầy túi, bùng nổ tài lộc, dễ có quý nhân
Trắc nghiệm
15:55:23 28/02/2025
Iraq và Liên hợp quốc thảo luận về việc rút phái bộ UNAMI
Thế giới
15:30:32 28/02/2025
Có 2 quỹ kêu gọi ủng hộ tiền chữa bệnh cho bé Bắp ở nước ngoài: Mẹ Bắp chưa nhận được tiền từ Give.Asia
Netizen
15:29:35 28/02/2025
Cùng nhóm bạn ra đập tắm, 2 học sinh bị chết đuối
Tin nổi bật
14:58:17 28/02/2025
Trai đẹp 8 múi ĐT Việt Nam lên đồ cực bảnh, gây choáng khi thả dáng trước Porsche bạc tỉ vừa tậu
Sao thể thao
14:17:29 28/02/2025
 Điện thoại dị LG G2 đọ cấu hình cùng Galaxy S4 và HTC One
Điện thoại dị LG G2 đọ cấu hình cùng Galaxy S4 và HTC One LG G2 sở hữu công nghệ màn hình siêu tiết kiệm điện
LG G2 sở hữu công nghệ màn hình siêu tiết kiệm điện









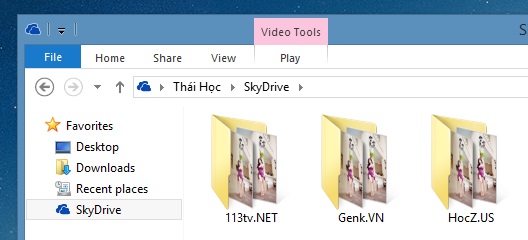
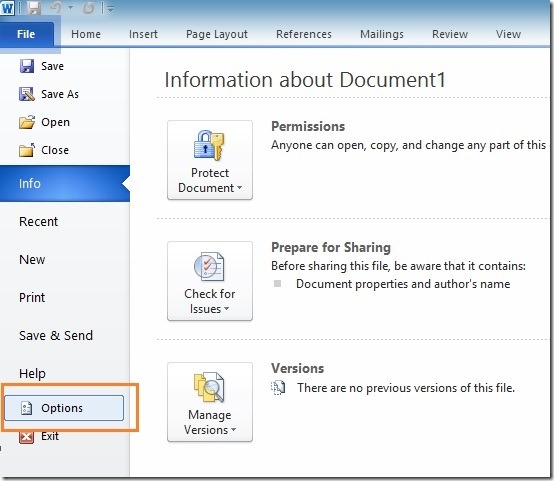
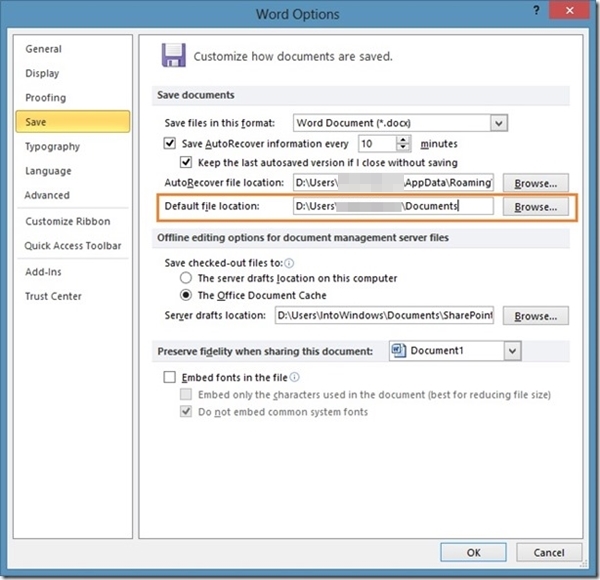
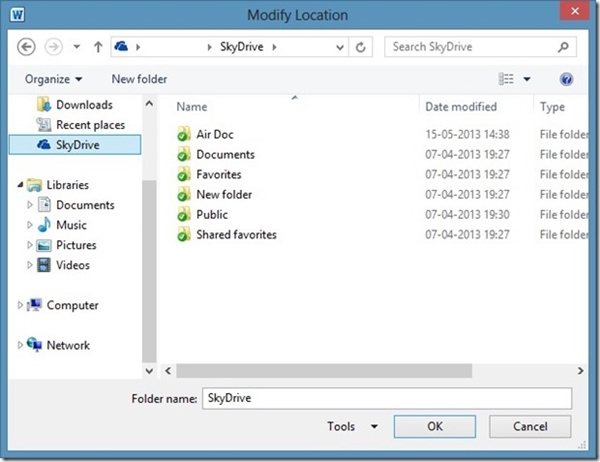
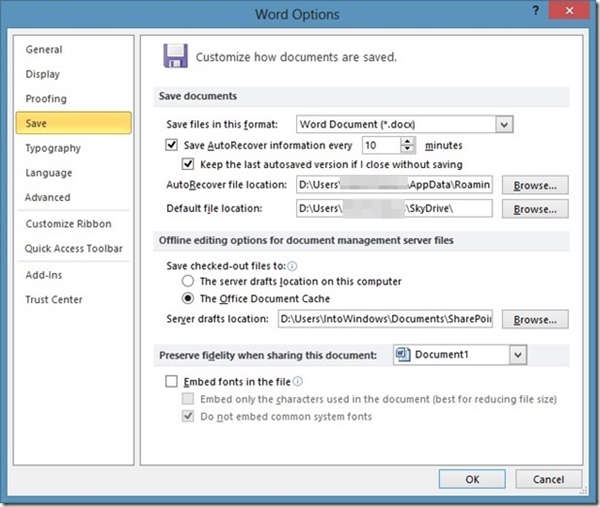
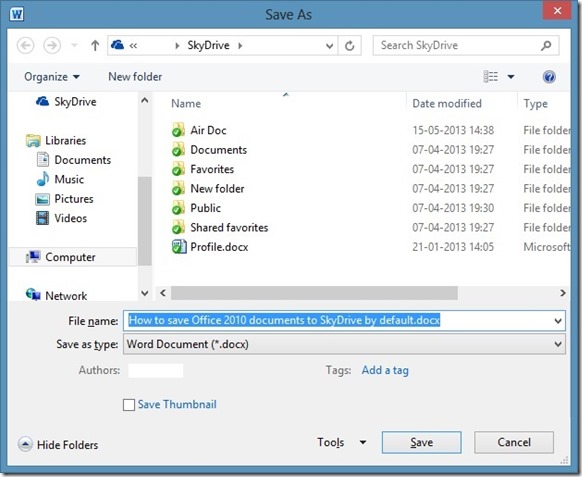
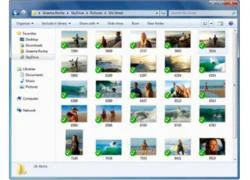 Microsoft nâng cấp nhiều tính năng cho dịch vụ lưu trữ đám mây
Microsoft nâng cấp nhiều tính năng cho dịch vụ lưu trữ đám mây wpTorrent - Ứng dụng tải Torrent trên Windows Phone
wpTorrent - Ứng dụng tải Torrent trên Windows Phone Làm thế nào để sao chép dữ liệu trên 1 chiếc Laptop?
Làm thế nào để sao chép dữ liệu trên 1 chiếc Laptop?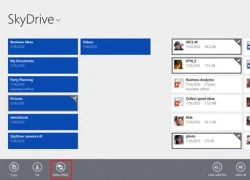 Microsoft cải tiến SkyDrive trên Windows 8.1, giúp người dùng giảm bớt phụ thuộc vào internet
Microsoft cải tiến SkyDrive trên Windows 8.1, giúp người dùng giảm bớt phụ thuộc vào internet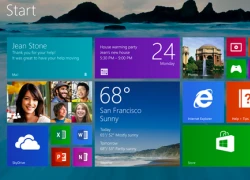 Tìm hiểu những nâng cấp ở giao diện Modern UI trên Windows 8.1
Tìm hiểu những nâng cấp ở giao diện Modern UI trên Windows 8.1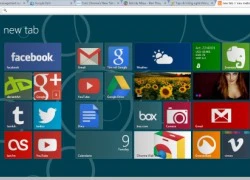 New MetroTab - Mang giao diện Start Screen lên Google Chrome
New MetroTab - Mang giao diện Start Screen lên Google Chrome Mẹ Bắp lên tiếng về chiến dịch gây quỹ trên Give.Asia và mối quan hệ với gia đình chồng cũ
Mẹ Bắp lên tiếng về chiến dịch gây quỹ trên Give.Asia và mối quan hệ với gia đình chồng cũ Điều khiến David Beckham cảm thấy "đau lòng"
Điều khiến David Beckham cảm thấy "đau lòng" Cháy ở chung cư HH Linh Đàm đúng nửa đêm, nhiều người hốt hoảng chạy thang bộ xuống đường
Cháy ở chung cư HH Linh Đàm đúng nửa đêm, nhiều người hốt hoảng chạy thang bộ xuống đường Phát hiện người đàn ông tử vong trong ô tô tại Hà Nội
Phát hiện người đàn ông tử vong trong ô tô tại Hà Nội Em gái Văn Toàn lần đầu chung khung hình với Hòa Minzy, còn công khai gọi "vợ của anh trai", hé lộ chuyện gia đình
Em gái Văn Toàn lần đầu chung khung hình với Hòa Minzy, còn công khai gọi "vợ của anh trai", hé lộ chuyện gia đình Ninh Anh Bùi đang livestream, phụ huynh của fan trực tiếp vào "đối chất", nhắc nhở về giờ giấc
Ninh Anh Bùi đang livestream, phụ huynh của fan trực tiếp vào "đối chất", nhắc nhở về giờ giấc Lộ nhan sắc thật của vợ mẫu tây Bùi Tiến Dũng qua cam thường video thân mật với chồng, có khác ảnh tự đăng?
Lộ nhan sắc thật của vợ mẫu tây Bùi Tiến Dũng qua cam thường video thân mật với chồng, có khác ảnh tự đăng? Chúc mừng 3 con giáp 'vận đỏ như son' vào đúng ngày 1/3/2025, Thần Tài hộ mệnh, quý nhân trợ lực, sự nghiệp thăng hoa nhanh chóng, tiền tiêu không hết
Chúc mừng 3 con giáp 'vận đỏ như son' vào đúng ngày 1/3/2025, Thần Tài hộ mệnh, quý nhân trợ lực, sự nghiệp thăng hoa nhanh chóng, tiền tiêu không hết Nữ nghệ sĩ đình đám đã bán nốt biệt thự 70 tỷ ở Việt Nam
Nữ nghệ sĩ đình đám đã bán nốt biệt thự 70 tỷ ở Việt Nam Phẫu thuật không gây mê, bác sĩ khiến người phụ nữ tử vong
Phẫu thuật không gây mê, bác sĩ khiến người phụ nữ tử vong Sao nam "mất tích" khỏi Vbiz: Nghi chia tay đàn chị hơn 14 tuổi và gây xôn xao vì 1 tờ giấy nợ
Sao nam "mất tích" khỏi Vbiz: Nghi chia tay đàn chị hơn 14 tuổi và gây xôn xao vì 1 tờ giấy nợ Mẹ Bắp nói gì về thông tin "chuyển 2 tỷ đồng về quê cho ông bà ngoại trả nợ"?
Mẹ Bắp nói gì về thông tin "chuyển 2 tỷ đồng về quê cho ông bà ngoại trả nợ"? Nửa đêm, mẹ Bắp bất ngờ tung "sao kê online", nói rõ lý do không thể về Việt Nam trong 4 tháng tới
Nửa đêm, mẹ Bắp bất ngờ tung "sao kê online", nói rõ lý do không thể về Việt Nam trong 4 tháng tới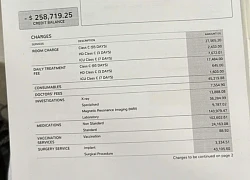 Phạm Thoại chính thức tung ra 28 trang sao kê cho dân mạng check VAR
Phạm Thoại chính thức tung ra 28 trang sao kê cho dân mạng check VAR Mẹ bé Bắp: 'Ba mẹ ở quê đi chợ mua đồ nhưng không ai bán, nhà có gì ăn nấy'
Mẹ bé Bắp: 'Ba mẹ ở quê đi chợ mua đồ nhưng không ai bán, nhà có gì ăn nấy' Phim giờ vàng hot nhất hiện tại nhầm 1 chi tiết quá buồn cười
Phim giờ vàng hot nhất hiện tại nhầm 1 chi tiết quá buồn cười Tình thế hiện tại của vợ chồng Công Vinh - Thuỷ Tiên
Tình thế hiện tại của vợ chồng Công Vinh - Thuỷ Tiên