Hướng dẫn cải thiện tốc độ máy tính cũ một cách đơn giản
Những chiếc máy tính Windows luôn chậm đi theo thời gian, đó là một sự thật mà lâu nay mọi người vẫn thấy, tuy nhiên, không phải ai cũng đủ trình độ và kinh nghiệm để khắc phục vấn đề này.
Những chiếc máy tính Windows luôn chậm đi theo thời gian, đó là một sự thật mà lâu nay mọi người vẫn thấy. Tuy nhiên, hầu hết các nguyên nhân gây chậm chạp lại không đến từ phần cứng. Sức mạnh phần cứng gần như vẫn vậy. Các phần mềm khởi động, file rác hay thậm chí các tác nhân vậy lý như bụi bẩn.. cũng có thể làm chậm chiếc máy tính của bạn. Nếu bạn thực hiện một cuộc đại tu nhanh cho cả phần cứng lẫn phần mềm của máy, nó sẽ có thể hoạt động mượt mà trở lại như ngày đầu bạn mới mua. Nếu muốn, bạn cũng có thể bỏ ra một số tiền nho nhỏ để nâng cấp phần cứng máy, khiến nó chạy nhanh hơn trước.
1. Đại tu phần mềm
Tắt hoặc xóa các phần mềm khởi động không cần thiết
Có rất nhiều phần mềm, dịch vụ được kích hoạt ngay khi máy tính của bạn đang được khởi động, điều này làm tăng thời gian khởi động của máy và tốn một lượng lớn bộ nhớ RAM. Tuy nhiên, không nhiều trong số các phần mềm được khởi động cùng với máy thực sự cần thiết. Đa số các phần mềm có thể được khởi động một cách bình thường một cách thủ công sau khi máy đã hoàn tất quá trình khởi động mà không gây ra một lỗi nào.
Ở Windows 8, bạn có thể tắt bớt các ứng dụng khởi động cùng máy không cần thiết bằng cách chuột phải vào thanh Taskbar, chọn Task Manager, nhấn vào More Detail sau đó chuyển sang tab Startup. Tại đây, bạn có thể kiểm soát các ứng dụng được kích hoạt trong lúc máy tính của bạn khởi động, gây chậm thời gian máy tính khởi động. Bạn có thể xem mức độ ảnh hưởng đến thời gian khởi động của ứng dụng đối với hệ thống bằng cách xem cột Startup Impact tương ứng với ứng dụng đó. High là ảnh hưởng lớn, Medium là ảnh hưởng trung bình còn Low là ít ảnh hưởng. Các ứng dụng có thông số Startup Impact là Not measured có nghĩa là hệ thống vẫn chưa tính toán được mức độ ảnh hưởng của nó đối với thời gian khởi động.
Còn ở Windows 7, bạn có thể sử dụng các phần mêm bên thứ 3 như CCleaner để quản lý ứng dụng khởi động cùng máy. Tại giao diện chính, bạn chỉ cần chọn mục Tools, Startup để xem danh sách các ứng dụng khởi động trong lúc máy đang được bật. Bạn có thể chọn vào ứng dụng bạn muốn loại bỏ rồi click vào nút Disable hoặc Delete bên phải. Kể từ lần khởi động tiếp theo, ứng dụng đó sẽ không được kích hoạt tự động nữa.
Dọn dẹp file hệ thống không cần thiết
CCleaner còn có tác dụng nữa là dọn dẹp các file hệ thống không cần thiết. Nếu không muốn cài đặt thêm ứng dụng này, bạn vẫn có thể công cụ có sẵn trong Windows có tên Disk Cleanup. Các file hệ thống này là các file được sinh ra trong quá trình sử dụng máy, sau đó chúng không được sử dụng nữa nhưng cũng không bị xóa đi. Những file này có thể chiếm dung lượng ổ cứng và thậm chí làm chậm máy của bạn.
Để mở ứng dụng Disk Cleanup trong Windows, bạn chỉ cần nhấn phím Windows trên bàn phím hoặc click vào nút Start trên Taskbar, sau đó gõ disk cleanup. Kết quả trả về ở Windows 8 sẽ là “Free up disk space by deleting unneccesary files” còn Windows 7 là “Disk Cleanup”. Bạn chỉ cần nhấn vào kết quả để kích hoạt ứng dụng. Tại màn hình ứng dụng, bạn có thể chọn mục nào bạn muốn xóa, sau đó nhân Clean up system files để xóa các file không cần thiết đó. Yên tâm là việc xóa các file hệ thống không cần thiết này sẽ không làm lỗi hệ điều hành trên máy bạn.
Video đang HOT
Việc sử dụng CCleaner cho phép bạn xóa nhiều loại file hơn. Nó có thể xóa cả lịch sử trình duyệt, cookies, cache hoặc các loại dữ liệu khác mà bạn không muốn lưu trữ.
Chống phân mảnh và tối ưu hóa ổ cứng
Các phiên bản mới đây của Windows cho phép việc chạy trình chống phân mảnh một cách tự động dưới nền, do đó bạn có lẽ không cần làm việc này một cách thủ công. Tuy vậy, biết cách tự làm thì vẫn hơn là lúc nào cũng phụ thuộc vào máy.
Để mở trình chống phân mảnh của Windows, bạn có thể mở Start menu và gõ Defragment, click vào “Disk Defragment” trên Windows 7 hay “Defragment and optimize your drives tool” trênWindows 8. Cửa sổ ứng dụng mở ra, bạn chỉ cần chọn vào phân vùng muốn chống phân mảnh, sau đó chọn Analyze để ứng dụng kiểm tra xem bạn có cần chống phân mảnh hay không. Nếu có, bạn chỉ cần nhấn Optimize và chờ đợi kết quả.
Lưu ý: các máy chạy Windows 7 sẽ không chống phân mảnh được cho ổ SSD.
Giữ máy tính an toàn với các loại virus và malware
Mặc dù máy tính của bạn đã được cài đặt phần mềm diệt virus tiên tiến nhất, có đến hàng nghìn loại virus mới phát sinh hàng ngày và luôn đe dọa máy tính của bạn bất cứ lúc nào và phá hỏng hệ điều hành. Lựa chọn tốt nhất trong trường hợp này đó chính là cài đặt lại Windows từ đầu, sạch sẽ. Bạn có thể sử dụng tính năng Refresh your PC trên Windows 8. Với tính năng này, bạn sẽ vẫn giữ lại được các tài liệu nằm trong folder User của bạn, tuy nhiên, các ứng dụng desktop và các bản cập nhật sẽ bị loại bỏ hoàn toàn. Bạn sẽ phải cài đặt lại từ đầu.
Đối với Windows 7, công việc có chút khó khăn hơn khi bạn phải sử dụng phân vùng recovery mà nhà sản xuất cài đặt sẵn khi bạn mua một chiếc máy tính có sẵn Windows bản quyền. Tuy vậy, phiên bản hệ điều hành mà các nhà sản xuất cung cấp thường chứa nhiều phần mềm không cần thiết, làm chậm hệ thống. Bạn nên xóa bỏ các phần mềm này nếu như thực sự không dùng đến nó.
Nâng cấp lên hệ điều hành mới
Bạn cũng có thể nâng cấp hệ điều hành cho chiếc PC của mình. Nếu bạn đang sở hữu một chiếc PC khá cổ, bạn có thể chuyển sang sử dụng Linux vì các phiên bản Windows mới có thể sẽ không còn hỗ trợ phần cứng trên máy bạn, trong khi Linux lại chiếm ít tài nguyên phần cứng hơn Windows.
Những chiếc máy tính được bán ra cùng với Windows Vista hoàn toàn có thể Windows 8.1 hayWindows 7. Như đã biết, Windows Vista là một trong những hệ điều hành tệ nhất của Microsoft và nó thực sự không quản lý phần cứng của bạn một cách hiệu quả. Nếu chiếc PC của bạn có thể chạy được Windows Vista, nó có thể hoàn toàn chạy được Windows 7 hay 8.1 mà không gặp bất cứ trở ngại gì. Do đó, dừng ngần ngại nâng cấp lên phiên bản Windows mới hơn để được hỗ trợ tốt nhất.
2. Dọn dẹp phần cứng
Nhiệt độ cũng là một yếu tố ảnh hưởng đến hiệu suất của máy. Nếu chiếc máy của bạn không thể tự làm mát, nó có thể đe dọa đến CPU cũng như card đồ họa trên bo mạch. Nếu tình trạng trở nên nghiêm trọng hơn, các phần cứng có thể chập cháy và không có khả năng sửa chữa. Do đó, bạn cần làm một số công tác vệ sinh cho phần cứng mỗi khi thấy máy có dấu hiệu chậm hoặc hoạt động bất thường.
Thổi bụi
Việc thổi bụi thường xuyên sẽ ngăn chặn việc các lỗ thoát nhiệt trong máy bị bịt kín, gây nóng máy.Trong khi máy của bạn đang được tắt và rút điện, hãy tháo bỏ thùng máy để loại bỏ bụi bẩn bên trong. Bụi bẩn thường két lại rất nhiều ở quạt tản nhiệt và một số khu vực khác trong máy. Hãy sử dụng vải mềm hoặc một số dụng cụ phù hợp để vệ sinh máy mà không gây tổn thương lên phần cứng.
Thay thanh tản nhiệt
Trên bo mạch của máy có một hệ thống ống dẫn tản nhiệt được nối từ CPU đến GPU rồi sau cùng là bể nhiệt. Ống dẫn nhiệt này có khả năng dẫn hầu hết nhiệt độ được sinh ra từ CPU và GPU đến bể nhiệt, sau đó bể nhiệt này sẽ được hệ thống làm mát hay thải nhiệt ra bên ngoài. Nếu chẳng may ống này bị đứt gãy, hoặc giảm khả năng dẫn nhiệt, CPU và GPU của bạn sẽ gặp vấn đề về nhiệt rất nguy hiểm và có thể gây cháy.
3. Nâng cấp phần cứng
Việc sử dụng máy không cẩn thận có thể gây tổn hại đến phần cứng, nhẹ thì làm chậm hệ thống còn nếu nặng có thể phần cứng sẽ chết hẳn và không có khả năng phục vụ cho hệ thống. Do đó, bạn nên cân nhắc nâng cấp phần cứng nếu cần
Nâng cấp ổ cứng
Ổ cứng được coi là một nút thắt cổ chai, cũng như là thành phần chậm chạp nhất trong hệ thống của một chiếc PC. Các ổ cứng SSD hiện nay cho tốc độ cao hơn rất nhiều so với ổ cứng truyền thống, mặc dù dung lượng của chúng thì ít hơn nhiều so với cùng mức giá. Bạn có thể cân nhắc mua một chiếc ổ cứng SSD để cài Windows lên đó và sử dụng HDD cho việc lưu trữ dữ liệu. Đó là một phương pháp vừa tiết kiệm chi phí, vừa nâng cấp đáng kể tốc độ hệ thống.
Nâng cấp RAM
RAM là nơi lưu trữ bộ nhớ làm việc của chiếc PC, và nếu như hệ thống PC của bạn không có đủ bộ nhơ RAM, chiếc PC đó sẽ không thể sử dụng nhiều ứng dụng cùng lúc, do đó hệ thống sẽ chuyển sang lấy bộ nhớ ổ cứng làm bộ nhớ tạm để thay thế bộ nhớ RAM. Tuy nhiên, do ổ cứng có tốc độ chậm hơn RAM rất nhiều nên điều đó sẽ gây chậm chạp trong việc xử lý công việc.
Để lắp thêm RAM, bạn cần biết rõ thông số hỗ trợ RAM của máy như Bus, dung lượng tối đã trên mỗi khe cắm RAM, sau đó tiến hành mua và lắp đặt vào đúng vị trí trên bo mạch.
Nâng cấp CPU hay card đồ họa
Nếu bạn là một game thủ và muốn chơi những game đồ họa khủng, bạn chắc chắn sẽ cân nhắc nâng cấp card đồ họa trên PC của mình. Tuy nhiên, nên lưu ý rằng nút thắt cổ chai trên hệ thống lúc này lại chính là CPU của bạn.Nếu như CPU không đủ mạnh thì việc nâng cấp card đồ họa cũng không có tác dụng nhiều cho lắm.
Việc nâng cấp CPU là điều có thể, tuy nhiên, Intel thường ra mắt các chuẩn socker mới mỗi khi ra mắt dòng CPU mới. Do đó, thường thì các CPU mới sẽ không lắp vừa được với chiếc bo mạch cũ của bạn. Bạn cũng không thể lăp đặt CPU của AMD lên socket của Intel và ngược lại. Còn nếu bạn muốn nâng cấp bo mạch chủ, thì lúc đó, bạn nên mua một chiếc máy mới còn hơn.
Chẳng có một chiếc máy tính nào có thể bất tử nên việc sử dụng phần mềm để tăng tốc cũng như dọn dẹp bụi,… cũng chỉ có tác dụng trong một thời gian nhất định. Do đó, nếu bạn thấy máy tính có dấu hiệu bất ổn kể cả sau khi đại tu, lúc đó, bạn nên sao lưu các công việc của mình một cách cẩn thận và bắt đầu cân nhắc thay thế bằng phần cứng mới.
Theo Trí thức trẻ
Windows XP vẫn an toàn hơn Windows 7, Windows Vista
Sau khi Windows XP vừa kịp kết thúc vòng đời 13 năm của mình, Microsoft lại lên tiếng cảnh báo rằng cả Windows Vista và Windows 7 đều đang gặp những rủi ro nghiêm trọng về mã độc. Thậm chí mối nguy bảo mật này còn lớn hơn cả XP lẫn các phiên bản Windows 8.
Theo số liệu từ bản báo cáo tình trạng bảo mật mới nhất của Microsoft thì tỷ lệ Vista bị nhiễm mã độc đã tăng lên thành 3,24%, Windows 7 có tỷ lệ nhiễm mã độc thấp hơn: 2,59%. Song cả 2 hệ điều hành này đều không an toàn hơn Windows XP với tỷ lệ nhiễm mã độc là 2,42%.
Hiện tại, Windows 8 và Windows 8.1 có tỷ lệ nhiễm mã độc rất thấp với 1,73% và 0,08%. Theo TechRadar, sở dĩ tỷ lệ trên 2 phiên bản Windows mới nhất thấp tới vậy là do hiện tại chúng mới chỉ thu hút được ít người sử dụng, do đó sẽ kém hấp dẫn với hacker hơn.
Tuy vậy, nhiều nguồn tin cũng đã lên tiếng khẳng định rằng thông tin của Microsoft có thể gây hiểu lầm sai lệch. Tờ Independent trích lời nhà nghiên cứu bảo mật Graham Cluley cho biết do Windows XP đã không còn được vá lỗi bảo mật, hệ điều hành này hiện đang là phiên bản Windows nguy hiểm nhất. Ông chỉ ra rằng do Windows Vista và Windows 7 vẫn đang là các phiên bản Windows khá phổ biến, việc chúng có tỷ lệ nhiễm mã độc cũng là điều khá dễ hiểu.
Theo TechRadar
Việt Nam chính thức cấm nhập khẩu điện thoại, máy tính cũ  Thông tư của Bộ Công Thương nhằm tránh Việt Nam trở thành "bãi rác công nghệ" chính thức có hiệu lực từ ngày 20/2. Theo Thông tư số 04 của Bộ Công Thương, để tránh tình trạng Việt Nam trở thành "bãi rác công nghệ", một số mặt hàng đã qua sử dụng sẽ chính thức bị cấm nhập khẩu kể từ ngày...
Thông tư của Bộ Công Thương nhằm tránh Việt Nam trở thành "bãi rác công nghệ" chính thức có hiệu lực từ ngày 20/2. Theo Thông tư số 04 của Bộ Công Thương, để tránh tình trạng Việt Nam trở thành "bãi rác công nghệ", một số mặt hàng đã qua sử dụng sẽ chính thức bị cấm nhập khẩu kể từ ngày...
 Vụ ngoại tình có 1-0-2 ở Cà Mau: Chồng bắt quả tang vợ, kiểm tra điện thoại mới ngã ngửa với số "tiểu tam"05:41
Vụ ngoại tình có 1-0-2 ở Cà Mau: Chồng bắt quả tang vợ, kiểm tra điện thoại mới ngã ngửa với số "tiểu tam"05:41 Cát-sê của Xuân Hinh khi đóng 'Bắc Bling' của Hòa Minzy 'không phải mức thường'04:19
Cát-sê của Xuân Hinh khi đóng 'Bắc Bling' của Hòa Minzy 'không phải mức thường'04:19 Vén màn "chiêu trò" của Xuân Hinh00:51
Vén màn "chiêu trò" của Xuân Hinh00:51 Kinh hoàng clip bình gas mini trên bàn lẩu bất ngờ phát nổ, cảnh tượng sau đó khiến nhiều người bủn rủn chân tay00:12
Kinh hoàng clip bình gas mini trên bàn lẩu bất ngờ phát nổ, cảnh tượng sau đó khiến nhiều người bủn rủn chân tay00:12 1 nhân vật tự ý tung bảng điểm cấp 3 của HIEUTHUHAI và HURRYKNG, bị chất vấn thì có màn giải thích càng "hết cứu"00:32
1 nhân vật tự ý tung bảng điểm cấp 3 của HIEUTHUHAI và HURRYKNG, bị chất vấn thì có màn giải thích càng "hết cứu"00:32 Xôn xao câu chuyện "lòng tham" của người đàn ông đi xe con và 2 con cá bị rơi01:12
Xôn xao câu chuyện "lòng tham" của người đàn ông đi xe con và 2 con cá bị rơi01:12 Bé gái bất ngờ rơi xuống sông khi đang đi học về, diễn biến sau đó khiến dân mạng bủn rủn chân tay00:35
Bé gái bất ngờ rơi xuống sông khi đang đi học về, diễn biến sau đó khiến dân mạng bủn rủn chân tay00:35 ViruSs gây tranh cãi với phát ngôn: "Bài này phải đổi thành Xuân Hinh kết hợp với Hòa Minzy, Masew, Tuấn Cry"17:01
ViruSs gây tranh cãi với phát ngôn: "Bài này phải đổi thành Xuân Hinh kết hợp với Hòa Minzy, Masew, Tuấn Cry"17:01 Cặp phim giả tình thật Vbiz rục rịch kết hôn, đàng gái có hành động trốn tránh khi bị dí trên sóng trực tiếp00:39
Cặp phim giả tình thật Vbiz rục rịch kết hôn, đàng gái có hành động trốn tránh khi bị dí trên sóng trực tiếp00:39 Đến mức này mà Quốc Anh - Tiểu Vy vẫn chỉ là bạn?00:57
Đến mức này mà Quốc Anh - Tiểu Vy vẫn chỉ là bạn?00:57 Câu trách móc "chết thì phải bảo người ta chứ" khiến ai nghe xong cũng chực trào nước mắt00:35
Câu trách móc "chết thì phải bảo người ta chứ" khiến ai nghe xong cũng chực trào nước mắt00:35Tin đang nóng
Tin mới nhất

Nâng cao và biến đổi hình ảnh của bạn bằng trình chỉnh sửa video trực tuyến CapCut

Cách đăng Facebook để có nhiều lượt thích và chia sẻ

Thêm nhiều bang của Mỹ cấm TikTok

Microsoft cấm khai thác tiền điện tử trên các dịch vụ đám mây để bảo vệ khách hàng

Facebook trấn áp hàng loạt công ty phần mềm gián điệp

Meta đối mặt cáo buộc vi phạm các quy tắc chống độc quyền với mức phạt 11,8 tỷ đô

Không cần thăm dò, Musk nên sớm từ chức CEO Twitter

Đại lý Việt nhập iPhone 14 kiểu 'bia kèm lạc'

Khai trương hệ thống vé điện tử và dịch vụ trải nghiệm thực tế ảo XR tại Quần thể Di tích Cố đô Huế

'Dở khóc dở cười' với tính năng trợ giúp người bị tai nạn ôtô của Apple

Xiaomi sa thải hàng nghìn nhân sự

Apple sẽ bắt đầu sản xuất MacBook tại Việt Nam vào giữa năm 2023
Có thể bạn quan tâm

Nam diễn viên giảm 14kg, uống nước mắm khi quay 'Quỷ nhập tràng' là ai?
Hậu trường phim
22:57:55 06/03/2025
Đình Văn ngồi ghế nóng 'Đánh thức đam mê'
Tv show
22:30:15 06/03/2025
'Chúc Anh Đài' Lương Tiểu Băng khoe hôn nhân hạnh phúc suốt 25 năm
Sao châu á
22:27:38 06/03/2025
Trang Pháp: Từ quán quân 'Chị đẹp' đến 'Nữ ca sĩ của năm'
Sao việt
22:25:33 06/03/2025
'Địa đạo: Mặt trời trong bóng tối' tung trailer, kể cuộc chiến khốc liệt ở Củ Chi
Phim việt
22:19:13 06/03/2025
Sang phú vượng tài, 3 con giáp vào nửa cuối tháng 3 dương không làm đại gia cũng thành tỷ phú, kinh doanh phát đạt, của nả phủ phê, tiền chất thành núi
Trắc nghiệm
21:59:42 06/03/2025
Giận bố 2 năm mới trở về thăm khi ông bị bệnh nặng, tôi bật khóc khi phát hiện một thứ nằm trên bậu cửa sổ
Góc tâm tình
21:36:40 06/03/2025
Hòa Minzy vô cùng khó tính trong thiết kế trang phục của MV "Bắc Bling"
Nhạc việt
21:25:17 06/03/2025
4 bài thuốc trị mất ngủ hiệu quả
Sức khỏe
21:22:56 06/03/2025
Alec Baldwin muốn tự tử sau vụ nổ súng chết người trên phim trường
Sao âu mỹ
21:08:51 06/03/2025
 Google Fit sẽ sớm được ra mắt nhằm cạnh tranh với HeathKit của Apple
Google Fit sẽ sớm được ra mắt nhằm cạnh tranh với HeathKit của Apple Kính Sapphire chỉ dành cho iPhone màn hình 5,5 inch?
Kính Sapphire chỉ dành cho iPhone màn hình 5,5 inch?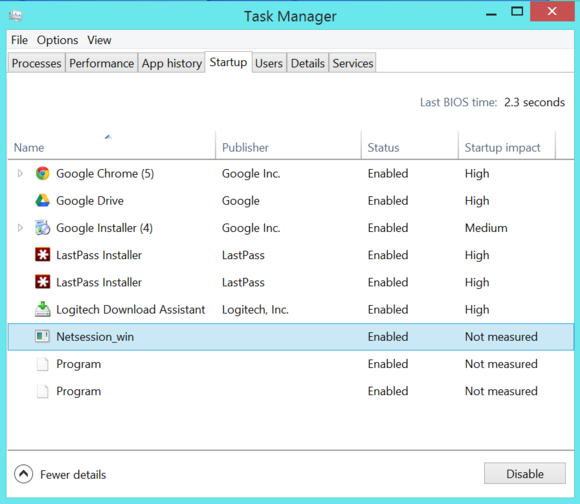
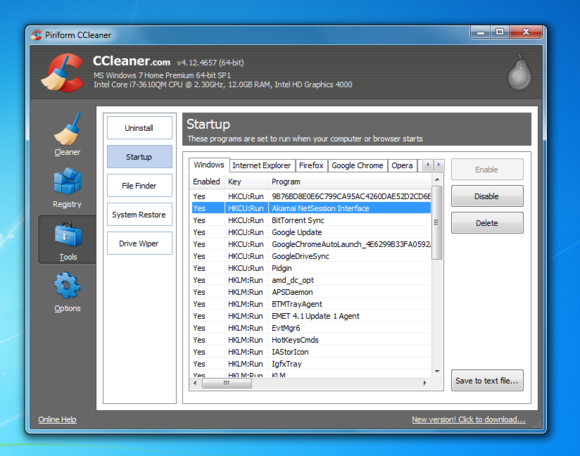
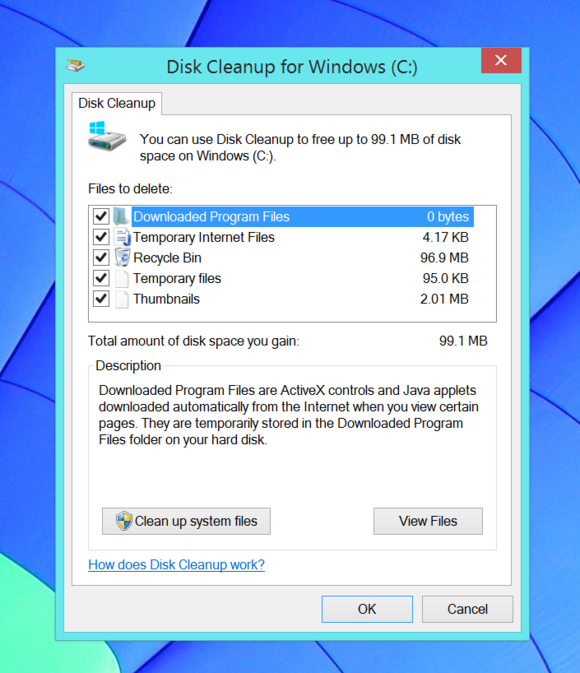
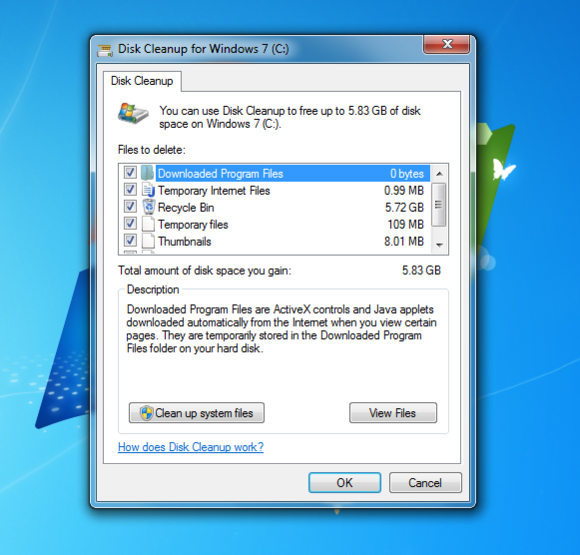
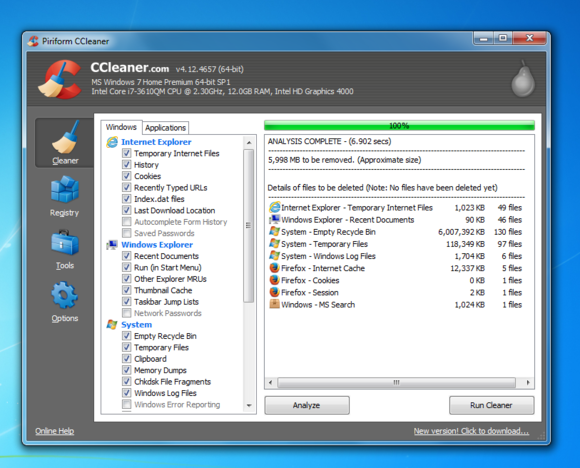
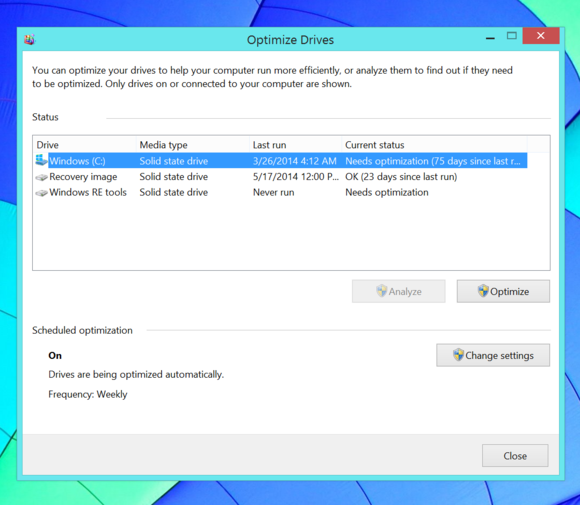
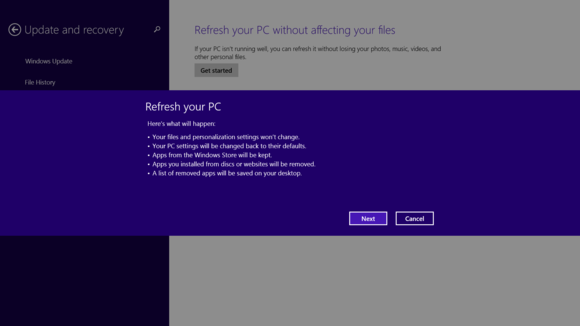


 Những tinh chỉnh giúp bạn tiết kiệm thời gian trên Windows 8.1
Những tinh chỉnh giúp bạn tiết kiệm thời gian trên Windows 8.1 6 "sứ mệnh" vị CEO mới của Microsoft cần làm để cứu Windows
6 "sứ mệnh" vị CEO mới của Microsoft cần làm để cứu Windows Ngạc nhiên chưa: Thị phần Win XP vẫn tăng
Ngạc nhiên chưa: Thị phần Win XP vẫn tăng Microsoft sẽ ra mắt Windows 9 vào tháng 4 năm sau
Microsoft sẽ ra mắt Windows 9 vào tháng 4 năm sau Chán nản với Windows 8, HP quay sang quảng cáo máy tính chạy Windows 7
Chán nản với Windows 8, HP quay sang quảng cáo máy tính chạy Windows 7 Nhân viên Microsoft so Windows 8 với "thảm họa" Windows Vista
Nhân viên Microsoft so Windows 8 với "thảm họa" Windows Vista Vợ Quý Bình kiệt quệ lo tang lễ: "Các con vẫn chưa biết cha mất"
Vợ Quý Bình kiệt quệ lo tang lễ: "Các con vẫn chưa biết cha mất" Trước tang lễ diễn viên Quý Bình: Vợ thất thần cùng người thân lo hậu sự, thông báo thêm 1 quy định mới
Trước tang lễ diễn viên Quý Bình: Vợ thất thần cùng người thân lo hậu sự, thông báo thêm 1 quy định mới Lộ hình ảnh hiếm lúc Quý Bình chữa trị u não, nói 1 câu xót xa: "Tôi hết cơ hội rồi"
Lộ hình ảnh hiếm lúc Quý Bình chữa trị u não, nói 1 câu xót xa: "Tôi hết cơ hội rồi" Quý Bình trải qua những gì trong suốt 1 năm chiến đấu với bệnh u não?
Quý Bình trải qua những gì trong suốt 1 năm chiến đấu với bệnh u não? Vì sao NSND Tự Long từ chối Hòa Minzy?
Vì sao NSND Tự Long từ chối Hòa Minzy? Cuối đời của Quý Bình: Lấy vợ hơn 7 tuổi, giấu bệnh không muốn khán giả lo
Cuối đời của Quý Bình: Lấy vợ hơn 7 tuổi, giấu bệnh không muốn khán giả lo Những cô gái có bố mẹ là tỷ phú Việt Nam, gen Z vừa học xong đã nắm trong tay cả nghìn tỷ
Những cô gái có bố mẹ là tỷ phú Việt Nam, gen Z vừa học xong đã nắm trong tay cả nghìn tỷ Nguyên nhân Quý Bình mắc bạo bệnh hơn 1 năm nhưng không cho người đến thăm
Nguyên nhân Quý Bình mắc bạo bệnh hơn 1 năm nhưng không cho người đến thăm Bài đăng cuối cùng chỉ 2 từ gây nghẹn lòng của Quý Bình trước khi qua đời vì bạo bệnh
Bài đăng cuối cùng chỉ 2 từ gây nghẹn lòng của Quý Bình trước khi qua đời vì bạo bệnh Tình trạng khó hiểu của Quý Bình và vợ doanh nhân trước khi nam diễn viên qua đời
Tình trạng khó hiểu của Quý Bình và vợ doanh nhân trước khi nam diễn viên qua đời SỐC: Diễn viên Quý Bình qua đời ở tuổi 42
SỐC: Diễn viên Quý Bình qua đời ở tuổi 42 Tiêu chí sáp nhập các tỉnh thành theo Kết luận 127 của Bộ Chính trị
Tiêu chí sáp nhập các tỉnh thành theo Kết luận 127 của Bộ Chính trị Thông tin tang lễ của diễn viên Quý Bình
Thông tin tang lễ của diễn viên Quý Bình Bắt quả tang vợ đi nhà nghỉ với nhân tình ở Sơn La, anh chồng nói 1 câu khiến tất cả những người đang đánh ghen đều dừng tay
Bắt quả tang vợ đi nhà nghỉ với nhân tình ở Sơn La, anh chồng nói 1 câu khiến tất cả những người đang đánh ghen đều dừng tay Hòa Minzy công khai tin nhắn với NSƯT Xuân Hinh
Hòa Minzy công khai tin nhắn với NSƯT Xuân Hinh Học sinh giỏi quốc gia môn hóa điều chế ma túy được giảm án
Học sinh giỏi quốc gia môn hóa điều chế ma túy được giảm án