Hướng dẫn cài lịch âm cho Windows 10
Trên mạng đang chia sẻ cách thêm lịch âm tiếng Việt cho ứng dụng Calendar mặc định của Windows 10, với ghi chú những ngày lễ Tết lớn kèm theo.
Ứng dụng Calendar mặc định của Windows 10 thực ra cũng hỗ trợ bật lịch âm, tuy nhiên lịch âm này chỉ hiển thị bằng các ngôn ngữ như tiếng Trung hay tiếng Nhật. Trên mạng hiện có chia sẻ cách thêm lịch âm tiếng Việt cho Calendar của Windows 10.
Âm lịch theo chu kỳ mặt trăng đóng vai trò quan trọng trong đời sống người dân Việt Nam, nhất là với những ngày lễ tết cổ truyền dân tộc. Lịch âm tiếng Việt trên Windows 10 cũng sẽ kèm ghi chú những ngày lễ tết lớn.
Cách cài lịch âm Windows 10
Trước hết, người dùng cần tải file lịch âm tiếng Việt về từ đường dẫn bên dưới và giải nén:
drive.google.com/file/d/1qbwAgL3cM80iiHO74uFRQxsqj31OVJ8M/view?usp=sharing
Sau đó, hãy bấm chuột phải vào file đã giải nén, chọn “Open With” => “Calendar”.
“Calendar”.”>
Hãy bấm chuột phải vào file lịch âm tiếng Việt đã giải nén, chọn “Open With” => “Calendar”.
Khi ứng dụng Calendar được mở ra, người dùng chọn “Add to Calendar”.
Khi ứng dụng Calendar được mở ra, người dùng có thể cần đăng nhập tài khoản Microsoft.
Hãy chọn “Add to Calendar”.
Bây giờ khi khởi động lại ứng dụng Calendar, người dùng sẽ thấy lịch âm được thêm vào.
Video đang HOT
Bây giờ khi khởi động lại ứng dụng Calendar, người dùng sẽ thấy lịch âm được thêm vào.
Vài cài đặt cá nhân với Windows 11 giúp bạn thao tác tay dễ dàng hơn
Windows 11 mang đến khá nhiều điều mới, và đây là một số cài đặt bạn sẽ muốn thay đổi để tiện sử dụng.
Được Microsoft công bố lần đầu tiên từ cuối tháng 6 vừa qua, sau hàng loạt phiên bản thử nghiệm, giờ đây Microsoft đã chính thức phát hành bản chính thức Windows 11, cho phép người dùng Windows 10 có thể tải về và nâng cấp miễn phí.
Những điểm cải tiến mới và đáng chú ý nhất trên Windows 11 là sự thay đổi về giao diện, cải thiện hiệu suất, khả năng đa nhiệm và kho ứng dụng. Đặc biệt, Windows 11 có thể hoạt động nhẹ nhàng và mượt mà hơn so với Windows 10 khi chạy trên cùng một máy tính với cấu hình không quá nổi bật.
Sự thay đổi dễ nhận thấy nhất về giao diện Windows 11 đó là nút bấm Start và các biểu tượng phần mềm sẽ được đưa ra chính giữa thanh Taskbar, thay vì nằm lệch trái như các phiên bản Windows trước đây.
Nhìn chung, Windows 11 sở hữu phong cách thiết kế phẳng, đơn giản, nhưng cũng đủ đẹp mắt để thu hút người dùng ngay từ ấn tượng đầu tiên và đủ để tạo ra sự khác biệt so với phiên bản Windows 10 trước đây. Nhưng nếu bạn chưa làm quen được với giao diện hiện tại của Windows 11, bạn có thể cá nhân hóa một số thay đổi sau để dễ sử dụng hơn nữa, cụ thể như sau.
1. Chuyển Taskbar về bên trái
Thay đổi chính về giao diện thiết kế của Windows 11 là thanh Taskbar được đặt ở chính giữa, gần giống với thanh Dock của macOS. Menu Start cũng được làm mới với giao diện đơn giản hơn. Các cửa sổ có các góc bo tròn, logo và icon mới.
Nếu bạn vẫn thích Taskbar nằm ở bên trái như ở các phiên bản Windows trước thì có thể tham khảo cách làm như sau.
Mở Settings và truy cập vào Personalization .
Nhấp chọn nhóm tùy chỉnh Taskbar và tìm đến mục Taskbar behaviors .
Nhấn vào menu lệnh ổ dòng Taskbar alignment và chọn " Left".
Thay đổi sẽ có hiệu lực ngay lập tức.
2.Thay đổi chế độ hiển thị trong This PC
Mặc định Windows 11 sẽ hiển thị danh sách các thư mục, tập tin trông khá thưa nhau, điều này làm cho người dùng khá cảm thấy khó chịu vì phải tốn them thời gian cho việc cuộn chuột để tìm đến tập tin hay thư mục mình cần.
Vậy làm thế nào để điều chỉnh lại? Rất may là Microsoft đã trang bị sẳn tùy chọn thiết lập cho vấn đề này để người dùng sử dụng. Rất đơn giản, bạn chỉ việc nhấp vào View ở menu trong This PC và chọn " Compact view " là xong.
Và đây là kết quả! Trông khá gọn gàng lại rồi phải không?
3. Thay đổi các ứng dụng mặc định
Một trong số các thay đổi dù mới nhưng gây khó chịu cho người dùng chính là khâu thay đổi các ứng dụng mặc định. Có vẻ như Microsoft đã gây khó khăn cho người dùng khi thay đổi các ứng dụng mặc định ở Windows 11.
Nếu bạn đang muốn thay đổi ứng dụng mặc định của Windows 11, bạn có thể làm như sau.
Hãy mở Settings lên và truy cập vào Apps> Default Apps .
Danh sách các ứng dụng, phần mềm đã được cài trên máy hiện ra để bạn lựa chọn thiết lập. Ví dụ ở đây ta chọn Chrome để làm trình duyệt mặc định, bạn hãy nhấp vào nó và lần lượt thay đổi các định dạng mà bạn chọn mở bẳng Chrome là xong.
Thay đổi sẽ có hiệu lực ngay lập tức.
4. Cách loại bỏ danh sách Recommended khỏi Start Menu trong Windows 11
Theo mặc định, bất cứ khi nào nhấp vào menu Start trong Windows 11, bạn sẽ lập tức nhìn thấy một khu vực có tên "Recommended". Khu vực này bao gồm danh sách các tệp và thư mục bạn đã mở gần đây trên hệ thống.
Nhìn chung đây là một tính năng khá hữu ích, cho phép bạn truy cập nhanh vào các thư mục quen thuộc của mình từ menu Start. Tuy nhiên, việc hiển thị chi tiết các tệp và thư mục truy cập gần đây như vậy cũng có thể gây ảnh hưởng đến sự riêng tư trong một số trường hợp. Dưới đây là cách tắt tính năng này.
Bạn hãy mở Settings lên và truy cập vào Personalization> Start . Tìm đến dòng " Show recently opened items in Start " và gạt sang OFF .
Thay đổi sẽ có hiệu lực ngay lập tức.
5. Cách kích hoạt tính năng Spatial Sound trong Windows 11
Bạn có thể bật tính năng Spatial Sound trong Windows 11, hay còn được gọi là "Âm thanh 3D". Nó cung cấp trải nghiệm giải trí tốt hơn bằng cách tạo ra âm thanh sống động so với bình thường. Cách kích hoạt như sau.
Bạn hãy mở Settings và truy cập vào System> Sound .
Tìm đến phần Output và nhấp vào lựa chọn thiết bị bạn muốn sử dụng Spatial Sound, cuộn xuống cuối trang và nhấp vào Spatial Audio, sau đó nhấp tiếp vào menu mở rộng và chọn Windows Sonic for Headphones .
Nếu thiết bị của bạn không hoạt động với Windows Sonic for Headphones, hãy nhấp vào liên kết tải thêm ứng dụng âm thanh không gian bên cạnh menu thả xuống.
Ba lý do bạn không nên cài Windows 11 và cách tắt Windows Update 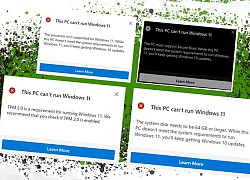 Hệ điều hành Windows 11 đã chính thức có mặt tuy nhiên vẫn có những lý do người dùng Windows 10 không nên vội vàng nâng cấp. Không đảm bảo tính ổn định hệ thống Khi tung ra một hệ điều hành mới, Microsoft sẽ kiểm tra nội bộ hệ điều hành đó trong vô số lần. Nhưng không thể kiểm tra trên...
Hệ điều hành Windows 11 đã chính thức có mặt tuy nhiên vẫn có những lý do người dùng Windows 10 không nên vội vàng nâng cấp. Không đảm bảo tính ổn định hệ thống Khi tung ra một hệ điều hành mới, Microsoft sẽ kiểm tra nội bộ hệ điều hành đó trong vô số lần. Nhưng không thể kiểm tra trên...
 Hòa Minzy trả lời về con số 8 tỷ đồng làm MV Bắc Bling, cát-xê của Xuân Hinh gây xôn xao04:19
Hòa Minzy trả lời về con số 8 tỷ đồng làm MV Bắc Bling, cát-xê của Xuân Hinh gây xôn xao04:19 Vụ lộ hình ảnh thi hài nghệ sĩ Quý Bình: Nữ nghệ sĩ Việt lên tiếng xin lỗi01:32
Vụ lộ hình ảnh thi hài nghệ sĩ Quý Bình: Nữ nghệ sĩ Việt lên tiếng xin lỗi01:32 Nghẹn ngào khoảnh khắc mẹ diễn viên Quý Bình bật khóc trong giây phút cuối cùng bên con trai00:30
Nghẹn ngào khoảnh khắc mẹ diễn viên Quý Bình bật khóc trong giây phút cuối cùng bên con trai00:30 1 triệu người Việt sững người xem clip bố lạnh lùng với con gái ở tòa: "Nếu chọn mẹ thì bố con mình cắt luôn từ đây", đau lòng với phản ứng của bé gái00:31
1 triệu người Việt sững người xem clip bố lạnh lùng với con gái ở tòa: "Nếu chọn mẹ thì bố con mình cắt luôn từ đây", đau lòng với phản ứng của bé gái00:31 Clip sốc: Nhóm trẻ con vô tư dùng con trăn dài 2,5m chơi nhảy dây, nhận cái kết đắng tức thì00:18
Clip sốc: Nhóm trẻ con vô tư dùng con trăn dài 2,5m chơi nhảy dây, nhận cái kết đắng tức thì00:18 Cảnh tượng gây bức xúc tại lễ viếng cố nghệ sĩ Quý Bình00:19
Cảnh tượng gây bức xúc tại lễ viếng cố nghệ sĩ Quý Bình00:19 Sự cố chấn động điền kinh: VĐV bị đối thủ vụt gậy vào đầu, nghi vỡ hộp sọ02:05
Sự cố chấn động điền kinh: VĐV bị đối thủ vụt gậy vào đầu, nghi vỡ hộp sọ02:05 Đám tang diễn viên Quý Bình: Ốc Thanh Vân - Thanh Trúc và các nghệ sĩ Việt đau buồn đến viếng00:30
Đám tang diễn viên Quý Bình: Ốc Thanh Vân - Thanh Trúc và các nghệ sĩ Việt đau buồn đến viếng00:30 Lễ tang nghệ sĩ Quý Bình: Xót xa cảnh mẹ nam diễn viên buồn bã, cúi chào từng khách đến viếng00:15
Lễ tang nghệ sĩ Quý Bình: Xót xa cảnh mẹ nam diễn viên buồn bã, cúi chào từng khách đến viếng00:15 Vụ clip người mặc đồ giống "vua cà phê" Đặng Lê Nguyên Vũ đánh nhau: Trung Nguyên lên tiếng00:17
Vụ clip người mặc đồ giống "vua cà phê" Đặng Lê Nguyên Vũ đánh nhau: Trung Nguyên lên tiếng00:17 Đen Vâu đến chúc mừng, ôm Hoàng Thùy Linh thân mật giữa sự kiện00:31
Đen Vâu đến chúc mừng, ôm Hoàng Thùy Linh thân mật giữa sự kiện00:31Tin đang nóng
Tin mới nhất

Nâng cao và biến đổi hình ảnh của bạn bằng trình chỉnh sửa video trực tuyến CapCut

Cách đăng Facebook để có nhiều lượt thích và chia sẻ

Thêm nhiều bang của Mỹ cấm TikTok

Microsoft cấm khai thác tiền điện tử trên các dịch vụ đám mây để bảo vệ khách hàng

Facebook trấn áp hàng loạt công ty phần mềm gián điệp

Meta đối mặt cáo buộc vi phạm các quy tắc chống độc quyền với mức phạt 11,8 tỷ đô

Không cần thăm dò, Musk nên sớm từ chức CEO Twitter

Đại lý Việt nhập iPhone 14 kiểu 'bia kèm lạc'

Khai trương hệ thống vé điện tử và dịch vụ trải nghiệm thực tế ảo XR tại Quần thể Di tích Cố đô Huế

'Dở khóc dở cười' với tính năng trợ giúp người bị tai nạn ôtô của Apple

Xiaomi sa thải hàng nghìn nhân sự

Apple sẽ bắt đầu sản xuất MacBook tại Việt Nam vào giữa năm 2023
Có thể bạn quan tâm

Chảy máu vùng miệng không ngừng, cô gái trẻ được chẩn đoán suy thận giai đoạn cuối
Sức khỏe
17:05:30 11/03/2025
Tiểu thư Doãn Hải My đang ngồi make-up, Đoàn Văn Hậu ghé lại hôn cực ngọt, gương mặt kém sắc gây chú ý
Sao thể thao
17:04:49 11/03/2025
NÓNG: Lộ ảnh Kim Soo Hyun hôn má Kim Sae Ron và tin nhắn van xin thống khổ gây sốc của cố diễn viên
Sao châu á
17:01:24 11/03/2025
Lê Phương và vợ doanh nhân của cố nghệ sĩ Quý Bình có mối quan hệ thế nào?
Sao việt
16:49:19 11/03/2025
Mỹ định hình lại trật tự toàn cầu nhưng không theo cách thế giới mong đợi
Thế giới
16:42:43 11/03/2025
Cha tôi, người ở lại - Tập 11: Ông nội Việt xuất hiện
Phim việt
16:18:07 11/03/2025
Kim Soo Hyun gây phẫn nộ vì phát ngôn thiếu tôn trọng Sulli, EQ thấp chạm đáy là có thật
Hậu trường phim
16:13:13 11/03/2025
 Kiếm hàng triệu USD từ ứng dụng uống bia trên iPhone
Kiếm hàng triệu USD từ ứng dụng uống bia trên iPhone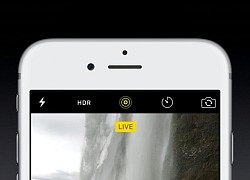 Hướng dẫn đăng ảnh Live Photo lên Facebook
Hướng dẫn đăng ảnh Live Photo lên Facebook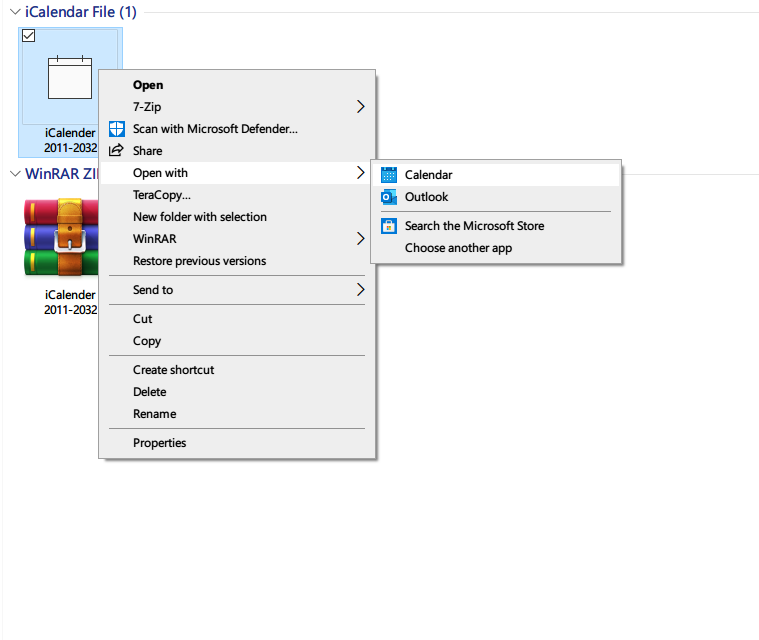
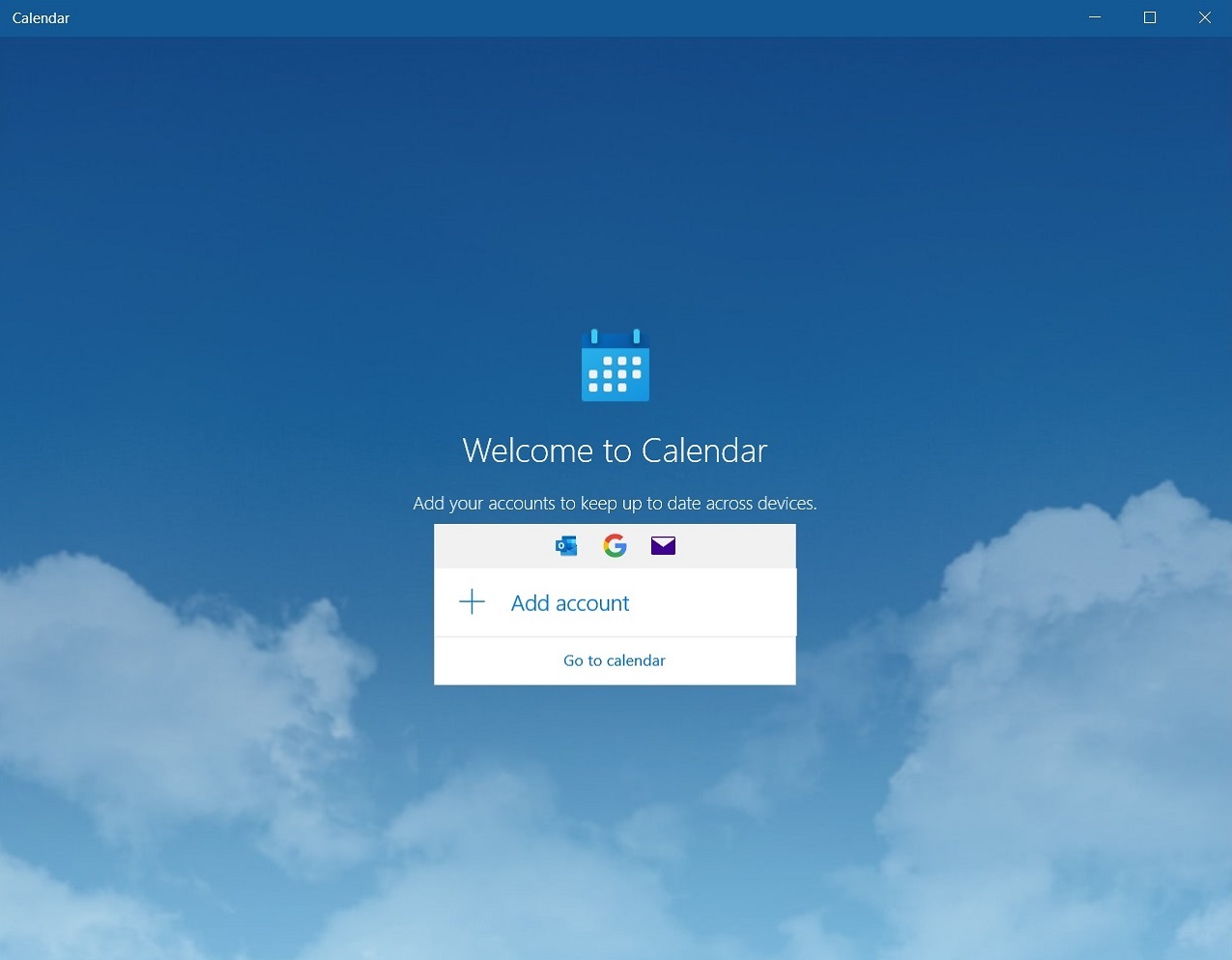
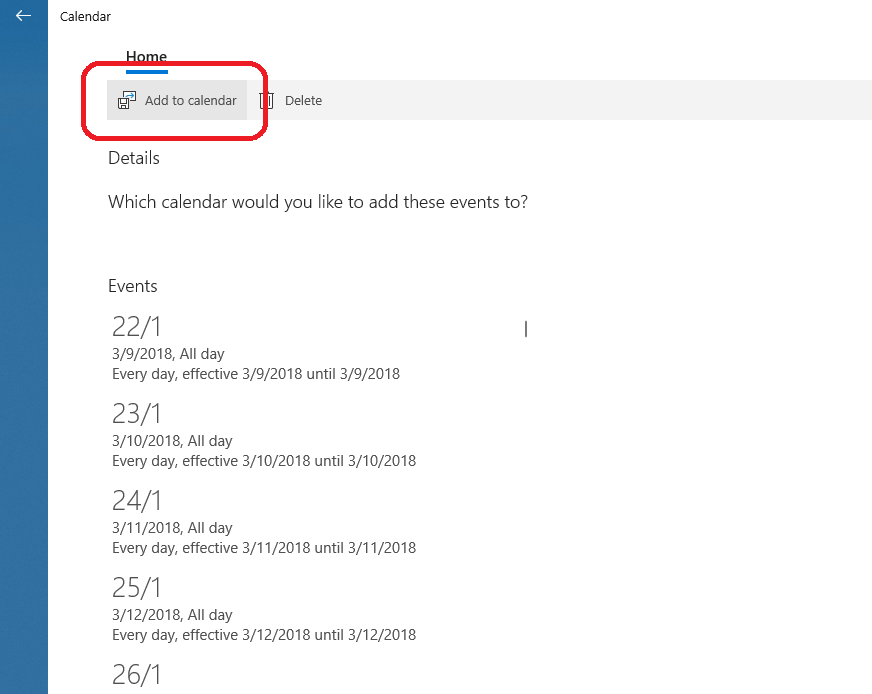
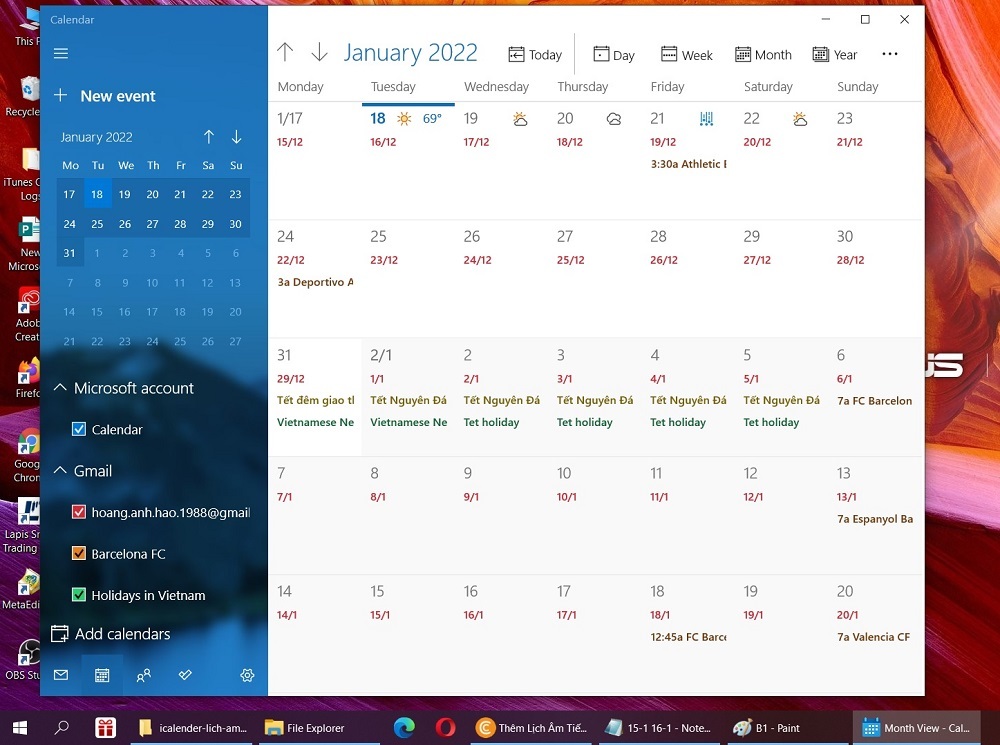

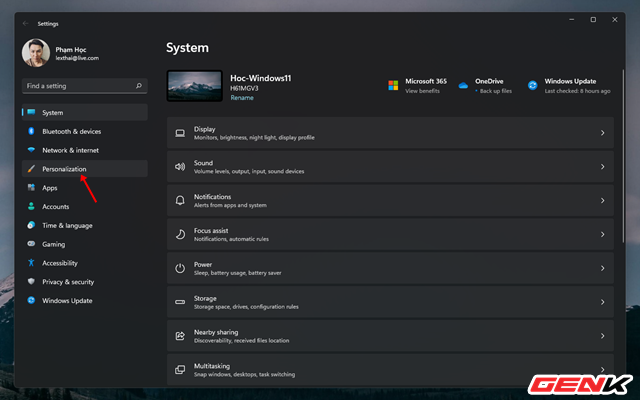
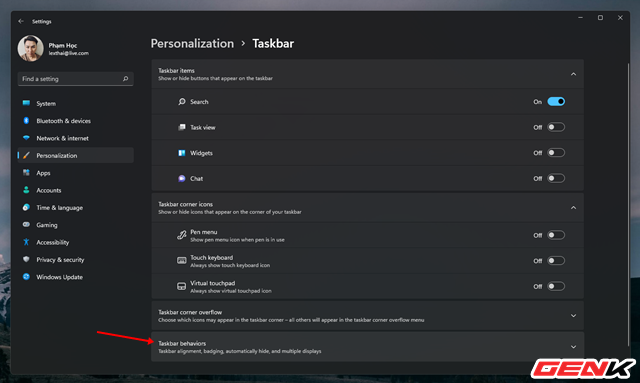
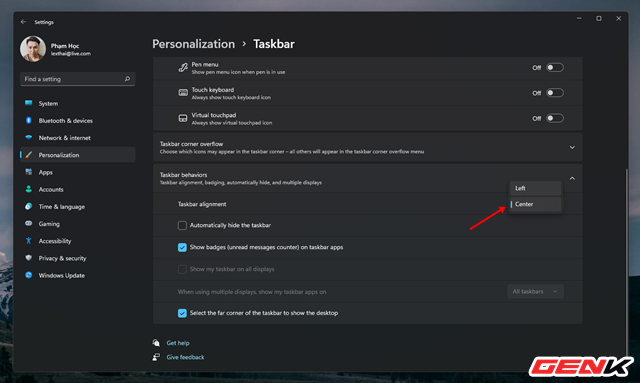
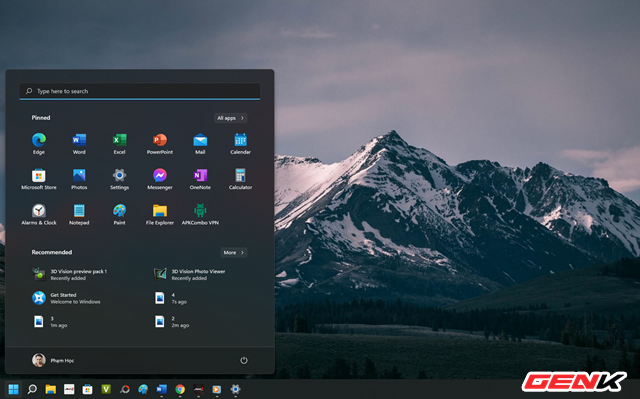
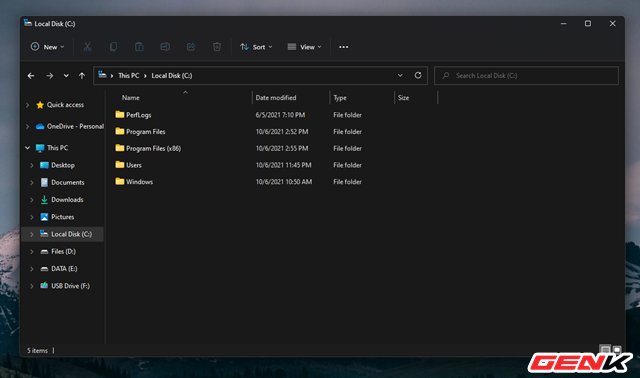
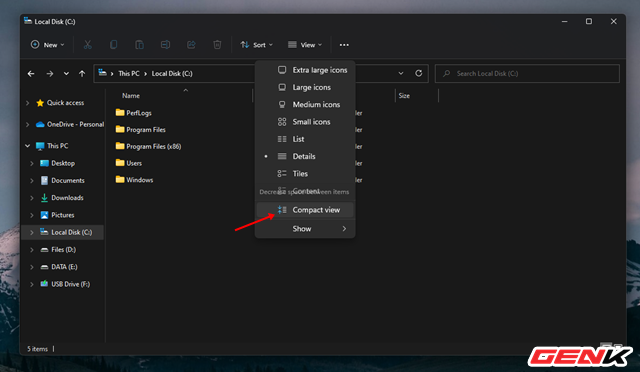
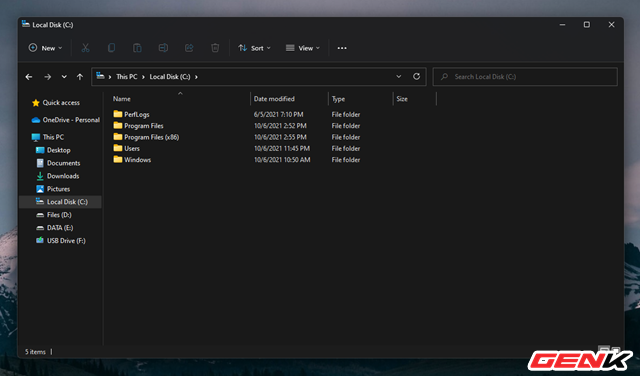
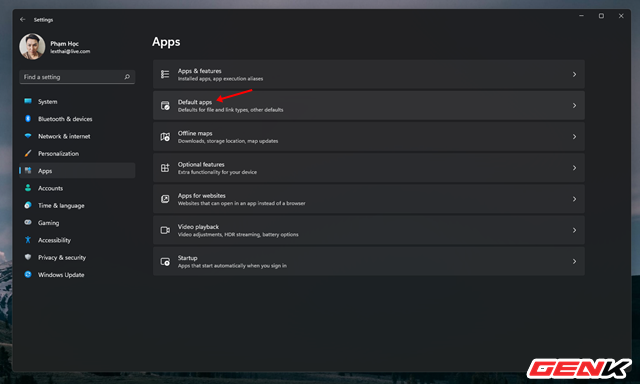
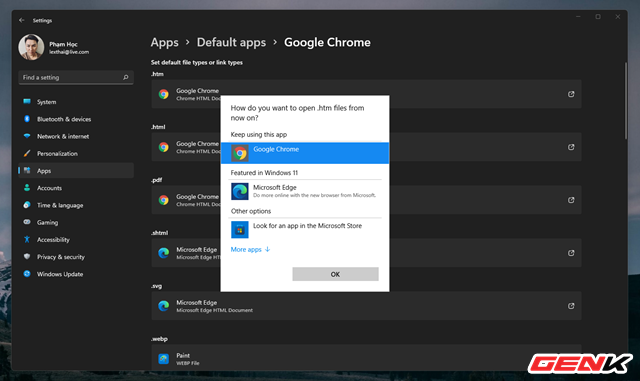
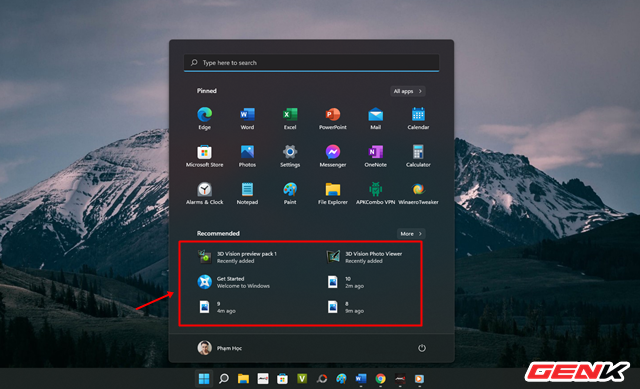
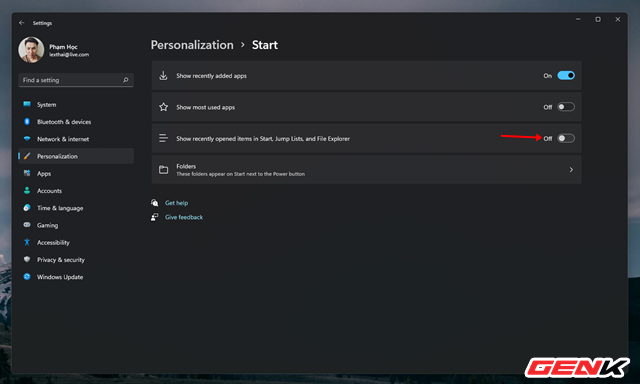
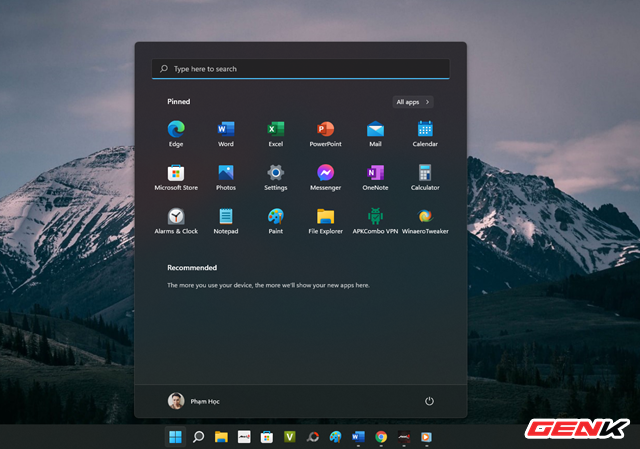
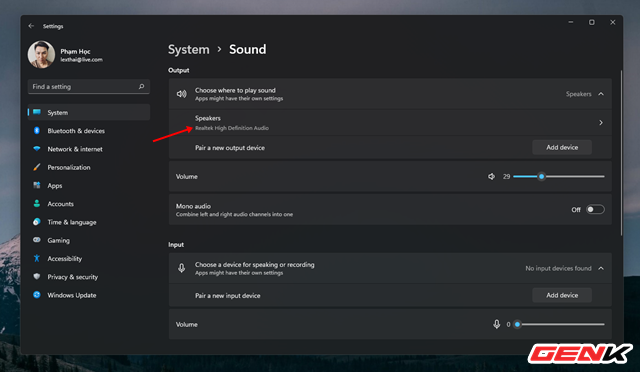
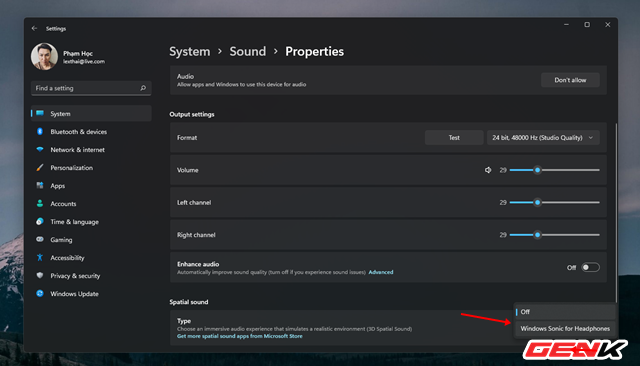
 Chưa có bản cập nhật Windows 11 cho Windows 10 trong năm nay
Chưa có bản cập nhật Windows 11 cho Windows 10 trong năm nay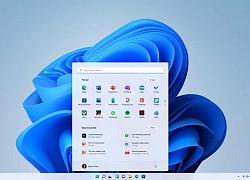 Windows 11 được nâng cấp miễn phí
Windows 11 được nâng cấp miễn phí Hướng dẫn cài lịch âm trên màn hình khóa Samsung
Hướng dẫn cài lịch âm trên màn hình khóa Samsung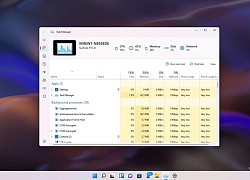 Sau gần 10 năm, Microsoft mới tân trang lại Task Manager trên Windows 11
Sau gần 10 năm, Microsoft mới tân trang lại Task Manager trên Windows 11 Cách gỡ cài đặt bản cập nhật trên Windows 10 và Windows 11
Cách gỡ cài đặt bản cập nhật trên Windows 10 và Windows 11 Intel tung bản cập nhật cải thiện tốc độ Windows 10 và 11
Intel tung bản cập nhật cải thiện tốc độ Windows 10 và 11 Drama dồn dập: "Ông hoàng" Châu Kiệt Luân đánh bài thua hơn 3.500 tỷ, phải thế chấp 3 biệt thự và 1 máy bay riêng?
Drama dồn dập: "Ông hoàng" Châu Kiệt Luân đánh bài thua hơn 3.500 tỷ, phải thế chấp 3 biệt thự và 1 máy bay riêng? Hình ảnh Quý Bình thời điểm điều trị u não lần đầu được công bố, còn nói 1 câu gây nghẹn ngào
Hình ảnh Quý Bình thời điểm điều trị u não lần đầu được công bố, còn nói 1 câu gây nghẹn ngào Báo Trung: Gia đình Kim Sae Ron nắm giữ 200 ảnh tình cảm của con gái và Kim Soo Hyun, có cả bằng chứng yêu năm 16 tuổi?
Báo Trung: Gia đình Kim Sae Ron nắm giữ 200 ảnh tình cảm của con gái và Kim Soo Hyun, có cả bằng chứng yêu năm 16 tuổi?

 Phóng to hết cỡ bức ảnh chồng và con gái trong phòng ngủ, vợ đau lòng nhìn thứ anh cầm trên tay
Phóng to hết cỡ bức ảnh chồng và con gái trong phòng ngủ, vợ đau lòng nhìn thứ anh cầm trên tay Sốc với số tiền Kim Soo Hyun kiếm được
Sốc với số tiền Kim Soo Hyun kiếm được Lê Phương chia sẻ ẩn ý sau tang lễ Quý Bình, netizen nghi ngờ liên quan đến vợ của cố nghệ sĩ
Lê Phương chia sẻ ẩn ý sau tang lễ Quý Bình, netizen nghi ngờ liên quan đến vợ của cố nghệ sĩ Lê Phương đăng ảnh nắm chặt tay Quý Bình, nghẹn ngào nói 6 chữ vĩnh biệt cố nghệ sĩ
Lê Phương đăng ảnh nắm chặt tay Quý Bình, nghẹn ngào nói 6 chữ vĩnh biệt cố nghệ sĩ "Vợ Quý Bình đẫm nước mắt, chỉ xuống đứa bé đứng dưới chân nói: Nè chị, con trai ảnh nè, ôm nó đi chị"
"Vợ Quý Bình đẫm nước mắt, chỉ xuống đứa bé đứng dưới chân nói: Nè chị, con trai ảnh nè, ôm nó đi chị"
 Bị chỉ trích "khóc không có giọt nước mắt" trong đám tang Quý Bình, một nữ nghệ sĩ lên tiếng
Bị chỉ trích "khóc không có giọt nước mắt" trong đám tang Quý Bình, một nữ nghệ sĩ lên tiếng
 Nóng: Kim Soo Hyun trực tiếp lên tiếng về tin hẹn hò Kim Sae Ron 15 tuổi, quấy rối cố diễn viên
Nóng: Kim Soo Hyun trực tiếp lên tiếng về tin hẹn hò Kim Sae Ron 15 tuổi, quấy rối cố diễn viên 'Mỹ nhân phim hành động' Phi Ngọc Ánh mắc ung thư
'Mỹ nhân phim hành động' Phi Ngọc Ánh mắc ung thư Nguyễn Đình Như Vân đăng quang Miss Global, BTC xin lỗi vì ồn ào 'đường lưỡi bò'
Nguyễn Đình Như Vân đăng quang Miss Global, BTC xin lỗi vì ồn ào 'đường lưỡi bò'