Hướng dẫn cách tạo USB cứu hộ cho Windows
Hướng dẫn tạo USB cứu hộ có chứa toàn bộ nội dung cứu hộ từ Hiren’s BootCD. Chắc hẳn trong chúng ta, nhất là bạn đọc thông thạo về máy tính sẽ không lạ gì với cái tên Hiren’s BootCD, đĩa cứu hộ được sử dụng nhiều nhất cho máy tính đang dùng Windows.
Để sử dụng, bạn phải ghi tập tin ISO của Hiren’s BootCD ra CD hay DVD để sử dụng. Tuy nhiên, nếu bạn đang cần dùng ngay mà không có CD/DVD để ghi thì phải làm sao? Lúc đó, USB là cứu cánh khá ổn dành cho bạn!
Người viết đã từng loay hoay về vấn đề tạo USB có khả năng tự khởi động cho máy tính, nhất là USB đó lại chứa bên trong nội dung của tập tin ISO Hiren’s BootCD. Vậy làm sao để có thể dễ dàng tạo 1 USB cứu hộ có khả năng Boot mà lại chứa thêm bên trong nguyên nội dung của Hiren’s BootCD để sử dụng? Mời bạn tham khảo cách làm sau.
Chuẩn bị
- 01 USB có dung lượng khoảng 01GB
- Tập tin ISO của phiên bản Hiren’s BootCD mà bạn cần ( Có thể tải về tại đây)
- Phần mềm HP USB Disk Storage Format Tool, được phát hành bởi Hewlett-Packard (HP)
- Tập tin tạo môi trường DOS cho USB (bạn tải về từ đây )
Tiến hành
Trước tiên, bạn tiến hành cắm USB vào máy tính, lưu ý là bạn nên sao lưu hay di chuyển các dữ liệu trong USB
Khởi động HP USB Disk Storage Format Tool bằng cách nhấn phải chuột vào tập tin và chọn lệnh Run as Administrator
Giao diện của HP USB Disk Storage Format Tool sẽ xuất hiện, phần mềm sẽ tự động nhận diện ổ USB mà bạn đang cắm vào máy. Bây giờ bạn đánh dấu vào 2 mục là Quick Format và Create a DOS startup disk, sau đó tìm đến thư mục DOS mà bạn đã tải về và xả nén trước đó.
Bây giờ bạn nhấn Start để bắt đầu quá trình tạo môi trường DOS và khả năng Boot cho USB
Video đang HOT
Tiếp theo, bạn xả nén và trích lấy tập tin ISO của Hiren’s BootCD mà bạn đã tải về ở liên kết trên
Kế đến bạn hãy Mount tập tin này sang ổ đĩa ảo (dùng lệnh Mount trên Windows 8 hoặc sử dụng phần mềm tạo ổ đĩa ảo như UltraISO để làm việc này). Truy cập vào ổ đĩa ảo này và sao chép tất cả nội dung bên trong
Và dán vào ổ đĩa USB
OK, thế là xong. Bây giờ bạn đã có trong tay một chiếc USB cứu hộ với khả năng tự Boot với tất cả các công cụ được tích hợp bởi Hiren’s BootCD bên trong.
Hi vọng bài viết này sẽ có ích cho bạn, chúc thành công.
Theo VNE
Những công cụ hệ thống hữu ích trong Windows mà bạn cần biết
Không cần phải sử dụng đến công cụ hệ thống của hãng thứ ba, bản thân Windows cũng được trang bị khá nhiều công cụ hệ thống rất hữu ích đối với người sử dụng.
Những công cụ hệ thống đều phù hợp với mọi đối tượng, từ những công cụ dành cho người sử dụng bình thường mà chúng ta vẫn mở bằng các lệnh tắt msconfig, dxdiag đến những công cụ dành cho các chuyên gia tin học,quản trị viên như Administrative Tools, chúng rất hữu ích.
Mỗi công cụ hệ thống đều có nhiều cách mở khác nhau và người viết sẽ đề cập trong mỗi công cụ (nếu có), nhưng thông thường chúng ta thường sử dụng cách sau:
Với Windows 7, bạn bấm nút Start rồi gõ tên công cụ vào khung Search (nếu bạn không nhớ chính xác thì bạn hãy gõ 1 từ khóa nào đó).
Với Windows 8, bạn mở thanh Charm Bar, chọn Search rồi gõ từ khóa vào.
Sau đây là những công cụ hệ thống hữu ích mà bạn cần biết đến:
1. Windows Memory Diagnostic:
Nếu bạn có cảm giác dường như bộ nhớ RAM của máy tính đang gặp vấn đề và không biết nguyên nhân, thay vì bạn sử dụng đến một công cụ kiểm tra RAM của hãng thứ ba (chẳng hạn như MemTest86), bạn hãy gọi công cụ Windows Memory Diagnostic có sẵn trong Windows. Đây là một công cụ chẩn đoán lỗi ở bộ nhớ, và yêu cầu bạn khởi động lại máy tính để bắt đầu quá trình kiểm tra. Thời gian kiểm tra nhanh hay chậm phụ thuộc vào tổng dung lượng RAM hiện có, nhưng thông thường là khá lâu. Bạn phải kiên nhẫn chờ đợi.
2. Resource Monitor:
Đây là một công cụ cung cấp một cái nhìn khá chi tiết về tình trạng sử dụng tài nguyên của hệ thống. Bạn có thể xem toàn diện tình trạng sử dụng của các tiến trình với CPU, ổ cứng, mạng, và dung lượng bộ nhớ RAM mà hệ thống đang sử dụng.
Bên cạnh việc giúp bạn có thể quản lý được mức độ sử dụng tài nguyên CPU và RAM của các tiến trình (như Task Manager), Resource Monitor còn giúp bạn quản lý tình trạng ổ cứng và tình trạng của mạng. Tùy vào mỗi thành phần, Resource Monitor sẽ liệt kê các tiến trình đang chạy ở bên trái. Dựa vào đó, bạn sẽ biết được những tiến trình nào đang sử dụng CPU và RAM là bao nhiêu, hay là những tiến trình nào đang kết nối mạng, hoặc một tiến trình nào đó đang chạy "âm thầm" khiến ổ cứng hoạt động chậm,... Resource Monitor sẽ rất hữu ích trong việc giám sát tài nguyên hệ thống.
Để mở Resource Monitor, bạn mở Task Manager, chọn thẻ Performance, rồi chọn Resource Monitor. Đối với Windows 8 thì bạn không nhất thiết phải sử dụng Resource Monitor, bạn có thể mở Task Manager và ngay tại thẻ Processes, bạn dễ dàng nhận thấy ngay một danh sách các tiến trình hiện ra, kèm theo là chỉ số % sử dụng CPU, RAM, Disk, Network cũng giống như trong Resource Monitor.
3. Computer Management
Để mở Computer Management một cách nhanh chóng, bạn bấm chuột phải vào My Computer chọn Manage. Một cửa sổ hiện ra một loạt các công cụ, và với người sử dụng bình thường thì bạn cần biết những công cụ sau:
Shared Folders: sẽ hữu ích đối vì nó giúp bạn có thể xem được các thư mục đang được chia sẻ qua mạng một cách dễ dàng.
Device Manager: đây là một công cụ rất hữu ích sau khi cài đặt Windows. Device Manager cho phép bạn xem tình trạng các thiết bị của máy tính. Bạn dễ dàng phát hiện ra những thiết bị nào mà Windows chưa có nhận diện được (có dấu !) hoặc đang bị vô hiệu hóa (dấu x). Nhờ Device Manager, bạn dễ dàng biết được có những thiết bị nào mà Windows chưa nhận được, và bạn cần phải bổ sung driver tương ứng.
Disk Management: một công cụ quản lý phân vùng ổ cứng đơn giản. Bạn có thể sử dụng Disk Management để thực hiện một số thao tác đơn giản như format, chia vùng, thay đổi vị trí thứ tự phân vùng,... Nhưng nếu bạn cần một công cụ đa năng hơn, thực hiện những thao tác phức tạp hơn thì bạn cần sử dụng đến sản phẩm của hãng thứ ba như Easeus Partition Master.
4. Disk Cleanup:
Nghe đến cái tên thì chắc hẳn mọi người điều biết chức năng chính của công cụ này. Và thông thường bạn sẽ sử dụng một công cụ dọn rác hệ thống của hãng thứ ba như CCLeaner vì chúng hiệu quả hơn rất nhiều. Công nhận là vậy nhưng Disk Cleanup cũng không tồi lắm, bạn có thể giải phóng được vài GB rác sau một thời gian sử dụng Windows. Disk Cleanup sẽ quét phân vùng ổ đĩa, tìm các tập tin có thể xóa bỏ, từ các file tạm của HĐH, của trình duyệt web IE (Chrome, Firefox,... không ảnh hưởng), những tập tin còn sót lại từ Windows update,... Đây là một công cụ dọn rác đơn giản.
Để chạy Disk Cleanup, trong My Computer, bạn bấm chuột phải vào phân vùng cần dọn dẹp chọn Properties, sau đó chọn Disk Cleanup.
5. System Configuration (msconfig)
System Configuration là một công cụ mà được khá nhiều người biết đến, chúng ta thường sử dụng nó để tắt bớt các chương trình khởi động cùng Windows. Với HĐH trước Windows 8, bạn có thể kiểm soát các chương trình khởi động cùng Windows trong msconfig. Nhưng kể từ Windows 8 trở đi, chỉ cần mở Task Manager, chọn thẻ Startup là bạn đã có thể kiểm soát được ngay.
Ngoài ra, msconfig còn giúp cấu hình lại một vài thiết lập khi Windows khởi động. Ví dụ như bạn cài 2 HĐH Windows 7 và 8, thường Windows 8 sẽ được chọn làm HĐH mặc định để khởi động. Nếu bạn muốn thay đổi mặc định là Windows 7, đầu tiên bạn mở msconfig, chọn thẻ Boot, chọn HĐH mà bạn muốn khởi động mặc định rồi bấm Set as default. Bạn có thể rút ngắn thời gian hiển thị menu khởi động tại ô Timeout. Tuy nhiên, nếu bạn muốn tùy chỉnh đa năng hơn, đây là lúc bạn cần sự trợ giúp của EasyBCD.
6. System Information:
Công cụ System Information sẽ cung cấp thông tin một cách rất chi tiết về các thông số kĩ thuật của máy tính, tất cả mọi thứ từ Hardware Resources, Components, đến Software Environment. Nó sẽ hiển thị rất nhiều thông tin hệ thống mà không cần phải cài đặt một chương trình khác.
7. DirectX Diagnostic Tool (dxdiag):
Đây là một công cụ để tra cứu thông tin máy tính cũng được rất nhiều người sử dụng. Không giống như System Information, dxdiag chỉ cung cấp những thông số quan trọng nhất, giúp bạn có một cái nhìn tổng quan nhất về thông số kĩ thuật: sử dụng CPU gì, RAM bao nhiêu, tên bo mạch, hãng sản xuất, card đồ họa gì,...
8. Registry Editor:
Chắc chắn những bạn thường xuyên vọc Windows thì đều biết về Registry Editor. Registry được xem là một "chìa khóa tối thượng" để xâm nhập vào Windows và hầu như chỉ dùng cho giới chuyên môn cao, những người dùng rành về Windows. Đối với người dùng bình thường thì Registry của Windows gần như là một "đám rừng" và bạn rất khó để tìm thấy lối ra.
Registry Editor sẽ giúp bạn can thiệp sâu hơn vào Windows, bạn có thể thay đổi các khóa registry, hoặc thay đổi một thông số nào đó để thực hiện những công việc mà bạn không thể làm trên Windows được. Việc thao rác trên registry rất nguy hiểm, thậm chí là làm hỏng cả Windows nếu bạn lỡ "trót dại" xóa hay sửa một vài khóa trọng tâm trong registry.
Bên cạnh những công cụ trên, còn rất nhiều công cụ khác mà Microsoft cung cấp: Administrative Tools, Advanced User Accounts Tool, Group Policy Editor, Services,... Tuy nhiên, chúng dường như được nhắm đến đối tượng là các chuyên gia tin học, quản trị viên, kĩ thuật viên. Nhưng với người sử dụng bình thường như chúng ta, các công cụ trên đã là quá đủ rồi.
Theo VNE
Dùng thử Windows 8.1 trước khi quyết định cài đặt 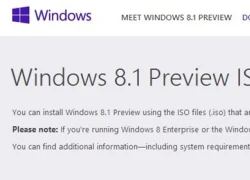 Hướng dẫn bạn đọc cách cài đặt và dùng thử Windows 8.1 trên máy tính trước khi cài. Có nhiều phương pháp giúp bạn dùng thử Windows 8.1 trước khi quyết định tiến hành cài đặt lên ổ đĩa chính như cài đặt song song với hệ điều hành đang dùng hay cài đặt trên máy ảo bằng VirtualBox. Hôm nay tôi sẽ...
Hướng dẫn bạn đọc cách cài đặt và dùng thử Windows 8.1 trên máy tính trước khi cài. Có nhiều phương pháp giúp bạn dùng thử Windows 8.1 trước khi quyết định tiến hành cài đặt lên ổ đĩa chính như cài đặt song song với hệ điều hành đang dùng hay cài đặt trên máy ảo bằng VirtualBox. Hôm nay tôi sẽ...
 Độc lạ 'vua hài' Xuân Hinh rap, Hòa Minzy 'gây bão' triệu view04:19
Độc lạ 'vua hài' Xuân Hinh rap, Hòa Minzy 'gây bão' triệu view04:19 Vụ ngoại tình hot nhất MXH hôm nay: Bỏ 400 triệu đồng giúp chồng làm ăn, vợ mở camera phát hiện sự thật đau lòng00:57
Vụ ngoại tình hot nhất MXH hôm nay: Bỏ 400 triệu đồng giúp chồng làm ăn, vợ mở camera phát hiện sự thật đau lòng00:57 Video sốc: Chụp ảnh check in, thanh niên 20 tuổi bất ngờ bị sóng "nuốt gọn" ngay trước mắt bạn bè00:31
Video sốc: Chụp ảnh check in, thanh niên 20 tuổi bất ngờ bị sóng "nuốt gọn" ngay trước mắt bạn bè00:31 Toàn cảnh vụ fan 'Anh trai say hi' mắng nghệ sĩ tới tấp ở rạp chiếu phim02:46
Toàn cảnh vụ fan 'Anh trai say hi' mắng nghệ sĩ tới tấp ở rạp chiếu phim02:46 Vì sao Văn Toàn dễ dàng cho Hoà Minzy vay 4 tỷ nhưng lần thứ hai cô bạn thân hỏi vay tiếp thì say "No"?00:44
Vì sao Văn Toàn dễ dàng cho Hoà Minzy vay 4 tỷ nhưng lần thứ hai cô bạn thân hỏi vay tiếp thì say "No"?00:44 Người đàn ông không rời mắt khỏi Mỹ Tâm01:04
Người đàn ông không rời mắt khỏi Mỹ Tâm01:04 Về Ninh Thuận gặp ông bà ngoại bé Bắp giữa ồn ào 16,7 tỷ đồng từ thiện: "Con tôi nhỡ miệng, mong cô chú tha thứ cho nó"04:58
Về Ninh Thuận gặp ông bà ngoại bé Bắp giữa ồn ào 16,7 tỷ đồng từ thiện: "Con tôi nhỡ miệng, mong cô chú tha thứ cho nó"04:58Tin đang nóng
Tin mới nhất

Nâng cao và biến đổi hình ảnh của bạn bằng trình chỉnh sửa video trực tuyến CapCut

Cách đăng Facebook để có nhiều lượt thích và chia sẻ

Thêm nhiều bang của Mỹ cấm TikTok

Microsoft cấm khai thác tiền điện tử trên các dịch vụ đám mây để bảo vệ khách hàng

Facebook trấn áp hàng loạt công ty phần mềm gián điệp

Meta đối mặt cáo buộc vi phạm các quy tắc chống độc quyền với mức phạt 11,8 tỷ đô

Không cần thăm dò, Musk nên sớm từ chức CEO Twitter

Đại lý Việt nhập iPhone 14 kiểu 'bia kèm lạc'

Khai trương hệ thống vé điện tử và dịch vụ trải nghiệm thực tế ảo XR tại Quần thể Di tích Cố đô Huế

'Dở khóc dở cười' với tính năng trợ giúp người bị tai nạn ôtô của Apple

Xiaomi sa thải hàng nghìn nhân sự

Apple sẽ bắt đầu sản xuất MacBook tại Việt Nam vào giữa năm 2023
Có thể bạn quan tâm

Từ 3/3 - 10/3: 3 con giáp "thổi bay" khó khăn, tài vận bỗng hanh thông rực rỡ, tiền bạc, công danh đều hài lòng
Trắc nghiệm
00:39:41 04/03/2025
Mỹ nhân Trung Quốc đi tuyên truyền phim mới mà đẹp hết phần thiên hạ: Nhan sắc như nữ thần không một điểm chê
Hậu trường phim
23:53:43 03/03/2025
Phim Trung Quốc "ngọt như mía lùi" ai xem cũng cười tủm tỉm: Nam chính đẹp ngây ngất, con kiến bò qua cũng phải kinh ngạc
Phim châu á
23:51:35 03/03/2025
Gil Lê - Xoài Non dọn về ở chung nhà?
Sao việt
23:46:06 03/03/2025
Song Joong Ki đỡ mất mặt trước Song Hye Kyo
Sao châu á
23:40:20 03/03/2025
Muốn ly hôn, Cardi B đối mặt với điều kiện 'khó nhằn' từ chồng cũ
Sao âu mỹ
23:26:39 03/03/2025
Vì sao Hòa Minzy gây sốt?
Nhạc việt
23:19:28 03/03/2025
Ốc Thanh Vân tái xuất gameshow, tiết lộ chuyện chăm sóc mẹ ruột, mẹ chồng
Tv show
23:16:30 03/03/2025
Truy bắt nhanh các đối tượng sử dụng hung khí giải quyết mâu thuẫn
Pháp luật
22:36:34 03/03/2025
Đức chịu áp lực lớn vì đoạn tuyệt với năng lượng giá rẻ của Nga
Thế giới
22:12:42 03/03/2025
 Dự đoán cơ chế “tự lành vết thương” của LG G Flex
Dự đoán cơ chế “tự lành vết thương” của LG G Flex HDR+ trên Nexus 5 giúp ảnh chụp đẹp hơn, giảm thiểu bóng mờ
HDR+ trên Nexus 5 giúp ảnh chụp đẹp hơn, giảm thiểu bóng mờ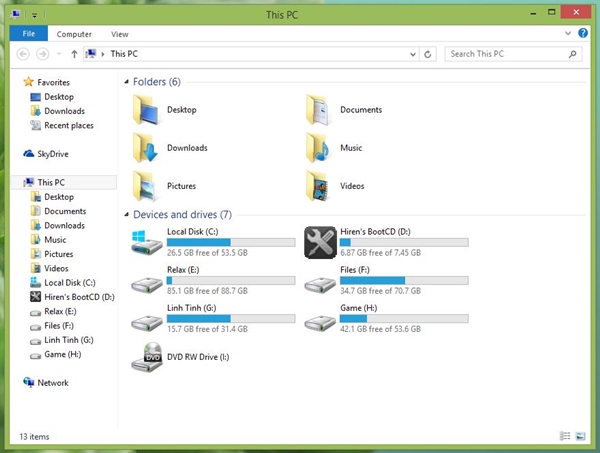
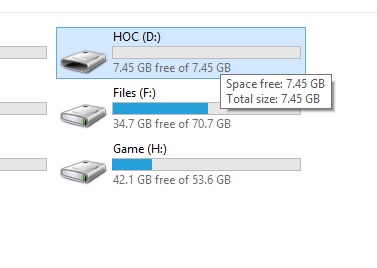
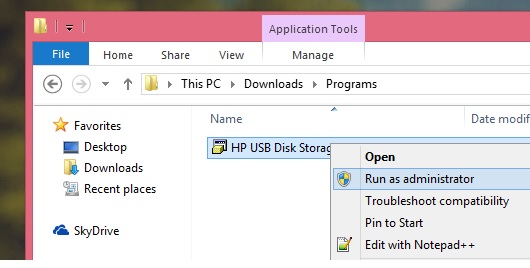
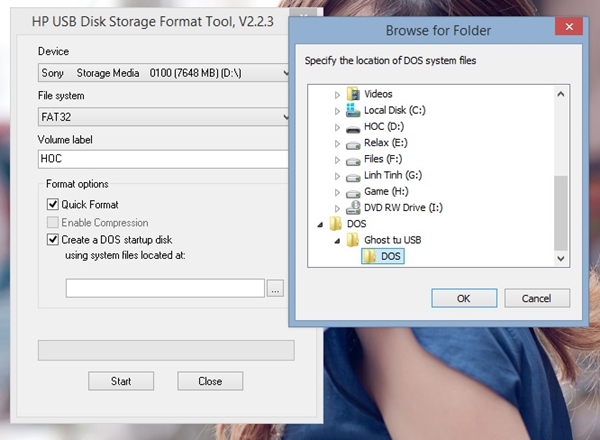
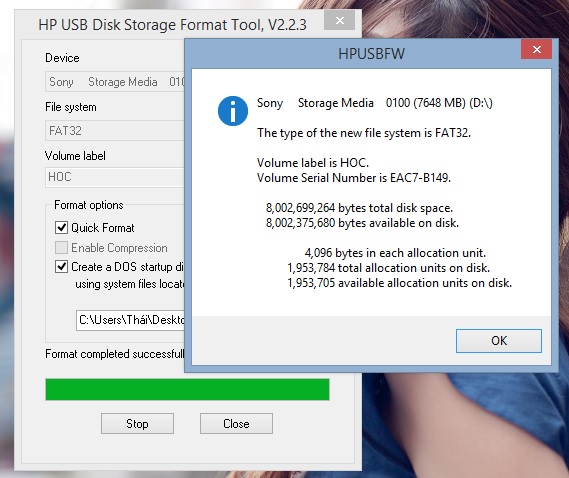
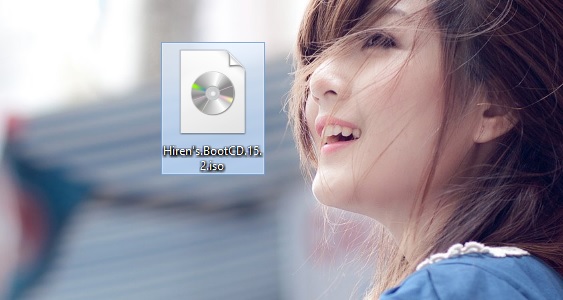

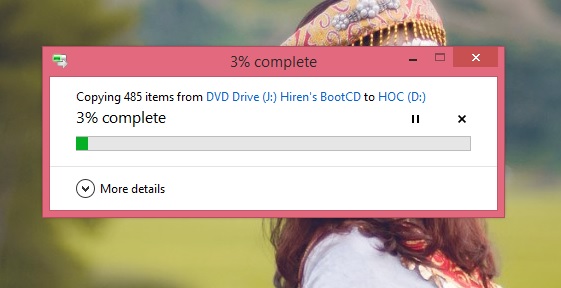
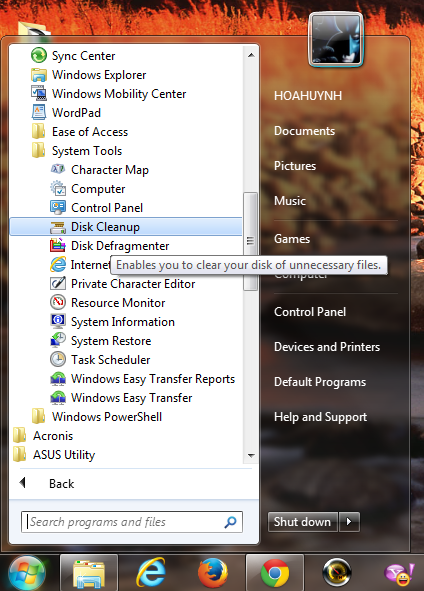
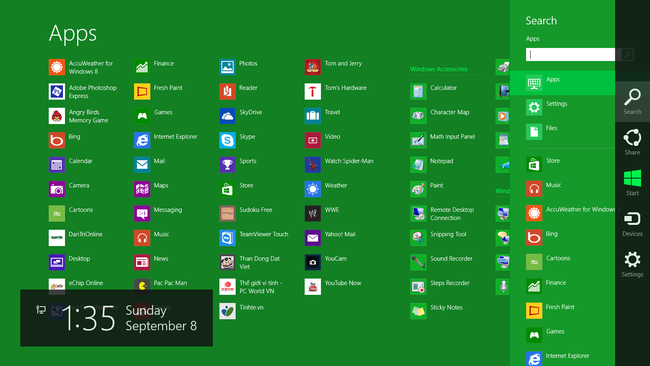
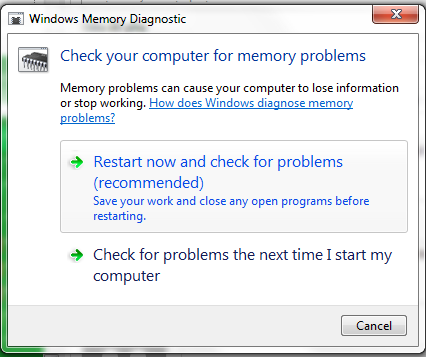
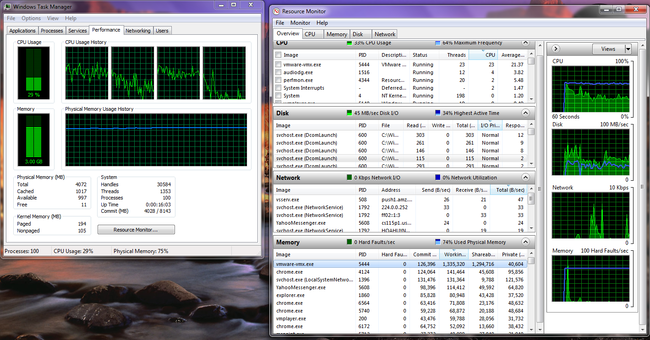
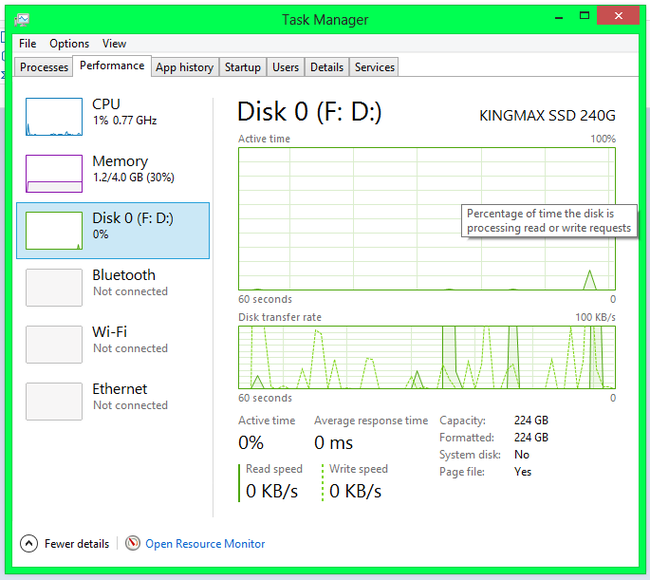
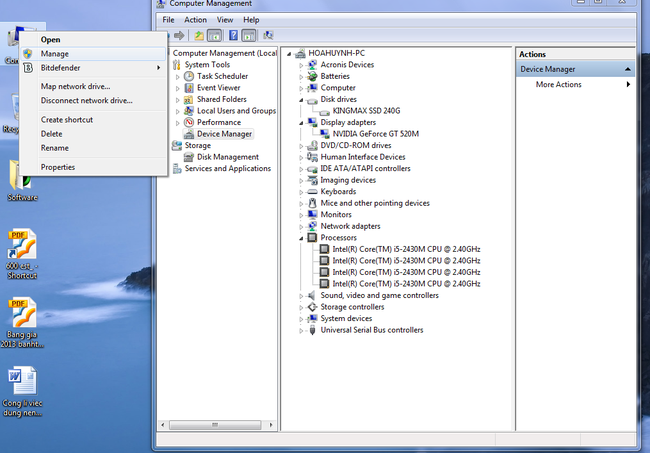
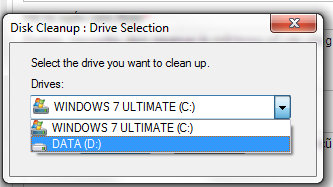
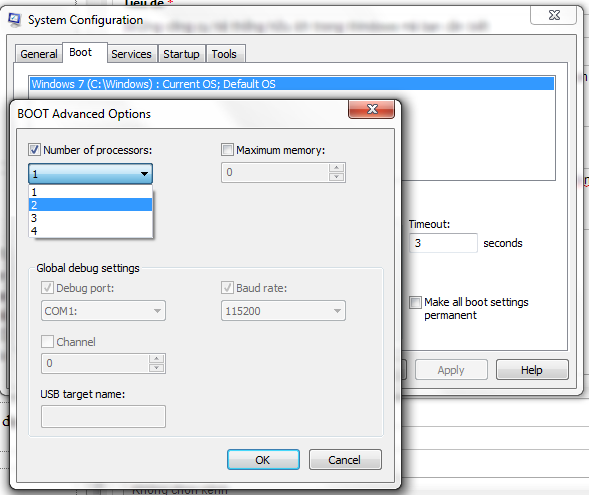
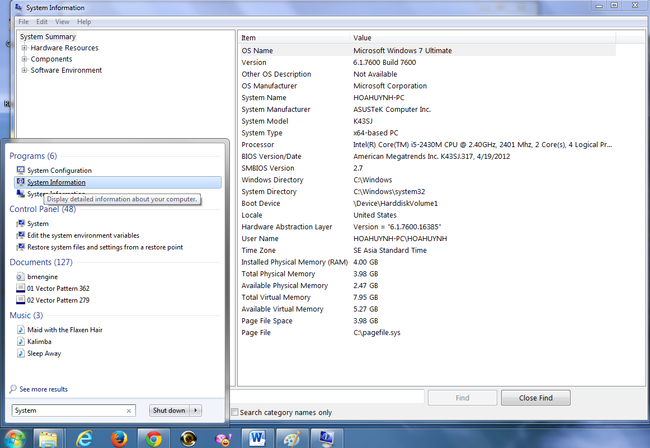
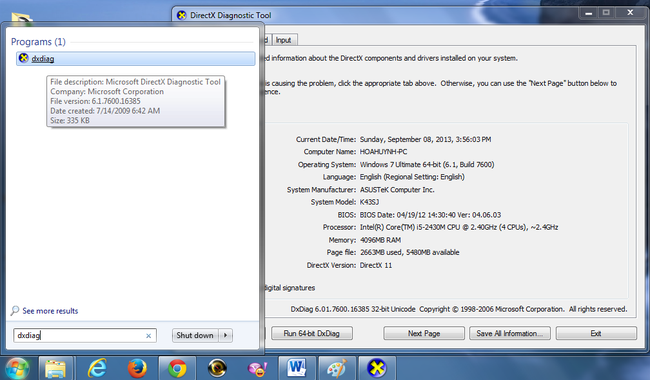
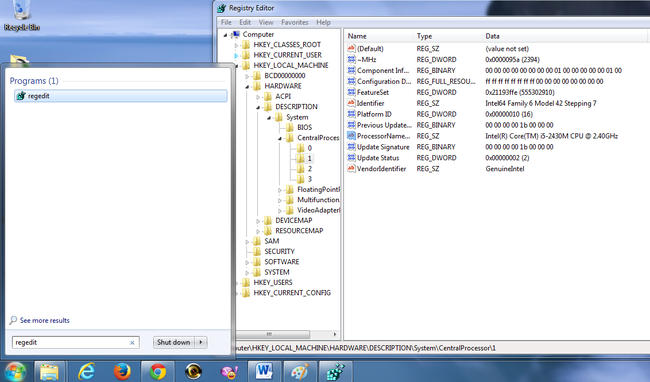
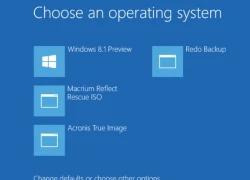 Hướng dẫn thiết lập Boot từ tập tin ISO cho máy tính
Hướng dẫn thiết lập Boot từ tập tin ISO cho máy tính Có bao nhiêu nguyên nhân khiến Windows không nhận đủ RAM?
Có bao nhiêu nguyên nhân khiến Windows không nhận đủ RAM? 5 phương pháp cài đặt Linux an toàn và đơn giản trên máy tính Windows
5 phương pháp cài đặt Linux an toàn và đơn giản trên máy tính Windows HTC HD2 đã có thể chạy được Firefox OS
HTC HD2 đã có thể chạy được Firefox OS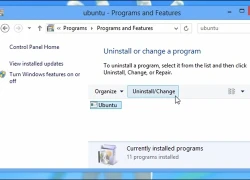 Những cách gỡ bỏ hệ điều hành nhân Linux được cài song song Windows 8
Những cách gỡ bỏ hệ điều hành nhân Linux được cài song song Windows 8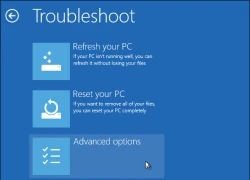 Cách khắc phục lỗi khởi động trên Windows 8
Cách khắc phục lỗi khởi động trên Windows 8 Hòa Minzy nhắn tin Facebook cho "vua hài đất Bắc" Xuân Hinh, ngày hôm sau nhận được điều bất ngờ
Hòa Minzy nhắn tin Facebook cho "vua hài đất Bắc" Xuân Hinh, ngày hôm sau nhận được điều bất ngờ Cuộc hôn nhân ngắn nhất showbiz: Sao nữ bị chồng đánh sảy thai rồi vứt trên đường, ly dị sau 12 ngày cưới
Cuộc hôn nhân ngắn nhất showbiz: Sao nữ bị chồng đánh sảy thai rồi vứt trên đường, ly dị sau 12 ngày cưới 1 Hoa hậu hàng đầu bị cúm và viêm phổi giống Từ Hy Viên, rơi vào tình trạng nguy hiểm chỉ sau 2 ngày phát bệnh
1 Hoa hậu hàng đầu bị cúm và viêm phổi giống Từ Hy Viên, rơi vào tình trạng nguy hiểm chỉ sau 2 ngày phát bệnh
 Diễn viên Trúc Anh đã chia tay bạn trai đạo diễn?
Diễn viên Trúc Anh đã chia tay bạn trai đạo diễn? Chỉ nhìn tư thế đi, Diệp Vấn đã tiên đoán về cái chết của Lý Tiểu Long
Chỉ nhìn tư thế đi, Diệp Vấn đã tiên đoán về cái chết của Lý Tiểu Long Hành tung kẻ đâm cảnh sát cơ động tử vong ở Vũng Tàu
Hành tung kẻ đâm cảnh sát cơ động tử vong ở Vũng Tàu Bắt khẩn cấp nhóm đối tượng khiêng quan tài diễu phố
Bắt khẩn cấp nhóm đối tượng khiêng quan tài diễu phố Kết quả vụ tranh gia sản Từ Hy Viên: 761 tỷ tiền thừa kế chia đôi, chồng Hàn có cú "lật kèo" gây sốc
Kết quả vụ tranh gia sản Từ Hy Viên: 761 tỷ tiền thừa kế chia đôi, chồng Hàn có cú "lật kèo" gây sốc Sao Việt "huyền thoại" đóng MV của Hòa Minzy, cõi mạng dậy sóng vì các phân cảnh đắt giá từng chút một
Sao Việt "huyền thoại" đóng MV của Hòa Minzy, cõi mạng dậy sóng vì các phân cảnh đắt giá từng chút một Bắc Bling vừa ra mắt đã nhận gạch đá, Hòa Minzy nói gì?
Bắc Bling vừa ra mắt đã nhận gạch đá, Hòa Minzy nói gì? Thấy có nhiều chim lợn, trường mua vàng mã, mời thầy về cúng!
Thấy có nhiều chim lợn, trường mua vàng mã, mời thầy về cúng!
 Bố mẹ vợ Quang Hải mang đặc sản thiết đãi thông gia, một mình Chu Thanh Huyền ngồi đất ăn món bình dân gây sốt
Bố mẹ vợ Quang Hải mang đặc sản thiết đãi thông gia, một mình Chu Thanh Huyền ngồi đất ăn món bình dân gây sốt