Hướng dẫn bật tính năng DOH trong Microsoft Edge
Một ngày nào đó Microsoft sẽ bật tính năng DOH ( DNS over HTTPS) cho tất cả các ứng dụng Windows, tuy nhiên những ai đang sử dụng trình duyệt web Microsoft Edge đã có thể bật nó lên ngay từ bây giờ thông qua một flag ẩn.
DOH sẽ tăng cường bảo mật và tính riêng tư trong thế giới mạng cho người dùng, tuy nhiên theo mặc định thì nó bị ẩn và không được bật sẵn trong Microsoft Edge 80. Giống như Google Chrome, Microsoft Edge sẽ không dùng đến DOH trừ khi người dùng sử dụng một server DNS hỗ trợ giao thức mới này. Người dùng có rất nhiều tùy chọn DNS hiện nay hỗ trợ DOH như Google Public – Cloudflare – OpenDNS v.v…
DOH là gì?
Nói cho dễ hiểu thì giao thức DNS over HTTPS là một giao thức bảo mật có khả năng mã hóa DNS và lồng chúng vào giao thức HTTPS thông thường như hiện nay. Nhờ vào điều này, lịch sử duyệt web của người dùng sẽ không bị soi mói và các bên thứ ba sẽ không thể thu thập được dữ liệu.
Bật DOH trong Edge như thế nào?
Để bật DOH trong Edge thì bạn hãy gõ edge://flags#dns-over-https vào thanh địa chỉ và bấm Enter.
Lúc này bạn sẽ được đưa ngay đến mục DNS lookup. Hãy click vào mục Default phía bên phải để chuyển sang Enabled.
Bạn sẽ phải restart Edge để thay đổi này có hiệu lực.
Cách thay đổi server DNS để tương thích với DOH
Muốn thay đổi server DNS thì không có gì khó khăn, tuy nhiên để làm nhanh – gọn nhất thì bạn có thể dùng DNS Jumper. Cách dùng như video dưới đây:
Những server DNS tương thích với giao thức DOH bao gồm Cleanbrowsing, Cloudflare, Comcast, DNS.SB, Google, OpenDNS, Quad9.
Theo FPT Shop
5 cách tốt nhất để xóa cookies và cache trên Microsoft Edge
Cookies và cache giúp trình duyệt ghi nhớ quá trình duyệt web của bạn, từ đó giúp bạn trải nghiệm được thoải mái hơn. Tuy nhiên, giữ lại những cache và cookies quá cũ có thể khiến Edge bị chậm lại.
Cookies giúp trình duyệt ghi nhớ sự hiện diện của bạn, song song đó, nó cũng tiềm ẩn rủi ro về bảo mật và riêng tư trên máy tính.
Dữ liệu cache giúp tốc độ duyệt web được nhanh hơn đối với những trang web mà bạn thường xuyên truy cập. Tuy nhiên, nó cũng là nguyên nhân gây ra nhiều loại lỗi và vấn đề khi truy cập web trong Edge.
Để ngăn chặn các vấn đề trên xảy ra, bạn hãy xóa cookies và cache định kì trên Microsoft Edge Chromium, nhằm giúp làm mới dữ liệu cho trình duyệt và từ đó ít gặp lỗi hơn.
Có nhiều cách để xóa cookies và cache, bạn có thể tham khảo một trong số các cách sau đây.
1. Vào Settings của Microsoft Edge
Bước 1: Trong cửa sổ Edge, click vào dấu 3 chấm ở góc trên bên phải màn hình để mở menu, sau đó click vào Settings
Bước 2: Trong cột bên trái, click vào mục Privacy and Services
Bước 3: Kéo xuống đến mục Clear Browsing Data, rồi click vào nút Choose What to Clear
Bước 4: Trong hộp thoại vừa hiện ra, dưới mục Time Range, chọn khoảng thời gian chứa những dữ liệu mà bạn muốn xóa - trong một giờ qua, trong 24 giờ qua, 7 ngày, 4 tuần hoặc tất cả dữ liệu.
Bước 5: Đánh dấu tick vào các ô Cookies and Other Site Data và Cached Images and Files. Bạn cũng có thể lựa chọn để xóa các kiểu dữ liệu khác như lịch sử duyệt web và lịch sử tải
Cảnh báo: Hãy bỏ trống ô Passwords và Auto-fill Form Data (2 ô đầu tiên). Nếu bạn đánh dấu tick vào chúng, những mật khẩu mà bạn đã lưu trong trình duyệt như mật khẩu Google hoặc mật khẩu Facebook sẽ bị xóa, và bạn sẽ phải nhập lại mật khẩu vào lần truy cập sau.
Bước 6: Click vào nút Clear now
Sau đó Microsoft Edge sẽ xóa dữ liệu cookies và data theo những giới hạn mà bạn vừa đặt.
2. Dùng phím tắt
Có một cách nhanh hơn để vào thẳng hộp thoại Clear Browsing Data ở bước 4, là nhấn tổ hợp phím Shift Ctrl Delete. Hộp thoại sẽ ngay lập tức hiện ra như hình, và bạn chỉ cần làm tiếp từ bước 4 đến bước 6 như bên trên.
3. Xóa cookies ngay sau khi tắt trình duyệt
Nếu bạn muốn xóa cookies và cache thường xuyên, thì Microsoft Edge có một tính năng để giúp bạn xóa những dữ liệu này ngay sau khi bạn bấm nút tắt trình duyệt.
Bước 1: Trong menu của Edge, click vào Settings
Bước 2: Trong cột bên trái, click vào mục Privacy and Services
Bước 3: Kéo xuống đến mục Clear Browsing Data, rồi click vào dòng Choose What to Clear Every Time You Close the Browser.
Bước 4: Click bật nút gạt sang màu xanh ở 2 mục Cookies and Other Site Data và Cached Images and Files. Ngoài ra, bạn muốn xóa loại dữ liệu nào thì cũng hãy bật nút gạt sang màu xanh ở mục đó.
Cài đặt vậy là xong, kể từ nay mỗi khi bạn tắt trình duyệt thì Edge sẽ tự xóa các cookies và cache.
4. Xóa riêng lẻ dữ liệu web của từng trang
Microsoft Edge Chromium còn cho phép bạn xóa riêng lẻ cookies và cache của từng trang web. Cách này sẽ cho phép bạn tránh gặp những rủi ro bảo mật và riêng tư đối với một số trang web đặc biệt mà không cần phải xóa toàn bộ dữ liệu của mọi trang bạn từng truy cập.
Bước 1: Trong menu của Edge, click vào Settings
Bước 2: Trong cột bên trái, click vào mục Site Permissions
Bước 3: Click vào mục Cookies and Site Data
Bước 4: Click vào dòng See All Cookies and Site Data
Bước 5: Gõ tên để tìm những trang web mà bạn muốn xóa cookies và cache
Bước 6: Khi đã xác định được, click vào biểu tượng thùng rác ở cuối mỗi mục để xóa
Vào lần tới khi bạn truy cập vào những trang web này, Edge sẽ tạo lại cookies và cache mới cho trang đó.
5. Dùng tiện ích mở rộng
Kho tiện ích của Edge có nhiều tiện ích giúp bạn xóa cookies và cache chỉ trong vài cái click chuột. Ở đây chúng tôi giới thiệu với các bạn tiện ích Clear Browsing Data
Bước 1: Cài tiện ích Clear Browsing Data từ cửa hàng của Microsoft Edge
Bước 2: Click chuột phải vào biểu tượng của Clear Browsing Data bên cạnh ô địa chỉ web, rồi click chọn Extension Options
Bước 3: Đảm bảo bạn có đánh dấu tick vào các ô Cookies, Cached Images and Files và Cached Storage Data. Sau đó, chọn những kiểu dữ liệu mà bạn muốn xóa bằng tiện ích này
Bước 4: Thoát khỏi menu của tiện ích và trở lại cửa sổ mặc định của ứng dụng. Từ giờ, bất cứ khi nào muốn thì bạn chỉ cần click vào biểu tượng của tiện ích là cookies và cache sẽ bị xóa theo những giới hạn mà bạn đã đặt trước đó.
Một số tiện ích tương tự trên Edge còn có Click&Clean, CookiesClear, Super History & Cache Cleaner.
Theo FPT Shop
Nhà phát triển Google Chrome và Microsoft Edge học hỏi lẫn nhau để quản lý tab tốt hơn, cư dân mạng vui lây 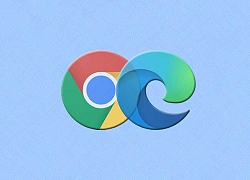 Một gợi ý nhỏ từ trình duyệt Microsoft Edge có thể sẽ là hướng giải quyết tuyệt vời mà Google Chrome có thể học tập để cải thiện tính năng quản lý tab của trình duyệt số 1 thế giới. Như chúng ta đã biết, trình duyệt Microsoft Edge nhân Chromium dựa chủ yếu vào dự án mã nguồn mở của Google. Do...
Một gợi ý nhỏ từ trình duyệt Microsoft Edge có thể sẽ là hướng giải quyết tuyệt vời mà Google Chrome có thể học tập để cải thiện tính năng quản lý tab của trình duyệt số 1 thế giới. Như chúng ta đã biết, trình duyệt Microsoft Edge nhân Chromium dựa chủ yếu vào dự án mã nguồn mở của Google. Do...
 Vụ ngoại tình có 1-0-2 ở Cà Mau: Chồng bắt quả tang vợ, kiểm tra điện thoại mới ngã ngửa với số "tiểu tam"05:41
Vụ ngoại tình có 1-0-2 ở Cà Mau: Chồng bắt quả tang vợ, kiểm tra điện thoại mới ngã ngửa với số "tiểu tam"05:41 Cát-sê của Xuân Hinh khi đóng 'Bắc Bling' của Hòa Minzy 'không phải mức thường'04:19
Cát-sê của Xuân Hinh khi đóng 'Bắc Bling' của Hòa Minzy 'không phải mức thường'04:19 Vén màn "chiêu trò" của Xuân Hinh00:51
Vén màn "chiêu trò" của Xuân Hinh00:51 1 nhân vật tự ý tung bảng điểm cấp 3 của HIEUTHUHAI và HURRYKNG, bị chất vấn thì có màn giải thích càng "hết cứu"00:32
1 nhân vật tự ý tung bảng điểm cấp 3 của HIEUTHUHAI và HURRYKNG, bị chất vấn thì có màn giải thích càng "hết cứu"00:32 Kinh hoàng clip bình gas mini trên bàn lẩu bất ngờ phát nổ, cảnh tượng sau đó khiến nhiều người bủn rủn chân tay00:12
Kinh hoàng clip bình gas mini trên bàn lẩu bất ngờ phát nổ, cảnh tượng sau đó khiến nhiều người bủn rủn chân tay00:12 Diễn viên Quý Bình tích cực chạy chữa khắp nơi, lạc quan cho tới ngày cuối đời06:10
Diễn viên Quý Bình tích cực chạy chữa khắp nơi, lạc quan cho tới ngày cuối đời06:10 Xôn xao câu chuyện "lòng tham" của người đàn ông đi xe con và 2 con cá bị rơi01:12
Xôn xao câu chuyện "lòng tham" của người đàn ông đi xe con và 2 con cá bị rơi01:12 Bé gái bất ngờ rơi xuống sông khi đang đi học về, diễn biến sau đó khiến dân mạng bủn rủn chân tay00:35
Bé gái bất ngờ rơi xuống sông khi đang đi học về, diễn biến sau đó khiến dân mạng bủn rủn chân tay00:35 ViruSs gây tranh cãi với phát ngôn: "Bài này phải đổi thành Xuân Hinh kết hợp với Hòa Minzy, Masew, Tuấn Cry"17:01
ViruSs gây tranh cãi với phát ngôn: "Bài này phải đổi thành Xuân Hinh kết hợp với Hòa Minzy, Masew, Tuấn Cry"17:01 Lộ video Trấn Thành biểu hiện lạ nơi công cộng02:32
Lộ video Trấn Thành biểu hiện lạ nơi công cộng02:32 Lời trăng trối phút cuối đời của diễn viên Quý Bình02:45
Lời trăng trối phút cuối đời của diễn viên Quý Bình02:45Tin đang nóng
Tin mới nhất

Nâng cao và biến đổi hình ảnh của bạn bằng trình chỉnh sửa video trực tuyến CapCut

Cách đăng Facebook để có nhiều lượt thích và chia sẻ

Thêm nhiều bang của Mỹ cấm TikTok

Microsoft cấm khai thác tiền điện tử trên các dịch vụ đám mây để bảo vệ khách hàng

Facebook trấn áp hàng loạt công ty phần mềm gián điệp

Meta đối mặt cáo buộc vi phạm các quy tắc chống độc quyền với mức phạt 11,8 tỷ đô

Không cần thăm dò, Musk nên sớm từ chức CEO Twitter

Đại lý Việt nhập iPhone 14 kiểu 'bia kèm lạc'

Khai trương hệ thống vé điện tử và dịch vụ trải nghiệm thực tế ảo XR tại Quần thể Di tích Cố đô Huế

'Dở khóc dở cười' với tính năng trợ giúp người bị tai nạn ôtô của Apple

Xiaomi sa thải hàng nghìn nhân sự

Apple sẽ bắt đầu sản xuất MacBook tại Việt Nam vào giữa năm 2023
Có thể bạn quan tâm

Người yêu có rất nhiều ước mơ, hoài bão tương lai, nhưng lại không có tôi trong đó
Góc tâm tình
05:24:03 07/03/2025
Nhà sản xuất kim cương lớn nhất thế giới tại Nga lao đao vì lệnh trừng phạt
Thế giới
05:18:22 07/03/2025
Bé trai 12 tuổi đột quỵ não khi đang học bài
Sức khỏe
04:57:24 07/03/2025
Bắt giữ 4 "trẻ trâu" mang hung khí đi giao chiến lúc rạng sáng
Pháp luật
23:51:24 06/03/2025
Rùng mình trước vai diễn vận vào đời Quý Bình, ánh mắt thất thần khi biết mình bị ung thư khiến ai cũng xót xa
Sao việt
23:46:28 06/03/2025
Mỹ nhân đang viral khắp Trung Quốc vì cảnh khóc đẹp đến phong thần
Phim châu á
23:38:20 06/03/2025
Phim Việt mới chiếu đã lập kỷ lục chưa từng có, nam chính là cái tên ai nghe cũng sởn da gà
Phim việt
23:18:14 06/03/2025
Gây sốt với 'Bắc Bling', Hoà Minzy sẽ soán ngôi Hoàng Thuỳ Linh?
Nhạc việt
23:00:40 06/03/2025
Nam diễn viên giảm 14kg, uống nước mắm khi quay 'Quỷ nhập tràng' là ai?
Hậu trường phim
22:57:55 06/03/2025
Đình Văn ngồi ghế nóng 'Đánh thức đam mê'
Tv show
22:30:15 06/03/2025
 Đi làm thời COVID-19: Google cưng như cưng trứng, khuyến khích nhân viên nên ở nhà làm việc cho khỏe
Đi làm thời COVID-19: Google cưng như cưng trứng, khuyến khích nhân viên nên ở nhà làm việc cho khỏe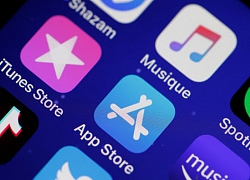 Apple cập nhật hướng dẫn đánh giá cửa hàng ứng dụng App Store
Apple cập nhật hướng dẫn đánh giá cửa hàng ứng dụng App Store
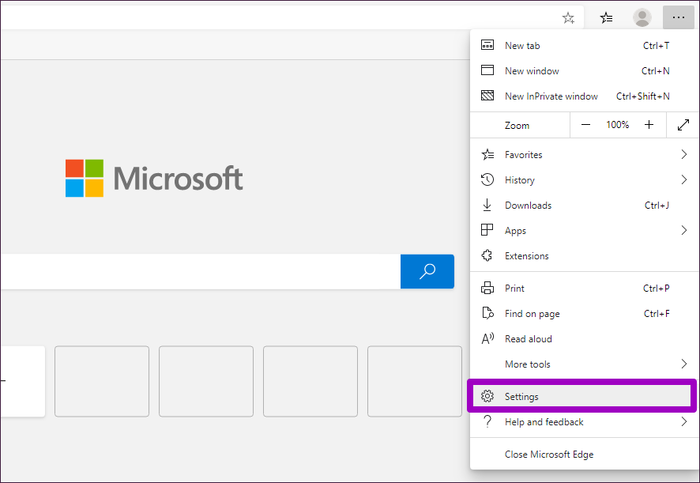
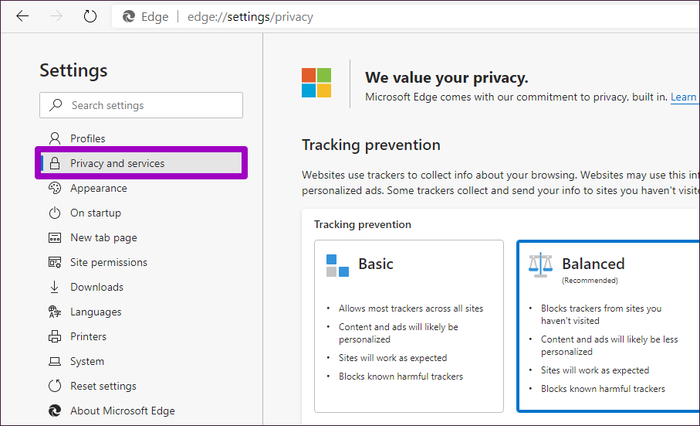
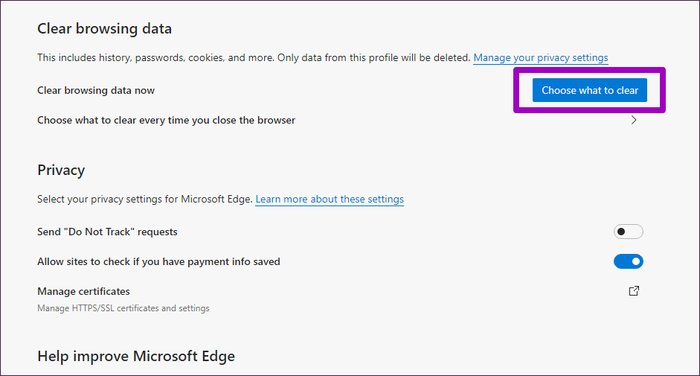
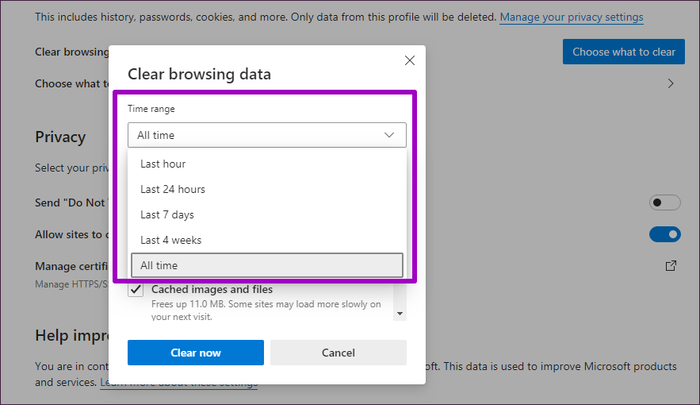
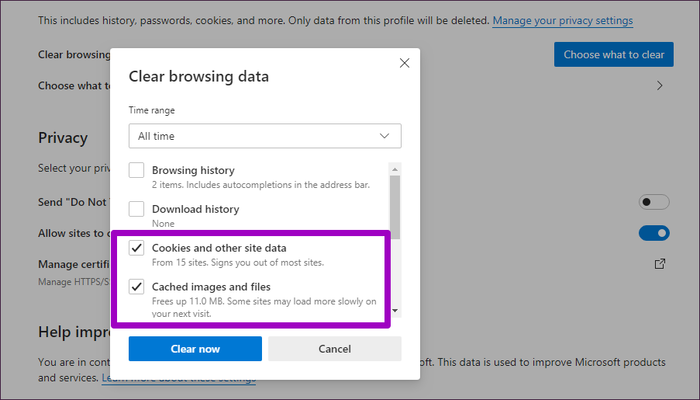
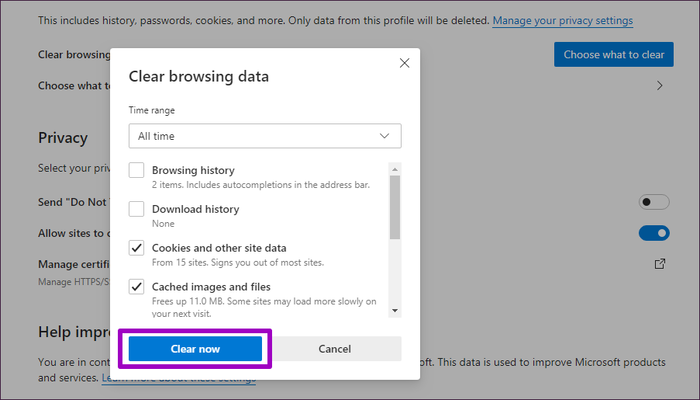
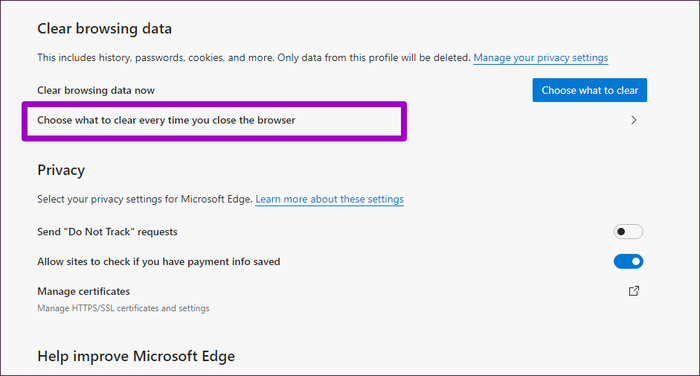
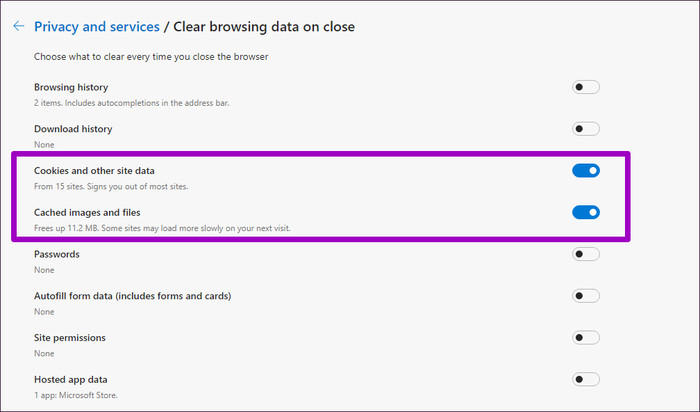
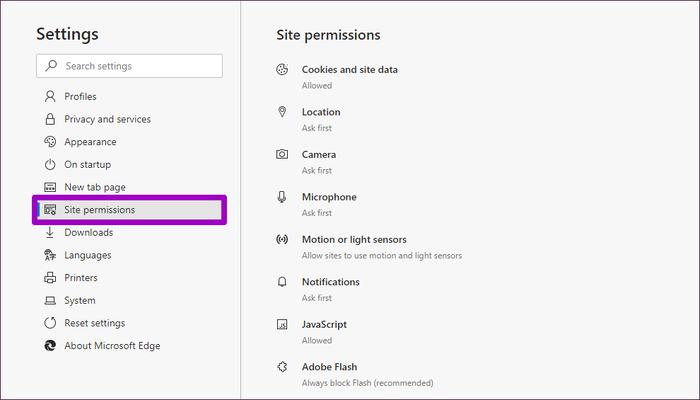
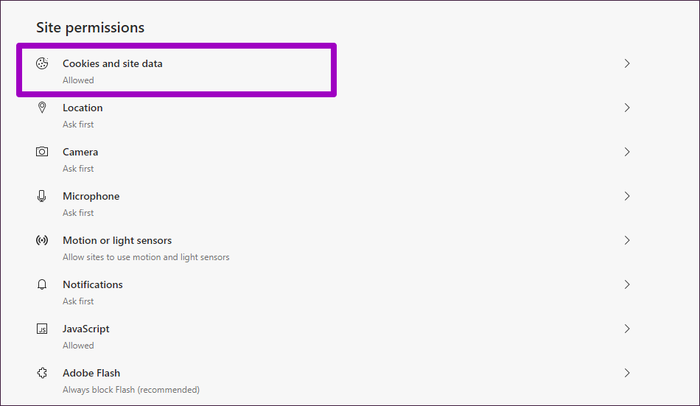
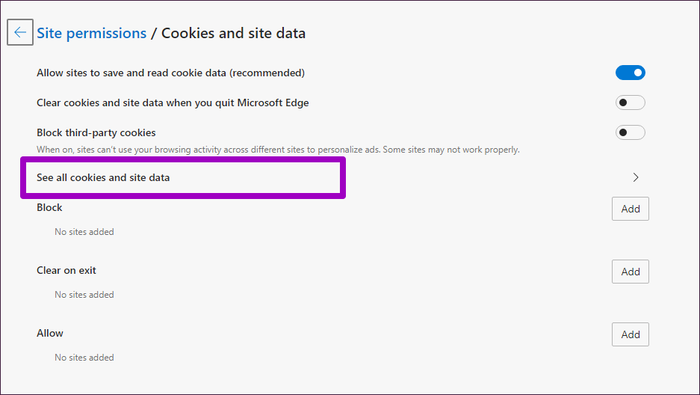
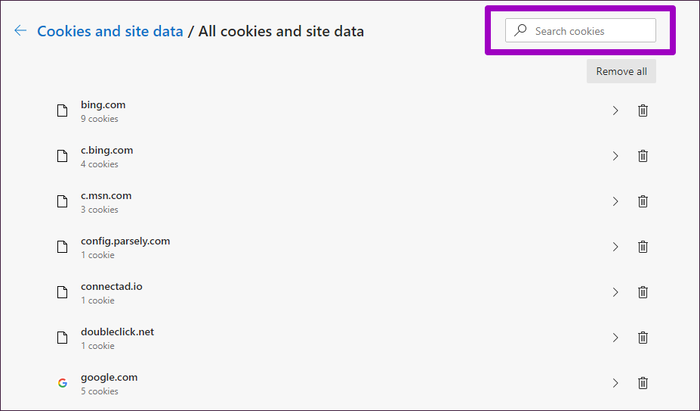
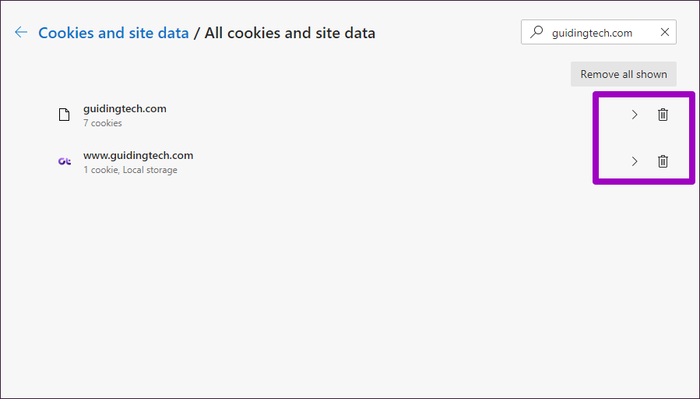
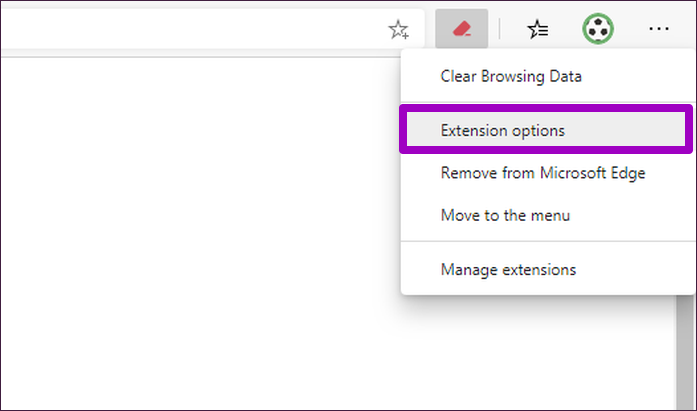
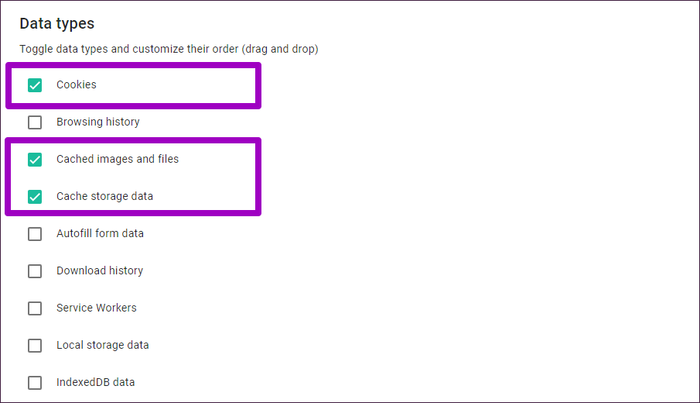
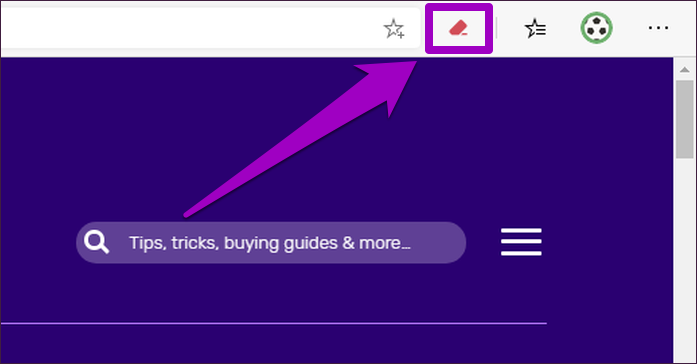
 Cách cài đặt extension của Google Chrome cho Microsoft Edge
Cách cài đặt extension của Google Chrome cho Microsoft Edge Bộ An ninh Nội địa Mỹ đưa cảnh báo nguy cơ từ trình duyệt Windows
Bộ An ninh Nội địa Mỹ đưa cảnh báo nguy cơ từ trình duyệt Windows "Nhờ" Microsoft Edge sử dụng nhân Chromium, Google Chrome sẽ còn ngốn nhiều RAM hơn nữa
"Nhờ" Microsoft Edge sử dụng nhân Chromium, Google Chrome sẽ còn ngốn nhiều RAM hơn nữa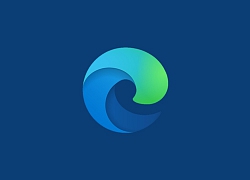 Bạn muốn bỏ Chrome sang Edge Chromium? Đây là điều đầu tiên cần phải làm
Bạn muốn bỏ Chrome sang Edge Chromium? Đây là điều đầu tiên cần phải làm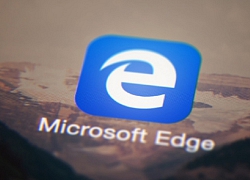 Microsoft khiến người dùng Firefox nổi điên vì ra sức dụ dỗ chuyển sang Edge
Microsoft khiến người dùng Firefox nổi điên vì ra sức dụ dỗ chuyển sang Edge Hướng dẫn bật chế độ Dark Mode cho Microsoft Edge Chromium
Hướng dẫn bật chế độ Dark Mode cho Microsoft Edge Chromium Vợ Quý Bình kiệt quệ lo tang lễ: "Các con vẫn chưa biết cha mất"
Vợ Quý Bình kiệt quệ lo tang lễ: "Các con vẫn chưa biết cha mất" Trước tang lễ diễn viên Quý Bình: Vợ thất thần cùng người thân lo hậu sự, thông báo thêm 1 quy định mới
Trước tang lễ diễn viên Quý Bình: Vợ thất thần cùng người thân lo hậu sự, thông báo thêm 1 quy định mới Căn phòng đơn sơ, chỗ đựng đồ che bằng giấy báo Quý Bình sống trước khi qua đời ở tuổi 42
Căn phòng đơn sơ, chỗ đựng đồ che bằng giấy báo Quý Bình sống trước khi qua đời ở tuổi 42 Quý Bình trải qua những gì trong suốt 1 năm chiến đấu với bệnh u não?
Quý Bình trải qua những gì trong suốt 1 năm chiến đấu với bệnh u não? Cuối đời của Quý Bình: Lấy vợ hơn 7 tuổi, giấu bệnh không muốn khán giả lo
Cuối đời của Quý Bình: Lấy vợ hơn 7 tuổi, giấu bệnh không muốn khán giả lo Vì sao NSND Tự Long từ chối Hòa Minzy?
Vì sao NSND Tự Long từ chối Hòa Minzy? Nguyên nhân Quý Bình mắc bạo bệnh hơn 1 năm nhưng không cho người đến thăm
Nguyên nhân Quý Bình mắc bạo bệnh hơn 1 năm nhưng không cho người đến thăm Bài đăng cuối cùng chỉ 2 từ gây nghẹn lòng của Quý Bình trước khi qua đời vì bạo bệnh
Bài đăng cuối cùng chỉ 2 từ gây nghẹn lòng của Quý Bình trước khi qua đời vì bạo bệnh Tình trạng khó hiểu của Quý Bình và vợ doanh nhân trước khi nam diễn viên qua đời
Tình trạng khó hiểu của Quý Bình và vợ doanh nhân trước khi nam diễn viên qua đời SỐC: Diễn viên Quý Bình qua đời ở tuổi 42
SỐC: Diễn viên Quý Bình qua đời ở tuổi 42 Tiêu chí sáp nhập các tỉnh thành theo Kết luận 127 của Bộ Chính trị
Tiêu chí sáp nhập các tỉnh thành theo Kết luận 127 của Bộ Chính trị Thông tin tang lễ của diễn viên Quý Bình
Thông tin tang lễ của diễn viên Quý Bình Bắt quả tang vợ đi nhà nghỉ với nhân tình ở Sơn La, anh chồng nói 1 câu khiến tất cả những người đang đánh ghen đều dừng tay
Bắt quả tang vợ đi nhà nghỉ với nhân tình ở Sơn La, anh chồng nói 1 câu khiến tất cả những người đang đánh ghen đều dừng tay Hòa Minzy công khai tin nhắn với NSƯT Xuân Hinh
Hòa Minzy công khai tin nhắn với NSƯT Xuân Hinh Học sinh giỏi quốc gia môn hóa điều chế ma túy được giảm án
Học sinh giỏi quốc gia môn hóa điều chế ma túy được giảm án