Hướng dẫn bắt máy tính “khai báo” danh sách những ứng dụng đã cài đặt
Sau một khoảng thời gian dài sử dụng, chắc chắn máy tính của bạn sẽ chứa một số lượng kha khá các ứng dụng và chương trình khác nhau.
Trong số đó sẽ có các ứng dụng mà bạn thường xuyên sử dụng, nhưng cũng sẽ có các ứng dụng mà bạn không mấy hoặc hầu như là không đụng đến. Có thể là do quên hoặc không còn nhu cầu sử dụng nữa. Để tránh số lượng “nhập cư” này ngày càng trở nên đông đảo, mình sẽ hướng dẫn các bạn cách tạo một danh sách liệt kê tất cả các ứng dụng đã từng cài vào Windows 10.
Bước 1: Đầu tiên các bạn bấm chuột phải vào Windows và chọn Windows PowerShell (Admin).
Bước 2: Khi cửa sổ PowerShell hiện lên, bạn copy và paste dòng sau đây vào rồi Enter.
Get-ItemProperty HKLM:SoftwareWow6432NodeMicrosoftWindowsCurrentVersionUninstall* | Select-Object DisplayName, DisplayVersion, Publisher, InstallDate | Format-Table -AutoSize
Bước 3: Bạn đợi một chút Windows sẽ tạo một danh sách liệt kê tất cả các ứng dụng và phần mềm mà bạn đã cài đặt từ lúc mới cài Win cho tới thời điểm hiện tại. Bao gồm tên ứng dụng, phiên bản, tên nhà phát triển, và một số ứng dụng còn hiện cả ngày được cài vào máy.
Ngoài ra, bạn còn có thể lưu lại danh sách này để khỏi phải lặp lại các bước trên nếu lần sau muốn xem lại nữa đấy.
Hướng dẫn lưu danh sách vào Notepad
Video đang HOT
Bước 1: Nhấp chuột phải vào Desktop, chọn New rồi chọn Text Document để tạo một file Notepad.
Bước 2: Mở file Explorer lên rồi đi tới Desktop, nhấp chuột vào file Notepad mà bạn vừa tạo, sau đó chọn Home rồi chọn Copy Path để copy đường dẫn của file Notepad như trong hình bên dưới.
Bước 3: Tiếp theo, bạn paste đường dẫn của Notepad mà bạn vừa copy vào phía sau biểu tượng “>” của dòng dưới đây (nhớ cách 1 cái ra nhé).
Get-ItemProperty HKLM:SoftwareWow6432NodeMicrosoftWindowsCurrentVersionUninstall* | Select-Object DisplayName, DisplayVersion, Publisher, InstallDate | Format-Table -AutoSize>
Bước 4: Sau đó bạn copy và paste dòng trên mà bạn đã thêm đường dẫn vào PowerShell rồi Enter. Các bạn có thể coi ví dụ ở hình bên dưới.
Ngay lập tức danh sách sẽ được lưu vào trong file Notepad mà bạn đã tạo.
Theo gearvn
Bạn có thích máy tính cất tiếng chào mình mỗi khi khởi động không? Nếu có thì đây là cách
Nếu như bạn đã từng coi bộ phim Iron Man, thì chắc chắn bạn sẽ biết trợ lý ảo chạy bằng trí thông minh nhân tạo có tên là Jarvis.
Người trợ lý ảo này luôn luôn chào Tony Stark mỗi khi anh về tới nhà. Cảm giác khá là "sang chảnh" phải không nào! Dù không thể làm được như Tony nhưng mình có thế khiến cho máy tính chào bạn mỗi khi bạn mở máy tính đấy.
Bước 1: Đầu tiên bạn tạo một Notepad bằng cách bấm chuột phải vào Desktop và chọn New,rồi chọn Text Document.
Bước 2: Tiếp theo bạn mở Notepad lên và copy paste dòng sau đây vào:
dim speech
welcome="Hello my master."
set speech=CreateObject("sapi.spvoice")
speech.speak welcome
Bạn có thể thay dòng Hello my master bằng bất cứ câu nào mà bạn muốn máy tính sẽ nói. Lưu ý là bạn nhớ gõ lại tất cả các dấu " " có trong đoạn code bên trên nhé, nếu không Notepad sẽ bị lỗi đấy.
Bước 3: Sau đó bạn bấm File và chọn Save as rồi đặt một tên bất kỳ với đuôi là .vbs. Trong trường hợp của mình sẽ đặt là welcome.vbs.
Bước 4: Tiếp theo bạn mở hộp thoại Run bằng cách nhấn tổ hợp phím Windows R. Sau đó gõ shell:startup vàorồi Enter.
Bước 5: Khi cửa sổ Startup hiện lên, bạn copy file Notepad mà bạn vừa tạo hồi nãy và paste vào cửa sổ Startup là xong.
Từ giờ mỗi lần bạn khởi động hoặc restart máy, bạn sẽ nhận được một lời chào từ chiếc máy tính của bạn. Nếu như bạn muốn tắt tính năng này đi, bạn đơn giản chỉ cần xóa file Notepad mà bạn paste vào trong cửa sổ Startup là được
Vậy là mình đã hướng dẫn xong cho các bạn cách tạo giọng nói chào mừng mỗi khi bạn khởi động máy. Chúc các bạn thành công!
Theo gearvn
Tắt máy là phải dứt khoát, hướng dẫn không cho ứng dụng đang chạy cản bạn tắt máy 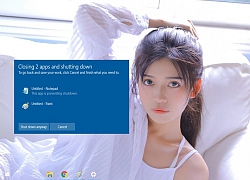 Mỗi khi bạn tắt hoặc khởi động lại máy tính, Windows sẽ hiển thị một thông báo liệt kê các ứng dụng mà bạn chưa kịp lưu thay đổi, sau đó đưa cho bạn 2 lựa chọn đó là Shutdown anyway hoặc quay lại để lưu dữ liệu và tắt các ứng dụng này một cách thủ công. Tuy nhiên, nếu bạn chỉ...
Mỗi khi bạn tắt hoặc khởi động lại máy tính, Windows sẽ hiển thị một thông báo liệt kê các ứng dụng mà bạn chưa kịp lưu thay đổi, sau đó đưa cho bạn 2 lựa chọn đó là Shutdown anyway hoặc quay lại để lưu dữ liệu và tắt các ứng dụng này một cách thủ công. Tuy nhiên, nếu bạn chỉ...
 Gemini sắp có mặt trên các thiết bị sử dụng hằng ngày08:26
Gemini sắp có mặt trên các thiết bị sử dụng hằng ngày08:26 Tính năng tìm kiếm tệ nhất của Google sắp có trên YouTube09:14
Tính năng tìm kiếm tệ nhất của Google sắp có trên YouTube09:14 Chiếc iPhone mới thú vị nhất vẫn sẽ được sản xuất tại Trung Quốc00:36
Chiếc iPhone mới thú vị nhất vẫn sẽ được sản xuất tại Trung Quốc00:36 Điện thoại Samsung Galaxy S25 Edge lộ cấu hình và giá bán "chát"03:47
Điện thoại Samsung Galaxy S25 Edge lộ cấu hình và giá bán "chát"03:47 Pin nấm - bước đột phá của ngành năng lượng bền vững08:03
Pin nấm - bước đột phá của ngành năng lượng bền vững08:03 Câu chuyện thú vị về bài hát khiến Windows 'đứng hình'02:25
Câu chuyện thú vị về bài hát khiến Windows 'đứng hình'02:25 Lý do bất ngờ khiến Windows 7 khởi động chậm chạp06:56
Lý do bất ngờ khiến Windows 7 khởi động chậm chạp06:56 Canh bạc AI của Apple nhằm 'hạ bệ' Samsung08:44
Canh bạc AI của Apple nhằm 'hạ bệ' Samsung08:44 Các thương hiệu lớn Trung Quốc rủ nhau rời xa Android?08:38
Các thương hiệu lớn Trung Quốc rủ nhau rời xa Android?08:38 Vì sao pin smartphone Android kém hơn sau khi cập nhật phần mềm02:20
Vì sao pin smartphone Android kém hơn sau khi cập nhật phần mềm02:20 Windows 11 chiếm bao nhiêu dung lượng ổ cứng?01:07
Windows 11 chiếm bao nhiêu dung lượng ổ cứng?01:07Tiêu điểm
Tin đang nóng
Tin mới nhất

Kiến tạo trung tâm AI tại Đà Nẵng: triển vọng và những bài toán cần giải

Ứng dụng AI thúc đẩy phát triển du lịch

Những điều người dùng cần ở Smart TV

iPhone kỷ niệm 20 năm sẽ có đột phá lớn về màn hình

Chi tiết quan trọng cần chú ý khi mua cáp USB

Microsoft buộc người dùng sử dụng phiên bản Windows 11 đầy lỗi

WhatsApp thắng kiện NSO Group vụ hack vào năm 2019

Smartphone pin khủng đang được ưa chuộng

Viettel IDC nhận cú đúp giải thưởng an ninh mạng - phát triển bền vững

Công nghệ lưu trữ 'thọ' hơn 5.000 năm, chỉ 1 USD/TB

Seagate đặt mục tiêu sản xuất ổ cứng 100 TB
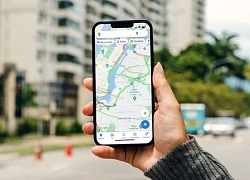
Google Maps trên iPhone thông minh hơn nhờ tính năng AI mới
Có thể bạn quan tâm

Ca nương Kiều Anh nói gì khi bị nhận xét 'bỏ phí tài năng'?
Sao việt
22:48:54 11/05/2025
Châu Nhuận Phát 'tỏ thái độ' khi người hâm mộ xin chụp ảnh
Sao châu á
22:46:22 11/05/2025
Phim đầu tay do Scarlett Johansson đạo diễn tranh giải tại Cannes
Hậu trường phim
22:43:18 11/05/2025
MC Hồng Phúc bật khóc kể quá khứ bán nhà chữa bệnh cho con trai
Tv show
22:41:21 11/05/2025
Bị nói đánh bản quyền VTV, nhạc sĩ Viết Tiếp Câu Chuyện Hòa Bình phản pháo
Nhạc việt
22:29:41 11/05/2025
Mỹ nhân "mỏ hỗn" bất tài gây sốc khi vạch trần chuyện 18
Nhạc quốc tế
22:23:36 11/05/2025
Tây Ninh: Giải cứu thai phụ rơi xuống giếng sâu 20 m
Tin nổi bật
22:02:32 11/05/2025
Thấy nhà tôi mới mua được ô tô, mấy bà hàng xóm hết bịa chuyện đỗ xe lấn chiếm rồi lại đồn thổi con gái tôi cặp kè đại gia mới lắm tiền thế
Góc tâm tình
21:59:42 11/05/2025
Nguyên phó chủ tịch xã lừa "chạy" viên chức rồi chiếm đoạt tiền
Pháp luật
21:49:54 11/05/2025
Phản ứng của Ukraine với đề xuất đàm phán trực tiếp của ông Putin
Thế giới
21:49:44 11/05/2025
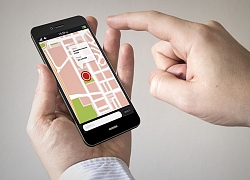 Mỹ dùng dữ liệu vị trí để chống Covid-19
Mỹ dùng dữ liệu vị trí để chống Covid-19 Có thể bạn chưa biết: Để mở khoá iPhone cho bạn, họ phải mua công cụ mở khóa GrayKey có giá lên tới gần nửa tỷ đồng/năm
Có thể bạn chưa biết: Để mở khoá iPhone cho bạn, họ phải mua công cụ mở khóa GrayKey có giá lên tới gần nửa tỷ đồng/năm

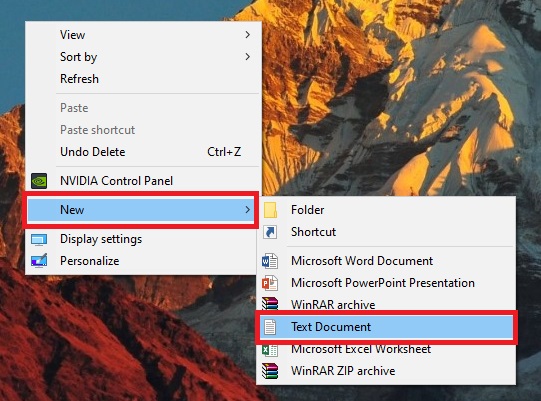
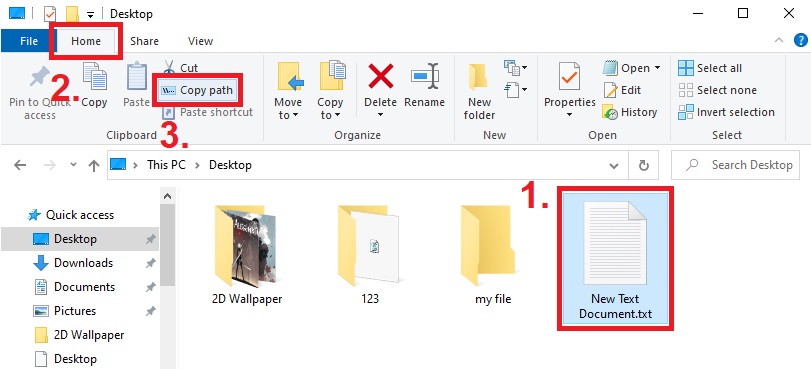
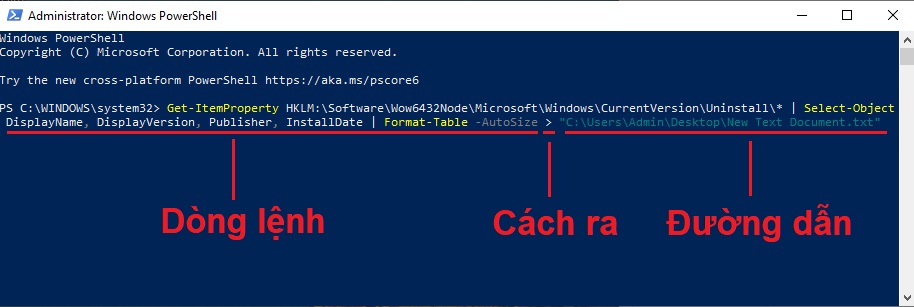
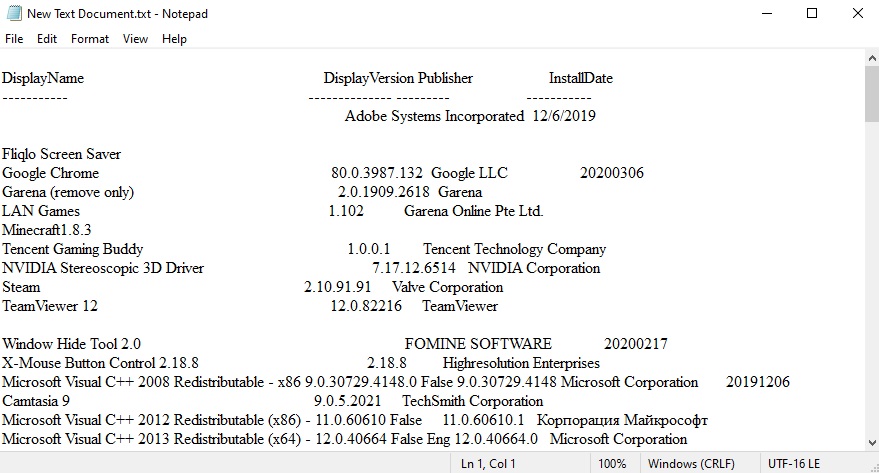
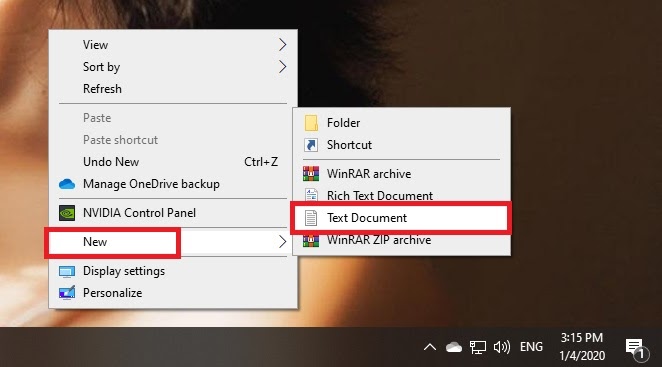
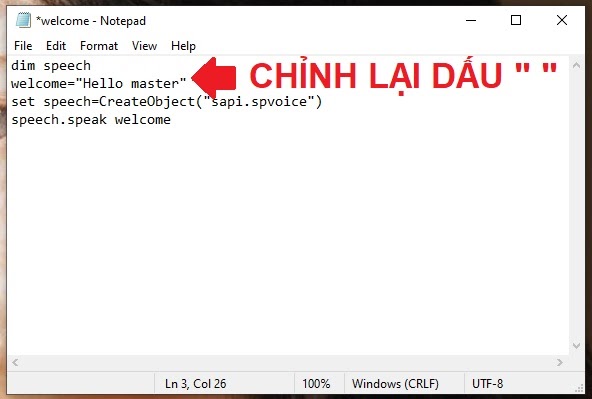


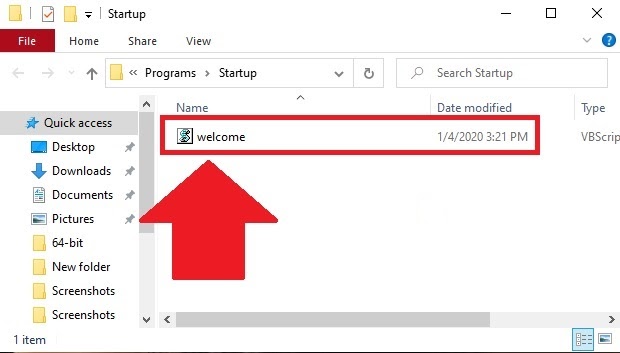
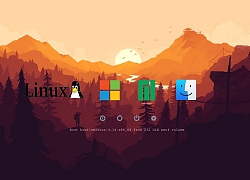 Ưu nhược điểm của việc cài nhiều hệ điều hành trên cùng một máy tính
Ưu nhược điểm của việc cài nhiều hệ điều hành trên cùng một máy tính Nếu bạn đang có thói quen bấm Next liên tục khi cài đặt ứng dụng miễn phí thì hãy dừng ngay đi
Nếu bạn đang có thói quen bấm Next liên tục khi cài đặt ứng dụng miễn phí thì hãy dừng ngay đi 'Khu vườn đóng' của Apple ngày càng rộng cửa
'Khu vườn đóng' của Apple ngày càng rộng cửa Google Maps hỗ trợ hướng dẫn giọng nói cho người khiếm thị
Google Maps hỗ trợ hướng dẫn giọng nói cho người khiếm thị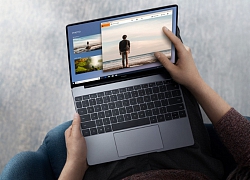 Ming Chi Kuo: Nhờ thị trường máy tính Windows tăng mạnh trên toàn cầu, máy tính Huawei sẽ tăng trưởng 100% trong năm 2020
Ming Chi Kuo: Nhờ thị trường máy tính Windows tăng mạnh trên toàn cầu, máy tính Huawei sẽ tăng trưởng 100% trong năm 2020 Điểm lại những cột mốc quan trọng nhất trong lịch sử máy tính
Điểm lại những cột mốc quan trọng nhất trong lịch sử máy tính Nhiều sản phẩm Apple thống trị danh sách "100 thiết kế đẹp nhất thời đại"
Nhiều sản phẩm Apple thống trị danh sách "100 thiết kế đẹp nhất thời đại" Nvidia kêu gọi hàng triệu game thủ PC cho các nhà khoa học 'mượn' máy tính để nghiên cứu thuốc chữa COVID-19
Nvidia kêu gọi hàng triệu game thủ PC cho các nhà khoa học 'mượn' máy tính để nghiên cứu thuốc chữa COVID-19 Phụ huynh và giáo viên "nâng cấp level" để dạy trực tuyến cho học sinh
Phụ huynh và giáo viên "nâng cấp level" để dạy trực tuyến cho học sinh
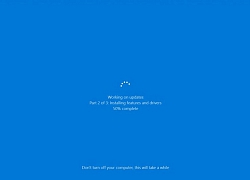 Vẫn chưa bỏ cuộc, Microsoft tiếp tục tìm giải pháp "ép" người dùng lên Windows 10 một cách tinh tế hơn
Vẫn chưa bỏ cuộc, Microsoft tiếp tục tìm giải pháp "ép" người dùng lên Windows 10 một cách tinh tế hơn Đáng ra năm nay sẽ là năm "ăn nên làm ra" của thị trường PC, nếu không có virus corona
Đáng ra năm nay sẽ là năm "ăn nên làm ra" của thị trường PC, nếu không có virus corona Nhiều người chưa thể phân biệt giữa USB-C và USB4
Nhiều người chưa thể phân biệt giữa USB-C và USB4 Những trường hợp bị khóa SIM, thu hồi số điện thoại từ tháng 8
Những trường hợp bị khóa SIM, thu hồi số điện thoại từ tháng 8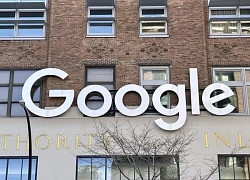 Google trả gần 1,4 tỷ USD dàn xếp vụ kiện bảo mật dữ liệu
Google trả gần 1,4 tỷ USD dàn xếp vụ kiện bảo mật dữ liệu Dân công nghệ đổ xô 'săn' card đồ họa để đào tạo AI
Dân công nghệ đổ xô 'săn' card đồ họa để đào tạo AI Phát triển robot bóng bàn với tiềm năng ứng dụng vượt trội
Phát triển robot bóng bàn với tiềm năng ứng dụng vượt trội Google buộc các ứng dụng Android phải nâng cấp
Google buộc các ứng dụng Android phải nâng cấp Cuộc đua giáo dục AI giữa Mỹ và Trung Quốc: Khi những đứa trẻ trở thành vũ khí chiến lược
Cuộc đua giáo dục AI giữa Mỹ và Trung Quốc: Khi những đứa trẻ trở thành vũ khí chiến lược Thống nhất đầu mối duy nhất quản lý kinh phí nhiệm vụ khoa học và công nghệ quốc gia
Thống nhất đầu mối duy nhất quản lý kinh phí nhiệm vụ khoa học và công nghệ quốc gia Đậu Kiêu: Thợ gội đầu được kỳ vọng thành Ảnh đế, cưới con vua sòng bài, kết đắng
Đậu Kiêu: Thợ gội đầu được kỳ vọng thành Ảnh đế, cưới con vua sòng bài, kết đắng Nữ thần showbiz lúc hấp hối còn dặn mãi: "Tôi có chết cũng không muốn gặp hai người này"
Nữ thần showbiz lúc hấp hối còn dặn mãi: "Tôi có chết cũng không muốn gặp hai người này" Chị dâu thất nghiệp nhưng vẫn đi làm bộ lông mày 12 triệu, con đói khát chẳng có hộp sữa nào
Chị dâu thất nghiệp nhưng vẫn đi làm bộ lông mày 12 triệu, con đói khát chẳng có hộp sữa nào Bắt nữ quái bị truy nã đặc biệt về hành vi mua bán trẻ em
Bắt nữ quái bị truy nã đặc biệt về hành vi mua bán trẻ em Sự cố lúc 2h sáng, chị chồng bỗng làm một việc khiến tôi từ ghét thành yêu
Sự cố lúc 2h sáng, chị chồng bỗng làm một việc khiến tôi từ ghét thành yêu 68 quân nhân duyệt binh từ Nga về Việt Nam trong vòng tay người thân và đồng đội
68 quân nhân duyệt binh từ Nga về Việt Nam trong vòng tay người thân và đồng đội Lộ ảnh trước khi chuyển giới của Hoa hậu Hà Tâm Như, khó tin đây là cùng 1 người!
Lộ ảnh trước khi chuyển giới của Hoa hậu Hà Tâm Như, khó tin đây là cùng 1 người! Hoàng đế nhà Minh lập 2 tổ chức, quyền lực, "ác" hơn cả Đông xưởng, Cẩm Y vệ
Hoàng đế nhà Minh lập 2 tổ chức, quyền lực, "ác" hơn cả Đông xưởng, Cẩm Y vệ Nghệ sĩ bị đuổi việc vì để mic đụng vào nón "nữ hoàng cải lương": Phải bán cà phê cóc, vợ bỏ đi
Nghệ sĩ bị đuổi việc vì để mic đụng vào nón "nữ hoàng cải lương": Phải bán cà phê cóc, vợ bỏ đi Trấn Thành livestream nóng trận mưa gió giáng xuống concert Anh Trai Say Hi, hoang mang sợ sập lều!
Trấn Thành livestream nóng trận mưa gió giáng xuống concert Anh Trai Say Hi, hoang mang sợ sập lều!
 Trung Tá 'má lúm' gây sốt Quảng Trường Đỏ bắt tay Lãnh tụ Nga, lộ đời tư mơ ước
Trung Tá 'má lúm' gây sốt Quảng Trường Đỏ bắt tay Lãnh tụ Nga, lộ đời tư mơ ước



 10 mỹ nhân có đôi mắt đẹp nhất thế giới: Kim Ji Won xếp bét bảng, hạng 1 là "kỳ quan thế giới thứ 8"
10 mỹ nhân có đôi mắt đẹp nhất thế giới: Kim Ji Won xếp bét bảng, hạng 1 là "kỳ quan thế giới thứ 8" Bé 4 tuổi ném cọc tiền 500 nghìn đồng của bố mẹ qua ban công chung cư ở Hà Nội, cái kết bất ngờ
Bé 4 tuổi ném cọc tiền 500 nghìn đồng của bố mẹ qua ban công chung cư ở Hà Nội, cái kết bất ngờ