Hướng dẫn bạn cách quay màn hình trên Windows 11 chỉ với vài bước đơn giản
Bạn muốn quay một đoạn video màn hình trên Windows 11 để hướng dẫn và chia sẻ một vài thủ thuật cho bạn bè, thế nhưng lại không biết cách làm thế nào, lúc này lại phải tải phần mềm bên thứ ba về chăng?
Cách quay màn hình Windows 11 bằng công cụ Xbox Game Bar
Xbox Game Bar là gì?
Đây là một công cụ được Microsoft tích hợp sẵn trong Windows 11, có vai trò chính là dùng để quay lại các phiên chơi game của người dùng. Thế nhưng ngoài việc quay màn hình game ra, công cụ này cũng có thể quay nhiều ứng dụng khác đang hoạt động trên màn hình. Ngoài ra, Xbox Game Bar cũng hỗ trợ ghi âm cả giọng nói người dùng trong suốt quá trình quay.
Xbox Game Bar chỉ có một nhược điểm duy nhất là công cụ sẽ không hoạt động khi bạn đang mở một cửa sổ File Explorer hay khi trên màn hình không có một chương trình nào đang chạy. Tuy nhiên, đây vẫn là một công cụ rất hữu ích và dễ sử dụng.
Cách dùng Xbox Game Bar để quay màn hình
Bước 1 : Trước hết, bạn hãy mở sẵn một chương trình mà bạn muốn quay màn hình, sau đó ấn tổ hợp phím Windows G . Đây là phím tắt sẽ giúp bạn khởi động công cụ Xbox Game Bar.
Video đang HOT
Bước 2 : Để bắt đầu quá trình quay màn hình, bạn hãy ấn vào nút Start Recording như dưới đây. Bên cạnh đó, bạn cũng có thể sử dụng tổ hợp phím là Windows Alt R với chức năng tương tự.
Bước 3 : Khi bạn đã quay video màn hình xong, bạn có thể quay lại menu Capture Status và nhấn vào nút dừng có biểu tượng hình tròn xanh với hình vuông trắng nằm bên trong. Video sẽ được lưu ở bên trong thư mục “Videos\Captures” ở ổ C. Ngoài ra, giống như lúc bắt đầu quay, bạn cũng có thể ấn lại tổ hợp phím Windows Alt R để kết thúc quá trình quay màn hình.
Ngay lập tức, một thông báo Game clip recorded sẽ hiện ra, nhắc bạn rằng video đã quay xong và lưu vào ổ cứng.
Cách đơn giản để mang "My Computer" ra ngoài Desktop trên Windows 11
Bạn vừa mới nâng cấp lên Windows 11 từ Windows XP hay Windows 7, nhưng lại không nhìn thấy biểu tượng My Computer quen thuộc trên màn hình Desktop.
Vậy làm thế nào để tìm ra được biểu tượng quan trọng này trên Windows 11? Hãy cùng Hoàng Hà Mobile đi tìm câu trả lời nhé!
My Computer là gì?
My Computer trên Desktop Windows chính là biểu tượng giúp người dùng có thể truy cập vào thư muc bộ nhớ và các ổ đĩa trên máy tính. Trước đây trên các hệ điều hành cũ như Windows XP hay Windows 7 thì nó có tên là "My Computer" hay "Computer", thế nhưng với những hệ điều hành mới như Windows 10 hoặc Windows 11 thì Microsoft đã đổi tên biểu tượng này thành "This PC".
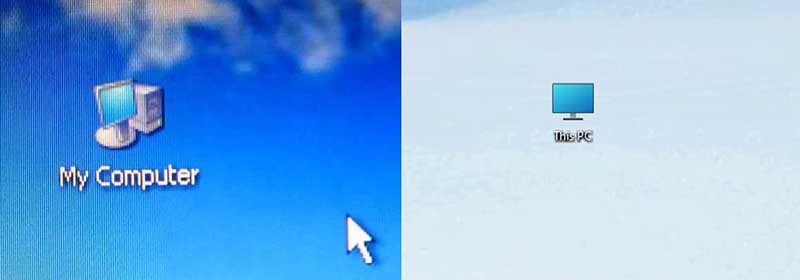
Biểu tượng My Computer trên Windows XP (Trái) và This PC trên Windows 11 (Phải)
Biểu tượng này thường được cố định sẵn trên màn hình và bạn sẽ không thể nào xóa đi được. Thế nhưng trong vài trường hợp, nếu bạn không thấy biểu tượng này trên màn hình Desktop thì tức là nó đã bị ẩn đi, và để hiển thị lại biểu tượng này trên Windows 11, hãy làm theo hướng dẫn sau đây nhé.
Cách đưa biểu tượng My Computer (This PC) ra ngoài Desktop trên Windows 11
Bước 1 : Đầu tiên, bạn đọc hãy click chuột phải lên bất kì khoảng trống nào trên màn hình Desktop>> chọn Personalize .
Bước 2 : Tại cửa sổ Settings vừa hiện ra, ấn chọn Themes .
Bước 3 : Tiếp tục kéo xuống và chọn Desktop icon settings .
Bước 4 : Lúc này, cửa sổ Desktop icon settings hiện ra. Bạn đọc có thể thấy có rất nhiều lựa chọn khác nhau bao gồm: Computer , Recycle Bin , User's Files , Control Panel và Network . Để đưa My Computer (This PC) ra ngoài Desktop, bạn hãy tick chọn Computer .
Và như bạn thấy, những lựa chọn khi được tick sẽ được hiển thị ra ngoài màn hình Desktop chính như ảnh minh họa dưới đây.
Hướng dẫn cài lịch âm cho Windows 10 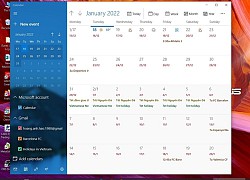 Trên mạng đang chia sẻ cách thêm lịch âm tiếng Việt cho ứng dụng Calendar mặc định của Windows 10, với ghi chú những ngày lễ Tết lớn kèm theo. Ứng dụng Calendar mặc định của Windows 10 thực ra cũng hỗ trợ bật lịch âm, tuy nhiên lịch âm này chỉ hiển thị bằng các ngôn ngữ như tiếng Trung hay tiếng...
Trên mạng đang chia sẻ cách thêm lịch âm tiếng Việt cho ứng dụng Calendar mặc định của Windows 10, với ghi chú những ngày lễ Tết lớn kèm theo. Ứng dụng Calendar mặc định của Windows 10 thực ra cũng hỗ trợ bật lịch âm, tuy nhiên lịch âm này chỉ hiển thị bằng các ngôn ngữ như tiếng Trung hay tiếng...
 Cha ở TPHCM nhịn đói, đội mưa khóc tìm con, vỡ oà khi nhận tin vui01:13
Cha ở TPHCM nhịn đói, đội mưa khóc tìm con, vỡ oà khi nhận tin vui01:13 MV chủ đề Anh Trai Say Hi mùa 2 đã ra lò: Từ đầu đến cuối như là Rap Việt!05:53
MV chủ đề Anh Trai Say Hi mùa 2 đã ra lò: Từ đầu đến cuối như là Rap Việt!05:53 Mẹ Vu Mông Lung xin kết thúc vụ án, nghi nhận tiền bịt miệng như mẹ Tangmo?02:47
Mẹ Vu Mông Lung xin kết thúc vụ án, nghi nhận tiền bịt miệng như mẹ Tangmo?02:47 Bùi Quỳnh Hoa kiện tài khoản tung clip riêng tư, hé lộ chi tiết sốc02:55
Bùi Quỳnh Hoa kiện tài khoản tung clip riêng tư, hé lộ chi tiết sốc02:55 Chiếc xe thể thao trị giá 140.000 USD bốc cháy khi đang bơm xăng00:10
Chiếc xe thể thao trị giá 140.000 USD bốc cháy khi đang bơm xăng00:10 NSƯT Hoài Linh bị người yêu cũ 'lật tẩy', hé lộ hình xăm và bí mật chưa từng kể02:37
NSƯT Hoài Linh bị người yêu cũ 'lật tẩy', hé lộ hình xăm và bí mật chưa từng kể02:37 Lộc Hàm và Quan Hiểu Đồng chia tay vì có người thứ 3, danh tính gây sốc?02:53
Lộc Hàm và Quan Hiểu Đồng chia tay vì có người thứ 3, danh tính gây sốc?02:53 "Nữ thần ảnh thẻ đẹp nhất Việt Nam" Lan Hương sau 12 năm, giờ không ai nhận ra!02:36
"Nữ thần ảnh thẻ đẹp nhất Việt Nam" Lan Hương sau 12 năm, giờ không ai nhận ra!02:36 Chế Linh 'khóc to' về Việt Nam, 'sốc nặng' trước hành động của fan sau 30 năm?03:08
Chế Linh 'khóc to' về Việt Nam, 'sốc nặng' trước hành động của fan sau 30 năm?03:08 Xe tải mất lái đâm vào chợ chuối ở Quảng Trị, ít nhất 3 người tử vong01:07
Xe tải mất lái đâm vào chợ chuối ở Quảng Trị, ít nhất 3 người tử vong01:07 Robert Redford "tượng đài điện ảnh" ra đi ở tuổi 89, loạt sao tiếc thương02:45
Robert Redford "tượng đài điện ảnh" ra đi ở tuổi 89, loạt sao tiếc thương02:45Tiêu điểm
Tin đang nóng
Tin mới nhất

Trí tuệ nhân tạo: DeepSeek mất chưa đến 300.000 USD để đào tạo mô hình R1

Macbook Air M4 khai phá kỷ nguyên AI, mở ra sức mạnh hiệu năng

Mô hình AI mới dự đoán phản ứng hóa học chính xác nhờ bảo toàn khối lượng
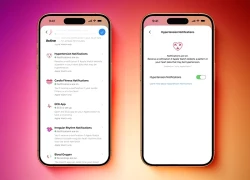
Người dùng Apple Watch đã có thể sử dụng tính năng cảnh báo huyết áp

Nghiên cứu mới tiết lộ bí quyết thành công của DeepSeek

Trí tuệ nhân tạo: Khi giới nghiên cứu khoa học 'gian lận' bằng ChatGPT
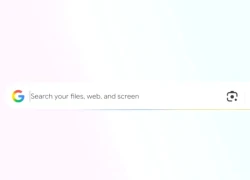
Google ra mắt ứng dụng desktop mới cho Windows với công cụ tìm kiếm kiểu Spotlight

One UI 8.0 đã ra mắt, nhưng đây là danh sách thiết bị phải chờ "dài cổ"

Lộ diện thêm 7 thiết bị Xiaomi vừa được "lên đời" HyperOS 3 Beta

Apple lưu ý người dùng iPhone trước khi cập nhật iOS 26

Samsung phát hành One UI 8 ổn định cho Galaxy S25 series
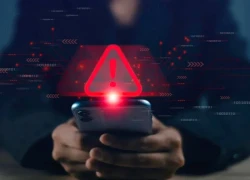
Người dùng điện thoại Samsung cần cập nhật ngay để vá lỗ hổng nghiêm trọng
Có thể bạn quan tâm

Phát hiện bộ phận tên lửa mới ở Ba Lan, mảnh vỡ UAV ở Latvia sau vụ xâm nhập của 'UAV Nga'
Thế giới
21:16:15 19/09/2025
Nữ nghệ sĩ sắp lấy chồng lần 3: Là phó viện trưởng, mẹ đơn thân U45 vẫn được đại gia yêu say đắm
Sao việt
21:06:35 19/09/2025
Ai đã khiến Địch Lệ Nhiệt Ba mặt mũi "biến dạng", fan cũng không dám nhận?
Sao châu á
21:01:06 19/09/2025
Vpop có nhóm nhạc ông chú mới
Nhạc việt
20:53:00 19/09/2025
Chiếc ghế xanh hot nhất lúc này sau vụ "tổng tài gây rối ở quán cà phê"
Netizen
20:48:01 19/09/2025
Mỹ nhân bốc lửa biến phòng trà thành club: Visual nét căng như hoa hậu, thần thái cuốn hút đến nghẹt thở
Nhạc quốc tế
20:46:16 19/09/2025
Thu nhập khổng lồ của Lionel Messi tại Inter Miami
Sao thể thao
20:43:40 19/09/2025
Con trâu đực được trả 9 tỷ đồng, người đàn ông vẫn quyết không bán
Lạ vui
20:34:31 19/09/2025
Triệt phá đường dây lô đề hơn 50 tỷ đồng do người phụ nữ 41 tuổi cầm đầu
Pháp luật
19:34:34 19/09/2025
Va chạm với ô tô dưới cầu vượt, đôi vợ chồng tử vong tại chỗ
Tin nổi bật
19:15:25 19/09/2025
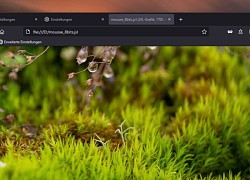 Google từ chối hỗ trợ định dạng ảnh JPEG XL
Google từ chối hỗ trợ định dạng ảnh JPEG XL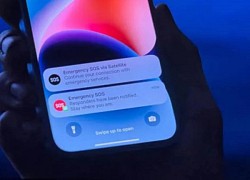 Apple chi tới 450 triệu USD cho việc triển khai dịch vụ liên lạc vệ tinh trên các mẫu iPhone 14
Apple chi tới 450 triệu USD cho việc triển khai dịch vụ liên lạc vệ tinh trên các mẫu iPhone 14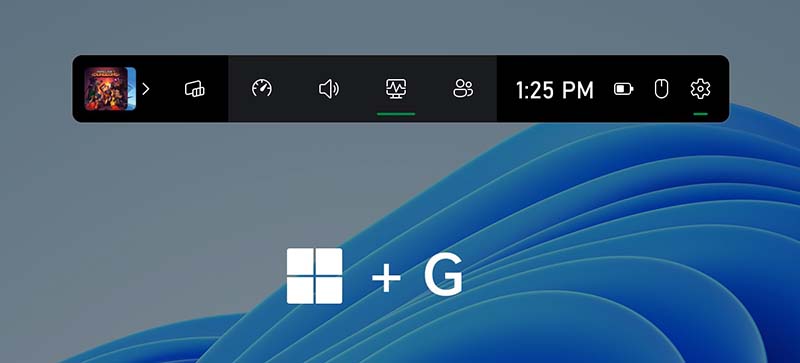
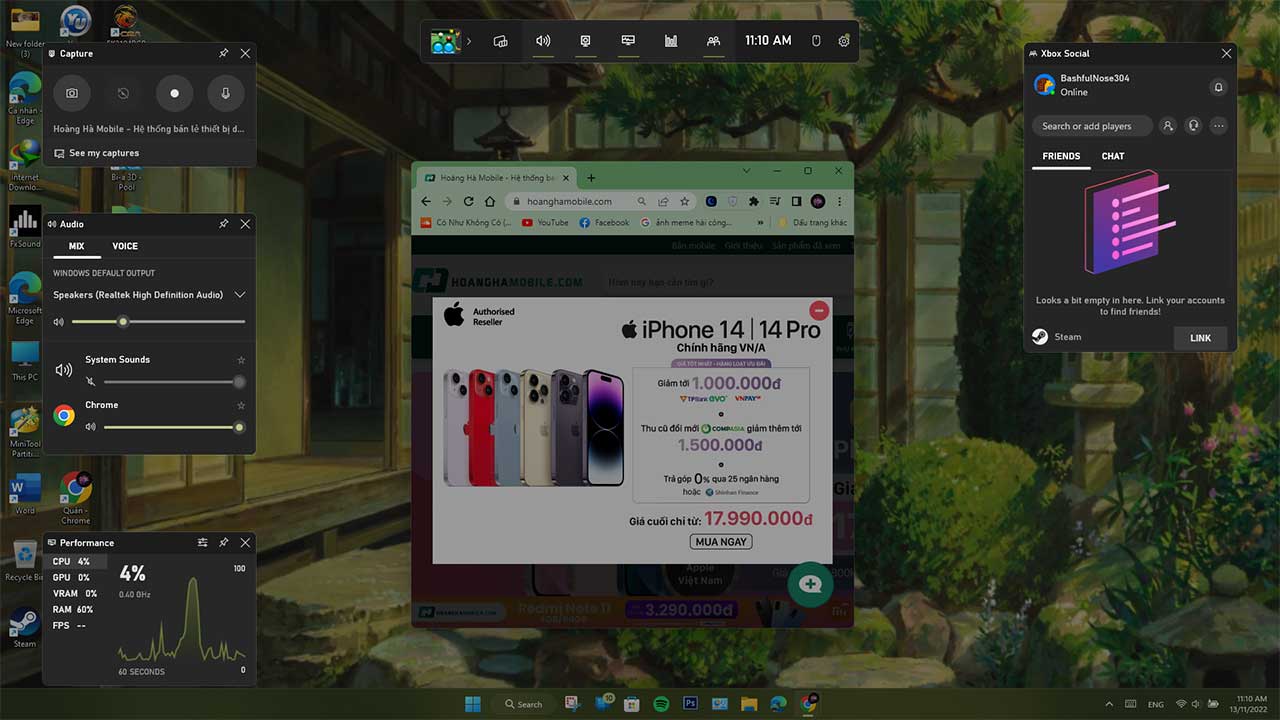
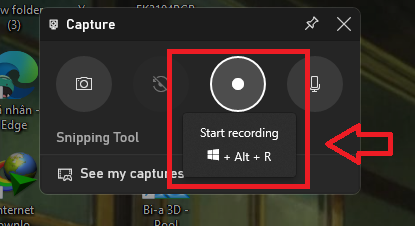
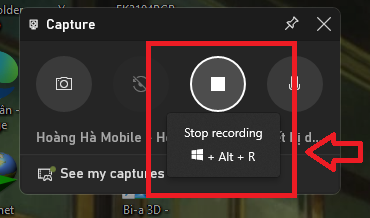
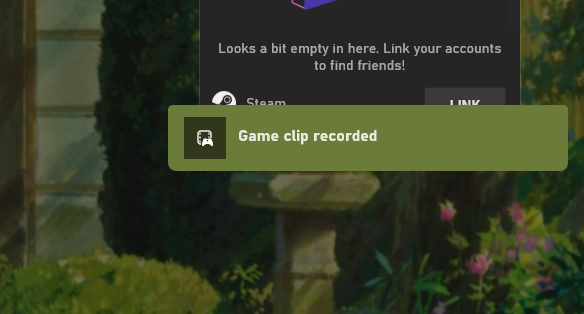
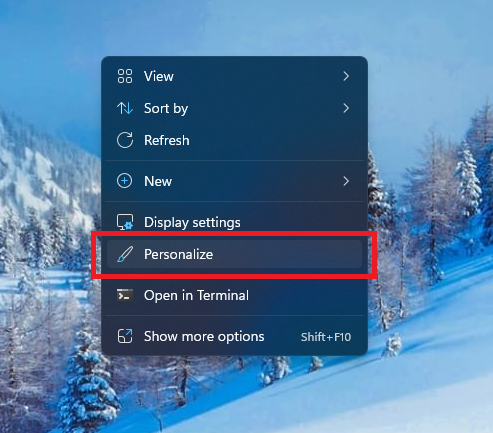
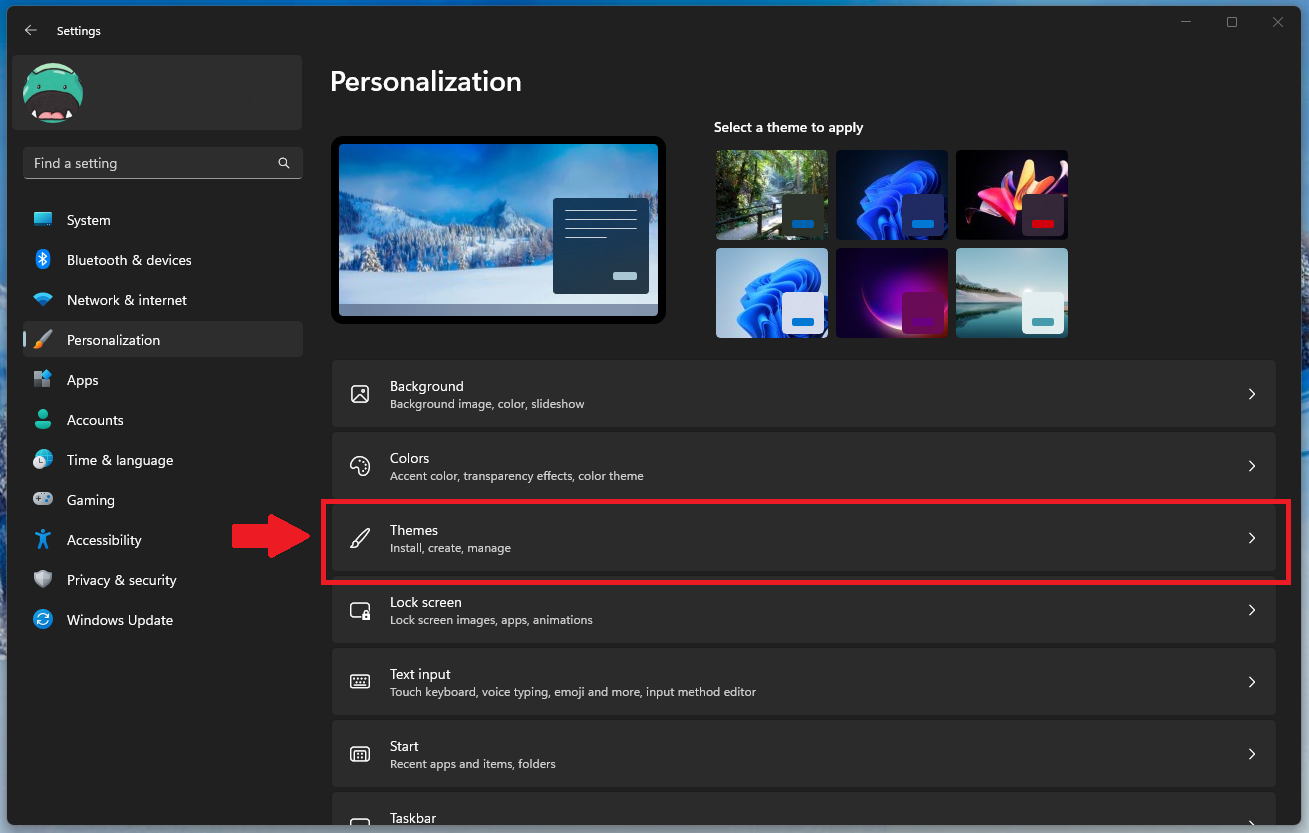
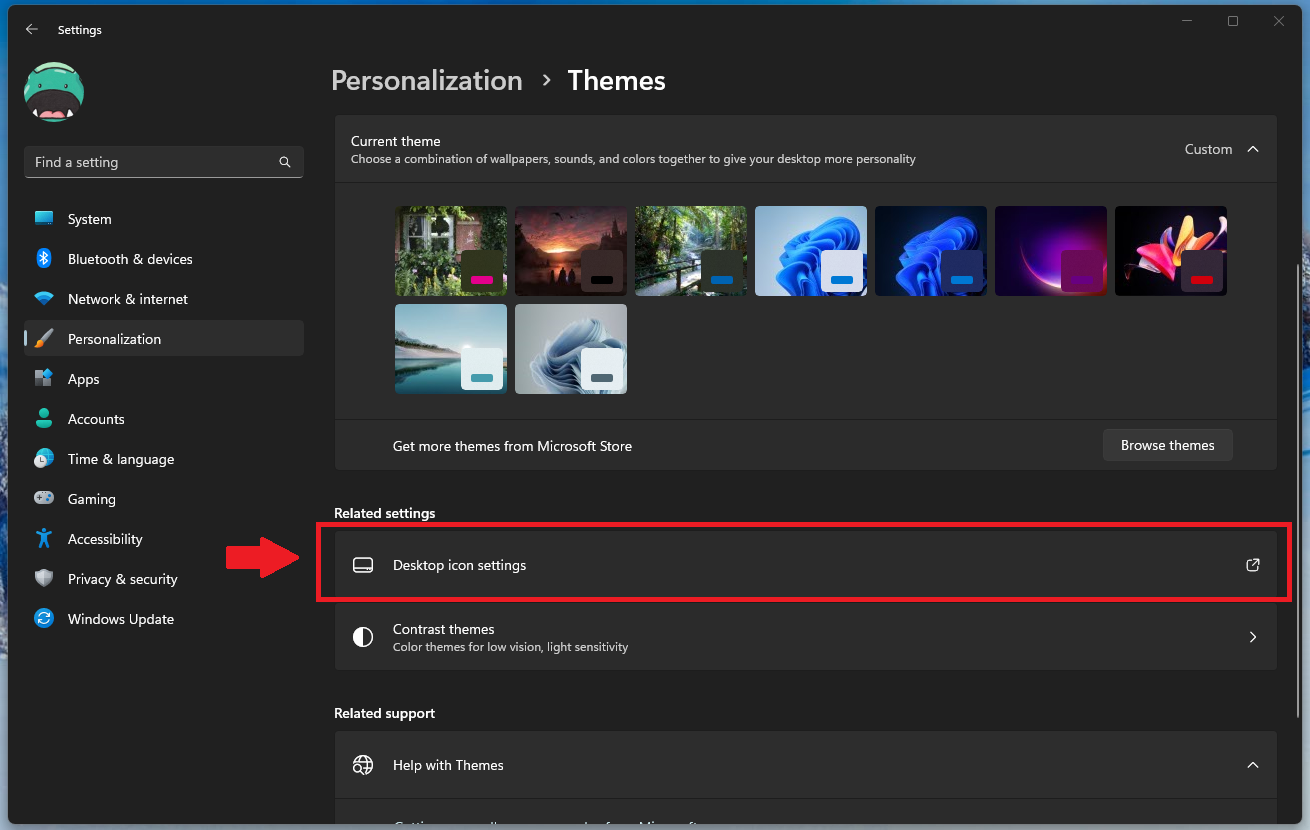
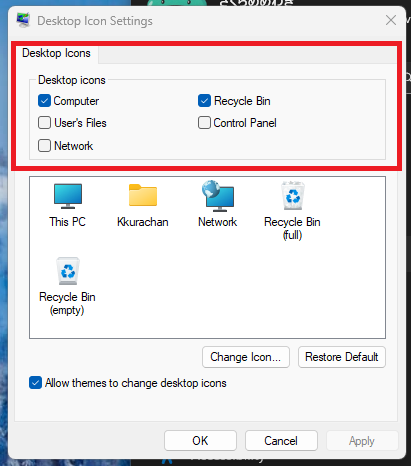
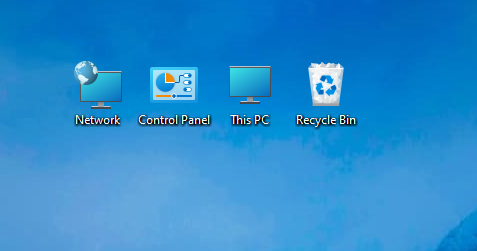
 Microsoft thừa nhận Windows 11 22H2 làm game bị treo, chơi chậm hơn
Microsoft thừa nhận Windows 11 22H2 làm game bị treo, chơi chậm hơn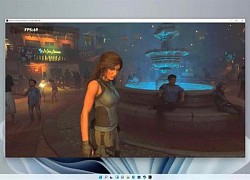 Đừng cập nhật Windows 11 lúc này
Đừng cập nhật Windows 11 lúc này 3 cách ẩn số người theo dõi mình, người mình theo dõi trên Facebook bạn nên bỏ túi ngay
3 cách ẩn số người theo dõi mình, người mình theo dõi trên Facebook bạn nên bỏ túi ngay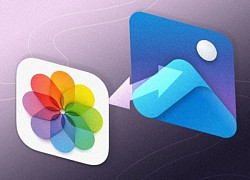 Người dùng iPhone có thể xem ảnh từ iCloud Photos ở máy tính chạy Windows 11
Người dùng iPhone có thể xem ảnh từ iCloud Photos ở máy tính chạy Windows 11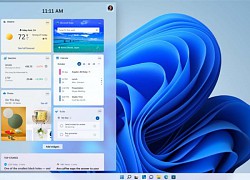 Microsoft lại tìm cách quảng cáo dịch vụ ngay trong hệ điều hành Windows 11
Microsoft lại tìm cách quảng cáo dịch vụ ngay trong hệ điều hành Windows 11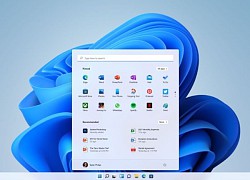 Những điều bạn nên lưu ý khi nâng cấp Windows 11
Những điều bạn nên lưu ý khi nâng cấp Windows 11 Người dùng Chrome cần làm gì khi Google ngừng hỗ trợ Windows 7 và 8.1?
Người dùng Chrome cần làm gì khi Google ngừng hỗ trợ Windows 7 và 8.1? Chỉ khoảng 15% người dùng nâng cấp từ Windows 10 lên 11
Chỉ khoảng 15% người dùng nâng cấp từ Windows 10 lên 11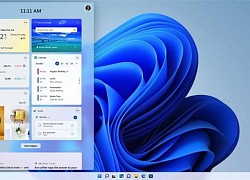 Người dùng lạnh nhạt với Windows 11
Người dùng lạnh nhạt với Windows 11 Giống như các phiên bản trước, Windows 11 vẫn theo dõi bạn và đây là cách ngăn chặn nó
Giống như các phiên bản trước, Windows 11 vẫn theo dõi bạn và đây là cách ngăn chặn nó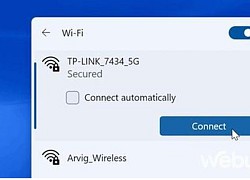 Các giải pháp giúp khắc phục lỗi Wi-Fi trên Windows 11
Các giải pháp giúp khắc phục lỗi Wi-Fi trên Windows 11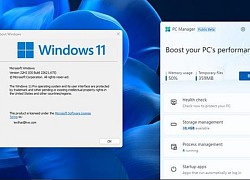 Cách tải và dùng thử PC Manager, ứng dụng quản lý và dọn dẹp hệ thống của Microsoft dành cho Windows 11
Cách tải và dùng thử PC Manager, ứng dụng quản lý và dọn dẹp hệ thống của Microsoft dành cho Windows 11 Cái tên bất ngờ lọt vào top 10 điện thoại bán chạy nhất Quý II/2025
Cái tên bất ngờ lọt vào top 10 điện thoại bán chạy nhất Quý II/2025 Apple nói gì về việc iOS 26 khiến iPhone cạn pin nhanh?
Apple nói gì về việc iOS 26 khiến iPhone cạn pin nhanh? Vì sao iPhone Air bị hoãn bán tại Trung Quốc?
Vì sao iPhone Air bị hoãn bán tại Trung Quốc? Phát triển AI dự đoán bệnh tật trước nhiều năm
Phát triển AI dự đoán bệnh tật trước nhiều năm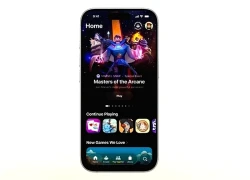 iOS 26 vừa phát hành có gì mới?
iOS 26 vừa phát hành có gì mới? Google sắp bổ sung Gemini vào trình duyệt Chrome trên thiết bị di động
Google sắp bổ sung Gemini vào trình duyệt Chrome trên thiết bị di động Cách cập nhật iOS 26 nhanh chóng và dễ dàng trên iPhone
Cách cập nhật iOS 26 nhanh chóng và dễ dàng trên iPhone Giúp sinh viên hiểu chuyển đổi xanh: Chìa khóa cho đổi mới sáng tạo bền vững
Giúp sinh viên hiểu chuyển đổi xanh: Chìa khóa cho đổi mới sáng tạo bền vững Chân dung người mẹ mời "tổng tài" ra khỏi quán cà phê: Khí chất này mới thật sự là tổng tài
Chân dung người mẹ mời "tổng tài" ra khỏi quán cà phê: Khí chất này mới thật sự là tổng tài "Tổng tài" đến xin lỗi người bị đánh không được chấp nhận: Tôi rất buồn chán, hối hận
"Tổng tài" đến xin lỗi người bị đánh không được chấp nhận: Tôi rất buồn chán, hối hận Rộ loạt hint Ninh Dương Lan Ngọc hẹn hò Ngô Kiến Huy, 1 sao nam còn trực tiếp chỉ điểm?
Rộ loạt hint Ninh Dương Lan Ngọc hẹn hò Ngô Kiến Huy, 1 sao nam còn trực tiếp chỉ điểm? Hoa hậu dính bê bối tình ái với cha con đại gia nhà đất, nay bất ngờ rao bán ảnh nóng khắp MXH
Hoa hậu dính bê bối tình ái với cha con đại gia nhà đất, nay bất ngờ rao bán ảnh nóng khắp MXH Học sinh lớp 7 giật tóc, nhấn đầu, hành hung cô giáo ngay trong lớp
Học sinh lớp 7 giật tóc, nhấn đầu, hành hung cô giáo ngay trong lớp "Ngọc nữ" bị cắm 7749 cái sừng, 3 lần bắt gian tại trận nhưng lí do gì vẫn tha thứ chồng sát gái?
"Ngọc nữ" bị cắm 7749 cái sừng, 3 lần bắt gian tại trận nhưng lí do gì vẫn tha thứ chồng sát gái? Vụ cướp máy bay rúng động Việt Nam: 52 phút không tặc điên cuồng bắn phá, vũ khí được giấu trong 1 thứ không ai ngờ
Vụ cướp máy bay rúng động Việt Nam: 52 phút không tặc điên cuồng bắn phá, vũ khí được giấu trong 1 thứ không ai ngờ Đêm concert đáng buồn nhất: Nữ ca sĩ bị hàng chục nghìn fan la ó, ôm chặt chính mình khóc và cái kết bi kịch
Đêm concert đáng buồn nhất: Nữ ca sĩ bị hàng chục nghìn fan la ó, ôm chặt chính mình khóc và cái kết bi kịch
 Rộ tin Youtuber/Tiktoker nổi tiếng trong giới công nghệ vừa qua đời, chuyến đi cuối cùng thành thảm cảnh
Rộ tin Youtuber/Tiktoker nổi tiếng trong giới công nghệ vừa qua đời, chuyến đi cuối cùng thành thảm cảnh Mẹ nạn nhân bị "tổng tài" ra hiệu đánh: "24 giờ là quá muộn để nói xin lỗi"
Mẹ nạn nhân bị "tổng tài" ra hiệu đánh: "24 giờ là quá muộn để nói xin lỗi" Lan Phương kể góc khuất hôn nhân, thu nhập 7 tỷ đồng/năm tại phiên tòa ly hôn chồng Tây
Lan Phương kể góc khuất hôn nhân, thu nhập 7 tỷ đồng/năm tại phiên tòa ly hôn chồng Tây "Triển Chiêu" sinh ra ở Việt Nam: 3 đời vợ đều toàn mỹ nhân, giờ thành "tỷ phú không tuổi" khét tiếng Cbiz
"Triển Chiêu" sinh ra ở Việt Nam: 3 đời vợ đều toàn mỹ nhân, giờ thành "tỷ phú không tuổi" khét tiếng Cbiz Tóc Tiên dọn ra khỏi biệt thự, Touliver có thay đổi khác lạ nhất từ trước đến nay?
Tóc Tiên dọn ra khỏi biệt thự, Touliver có thay đổi khác lạ nhất từ trước đến nay? "Mưa đỏ" có doanh thu gần 700 tỷ đồng, dàn diễn viên nhận cát-xê bao nhiêu?
"Mưa đỏ" có doanh thu gần 700 tỷ đồng, dàn diễn viên nhận cát-xê bao nhiêu? Tùng Dương hát nhạc phim "Mưa đỏ", fan tranh cãi về bản gốc của Hòa Minzy
Tùng Dương hát nhạc phim "Mưa đỏ", fan tranh cãi về bản gốc của Hòa Minzy Hoa hậu Ngọc Hân gặp hiện tượng hiếm khi sinh con, xảy ra ở 1/80.000 ca sinh
Hoa hậu Ngọc Hân gặp hiện tượng hiếm khi sinh con, xảy ra ở 1/80.000 ca sinh Đôi nam nữ tử vong trong nhà nghỉ ở Khánh Hòa
Đôi nam nữ tử vong trong nhà nghỉ ở Khánh Hòa