Hai cách miễn phí, đơn giản để sao lưu ảnh trên iPhone
Sử dụng dịch vụ lưu trữ trực tuyến Google Photos của Google, và OneDrive của Microsoft, người dùng iPhone có thể dễ dàng sao lưu ảnh để tiết kiệm bộ nhớ lưu trữ của máy.
Chụp ảnh bằng iPhone (và smartphone nói chung) đang trở thành một nhu cầu “thường ngày” của rất nhiều người dùng. Tuy nhiên, khi camera trên iPhone ngày càng được cải tiến, dung lượng mỗi bức ảnh lại càng tăng lên. Điều này khiến bộ nhớ lưu trữ của máy rất dễ bị “cạn kiệt”. Sao lưu ảnh để tiết kiệm bộ nhớ, dành chỗ cho những lần chụp tiếp theo là điều mà người dùng iPhone cần làm.
Đáp ứng nhu cầu này, Apple cũng cung cấp một dịch vụ lưu trữ trực tuyến có tên gọi iCloud. Tuy nhiên, người dùng iOS chỉ được miễn phí 5 GB lưu trữ; nếu muốn có thêm dung lượng, bạn sẽ phải trả thêm tiền.
Đây quả là điều không cần thiết, bởi hiện nay trên thị trường có rất nhiều dịch vụ lưu trữ đám mây khác hoàn toàn miễn phí. Không chỉ giúp bạn sao lưu ảnh, các dịch vụ này còn giúp bạn quản lý ảnh tốt hơn. Bài viết dưới đây sẽ giới thiệu giúp bạn những dịch vụ lưu trữ hoàn toàn miễn phí để sao lưu ảnh trên iPhone của mình.
Google Photos và OneDrive
Google Photos và OneDrive của Microsoft là hai dịch vụ lưu trữ rất đáng chú ý hiện nay. OneDrive miễn phí cho người dùng 15 GB; còn Google Photos cho phép lưu trữ không giới hạn (với ảnh “chất lượng cao”) hoặc miễn phí 16 GB cho ảnh có độ phân giải gốc (không bị nén). Đặc biệt, chúng có thể tự động sao lưu ảnh trên iPhone cho bạn, bạn gần như không phải thực hiện bất kỳ thao tác gì. Nếu muốn mua thêm dung lượng, số tiền bạn phải bỏ ra cũng khá rẻ chứ không hề đắt đỏ.
Box, Dropbox, IDrive và SugarSync, cũng là các dịch vụ sao lưu tương tự, tuy nhiên, các dịch vụ này thường cung cấp dung lượng miễn phí ít hơn, đồng thời ra giá cao hơn khi người dùng muốn mua thêm dung lượng. Do đó, bài viết sẽ chỉ tập trung giới thiệu Google Photos của hãng tìm kiếm và OneDrive của Microsoft.
Để sử dụng, trước tiên bạn cần phải có cho mình một tài khoản Google và tài khoản Microsoft. Tài khoản Google chính là Gmail mà bạn thường dùng để gửi và nhận mail. Tài khoản này sẽ được dùng để đăng nhập vào ứng dụng Google Drive mà OneDrive mà bạn tải về trên iPhone của mình.
Sau khi có tài khoản, bạn tải về Google Photos cho iOS và Microsoft OneDrive cho iOS.
Kích hoạt sao lưu
Khi lần đầu tiên khởi chạy ứng dụng, bạn sẽ cần đăng nhập bằng tài khoản của mình. Trong trường hợp của Google Photos, bạn sẽ thấy một cửa sổ popup hiện ra gợi ý bạn backup tất cả ảnh và video trên điện thoại. Như chúng ta nhìn thấy trong ảnh dưới, bạn có thể chọn để chỉ backup qua mạng Wi-Fi (được khuyến khích sử dụng); hoặc nếu đang sử dụng một gói cước 3G có lưu lượng lớn, Google Photos cho phép sao lưu ảnh qua cả Wi-Fi lẫn 3G. Sẽ hợp lý nhất nếu bạn chọn “chỉ backup qua Wi-Fi” trong những lần sao lưu đầu tiên, không nên dại gì tốn dung lượng 3G của mình. Backup qua 3G chỉ phù hợp khi bạn chụp ảnh trên đường đi du lịch và không có sẵn Wi-Fi để sử dụng mà thôi.
Google Photos cung cấp hai lựa chọn backup: sao lưu ảnh “chất lượng cao”, hoặc sao lưu y nguyên ảnh gốc. Lựa chọn thứ nhất được cung cấp hoàn toàn miễn phí và không giới hạn dung lượng; còn lựa chọn thứ hai bạn chỉ được miễn phí 16 GB (nếu muốn có thêm dung lượng bạn phải mua thêm). Tuy nhiên, theo Google, ảnh được sao lưu ở tùy chọn “chất lượng cao” vẫn sẽ giống “y hệt” như ảnh gốc, chất lượng ảnh không bị thay đổi quá nhiều.
Với OneDrive, sau khi cài đặt, bạn chạm vào biểu tượng Photos, kích hoạt tính năng Camera Upload (chọn Turn On), chấp nhận cho phép OneDrive truy cập vào thư viện ảnh của mình.
Video đang HOT
Một số lưu ý
Khi sử dụng Google Photos, bạn cần để ý một chút, bởi sau khi kích hoạt backup ảnh, ứng dụng không đưa ra thông báo việc backup đã hoàn thành hay chưa. Để kiểm tra, bạn cần mở Menu, chọn Assistant. Nếu quá trình sao lưu đã hoàn thành, bạn sẽ thấy có dòng thông báo “backup complete”.
Với OneDrive, theo mặc định ứng dụng này sẽ chỉ backup ảnh qua Wi-Fi. Tuy nhiên, nếu muốn sao lưu cả qua 3G, bạn có thể vào settings, chọn Camera Upload, chọn Use Mobile Network.
Không như Google Photos, ứng dụng của Microsoft tỏ ra thông minh hơn khi đưa ra thông báo rõ ràng để người dùng biết số lượng ảnh cần backup còn lại.
Điểm yếu của cả hai ứng dụng nói trên là sao một thời gian bạn không kích hoạt (mở ứng dụng lên), việc sao lưu sẽ bị tạm ngừng. Do vậy, bạn cần để ý không để ứng dụng rơi vào trạng thái “ngủ” quá lâu làm việc sao lưu bị gián đoạn.
Backup sao cho hợp lý?
Một điểm khác cần lưu ý là hai ứng dụng nói trên về cơ bản sẽ tạo ra các bản sao của ảnh trên smartphone, sau đó đồng bộ với tài khoản đám mây của bạn. Đó là lý do vì sao sau khi backup xong, bạn có thể xóa ảnh lưu trong bộ nhớ iPhone mà không lo bị mất. Tuy nhiên, nếu bạn xóa ảnh từ trong Google Photos hoặc OneDrive, chúng sẽ bị xóa hoàn toàn khỏi các dịch vụ này (mặc dù trên thực tế, các nhà cung cấp dịch vụ có thể lưu tạm các ảnh bạn xóa trong một khoảng thời gian ngắn nào đó trước khi xóa thật).
Theo Minh Thống/ ICT News
Khám phá ứng dụng Photos mới trong Windows 10
Microsoft mang đến Windows 10 một ứng dụng hình ảnh mới, có thể tổ chức sắp xếp các hình ảnh của bạn theo ngày và bổ sung thêm một số công cụ chỉnh sửa nâng cao cũng như chia sẻ qua mạng xã hội hoặc email.
Mặc dù không phải là một ứng dụng được dùng để thay thế Photoshop, nhưng nó rất giá trị nếu so sánh với ứng dụng Photos trước đây.
Collection và Albums
Ứng dụng Photos mới có hai phần chính là Collection và Albums. Trong phần Collection bạn sẽ thấy một bộ sưu tập tất cả bức ảnh được nhóm lại theo ngày (theo thứ tự thời gian đảo ngược). Nếu bạn muốn nhanh chóng tìm thấy hình ảnh từ một khoảng thời gian nhất định mà không cần cuộn qua tất cả các bức ảnh trong bộ sưu tập của mình, hãy nhấp chuột hoặc gõ vào một ngày để thu nhỏ vào một danh sách tất cả các tháng đã qua.
Ứng dụng Photos trên Windows 10 là một sự thay đổi lớn so với trước đây
Phần Albums hơi khác một chút. Ở đây bạn sẽ tìm thấy các album mà Photos tạo ra cho bạn tự động dựa trên ngày chụp, vị trí cũng như cả khuôn mặt người trong ảnh. Ở thời điểm hiện tại, dường như bạn không thể tự tạo ra album cho Photos.
Thêm một thư mục
Ở thời điểm bắt đầu, các bức ảnh trong ứng dụng Photos của bạn sẽ lấy dữ liệu từ thư mục Pictures trên máy tính và cả trên OneDrive.
Để thêm một thư mục khác đến Photos, bạn hãy mở ứng dụng, vào Settings và tìm đến phần Sources rồi nhấp vào Add a folder.
Bạn có thể thay đổi nguồn cung cấp ảnh cho Photos dễ dàng qua phần Settings
Tiếp theo, tìm đến thư mục mà bạn muốn thêm vào, chọn nó và nhấn vào Add this folder to Pictures.
Nếu không muốn ảnh trên kho OneDrive của bạn hiển thị trong ứng dụng Photos hãy vào Settings và tắt Show my photos and videos from OneDrive đi.
Chỉnh sửa và nâng cao hình ảnh
Ứng dụng Photos mới cung cấp sẵn cho bạn một số tính năng chỉnh sửa ảnh, bao gồm cả việc bổ sung bộ lọc cũng như một nút Enhance nhằm tăng cường chất lượng bức ảnh bằng cách áp dụng một số hoạt động sửa lỗi cơ bản.
Để chỉnh sửa một bức ảnh trong ứng dụng Photos, nhấn vào hình ảnh để mở nó và nhấp vào biểu tượng bút chì để mở công cụ chỉnh sửa. Ở phía bên trái của bức ảnh bạn sẽ thấy các loại chỉnh sửa khác nhau, bao gồm các sửa lỗi cơ bản, áp dụng bộ lọc, ánh sáng, màu sắc và hiệu ứng. Bạn sẽ thấy những chức năng sửa ảnh cơ bản như nút Enhance, xoay, cắt, khử mắt đỏ hay làm mịn da.
Photos tích hợp sẵn rất nhiều công cụ hỗ trợ chỉnh sửa ảnh
Trong menu Light, bạn có thể điều chỉnh độ sáng, độ tương phản... rất hữu ích cho việc sửa một bức ảnh có mức độ ánh sáng khác nhau (ví dụ, các đốm sáng chói cần làm mờ hoặc đốm rất tối cần làm sáng). Trong menu Color bạn có thể tinh chỉnh nhiệt độ, độ màu và độ bão hòa. Nó cũng có một tính năng mang tên Color boost, cho phép bạn chọn ra một màu và làm cho nó nhạt bớt hoặc đậm lên.
Trình đơn Filters và Effects là nơi bạn có thể thực hiện các chỉnh sửa ảnh theo phong cách Instagram. Trong đó menu Filters cung cấp 6 bộ lọc, bao gồm cả bộ lọc trắng và đen; còn menu Effects cung cấp bạn thêm một số hiệu ứng họa tiết (làm mờ dần các góc của hình ảnh sang trắng hoặc đen) cũng như hiệu ứng tilt-shift.
Trong khi đang chỉnh sửa hình ảnh, bạn có thể so sánh nó với bản gốc bằng cách nhấn và giữ nút Compare ở trên cùng màn hình. Menu trên cùng cũng có nút Undo/Redo cũng như các tùy chọn để bạn lưu vào hình ảnh gốc hoặc lưu vào một bản sao.
Chia sẻ hình ảnh
Việc chia sẻ hình ảnh của bạn từ Photos diễn ra khá đơn giản nhờ thanh công cụ Share của Windows 10. Bạn có thể chia sẻ hình ảnh cá nhân hay một số hình ảnh cùng một lúc. Để chia sẻ một số hình ảnh, hãy nhấp vào phần Collection, bấm Select ở trên cùng màn hình, sau đó chọn những bức ảnh muốn chia sẻ và nút Share sẽ xuất hiện ở phía trên cùng màn hình.
Photos sẽ liên kết với công cụ chia sẻ có sẵn trong Windows 10 để hỗ trợ chia sẻ ảnh
Nhấn vào nút này hoặc sử dụng phím tắt Windows H để mở thanh công cụ chia sẻ, nó sẽ liệt kê các ứng dụng mà bạn có thể sử dụng để chia sẻ hình ảnh của mình. Điều này sẽ thay đổi tùy thuộc vào các ứng dụng mà bạn đã cài đặt trên hệ thống.
Kiến Văn
Ảnh chụp màn hình
Theo Thanhnien
Google từ bỏ tham vọng cạnh tranh mạng xã hội với Facebook 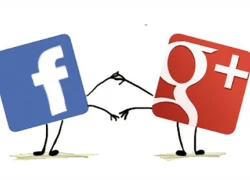 "Cái chết" của G , mạng xã hội mà "gã tìm kiếm khổng lồ" xây dựng, đã được dự báo trước và ngày đó đang đến gần. Google sắp đưa ra những quyết định gây khó khăn cho hoạt động của G , điều này gián tiếp cho thấy họ từ bỏ tham vọng cạnh tranh với Facebook, Twitter và các mạng xã...
"Cái chết" của G , mạng xã hội mà "gã tìm kiếm khổng lồ" xây dựng, đã được dự báo trước và ngày đó đang đến gần. Google sắp đưa ra những quyết định gây khó khăn cho hoạt động của G , điều này gián tiếp cho thấy họ từ bỏ tham vọng cạnh tranh với Facebook, Twitter và các mạng xã...
 Độc lạ 'vua hài' Xuân Hinh rap, Hòa Minzy 'gây bão' triệu view04:19
Độc lạ 'vua hài' Xuân Hinh rap, Hòa Minzy 'gây bão' triệu view04:19 Vụ ngoại tình hot nhất MXH hôm nay: Bỏ 400 triệu đồng giúp chồng làm ăn, vợ mở camera phát hiện sự thật đau lòng00:57
Vụ ngoại tình hot nhất MXH hôm nay: Bỏ 400 triệu đồng giúp chồng làm ăn, vợ mở camera phát hiện sự thật đau lòng00:57 Toàn cảnh vụ fan 'Anh trai say hi' mắng nghệ sĩ tới tấp ở rạp chiếu phim02:46
Toàn cảnh vụ fan 'Anh trai say hi' mắng nghệ sĩ tới tấp ở rạp chiếu phim02:46 Người đàn ông không rời mắt khỏi Mỹ Tâm01:04
Người đàn ông không rời mắt khỏi Mỹ Tâm01:04 Nam Em khiến khán giả tức giận00:20
Nam Em khiến khán giả tức giận00:20 Về Ninh Thuận gặp ông bà ngoại bé Bắp giữa ồn ào 16,7 tỷ đồng từ thiện: "Con tôi nhỡ miệng, mong cô chú tha thứ cho nó"04:58
Về Ninh Thuận gặp ông bà ngoại bé Bắp giữa ồn ào 16,7 tỷ đồng từ thiện: "Con tôi nhỡ miệng, mong cô chú tha thứ cho nó"04:58Tin đang nóng
Tin mới nhất

Nâng cao và biến đổi hình ảnh của bạn bằng trình chỉnh sửa video trực tuyến CapCut

Cách đăng Facebook để có nhiều lượt thích và chia sẻ

Thêm nhiều bang của Mỹ cấm TikTok

Microsoft cấm khai thác tiền điện tử trên các dịch vụ đám mây để bảo vệ khách hàng

Facebook trấn áp hàng loạt công ty phần mềm gián điệp

Meta đối mặt cáo buộc vi phạm các quy tắc chống độc quyền với mức phạt 11,8 tỷ đô

Không cần thăm dò, Musk nên sớm từ chức CEO Twitter

Đại lý Việt nhập iPhone 14 kiểu 'bia kèm lạc'

Khai trương hệ thống vé điện tử và dịch vụ trải nghiệm thực tế ảo XR tại Quần thể Di tích Cố đô Huế

'Dở khóc dở cười' với tính năng trợ giúp người bị tai nạn ôtô của Apple

Xiaomi sa thải hàng nghìn nhân sự

Apple sẽ bắt đầu sản xuất MacBook tại Việt Nam vào giữa năm 2023
Có thể bạn quan tâm

Người yêu Trúc Anh (Mắt Biếc) được cả MXH nhắc tên sau khi bạn gái thừa nhận trầm cảm và ẩn ý chia tay
Sao việt
15:42:50 04/03/2025
Con gái 13 tuổi của Ảnh hậu Lý Tiểu Lộ kêu cứu
Sao châu á
15:39:07 04/03/2025
Lê Dương Bảo Lâm có thể thay thế Trấn Thành - Trường Giang?
Tv show
15:36:16 04/03/2025
9 lợi ích khi ăn 1 quả ổi mỗi ngày
Sức khỏe
15:36:12 04/03/2025
Không thời gian: Nhóm phản động tấn công điểm trường, bắt giữ con tin
Phim việt
15:29:49 04/03/2025
Cà Mau: 4 người nhập viện cấp cứu vì ăn cá nóc
Tin nổi bật
15:16:06 04/03/2025
Ảnh chụp từ camera trong biệt thự vào nửa đêm hé lộ cuộc sống không như tưởng tượng của nàng dâu hào môn
Netizen
15:01:18 04/03/2025
Vai trò của BRICS trong chính sách đối ngoại của Trung Quốc
Thế giới
14:40:57 04/03/2025
Bắt 4 người trong vụ cầm hung khí chém thực khách ở quán nhậu TPHCM
Pháp luật
13:23:07 04/03/2025
Ngôi sao đang thực sự thống trị màn ảnh Trung Quốc hiện tại: Cái tên gây sốc với nhiều người
Hậu trường phim
13:21:57 04/03/2025
 New York qua ảnh chụp bằng Galaxy Note 5
New York qua ảnh chụp bằng Galaxy Note 5 Galaxy Note 5 và Galaxy S6 Edge+ không có bản 128 GB
Galaxy Note 5 và Galaxy S6 Edge+ không có bản 128 GB

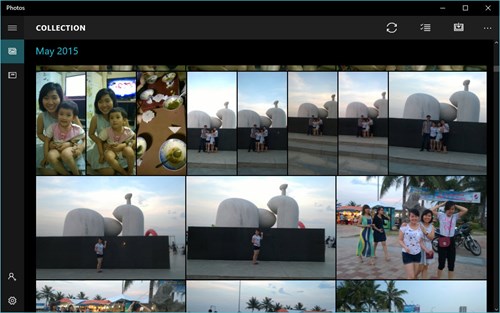
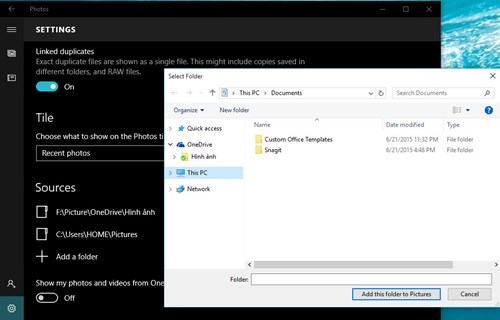
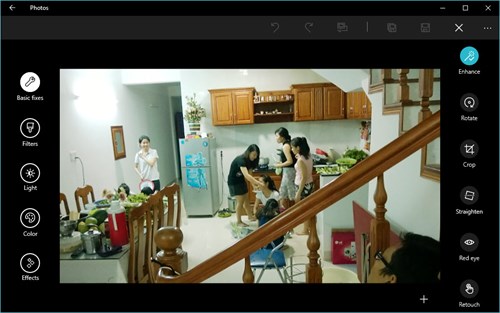
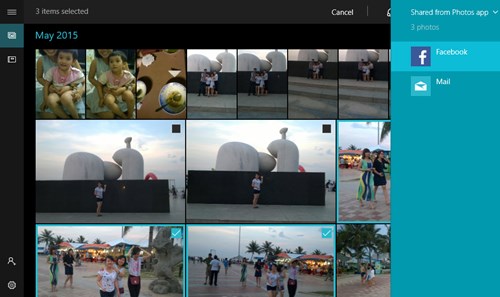
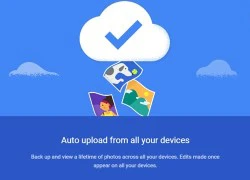 Google Photos tự động sao lưu trái phép
Google Photos tự động sao lưu trái phép Office 2016 cho máy Mac chính thức ra mắt
Office 2016 cho máy Mac chính thức ra mắt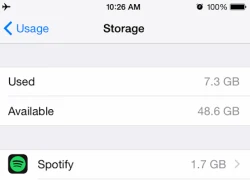 4 cách đơn giản giải phóng dung lượng iPhone 16 GB
4 cách đơn giản giải phóng dung lượng iPhone 16 GB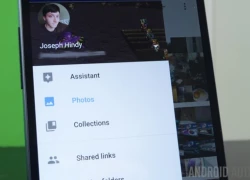 Google Photos: Cái giá của sự miễn phí?
Google Photos: Cái giá của sự miễn phí? Windows Phone không còn đồng bộ với Facebook
Windows Phone không còn đồng bộ với Facebook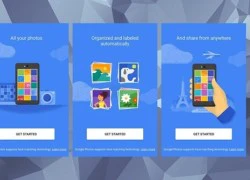 Cách sao lưu hình ảnh và video lên Google Photos
Cách sao lưu hình ảnh và video lên Google Photos Chiến sĩ cảnh sát cơ động bị đâm tử vong: Hiền, siêng năng, giỏi tiếng Anh
Chiến sĩ cảnh sát cơ động bị đâm tử vong: Hiền, siêng năng, giỏi tiếng Anh Cục trưởng Xuân Bắc nói gì về Hòa Minzy mà gây bão mạng?
Cục trưởng Xuân Bắc nói gì về Hòa Minzy mà gây bão mạng? Không chỉ riêng Văn Toàn, Hoà Minzy còn vay tiền Đoàn Văn Hậu, thân cỡ nào mà mượn tiền tỷ ngon ơ?
Không chỉ riêng Văn Toàn, Hoà Minzy còn vay tiền Đoàn Văn Hậu, thân cỡ nào mà mượn tiền tỷ ngon ơ? Làm rõ nguyên nhân nữ sinh viên rơi từ tầng cao xuống đất tử vong: Hiện trường đau lòng
Làm rõ nguyên nhân nữ sinh viên rơi từ tầng cao xuống đất tử vong: Hiện trường đau lòng Nóng: Mẹ Bắp giải thích về đoạn clip bị đòi tiền nợ và chuyện bố mẹ "du lịch Nha Trang" , Ủy ban MTTQ địa phương vào cuộc
Nóng: Mẹ Bắp giải thích về đoạn clip bị đòi tiền nợ và chuyện bố mẹ "du lịch Nha Trang" , Ủy ban MTTQ địa phương vào cuộc Thăng vượt cấp hàm cho chiến sĩ công an hy sinh khi làm nhiệm vụ
Thăng vượt cấp hàm cho chiến sĩ công an hy sinh khi làm nhiệm vụ "Cam thường" check nhan sắc thật của nàng WAG xinh nhất làng bóng đá, có lộ khuyết điểm khi không có filter?
"Cam thường" check nhan sắc thật của nàng WAG xinh nhất làng bóng đá, có lộ khuyết điểm khi không có filter? Ly kỳ chuyện cặp bạn thân rủ nhau làm đám cưới giả lấy tiền đi du lịch, hơn 9 tháng sau đón con đầu lòng với nhau
Ly kỳ chuyện cặp bạn thân rủ nhau làm đám cưới giả lấy tiền đi du lịch, hơn 9 tháng sau đón con đầu lòng với nhau Kết quả vụ tranh gia sản Từ Hy Viên: 761 tỷ tiền thừa kế chia đôi, chồng Hàn có cú "lật kèo" gây sốc
Kết quả vụ tranh gia sản Từ Hy Viên: 761 tỷ tiền thừa kế chia đôi, chồng Hàn có cú "lật kèo" gây sốc Hòa Minzy nhắn tin Facebook cho "vua hài đất Bắc" Xuân Hinh, ngày hôm sau nhận được điều bất ngờ
Hòa Minzy nhắn tin Facebook cho "vua hài đất Bắc" Xuân Hinh, ngày hôm sau nhận được điều bất ngờ Sao Việt "huyền thoại" đóng MV của Hòa Minzy, cõi mạng dậy sóng vì các phân cảnh đắt giá từng chút một
Sao Việt "huyền thoại" đóng MV của Hòa Minzy, cõi mạng dậy sóng vì các phân cảnh đắt giá từng chút một Thái độ Xuân Hinh dành cho Hòa Minzy
Thái độ Xuân Hinh dành cho Hòa Minzy Cuộc hôn nhân ngắn nhất showbiz: Sao nữ bị chồng đánh sảy thai rồi vứt trên đường, ly dị sau 12 ngày cưới
Cuộc hôn nhân ngắn nhất showbiz: Sao nữ bị chồng đánh sảy thai rồi vứt trên đường, ly dị sau 12 ngày cưới Bắc Bling vừa ra mắt đã nhận gạch đá, Hòa Minzy nói gì?
Bắc Bling vừa ra mắt đã nhận gạch đá, Hòa Minzy nói gì?
 Thấy có nhiều chim lợn, trường mua vàng mã, mời thầy về cúng!
Thấy có nhiều chim lợn, trường mua vàng mã, mời thầy về cúng!