Google nhận bằng sáng chế tiết kiệm pin nhờ màn hình “tự thích nghi”
Mới đây, Google đã được cấp bằng sáng chế mới về tính năng tiết kiệm pin nhờ khả năng “tự thích ứng” của màn hình. Theo đó, các thiết bị sử dụng màn hình OLED có thể hoạt động dựa trên ba chế độ khác nhau, tuỳ thuộc vào mức độ pin còn lại của máy.
Hiện tại, màn hình OLED đã được sử dụng để sản xuất TV.
Ở cấp độ thấp nhất, màn hình sẽ vô hiệu hoá các hiệu ứng chuyển động và bóng mờ. Khi pin yếu hơn, thiết bị sẽ tự động giảm độ phân giải màn hình xuống thấp hơn. Còn khi tình trạng pin ở mức rất thấp đòi hỏi cần tiết kiệm pin tối đa, màn hình máy sẽ chỉ hiển thị hình ảnh với hai màu là đen và đỏ. Đây là hai gam màu hiển thị giúp tiết kiệm pin nhất trên màn hình OLED.
Ngày nay, màn hình smartphone hay tablet chính là phần tiêu thụ điện năng đáng kể nhất. Do đó, nếu bằng sáng chế của Google được ứng dụng rộng rãi trong thực tế thì đó sẽ là giải pháp quan trọng giúp hạn chế mức tiêu thụ năng lượng cho thiết bị khi pin yếu.
Theo Genk
Video đang HOT
5 cách tiết kiệm pin khi sử dụng Windows 8
Khi bạn đi du lịch, mang theo laptop hoặc tablet là một điều cần thiết cho phép bạn có được kết nối với Internet hoặc sử dụng nó cho công việc của bạn. Nhưng một trong những trở ngại lớn trong việc sử dụng máy tính xách tay hoặc máy tính bảng cho công việc là tiêu thụ pin đặc biệt là khi đi du lịch. Nhiều lần, bạn chỉ có thể chạy năng lượng pin ở giữa một cuộc họp quan trọng hoặc một chuyến bay dài. Mặc dù hầu hết các hệ điều hành được tối ưu hóa cho việc sử dụng pin, tuy nhiên vì một loạt các lý do pin chỉ có thể sống sót trong một vài giờ. Tương tự như phiên bản trước - Windows 7, Windows 8 cũng được tối ưu hóa cho việc sử dụng pin. Nhưng tất nhiên những cải tiến năng lượng đó là chưa đủ tốt như Android hay iOS và có rất nhiều điều người sử dụng có thể làm để tiết kiệm pin của trên Windows 8.
Dưới đây là một số mẹo đơn giản, bạn có thể làm theo để tiết kiệm pin trên thiết bị sử dụng Windows 8.
1. Chọn chế độ năng lượng tốt nhất:
Windows 8 theo mặc định có hai chế độ năng lượng, balanced (cân bằng) và power saver (tiết kiệm điện). Đôi khi nhà sản xuất có thể bổ sung thêm chế độ khác dựa vào thiết bị mà bạn sở hữu. Khi bạn đang đi du lịch, bạn có thể chuyển sang tiết kiệm điện. Ngoài việc chuyển đổi sang chế độ tiết kiệm điện, bạn còn có thể tùy chỉnh chế độ tiết kiệm điện năng để tăng thời lượng pin của bạn. Bạn thậm chí có thể tạo ra một kế hoạch năng lượng tùy chỉnh dựa vào nhu cầu tiết kiệm năng lượng mà bạn muốn.
2. Giảm độ sáng hiển thị:
Hiển thị là một trong những thành phần chính tiêu thụ pin trên máy tính của bạn. Bạn có thể làm giảm độ sáng dựa trên nhu cầu sử dụng của mình. Để thay đổi các thiết lập, hãy kéo mạnh từ mép phải của màn hình, sau đó bấm Setting. Nếu bạn đang sử dụng chuột, rê lên góc trên bên phải của màn hình, di chuyển con trỏ chuột xuống, sau đó nhấp vào Setting. Chạm hoặc nhấn chuột vào logo Brightness để thực hiện thay đổi mà bạn muốn. Một số máy tính cũng có nút chuyên dụng để thay đổi độ sáng màn hình.
3. Thay đổi thời gian ngủ và tắt màn hình hiển thị:
Khi bạn không sử dụng máy tính xách tay hoặc máy tính bảng của bạn, ngay cả trong thời gian thời gian ngắn, bạn có thể tiết kiệm pin bằng cách thiết lập Windows tự tắt màn hình hiển thị sau một thời gian không hoạt động. Việc này có thể tiết kiệm nhiều pin hơn mong đợi. Bạn có thể tùy chỉnh các kế hoạch năng lượng (đã đề cập trong bước 1) và giảm thời gian đợi trước khi máy tính đi ngủ và cũng là thời gian tắt màn hình hiển thị.
4. Tắt hoặc gỡ bỏ các thiết bị không được sử dụng:
Bạn có thể kết nối nhiều thiết bị USB như ipod, điện thoại di động, ổ đĩa USB, vv Nhiều thiết bị USB khi kết nối sẽ kích hoạt tính năng sạc bằng nguồn điện của máy tính, vì vậy bạn nến ngắt các thiết bị này khi bạn không sử dụng chúng. Nếu bạn sử dụng một con chuột USB, bạn có thể tiết kiệm điện bằng cách thay thế nó bằng touchpad hoặc bàn vẽ.
5. Tắt các loại card và các thiết bị không dây tích hợp.
Nếu bạn không sử dụng các thiết bị không dây và hay một thành phần tích hợp nào đó như đầu đọc thẻ nhớ hay bộ phát sóng bluetooth, ban nên tìm cách tắt chúng đi. Hầu hết trường hợp bạn đều có thể vô hiệu hóa chúng trong trình quản lý thiết bị device manager. Các thiết bị này cũng hao tốn nhiều năng lượng ngay cả khi bạn không sử dụng, do đó, tắt chúng đi nếu bạn không cần đến chúng.
Theo genk
Windows 8 có những cải tiến gì cho máy tính truyền thống? 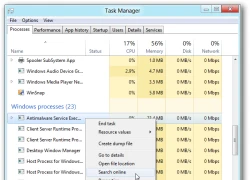 Ngay sau khi Windows 8 ra mắt, rất nhiều người dùng đã không tiếc lời chê bai HĐH này. Họ cho rằng giao diện mới của Windows 8 rõ ràng đã quá ưu ái cho các loại thiết bị màn hình cảm ứng và Microsoft dường như đã bỏ quên những người dùng PC truyền thống, nhất là máy để bàn. Tuy nhiên,...
Ngay sau khi Windows 8 ra mắt, rất nhiều người dùng đã không tiếc lời chê bai HĐH này. Họ cho rằng giao diện mới của Windows 8 rõ ràng đã quá ưu ái cho các loại thiết bị màn hình cảm ứng và Microsoft dường như đã bỏ quên những người dùng PC truyền thống, nhất là máy để bàn. Tuy nhiên,...
 Clip toàn cảnh đám cưới H'Hen Niê: Mẹ chồng gây chú ý vì câu nói khi trao sính lễ, chú rể phát biểu độc lạ03:37
Clip toàn cảnh đám cưới H'Hen Niê: Mẹ chồng gây chú ý vì câu nói khi trao sính lễ, chú rể phát biểu độc lạ03:37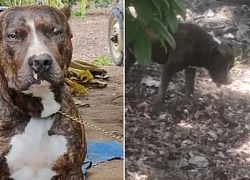 Pitbull tử chiến rắn hổ mang trong vườn nhà và cái kết bất ngờ04:49
Pitbull tử chiến rắn hổ mang trong vườn nhà và cái kết bất ngờ04:49 Cảnh sát Việt Nam tìm thấy thi thể bé trai 10 tuổi trong vụ động đất ở Myanmar07:08
Cảnh sát Việt Nam tìm thấy thi thể bé trai 10 tuổi trong vụ động đất ở Myanmar07:08 Tez - người cũ của Pháo bất ngờ tung bản rap diss cực khét, lời lẽ công kích ai đó lắm mồm, dạy đời03:15
Tez - người cũ của Pháo bất ngờ tung bản rap diss cực khét, lời lẽ công kích ai đó lắm mồm, dạy đời03:15 Clip: Cả gan săn báo con, đại bàng nhận 'quả báo' ngay sau đó02:31
Clip: Cả gan săn báo con, đại bàng nhận 'quả báo' ngay sau đó02:31 Khoảnh khắc tự hào: 2 máy bay chở lực lượng cứu hộ Việt Nam và 60 tấn hàng cứu trợ đã hạ cánh tại Myanmar00:43
Khoảnh khắc tự hào: 2 máy bay chở lực lượng cứu hộ Việt Nam và 60 tấn hàng cứu trợ đã hạ cánh tại Myanmar00:43 Diễn viên Quang Tuấn giảm 14kg, con gái hoảng sợ vì không nhận ra cha02:22
Diễn viên Quang Tuấn giảm 14kg, con gái hoảng sợ vì không nhận ra cha02:22 Buổi họp báo vi phạm "tính người" của Kim Soo Hyun38:12
Buổi họp báo vi phạm "tính người" của Kim Soo Hyun38:12 Zoom cận vóc dáng hiện tại của H'Hen Niê, 1 chi tiết đáng ngờ dấy thêm nghi vấn đang có bầu00:43
Zoom cận vóc dáng hiện tại của H'Hen Niê, 1 chi tiết đáng ngờ dấy thêm nghi vấn đang có bầu00:43 Người đàn ông 41 tuổi tán cô gái "em có ngại làm dâu Hà Nội không?", vợ bất ngờ xông vào giật điện thoại01:55
Người đàn ông 41 tuổi tán cô gái "em có ngại làm dâu Hà Nội không?", vợ bất ngờ xông vào giật điện thoại01:55 Phát hiện mẹ SOOBIN chăm chú xem Hoa hậu Thanh Thuỷ, có 1 động thái đặc biệt gây bàn tán00:30
Phát hiện mẹ SOOBIN chăm chú xem Hoa hậu Thanh Thuỷ, có 1 động thái đặc biệt gây bàn tán00:30Tin đang nóng
Tin mới nhất

Nâng cao và biến đổi hình ảnh của bạn bằng trình chỉnh sửa video trực tuyến CapCut

Cách đăng Facebook để có nhiều lượt thích và chia sẻ

Thêm nhiều bang của Mỹ cấm TikTok

Microsoft cấm khai thác tiền điện tử trên các dịch vụ đám mây để bảo vệ khách hàng

Facebook trấn áp hàng loạt công ty phần mềm gián điệp

Meta đối mặt cáo buộc vi phạm các quy tắc chống độc quyền với mức phạt 11,8 tỷ đô

Không cần thăm dò, Musk nên sớm từ chức CEO Twitter

Đại lý Việt nhập iPhone 14 kiểu 'bia kèm lạc'

Khai trương hệ thống vé điện tử và dịch vụ trải nghiệm thực tế ảo XR tại Quần thể Di tích Cố đô Huế

'Dở khóc dở cười' với tính năng trợ giúp người bị tai nạn ôtô của Apple

Xiaomi sa thải hàng nghìn nhân sự

Apple sẽ bắt đầu sản xuất MacBook tại Việt Nam vào giữa năm 2023
Có thể bạn quan tâm

Tổng thống Trump sẽ hiện đại hóa kho vũ khí hạt nhân Mỹ
Thế giới
3 phút trước
Cha tôi, người ở lại - Tập 20: An giận quá dai, Nguyên 'tung đòn' ứng phó
Phim việt
4 phút trước
Sao Việt 2/4: Hoài Linh trở lại điện ảnh, Mỹ Tâm gợi cảm bất ngờ
Sao việt
6 phút trước
Ăn sáng bằng trái cây để giảm cân, lợi hại thế nào?
Sức khỏe
6 phút trước
Voọc chà vá chân nâu: Nét chấm phá của thiên nhiên trên bán đảo xanh
Du lịch
7 phút trước
Lưu Diệc Phi ở đỉnh cao nhan sắc, các nghệ sĩ lứa sau thành người hâm mộ
Người đẹp
26 phút trước
Jennie mặc váy xẻ ngực sâu, chiếm trọn tâm điểm ở giải Billboard
Phong cách sao
29 phút trước
Bức phù điêu hàng trăm năm tuổi được công nhận bảo vật quốc gia
Lạ vui
35 phút trước
"Boy chán đời" hot nhất showbiz tuyên bố giải nghệ, netizen mừng như được mùa!
Nhạc quốc tế
44 phút trước
Hàng loạt phòng khám đa khoa của người Trung Quốc sử dụng giấy tờ giả
Pháp luật
50 phút trước
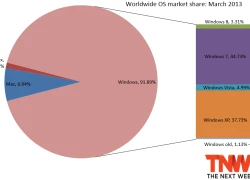 Thị phần Windows 8 tăng nhẹ trong tháng Ba
Thị phần Windows 8 tăng nhẹ trong tháng Ba Nokia sẽ sửa lỗi lọt bụi vào màn hình trên Lumia 920
Nokia sẽ sửa lỗi lọt bụi vào màn hình trên Lumia 920
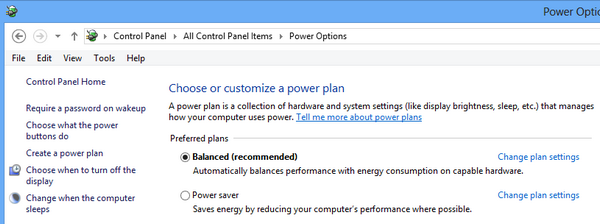
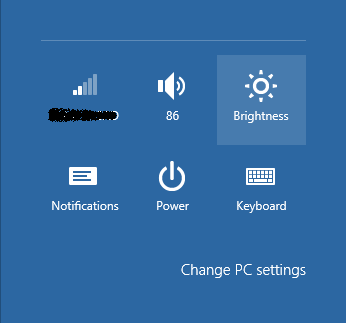
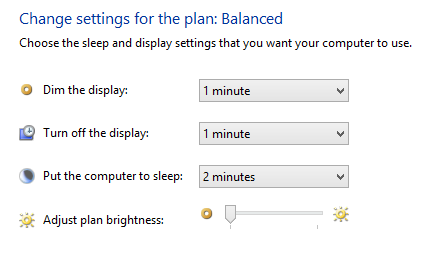
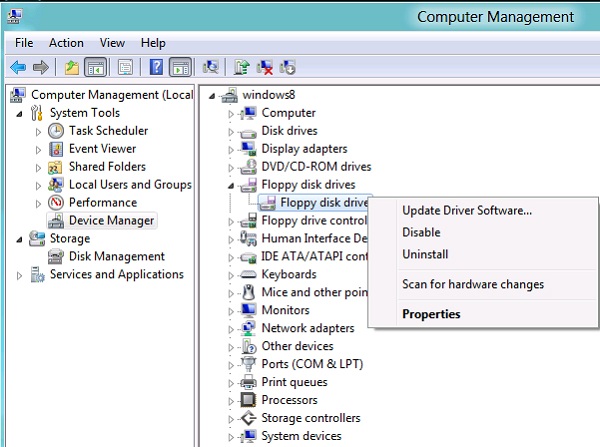
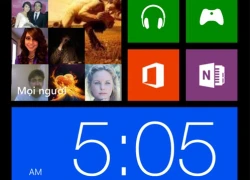 Mẹo hay cho người dùng Windows Phone 8
Mẹo hay cho người dùng Windows Phone 8 5 lầm tưởng về tiết kiệm pin trên smartphone
5 lầm tưởng về tiết kiệm pin trên smartphone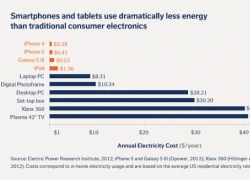 Tiền điện sạc iPhone 5 mỗi năm chỉ tốn 8 nghìn đồng
Tiền điện sạc iPhone 5 mỗi năm chỉ tốn 8 nghìn đồng Cáp USB đạt chuẩn 100 watt, có thể dùng để sạc laptop
Cáp USB đạt chuẩn 100 watt, có thể dùng để sạc laptop Khắc phục lỗi tốc độ dữ liệu khi cắm USB vào máy tính
Khắc phục lỗi tốc độ dữ liệu khi cắm USB vào máy tính Mẹo nhỏ giúp tiết kiệm pin cho iPhone
Mẹo nhỏ giúp tiết kiệm pin cho iPhone Hoa hậu Đỗ Mỹ Linh khoe con gái với chồng Chủ tịch, Mỹ Tâm trẻ trung tuổi 44
Hoa hậu Đỗ Mỹ Linh khoe con gái với chồng Chủ tịch, Mỹ Tâm trẻ trung tuổi 44
 Chồng cũ tới tham dự đám cưới, tôi bất ngờ khi thấy anh bật khóc lúc đôi bên trao nhẫn: Phản ứng của chú rể khiến tôi mãn nguyện
Chồng cũ tới tham dự đám cưới, tôi bất ngờ khi thấy anh bật khóc lúc đôi bên trao nhẫn: Phản ứng của chú rể khiến tôi mãn nguyện Sao Việt nổ toàn tin sốc trong hôm nay: Đoàn Thiên Ân và dàn hậu phát tin vui mệt nghỉ, 1 diễn viên thông báo mang thai với chồng ngoại quốc
Sao Việt nổ toàn tin sốc trong hôm nay: Đoàn Thiên Ân và dàn hậu phát tin vui mệt nghỉ, 1 diễn viên thông báo mang thai với chồng ngoại quốc Cặp đôi phim giả tình thật hot nhất mỗi mùa Cá tháng Tư: Nàng sexy hút hồn, chàng nổi danh cả châu Á
Cặp đôi phim giả tình thật hot nhất mỗi mùa Cá tháng Tư: Nàng sexy hút hồn, chàng nổi danh cả châu Á
 'Ông hoàng phòng vé' Thái Hoà: Nhận lời đóng 'Địa đạo' vì được vợ khuyên nhủ
'Ông hoàng phòng vé' Thái Hoà: Nhận lời đóng 'Địa đạo' vì được vợ khuyên nhủ 'Bắc Bling' phiên bản nhí: Hòa Minzy 'đứng hình' vì đáng yêu
'Bắc Bling' phiên bản nhí: Hòa Minzy 'đứng hình' vì đáng yêu Vợ Đức Tiến kiện mẹ chồng, tranh chấp nhà 14 tỷ đồng ở Thủ Đức: Tung clip được cho là bằng chứng
Vợ Đức Tiến kiện mẹ chồng, tranh chấp nhà 14 tỷ đồng ở Thủ Đức: Tung clip được cho là bằng chứng Vợ ngất lịm, tử vong khi đưa tang chồng
Vợ ngất lịm, tử vong khi đưa tang chồng Cho mượn xe rồi bị mang đi cầm cố lấy 7 tỷ đồng, bà xã Hoàng Kim Khánh không báo công an mà còn cho vay gần 3 tỷ để chuộc lại
Cho mượn xe rồi bị mang đi cầm cố lấy 7 tỷ đồng, bà xã Hoàng Kim Khánh không báo công an mà còn cho vay gần 3 tỷ để chuộc lại Hoà Minzy ứng xử 10 điểm khi sản phẩm Bắc Bling đạt 100 triệu view bị chê "nhảm nhí hổ lốn"
Hoà Minzy ứng xử 10 điểm khi sản phẩm Bắc Bling đạt 100 triệu view bị chê "nhảm nhí hổ lốn" Nghẹt thở: Người đàn ông nhảy qua lối đi bị gãy ở tầng 50 để tìm kiếm vợ con trong trận động đất tại Bangkok
Nghẹt thở: Người đàn ông nhảy qua lối đi bị gãy ở tầng 50 để tìm kiếm vợ con trong trận động đất tại Bangkok Xin nghỉ phép để chuẩn bị cho đám cưới không được, nữ nhân viên ngân hàng Big4 Trung Quốc nhảy lầu tự tử
Xin nghỉ phép để chuẩn bị cho đám cưới không được, nữ nhân viên ngân hàng Big4 Trung Quốc nhảy lầu tự tử Diễn viên Việt Anh khác lạ sau thẩm mỹ, ca sĩ Quang Lê vui vì giảm 20kg
Diễn viên Việt Anh khác lạ sau thẩm mỹ, ca sĩ Quang Lê vui vì giảm 20kg Họp báo nước mắt "hại" Kim Soo Hyun: 1 brand quyết không dung thứ, Disney+ ra quyết định quan trọng
Họp báo nước mắt "hại" Kim Soo Hyun: 1 brand quyết không dung thứ, Disney+ ra quyết định quan trọng Kim Soo Hyun "tống cổ" viện G khỏi buổi họp báo chiều nay
Kim Soo Hyun "tống cổ" viện G khỏi buổi họp báo chiều nay