Giảm tốc độ CPU và GPU để tăng thời lượng pin cho laptop
Giảm độ sáng màn hình, tắt Wifi, Bluetooth, giải phân mảnh ổ cứng,… vốn là những giải pháp đã quá quen thuộc với bạn. Nhưng nếu bạn muốn cải thiện thời gian sử dụng pin hơn nữa thì bạn hãy áp dụng giải pháp: giảm xung nhịp CPU/ card đồ họa.
Khi nói tới thủ thuật tăng thời lượng pin, hẳn bạn đã từng thử hết các cách làm như giảm độ sáng màn hình, tắt WiFi, Bluetooth khi không dùng đến, tắt Screen Saver, tránh chạy nhiều ứng dụng và giảm thiểu chương trình khởi động cùng Windows, chống phân mảnh ổ cứng…Song kết quả thời gian sử dụng pin cải thiện không nhiều. Tuy nhiên, nếu bạn can thiệp vào phần cứng, cụ thể là công việc giảm xung nhịp CPU và card đồ họa (GPU), chắc chắn thời gian dùng pin sẽ kéo lên rõ rệt, và có thể đạt 4 – 5 tiếng đúng như nhà sản xuất đã công bố.
Đối với CPU
Mặc dù những con chip xử lý hiện nay đều có thể tự động tăng/ giảm xung nhịp liên tục phụ thuộc vào công việc xử lý, tuy nhiên xung nhịp chỉ giới hạn ở mức cao nhất. Vì thế điện năng tiêu thụ sẽ luôn thay đổi, làm giảm thời gian sử dụng pin của laptop. Do đó, chúng ta sẽ giới hạn xung CPU ở một mức nào đó thấp hơn, để CPU không thể tăng vượt quá mức giới hạn này, đồng thời vừa đảm bảo tốc độ để phục vụ cho nhu cầu xử lý.
Để giới hạn xung CPU, bạn mở Control Panel/ Hardware and Sound/ Power Options, tại chế độ mà bạn đang sử dụng, bạn bấm Change plan settings rồi bấm vào mục Change Advanced Power Settings. Một cửa sổ hiện ra, bạn xem mục Processor Power Management:
- Minimum processor state (trạng thái bộ xử lý thấp nhất): bạn cứ giữ nguyên con số 5%, xung CPU sẽ hạ thấp còn 0,78GHz và không thể thấp hơn được nữa.
- Maximum processor state (trạng thái bộ xử lý cao nhất): mặc định là 100%, đạt mức xung cao nhất. Tại đây, bạn có thể giảm % xuống để hạ xung, đồng nghĩa hiệu năng sẽ giảm đi tương ứng và chắc chắn điện năng tiêu thụ sẽ giảm. Bạn lưu ý đây không phải là CPU Usage trong Task Manager.
Video đang HOT
Bạn thấy rằng khi tình trạng CPU từ 100% xuống 82% thì xung CPU sẽ giảm từ 2.8GHz xuống còn 1.9GHz, hiệu năng CPU tuy có giảm nhưng không đáng kể, các ứng dụng vẫn chạy nhanh, game vẫn chạy mượt mà. Sau đó người viết thử hạ xuống mức 50%, hiệu năng CPU giảm khá rõ, khung hình trong game chỉ khoảng 30fps, và bạn cũng bắt đầu cảm thấy các ứng dụng chạy chậm hơn rồi. Người viết tiếp tục hạ xuống mức thấp hơn 30%, rồi 5%, xung nhịp 0.8GHz, lúc này hình ảnh trong game di chuyển chậm hơn rất nhiều, các ứng dụng load lâu hơn, bạn sẽ cảm thấy hệ thống bắt đầu ì ạch. Tuy nhiên, nếu bạn để ý vào mục Powers của CPU (trong Hardware Monitor) thì bạn sẽ thấy tại mức 100% ban đầu thì điện tiêu thụ khoảng 30W, sau khi giảm đến mức thấp nhất thì chỉ tiêu thụ khoảng 7W. Đó là khoảng điện tiêu thụ khi chơi game, nếu bạn chỉ sử dụng các ứng vụng văn phòng thì điện tiêu thụ chỉ khoảng 3-5W.
Qua thử nghiệm trên, bạn có thể thấy việc giảm % state để hạ xung CPU tại một mức nào đó (không cho phép tăng lên nữa), điện năng tiêu thụ sẽ giảm đáng kể, và chính điều này làm tăng thời lượng sử dụng pin cho laptop, nhưng vẫn đảm bảo xử lý tốt mọi công việc. Không những thế, giảm xung nhịp CPU còn giúp giảm nhiệt độ hiệu quả, laptop chạy mát hơn. Nhưng cách này sẽ làm hiệu năng giảm theo tương ứng. Như vậy, tùy theo nhu cầu công việc (xem phim, lướt web, xử lý văn bản, chơi game…) mà bạn hãy chọn mức xung thích hợp. Bạn hãy yên tâm một điều là cách làm này hoàn toàn không có rủi ro gì đến chip xử lý hết.
Nếu sử dụng cách hạ xung nhịp này cho những dòng CPU tiết kiệm điện (chẳng hạn như dòng U của CPU Ivy Bridge, vốn có xung nhịp thấp hơn 1.8GHz) thì có vẻ không thích hợp cho lắm, vì bản thân các CPU này đã tiêu thụ điện năng ít hơn rồi nên chạy chậm hơn. Cho nên cách này áp dụng với các CPU có xung nhịp cao thì sẽ thích hợp hơn. Nhưng nếu bạn muốn cải thiện thời gian sử dụng pin nhiều hơn thì có thể áp dụng.
Ngoài ra, còn một phương pháp khác là Undervolting (hạ điện thế của CPU, tức hạ VCore). Tuy nhiên, phương pháp này khá nguy hiểm vì CPU có thể sẽ không chạy ổn định, và khuyến cáo bạn không nên áp dụng. Vả lại, phương pháp này đã cũ rồi nên người viết sẽ không đề cập.
- Mẹo nhỏ: bạn có thể chọn nhanh một trong 3 chế độ mặc định: High Performance (giới hạn ở mức cao nhất), Power Saver (chạy ở mức thấp nhất 0.8GHz) và Balanced (giới hạn ở mức cân bằng, tức xung nhịp sẽ bị giảm một nửa).
Đối với card đồ họa
Card đồ họa rời là một trong những linh kiện tiêu hao khá nhiều điện. Và để tiết kiệm pin nhiều hơn, thông thường các laptop đều trang bị chế độ chuyển đổi card đồ họa. Mặc định laptop sẽ tự động chuyển sang dùng card đồ họa tích hợp Intel hoặc AMD APU cho thích hợp. Ngoài ra, bạn có thể thay đổi mức sử dụng điện năng trong trình điều khiển của card đồ họa tích hợp:
Với Intel, bạn mở Graphic Properties, chọn Power và chọn Maximum Battery Life.
Với AMD, bạn mở AMD Catalyst Control Center, chọn Power, chọn chế độ Power saving graphics (với chip AMD Vision thì tùy chỉnh có thể sẽ khác).
Nhưng nếu như laptop không hỗ trợ chuyển đổi card đồ họa thì sao? Và chúng ta sẽ sử dụng cách giảm xung trên chính card đồ họa NVIDIA/AMD.
Nếu như bạn đang sử dụng card đồ họa AMD thì trong AMD Catalyst Control Center, bạn vào mục AMD OverDrive và có sẵn chỗ để bạn thay đổi xung GPU (GPU Clock) và xung bộ nhớ (Memory Clock). Tuy nhiên với NVIDIA thì trong NVIDIA Control Panel bạn sẽ không thấy.
Để giảm được xung trên card đồ họa NVIDIA. Trước tiên bạn download NVIDIA System Tools tại đây: http://www.nvidia.com/object/nvidia-system-tools-6.08-driver.html, sau đó bạn cài vào máy. Có 2 lựa chọn NVIDIA Performance Tools (các công cụ liên quan đến hiệu năng) và NVIDIA System Monitor (theo dõi tình trạng GPU như nhiệt độ,…), bạn hãy chọn Performance Tools. Sau khi cài xong, trong NVIDIA Control Panel bạn sẽ thấy xuất hiện thêm một mục là Performance. Tại đây, bạn bấm chọn Custom và có thể kéo giảm xung xuống.
Bằng việc giảm xung trên GPU đến mức thấp nhất. Khi mở và chạy các ứng dụng văn phòng, lướt web hoặc xem phim,… bạn sẽ rất khó để cảm nhận sự khác biệt. Tuy nhiên, khả năng xử lý game hoặc các ứng dụng đòi hỏi năng lực xử lý card đồ họa thì bạn sẽ thấy giảm rõ rệt. Dĩ nhiên điện năng tiêu thụ sẽ giảm đi đáng kể.
Cách giảm xung trên card đồ họa này sẽ góp phần cải thiện thời gian dùng pin đáng kể, nhiệt độ tỏa ra thấp hơn. Bạn hãy yên tâm rằng giảm xung của card đồ họa không có rủi ro gì đến chip xử lý đồ họa. Tuy nhiên, nếu bạn tăng xung card đồ họa cao hơn so với ban đầu, thì bạn cần chú ý, vì đây là quá trình overclock.
Theo VNE
Intel hé lộ về các chip Haswell dùng cho tablet
Chip Haswell này của Intel sẽ có mức tiêu thụ điện chỉ 4,5W, giúp chúng có thể chạy trên các tablet mà không cần tới tản nhiệt.
Haswell - thế hệ chip Core i thứ 4 của Intel - đã gây được nhiều sự chú ý nhờ khả năng tiết kiệm pin của mình. Tuy nhiên đó chưa phải là tất cả. Mới đây, Intel vừa hé lộ về các mẫu chip Haswellmới, thuộc dòng Y-series, trong tương lai không xa có thể dùng được trên máy tính bảng và chúng không cần tới quạt làm mát.
Nói các con chip này của Intel không cần làm mát là bởi vì chúng có SDP ("scenario design point") - chỉ 4,5W. SDP là thông số giống với mức độ tiêu thụ điện TDP nhưng là lượng điện tiêu thụ sau khi hạ xung nhịp chip xuống. Về bản chất, các chip có SDP 4,5W này vẫn sẽ có mức độ tiêu thụ điện TDP - cao hơn SDP - là 11,5W, nhưng các OEM dùng chip của Intel có thể tùy biến theo mục đích của họ là cho chip chạy ở SDP để không cần làm mát, hoặc cho chạy ở TDP mức xung cao hơn nhưng chip sẽ nóng hơn.
Intel trước đây từng đưa TDP của các chip Ivy Bridge xuống chỉ còn 10W. Với chip Haswell, bên cạnh các model có SDP 4,5W nói trên thì Intel còn có các model có TDP chỉ 6W (vẫn cần quạt làm mát). Hiện Intel chưa tiết lộ thời điểm các con chip của mình sẽ có mặt trên sản phẩm của các đối tác, tuy nhiên việc chip Haswell có thể dùng được trên tablet cũng sẽ là một tương lai đáng để chúng ta kì vọng.
Theo VNE
Thông tin mới nhất về dòng chip "siêu khủng" cho máy bàn của Intel 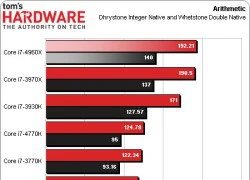 Ivy Bridge-E - chip cao cấp cho desktop của Intel sẽ ra mắt đầu tháng Chín và bán ra vào gần giữa tháng. Theo thông tin mới nhất, model Core i7 nền tảng "Ivy Bridge-E" - dòng chip cao cấp dành cho desktop của Intel sẽ ra mắt trên thị trường quốc tế muộn nhất là ngày 11/9 tới. Trong số các model...
Ivy Bridge-E - chip cao cấp cho desktop của Intel sẽ ra mắt đầu tháng Chín và bán ra vào gần giữa tháng. Theo thông tin mới nhất, model Core i7 nền tảng "Ivy Bridge-E" - dòng chip cao cấp dành cho desktop của Intel sẽ ra mắt trên thị trường quốc tế muộn nhất là ngày 11/9 tới. Trong số các model...
 Kinh hoàng clip nam thanh niên vác dao, đuổi chém 2 cô gái đi xe máy ở Đồng Nai00:59
Kinh hoàng clip nam thanh niên vác dao, đuổi chém 2 cô gái đi xe máy ở Đồng Nai00:59 Gặp "người hùng" kéo hơn 10 người băng qua ban công, thoát nạn trong đám cháy dữ dội tại TP.HCM: "Bản năng thì mình làm vậy"02:11
Gặp "người hùng" kéo hơn 10 người băng qua ban công, thoát nạn trong đám cháy dữ dội tại TP.HCM: "Bản năng thì mình làm vậy"02:11 Cuộc gọi vô vọng của người nhà nạn nhân tử vong trong vụ cháy ở Hà Nội09:51
Cuộc gọi vô vọng của người nhà nạn nhân tử vong trong vụ cháy ở Hà Nội09:51 Hành động lạ của cụ bà 95 tuổi được cắt ra từ camera giám sát khiến 2,5 triệu người xem đi xem lại00:16
Hành động lạ của cụ bà 95 tuổi được cắt ra từ camera giám sát khiến 2,5 triệu người xem đi xem lại00:16 Cam thường tóm dính Chu Thanh Huyền bế con trai đến cổ vũ ĐT Việt Nam, thái độ với mẹ Quang Hải gây chú ý01:01
Cam thường tóm dính Chu Thanh Huyền bế con trai đến cổ vũ ĐT Việt Nam, thái độ với mẹ Quang Hải gây chú ý01:01 Nữ nhân viên tử vong trong quán cà phê đang nuôi con nhỏ học lớp 101:29
Nữ nhân viên tử vong trong quán cà phê đang nuôi con nhỏ học lớp 101:29 Ông Trump 'ra tay' trước khi nhậm chức09:28
Ông Trump 'ra tay' trước khi nhậm chức09:28 Rùng mình khoảnh khắc 3 xe lao thẳng vào nhau giữa ngã 4: Thân xe nát bét, nạn nhân văng mạnh ra đường00:17
Rùng mình khoảnh khắc 3 xe lao thẳng vào nhau giữa ngã 4: Thân xe nát bét, nạn nhân văng mạnh ra đường00:17 Trấn Thành lên tiếng về nghi vấn cắt vai của Negav, chốt hạ 1 câu mà được khen khôn khéo vô cùng!02:58
Trấn Thành lên tiếng về nghi vấn cắt vai của Negav, chốt hạ 1 câu mà được khen khôn khéo vô cùng!02:58 Hoa hậu Vbiz bất ngờ đụng mặt "tiểu tam" trên thảm đỏ, chuyện gì đây?00:19
Hoa hậu Vbiz bất ngờ đụng mặt "tiểu tam" trên thảm đỏ, chuyện gì đây?00:19 Diễn viên Việt kết hôn lần thứ 5 với bạn trai kém 20 tuổi?01:05
Diễn viên Việt kết hôn lần thứ 5 với bạn trai kém 20 tuổi?01:05Tin đang nóng
Tin mới nhất

Nâng cao và biến đổi hình ảnh của bạn bằng trình chỉnh sửa video trực tuyến CapCut

Cách đăng Facebook để có nhiều lượt thích và chia sẻ

Thêm nhiều bang của Mỹ cấm TikTok

Microsoft cấm khai thác tiền điện tử trên các dịch vụ đám mây để bảo vệ khách hàng

Facebook trấn áp hàng loạt công ty phần mềm gián điệp

Meta đối mặt cáo buộc vi phạm các quy tắc chống độc quyền với mức phạt 11,8 tỷ đô

Không cần thăm dò, Musk nên sớm từ chức CEO Twitter

Đại lý Việt nhập iPhone 14 kiểu 'bia kèm lạc'

Khai trương hệ thống vé điện tử và dịch vụ trải nghiệm thực tế ảo XR tại Quần thể Di tích Cố đô Huế

'Dở khóc dở cười' với tính năng trợ giúp người bị tai nạn ôtô của Apple

Xiaomi sa thải hàng nghìn nhân sự

Apple sẽ bắt đầu sản xuất MacBook tại Việt Nam vào giữa năm 2023
Có thể bạn quan tâm

Á hậu Quỳnh Nga bị fan nhan sắc Việt miệt thị, nói nhiều câu "đau lòng"
Sao việt
23:22:15 22/12/2024
Bellingham đoạt giải thưởng Messi đang thống trị
Sao thể thao
23:17:52 22/12/2024
Choáng với hình ảnh hiện tại của Tiểu Long Nữ trong Thần Điêu Đại Hiệp, 58 tuổi nhưng vẫn nhìn như gái đôi mươi
Hậu trường phim
23:06:46 22/12/2024
Trailer phim 'Địa đạo: Mặt trời trong bóng tối' hé lộ bối cảnh hùng tráng, khốc liệt
Phim việt
22:12:50 22/12/2024
HIEUTHUHAI "sợ thì đi về": Walk chưa hết 4 lần đã chào fan và lên xe mất dạng
Nhạc việt
21:41:20 22/12/2024
Không thể nhận ra Diva Mỹ Linh
Tv show
21:25:29 22/12/2024
Syria hậu Assad: Bàn cờ địa chính trị giữa Israel và Thổ Nhĩ Kỳ
Thế giới
21:14:33 22/12/2024
Park Shin Hye công khai nói 1 điều với ông xã Choi Tae Joon trên sân khấu nhận giải, dàn sao phản ứng bất ngờ
Sao châu á
21:10:23 22/12/2024
Đôi tất với hoa văn lạ gây tranh cãi nhất MXH những ngày gần đây: Bạn chọn đứng về "phe" nào?
Netizen
19:01:53 22/12/2024
Nữ diễn viên quyến rũ nhất thế giới tố bạn diễn tội quấy rối tình dục
Sao âu mỹ
18:35:59 22/12/2024
 Nexus 10 thế hệ 2 trình làng vào tháng 10 cùng Android 5.0
Nexus 10 thế hệ 2 trình làng vào tháng 10 cùng Android 5.0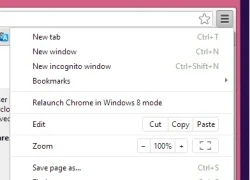 Khắc Phục Lỗi IDM Integration Bị Google Xóa Khỏi Chrome
Khắc Phục Lỗi IDM Integration Bị Google Xóa Khỏi Chrome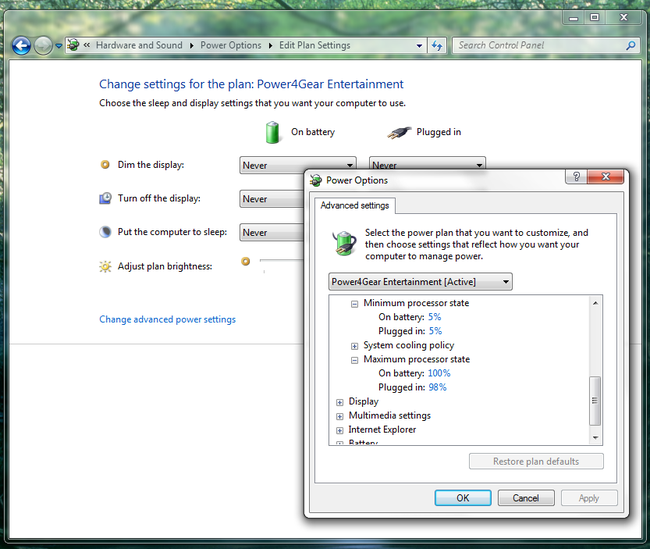
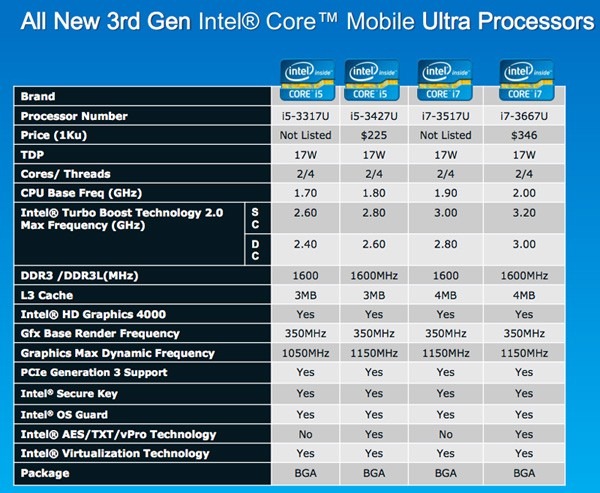
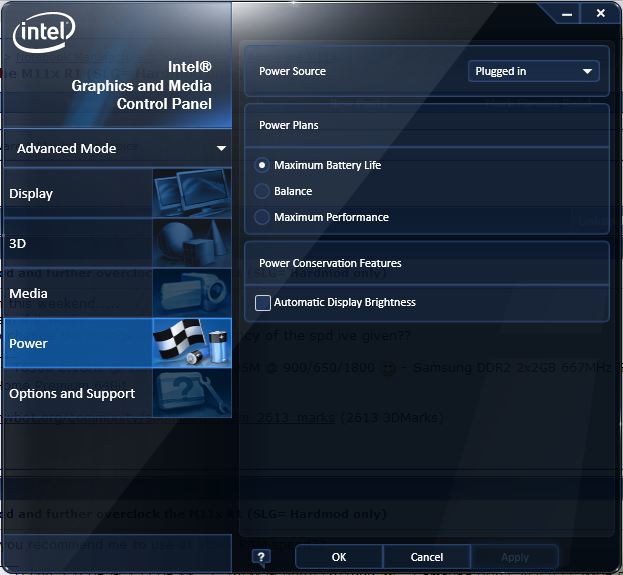
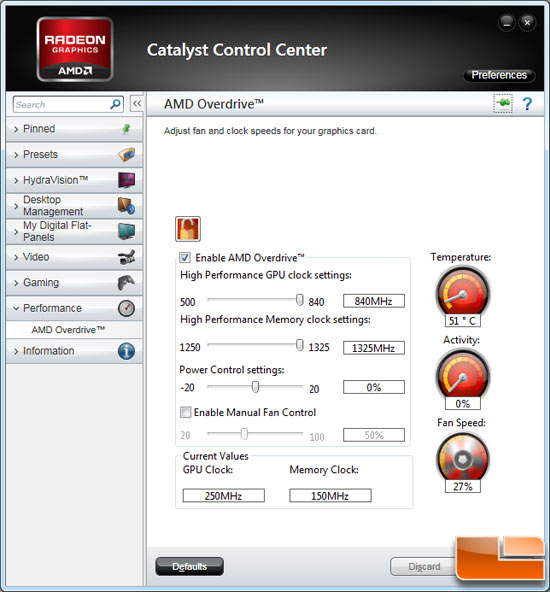
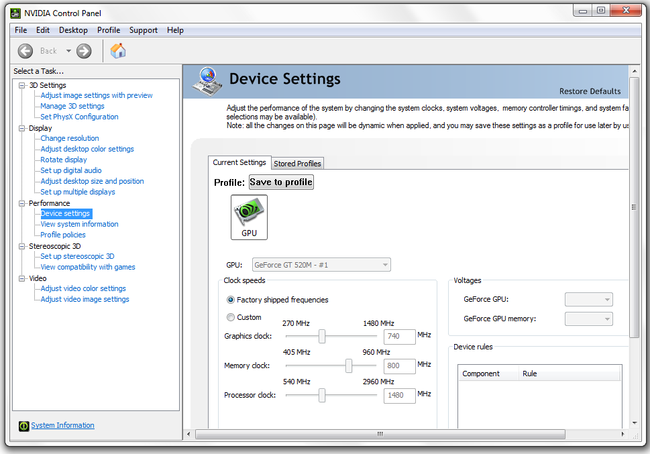

 Haswell-E thực chất có tới 14 nhân xử lý
Haswell-E thực chất có tới 14 nhân xử lý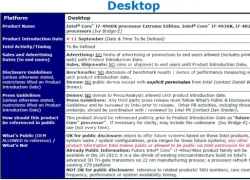 Loạt CPU Ivy Bridge-E sẽ ra mắt vào đầu tháng 9 tới
Loạt CPU Ivy Bridge-E sẽ ra mắt vào đầu tháng 9 tới 5 cài đặt hữu ích cho người dùng Macbook Air 2013
5 cài đặt hữu ích cho người dùng Macbook Air 2013 Rò rỉ chip Haswell-E 8 nhân đầu tiên cho desktop của Intel
Rò rỉ chip Haswell-E 8 nhân đầu tiên cho desktop của Intel Intel sẽ hạn chế ép xung trên các chip Haswell thường
Intel sẽ hạn chế ép xung trên các chip Haswell thường Chip Haswell bị tố chạy nóng và khó ép xung
Chip Haswell bị tố chạy nóng và khó ép xung Đóng giả hoàng gia Dubai để bán đồ kém chất lượng, KOL Trung Quốc bị cấm
Đóng giả hoàng gia Dubai để bán đồ kém chất lượng, KOL Trung Quốc bị cấm Khả Ngân chính thức công khai bạn trai mới?
Khả Ngân chính thức công khai bạn trai mới? Nhan sắc thật của "Phú Sát Hoàng Hậu" Tần Lam khiến 50 triệu người sốc nặng
Nhan sắc thật của "Phú Sát Hoàng Hậu" Tần Lam khiến 50 triệu người sốc nặng Con gái Duy Phương: "Tôi không cấm cản ba tôi được"
Con gái Duy Phương: "Tôi không cấm cản ba tôi được" Huỳnh Hiểu Minh bị soi bằng chứng bắt tay với người tình đang mang thai lừa dối cả tỷ người
Huỳnh Hiểu Minh bị soi bằng chứng bắt tay với người tình đang mang thai lừa dối cả tỷ người Cô gái phát hiện ung thư giai đoạn cuối trước ngày dạm ngõ 1 tháng, mẹ chồng tương lai lén làm 1 việc gây tranh cãi
Cô gái phát hiện ung thư giai đoạn cuối trước ngày dạm ngõ 1 tháng, mẹ chồng tương lai lén làm 1 việc gây tranh cãi Công an Hà Nội phối hợp Interpol truy nã quốc tế Mr Hunter Lê Khắc Ngọ
Công an Hà Nội phối hợp Interpol truy nã quốc tế Mr Hunter Lê Khắc Ngọ CĂNG: Phan Đạt tung clip 47 phút đáp trả Phương Lan, 1 chi tiết dấy lên tranh cãi dữ dội
CĂNG: Phan Đạt tung clip 47 phút đáp trả Phương Lan, 1 chi tiết dấy lên tranh cãi dữ dội 300 du khách bị đuổi khỏi sân bay khi chuẩn bị cất cánh: Hãng hàng không cho biết "không có gì nhầm lẫn"
300 du khách bị đuổi khỏi sân bay khi chuẩn bị cất cánh: Hãng hàng không cho biết "không có gì nhầm lẫn" Thanh niên 21 tuổi bị đồng hương sát hại ở TPHCM
Thanh niên 21 tuổi bị đồng hương sát hại ở TPHCM Bé trai 7 tuổi tử vong trong hồ bơi của căn biệt thự ở TPHCM
Bé trai 7 tuổi tử vong trong hồ bơi của căn biệt thự ở TPHCM Rúng động vùng quê khi 2 thiếu niên nghiện game giết người
Rúng động vùng quê khi 2 thiếu niên nghiện game giết người Phương Lan viết tâm thư tố căng hậu ly hôn, Phan Đạt: "Giờ ra đòn mới hả?"
Phương Lan viết tâm thư tố căng hậu ly hôn, Phan Đạt: "Giờ ra đòn mới hả?" Sốc: Hỏa hoạn thiêu rụi nơi tài tử Nam Joo Hyuk đang quay phim
Sốc: Hỏa hoạn thiêu rụi nơi tài tử Nam Joo Hyuk đang quay phim Kiếp nạn của Trấn Thành giữa drama chia tay đấu tố của Phương Lan - Phan Đạt
Kiếp nạn của Trấn Thành giữa drama chia tay đấu tố của Phương Lan - Phan Đạt Mẹ vợ bị con rể bán hết tài sản, U60 cay đắng ra phòng trọ 10m2 sống: Bật khóc khi nhìn thấy một thứ
Mẹ vợ bị con rể bán hết tài sản, U60 cay đắng ra phòng trọ 10m2 sống: Bật khóc khi nhìn thấy một thứ