EaseUS CleanGenius: Tổng hợp các ứng dụng dọn dẹp và tối ưu hóa máy tính
Chắc hẳn đối với những ai thường xuyên sử dụng máy tính sẽ không lạ lẫm gì với việc hiệu suất của chiếc máy bị giảm đi ít nhiều sau một thời gian dài sử dụng. Việc này đôi khi gây ra sự khó chịu cho người sử dụng. Chính vì lí do đó, các phần mềm tối ưu hóa tốc độ máy tính đã được ra đời, với rất nhiều tính năng hữu ích. Bên cạnh các phần mềm tối ưu hóa mạnh mẽ như CCleaner, TuneUp Utilities, EaseUS CleanGenius cũng là một phần mềm tối ưu miễn phí với nhiều tính năng đáng để bạn thử qua.
Phần mềm này sẽ cung cấp cho bạn hơn 20 tiện ích để bảo trì và tối ưu hóa chiếc máy tính của bạn, ngoài ra thì nó còn có một số chức năng khác như quản lý gỡ bỏ cài đặt, tập tin mã hóa / giải mã, tìm thư mục rỗng, file shredder… Khi khởi động phần mềm, một bảng điều khiển sẽ hiện ra và cung cấp cho bạn những chức năng cần thiết để dọn dẹp máy tính cùng với một số chức năng phụ khác.
Ở phía tay trái của bảng điều khiển sẽ cho bạn 2 lựa chọn quét đó là Quick Scan và Deep Scan. Phần Quick Scan gồm các chức năng Junk File Cleaner, Shortcut Cleaner, System Optimizer và Privacy Sweeper. Trong khi đó thì phần Deep Scan gồm 2 chức năng là Network Optimizer và Disk Defragmenter. Trong quá trình Scan, bạn có thể tùy chọn các yêu cầu bào trì hệ thống. Sau khi đã Scan xong, bạn có thể tối ưu hóa hệ thống bằng cách đánh dấu vào các vấn đề mà phần mềm đã tìm thấy và sau đó nhấn Clean.
Các chức năng Privacy Protect, Turbo Boost và Utilities Box bao gồm 18 công cụ. Với chức năng Privacy Protect, bạn sẽ có thể bảo mật thông tin và dọn dẹp các ứng dụng liên quan bằng cách gỡ bỏ các ứng dụng như Web Browser, Instant Messenger, Social Network, Windows History, Multimedia và Other Applications. Bạn hãy nhấn nút Scan để phần mềm tự động tìm các dữ liệu rác và loại bỏ chúng bằng cách nhấn Clean.
Chức năng Turbo Boots sẽ cung cấp cho bạn nút hệ thống One – click Boots. Trước khi nhấn vào nút này, phần mềm sẽ cho phép bạn tùy chỉnh các cấu hình. Bạn hãy nhấn nút Config Turbo Boots Wizard để mở bảng cấu hình. Sau khi đã thiết lập các cài đặt xong thì bạn hãy nhấn nút Next để lưu các thiết lập này.
Bạn có thể sử dụng tất cả các tính năng khác của phần mềm trong phần Utilities Box. Khi nhấp vào nút ở bảng điều khiển chính, một bảng các tính năng sẽ hiện ra để bạn thao tác.
Video đang HOT
Sau đây là các tính năng trong phần Utilities Box:
* Memory Manager: chống phân mảnh bộ nhớ để truy cập nhanh với các dữ liệu được nạp vào.
* Startup Manager: cho phép và hạn chế các ứng dụng chạy khi vào Windows.
* Disk Defragment: chống phân mảnh đĩa cứng để tăng tốc độ dữ liệu thu hồi tổng thể.
* Uninstall Manager: cho phép bạn loại bỏ các khóa ứng dụng và gữ bỏ cài đặt ứng dụng.
* Disk Cleaner: phát hiện và cung cấp cho bạn tùy chọn để xóa các tập tin rác.
* File Shredder: xóa một cách an toàn các tập tin cá nhân.
* Top File Finder: cho bạn biết các tập tin có dung lượng lớn nhất trong máy và cho bạn một tùy chọn để xóa chúng.
* Empty Folder Finder: phát hiện và cho phép xóa các thư mục rỗng.
* Shortcut Cleaner: kiểm tra và phát hiện các biểu tượng bị hỏng.
* Disk Check: kiểm tra các lỗi ở các ổ đĩa di động và sửa chúng.
* Fixer Context Menu: cho phép quản lí các cửa sổ chuột phải và trình đơn ngữ cảnh trong máy tính của bạn.
* Driver Backup: sao lưu và khôi phục lại các trình điều khiển.
* Shutdown Scheduler: liên kết các kế hoạch bao gồm cả tùy chọn hệ thống tắt máy và khởi động lại.
* Process Manager: cung cấp thông tin về các chương trình và tiến trình đang chạy trên máy tính, cho phép xóa các tiến trình đó.
* File Splitter: chia nhỏ các file dữ liệu.
* File Encryption: mã hóa và giải mã các tập tin để ngăn chặn việc sử dụng trái phép.
* Unlocker: mở khóa các tập tin và dữ liệu bị khóa.
Với giao diện đẹp cùng với nhiều chức năng đa dạng, Đây chắc chắn sẽ là một phần mềm hữu dụng khi bạn muốn tìm đến các ứng dụng dạng này. Phần mềm hoạt động trên các hệ điều hành Windows XP (32 – bit), Win Vista, Win 7 (32 – bit và 64 – bit), Win 8. Một bản dùng thử 15 ngày cho hệ điều hành Mac OS X.
Theo Genk
Tùy chỉnh chế độ đa màn hình với ứng dụng LaunchBar
Trong cuộc sống hiện nay, chiếc máy tính đã trở thành một thứ rất gần gũi với mọi người. Hẳn việc nhìn thấy những chiếc màn hình máy tính đầy rẫy các ứng dụng là khá quen thuộc. Thế nhưng bên cạnh đó, đối với một số người thì việc trên màn hình tồn tại quá nhiều ứng dụng lại mang cho họ một cảm giác không thoải mái. Với phần mềm LaunchBar - một phần mềm hỗ trợ nhiều màn hình máy tính để làm việc sẽ giúp bạn cảm thấy thoải mái khi không phải nhìn vào một chiếc màn hình đầy rẫy các ứng dụng nữa.
Trước khi sử dụng thanh khởi động để truy cập các ứng dụng, bạn hãy mở cửa sổ Setting từ menu hệ thống ra. Tại cửa sổ này, bạn có thể tùy chỉnh các thiết lập đa màn hình và chỉ định các ứng dụng mà bạn muốn khởi động từ thanh khởi động. Để thêm các ứng dụng vào LaunchBar, chọn tab Menu và thêm biểu tượng chương trình từ bảng biểu tượng (thứ hai từ trên xuống) ở phía trên bên phải. Sau đó hãy nhập tên mà bạn muốn thiết lập cho ứng dụng và đường dẫn của ứng dụng. Sau khi mọi thứ đã được thiết lập xong bạn hãy nhấn Apply, để sắp xếp lại danh sách các ứng dụng bạn hãy sử dụng các nút lên xuống. Việc thêm một menu con sẽ giúp cho việc khởi động thanh menu một cách dễ dàng hơn, bạn chỉ việc nhấn vào biểu tượng thêm thư mục và sau đó chọn tên menu. Sau khi tạo, bạn có thể thêm cũng như sắp xếp các ứng dụng tại trình đơn phụ của bạn.
Trong tab General sẽ hiện rõ cách bố trí của màn hình hiển thị kết nối. Tại đây, bạn có thể tùy chọn các cạnh màn hình, nơi thanh khởi động được đặt, thanh thiết lập opacity và quy mô thanh thực đơn. Điểm đáng chú ý nhất chính là ứng dụng này cho phép bạn thiết lập nhiều cạnh màn hình của màn hình hiển thị.
Sau khi đã cài đặt xong, bạn hãy nhấn OK để áp dụng các cài đặt và đóng hộp thoại. Bây giờ hãy di chuyển đến cạnh của màn hình và đưa thanh màu đỏ lên thanh khởi động.
Bạn phải cài đặt Net Framwork 4,5 để có thể chạy được ứng dụng này. Phần mềm hoạt động được trên các hệ điều hành Windows XP, Vista và Win 7.
Theo Genk
Chia nhỏ và nối tập tin với ứng dụng Split Byte 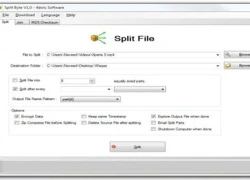 Trong thời gian vài năm trở lại đây, việc chia sẻ các tập tin trên internet đã trở thành một việc vô cùng quen thuộc với những người sử dụng máy tính. Nhưng dù vậy thì việc chia sẻ các tập tin với dung lượng lớn cũng không phải là một điều dễ dàng, bởi các trang chia sẻ dữ liệu thường hạn...
Trong thời gian vài năm trở lại đây, việc chia sẻ các tập tin trên internet đã trở thành một việc vô cùng quen thuộc với những người sử dụng máy tính. Nhưng dù vậy thì việc chia sẻ các tập tin với dung lượng lớn cũng không phải là một điều dễ dàng, bởi các trang chia sẻ dữ liệu thường hạn...
 CEO Apple đang tập trung vào 1 sản phẩm 'hot' hơn iPhone00:30
CEO Apple đang tập trung vào 1 sản phẩm 'hot' hơn iPhone00:30 Người dùng Galaxy tại Việt Nam bắt đầu nhận One UI 703:50
Người dùng Galaxy tại Việt Nam bắt đầu nhận One UI 703:50 One UI 7 chậm chạp khiến Samsung mất vị thế dẫn đầu thế giới Android09:37
One UI 7 chậm chạp khiến Samsung mất vị thế dẫn đầu thế giới Android09:37 Google dừng hỗ trợ, hàng triệu điện thoại Android gặp nguy hiểm08:58
Google dừng hỗ trợ, hàng triệu điện thoại Android gặp nguy hiểm08:58 Apple lỡ hẹn với AI, người dùng Việt chịu thiệt?09:57
Apple lỡ hẹn với AI, người dùng Việt chịu thiệt?09:57 Google nâng tầm Gemini với khả năng tạo video dựa trên AI08:26
Google nâng tầm Gemini với khả năng tạo video dựa trên AI08:26 Google ra mắt công cụ AI cho phép tạo video từ văn bản và hình ảnh00:45
Google ra mắt công cụ AI cho phép tạo video từ văn bản và hình ảnh00:45 TikTok Trung Quốc lần đầu công bố thuật toán gây nghiện02:32
TikTok Trung Quốc lần đầu công bố thuật toán gây nghiện02:32 Giá iPhone sẽ tăng vì một 'siêu công nghệ' khiến người dùng sẵn sàng móc cạn ví00:32
Giá iPhone sẽ tăng vì một 'siêu công nghệ' khiến người dùng sẵn sàng móc cạn ví00:32 Apple muốn tạo bước ngoặt cho bàn phím MacBook05:51
Apple muốn tạo bước ngoặt cho bàn phím MacBook05:51Tiêu điểm
Tin đang nóng
Tin mới nhất

Pony.ai và Tencent sẽ cung cấp dịch vụ taxi robot trên WeChat

AI trong quá trình chuyển đổi xanh: Cơ hội và thách thức

Yahoo ngỏ lời muốn mua lại trình duyệt Chrome từ Google

Robot siêu nhỏ biến hình

Hé lộ thời điểm Samsung phát hành One UI 8

Google thắng lớn nhờ đầu tư cho AI

Việt Nam thuộc top 3 thế giới về lượt tải ứng dụng, game

Trí tuệ nhân tạo đổ bộ ngành năng lượng thế giới

Đột phá trong nghiên cứu chế tạo chất bán dẫn và siêu dẫn

Điều gì đang khiến smartphone ngày càng 'nhàm chán'?
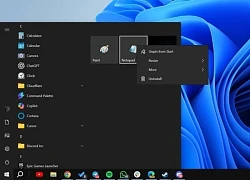
Người dùng Windows 10 khó chịu vì sự cố sau khi cập nhật

One UI 8.5 mới thực sự là 'bom tấn' nâng cấp từ Samsung
Có thể bạn quan tâm

Apple khuyên người dùng iPhone 16 vứt bỏ ốp lưng
Đồ 2-tek
09:41:14 26/04/2025
Rực rỡ sắc màu tại Khu du lịch biển Xuân Thành
Du lịch
09:40:58 26/04/2025
Loạt sai lầm của thượng tầng vẫn tác động nặng nề đến T1
Mọt game
09:06:57 26/04/2025
Phụ huynh Hà Nội choáng váng: Đến thăm 1 trường mầm non theo review trên MXH, phát hiện trường hoạt động trái phép gần 3 năm!
Netizen
09:06:22 26/04/2025
Nỗi lo hàng đầu của doanh nghiệp Mỹ tại Trung Quốc
Thế giới
08:34:03 26/04/2025
Môi mỏng nên đánh son màu gì?
Làm đẹp
08:24:42 26/04/2025
5 hành động đơn giản để gan thải độc tự nhiên
Sức khỏe
08:18:53 26/04/2025
Những dấu mốc lịch sử trong Chiến dịch Hồ Chí Minh
Tin nổi bật
08:16:43 26/04/2025
Á hậu Vbiz bị tấn công vì drama yêu đương, căng đến mức nhãn hàng phải cầu cứu vì vạ lây
Sao việt
08:16:13 26/04/2025
Lamborghini Revuelto mang màu ngoại thất có thể chuyển sắc theo ánh sáng
Ôtô
08:14:12 26/04/2025
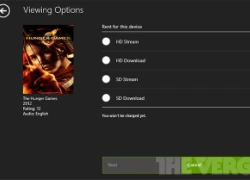 Microsoft bỏ hệ thống tính điểm để mua nội dung trong Windows 8
Microsoft bỏ hệ thống tính điểm để mua nội dung trong Windows 8 Apple sẽ bán iPhone 5 tại thị trường Ấn Độ
Apple sẽ bán iPhone 5 tại thị trường Ấn Độ




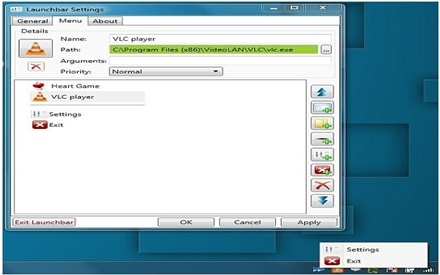
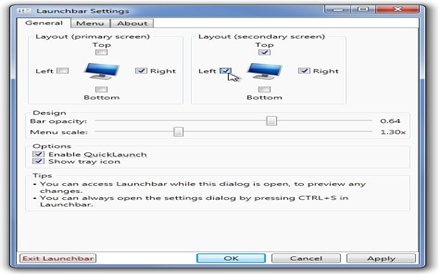

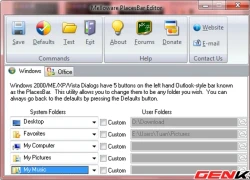 Tùy chỉnh hộp thoại Open/Save để mở và lưu nhanh các tập tin
Tùy chỉnh hộp thoại Open/Save để mở và lưu nhanh các tập tin Sự thật về công dụng của việc dọn dẹp Windows Registry
Sự thật về công dụng của việc dọn dẹp Windows Registry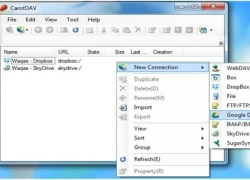 Quản lý nhiều dịch vụ đám mây với CarotDAV
Quản lý nhiều dịch vụ đám mây với CarotDAV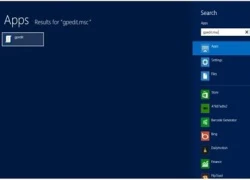 Hướng dẫn bật/tắt Windows Store trong Windows 8
Hướng dẫn bật/tắt Windows Store trong Windows 8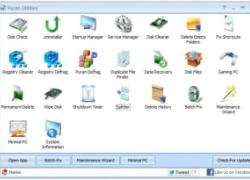 Puran Utilities: 20 tính năng hữu ích chỉ trong một phần mềm
Puran Utilities: 20 tính năng hữu ích chỉ trong một phần mềm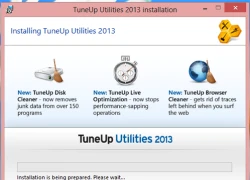 Trải nghiệm TuneUp Utilities 2013
Trải nghiệm TuneUp Utilities 2013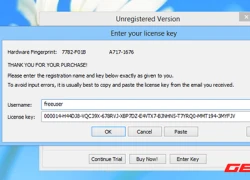 Tự động thay đổi kích thước hình ảnh khi chia sẻ
Tự động thay đổi kích thước hình ảnh khi chia sẻ Mozilla đang phát triển trình duyệt mới cho iPad
Mozilla đang phát triển trình duyệt mới cho iPad 10 cách giúp PC tránh "thảm họa" bụi bẩn
10 cách giúp PC tránh "thảm họa" bụi bẩn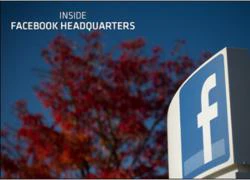 Không khí trẻ trung tại trụ sở mới của Facebook
Không khí trẻ trung tại trụ sở mới của Facebook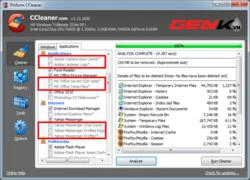 CCEnhancer: Bổ sung 500 ứng dụng cần dọn rác cho CCleaner
CCEnhancer: Bổ sung 500 ứng dụng cần dọn rác cho CCleaner Dễ dàng khôi phục tập tin lỡ xóa với Kickass Undelete
Dễ dàng khôi phục tập tin lỡ xóa với Kickass Undelete Cánh tay robot 6 bậc tự do 'made in Vietnam' xuất xưởng với giá 55 triệu đồng
Cánh tay robot 6 bậc tự do 'made in Vietnam' xuất xưởng với giá 55 triệu đồng Đối thủ lớn nhất của iPhone có lợi thế trong cuộc chiến thuế quan của ông Trump?
Đối thủ lớn nhất của iPhone có lợi thế trong cuộc chiến thuế quan của ông Trump? OpenAI sẵn sàng nhảy vào nếu Google bị ép bán Chrome
OpenAI sẵn sàng nhảy vào nếu Google bị ép bán Chrome Tại sao có cổng USB 'đực' và 'cái'?
Tại sao có cổng USB 'đực' và 'cái'? Máy tính lượng tử làm được gì cho nhân loại?
Máy tính lượng tử làm được gì cho nhân loại? Người dùng cung cấp nhiều dữ liệu cá nhân lên không gian mạng
Người dùng cung cấp nhiều dữ liệu cá nhân lên không gian mạng Sắp có thể mua sắm trực tuyến từ ChatGPT
Sắp có thể mua sắm trực tuyến từ ChatGPT 1 ngày sau khi rộ tin gây xôn xao với Negav, Hoa hậu Thanh Thuỷ lên tiếng
1 ngày sau khi rộ tin gây xôn xao với Negav, Hoa hậu Thanh Thuỷ lên tiếng Cận cảnh nhan sắc tài tử điện ảnh đẹp nhất Việt Nam, hơn 40 năm vẫn chưa có ai sánh bằng
Cận cảnh nhan sắc tài tử điện ảnh đẹp nhất Việt Nam, hơn 40 năm vẫn chưa có ai sánh bằng Đỗ Mỹ Linh khoe con gái gần 2 tuổi đã "vượt" mẹ ở điểm này
Đỗ Mỹ Linh khoe con gái gần 2 tuổi đã "vượt" mẹ ở điểm này Bạn trai nói nhà ở quê rất nghèo, tôi theo anh về một lần, gặp mẹ chồng tương lai chỉ muốn cưới ngay lập tức
Bạn trai nói nhà ở quê rất nghèo, tôi theo anh về một lần, gặp mẹ chồng tương lai chỉ muốn cưới ngay lập tức 5 mỹ nhân Hoa ngữ sở hữu chung một "vũ khí" trên cơ thể đẹp hút hồn: Xem cảnh quay cận mà chết mê
5 mỹ nhân Hoa ngữ sở hữu chung một "vũ khí" trên cơ thể đẹp hút hồn: Xem cảnh quay cận mà chết mê Cả nhà háo hức cho chuyến đi du lịch thì bỗng nhiên chồng tôi hủy hết lịch trình để ở nhà đưa cô bạn thân đi... nâng ngực
Cả nhà háo hức cho chuyến đi du lịch thì bỗng nhiên chồng tôi hủy hết lịch trình để ở nhà đưa cô bạn thân đi... nâng ngực Giật mình với ảnh quá khứ của mỹ nhân "4.000 năm có 1", nghi thẩm mỹ toàn bộ gương mặt để hóa thiên nga
Giật mình với ảnh quá khứ của mỹ nhân "4.000 năm có 1", nghi thẩm mỹ toàn bộ gương mặt để hóa thiên nga Sao Việt 26/4: Mono, Lan Ngọc háo hức đi xem sơ duyệt diễu binh
Sao Việt 26/4: Mono, Lan Ngọc háo hức đi xem sơ duyệt diễu binh Việt Nam lên tiếng về thông tin Tổng thống Mỹ yêu cầu quan chức không dự lễ kỷ niệm 30-4
Việt Nam lên tiếng về thông tin Tổng thống Mỹ yêu cầu quan chức không dự lễ kỷ niệm 30-4 Bắt đôi vợ chồng liên quan chuyên án ma túy và giúp hung thủ Bùi Đình Khánh bỏ trốn
Bắt đôi vợ chồng liên quan chuyên án ma túy và giúp hung thủ Bùi Đình Khánh bỏ trốn Cướp giật túi xách khiến người phụ nữ ở TP.HCM té xuống đường, tử vong
Cướp giật túi xách khiến người phụ nữ ở TP.HCM té xuống đường, tử vong Đạo diễn Quang Dũng bị nhồi máu cơ tim
Đạo diễn Quang Dũng bị nhồi máu cơ tim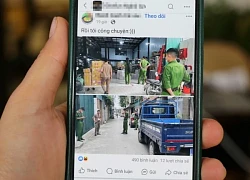 Xôn xao hình ảnh công an xuất hiện ở kho hàng vợ chồng TikToker nổi tiếng
Xôn xao hình ảnh công an xuất hiện ở kho hàng vợ chồng TikToker nổi tiếng
 Dừng xe thay tã cho con trên cao tốc, gia đình 8 người bị tông tử vong
Dừng xe thay tã cho con trên cao tốc, gia đình 8 người bị tông tử vong Giúp nghi phạm Bùi Đình Khánh bỏ trốn: Tội danh nào đang chờ đợi 2 vợ chồng?
Giúp nghi phạm Bùi Đình Khánh bỏ trốn: Tội danh nào đang chờ đợi 2 vợ chồng? Tài tử đình đám Vbiz từng vung tay tiêu 3 cây vàng trong 1 đêm: Cuối đời sống nghèo khổ, bệnh tật đeo bám
Tài tử đình đám Vbiz từng vung tay tiêu 3 cây vàng trong 1 đêm: Cuối đời sống nghèo khổ, bệnh tật đeo bám Nữ Trung úy cao 1m73 tham gia diễu binh 30/4, dân tình tấm tắc "thiếu mỗi vương miện là thành Hoa hậu"
Nữ Trung úy cao 1m73 tham gia diễu binh 30/4, dân tình tấm tắc "thiếu mỗi vương miện là thành Hoa hậu"