Duyệt file và thư mục trên Windows theo phong cách Chrome độc đáo
Bạn yêu thích trình duyệt web Chrome của Google vì những tính năng lẫn giao diện của nó? Nếu vậy, bạn sẽ khó bỏ qua phần mềm nhỏ gọn có tên gọi Clover, sẽ giúp bạn quản lý thư mục và duyệt file trên Windows theo phong cách Chrome cực kỳ độc đáo.
Clover là phần mềm miễn phí, sẽ biến giao diện duyệt file của Windows Explorer trở thành giao diện tương tự như trình duyệt web Chrome, cả về tính năng lẫn cách sử dụng.
Sau khi cài đặt Clover, bạn có thể dễ dàng mở đồng thời nhiều thư mục trên cùng 1 cửa sổ dưới dạng các tab hay đánh dấu các thư mục dưới dạng các bookmark để có thể truy cập dễ dàng và nhanh chóng…
Nếu đã yêu thích trình duyệt web Chrome của Windows, chắc hẳn bạn sẽ khó bỏ qua Clover và sẽ dễ dàng nhận được những lợi ích và phần mềm này mang lại trong quá trình sử dụng Windows.
Download phần mềm miễn phí tại đây hoặc tại đây.
Sau khi cài đặt, bạn có thể kích hoạt phần mềm Clover thông qua shortcut trên desktop của Windows hoặc truy cập thông qua My Computer bình thường như trước đây.
Mặc định sau khi cài đặt phần mềm xong, giao diện cửa sổ của My Computer, Windows Explorer, Control Panel, Documents hay System Properties… đều được chuyển về giao diện của Clover, theo phong cách thiết kế gần như giống hoàn toàn với trình duyệt Chrome của Google.
Giao diện cửa sổ &’My Computer’ giống với giao diện trình duyệt web Chrome
Cách sử dụng của Clover cũng hoàn toàn tương tự như khi bạn sử dụng trình duyệt web Chrome. Chẳng hạn bạn có thể nhấn vào nút “New Tab” để mở một tab mới, mặc định sẽ là “My Computer”. Từ đây bạn có thể dễ dàng duyệt đến file hoặc thư mục nào mình muốn mà vẫn giữ nguyên được vị trí của thư mục còn lại ở các tab khác.
Video đang HOT
Điều này cho phép bạn dễ dàng sao chép hay di chuyển dữ liệu từ thư mục này sang thư mục khác mà không phải mất công mở đồng thời cả 2 cửa sổ hoặc di chuyển qua lại giữa 2 thư mục.
Có thể dễ dàng duyệt nhiều thư mục trên cùng 1 cửa sổ, cho phép dễ dàng chuyển đổi hay sao chép dữ liệu
Không dừng lại ở đó, Clover còn trang bị các tính năng khác hoàn toàn giống với trình duyệt web Chrome. Chẳng khi khi kích chuột phải vào 1 tab của thư mục đang mở, bạn có thể chọn “Duplicate” để mở thêm 1 tab tương tự của thư mục hiện tại, hay chọn “Close the other tab” để đóng các tab khác và chỉ giữ lại tab hiện tại…
Đặc biệt, người dùng có thể chọn “Pin Tab” để đánh dấu tab đang mở, thu gọn thành 1 biểu tượng ở góc trái cửa sổ Windows Explorer (tương tự như khi pin trang web trên trình duyệt Chrome), điều này cho phép người dùng truy cập nhanh chóng hơn vào các thư mục đã được đánh dấu, đặc biệt hữu dụng với những thư mục mà người dùng thường xuyên sử dụng.
Chưa dừng lại ở đó, tương tự như tạo danh sách bookmark trên trình duyệt Chrome để đánh dấu các trang web yêu thích, giúp truy cập dễ dàng hơn, Clover trên Windows cũng cho phép bookmark các thư mục người xuyên thường hay truy cập để có thể nhanh chóng sử dụng chúng.
Để đưa 1 thư mục vào danh sách bookmark, bạn chỉ việc mở thư mục đó, sau đó nhấn tổ hợp phím “Ctrl D”. Lập tức các thư mục được đánh dấu bookmark sẽ nằm trên thanh bookmark, ở vị trí trương tự như trình duyệt Chrome. Hoặc đơn giản hơn, bạn chỉ việc kéo và thả thư mục cần thiết vào thanh bookmark để thêm vào danh sách.
Ngoài sự tương đồng về các tính năng, người dùng cũng có thể dễ dàng nhận ra Clover cũng sử dụng các tổ hợp phím tắt tương tự như trên trình duyệt Chrome, chẳng hạn tổ hợp phím “Ctrl T” để mở thêm 1 tab mới, hay “Ctrl W” để đóng đi tab hiện tại, “Ctrl D” để đưa thư mục vào danh sách bookmark…
Với sự giúp đỡ của Clover, việc sử dụng Windows của bạn không chỉ trở nên dễ dàng thuận tiện hơn mà còn mang lại một trải nghiệm hoàn toàn mới mẻ và độc đáo khi sử dụng Windows, đặc biệt với những ai yêu thích trình duyệt web Chrome của Google.
Theo VietBao
Sử dụng tính năng Refresh PC và Reset PC trên Windows 8 mà không cần dùng đĩa DVD
Refresh PC và Reset PC là hai tính năng mới trong Windows 8 giúp bạn nhanh chóng sửa các lỗi phát sinh của hệ thống bằng cách đưa Windows 8 trở về trạng thái nguyên mẫu ban đầu. Chúng chỉ khác biệt ở chỗ Reset PC sẽ xóa tất cả thông tin người dùng còn Refresh PC sẽ giữ lại các thông tin này. Trong quá trình sử dụng bạn sẽ bắt gặp thông báo Insert media: Some files are missing. Your Windows installation or recovery media will provide these files và yêu cầu chèn đĩa cài đặt Windows 8 để bổ sung các tập tin còn thiếu. Nếu muốn sử dụng hai tính năng này mà không cần sử dụng đĩa bạn có thể thực hiện thông qua thủ thuật trong bài viết.
1.Đối với tính năng Reset PC
Đầu tiên trên ổ đĩa cài đặt Windows 8 (thông thường là ổ C) bạn tạo một thư mục mới và đặt tên là Win8. Kế đến bạn chèn đĩa cài đặt Windows 8 vào ổ DVD, duyệt đến thư mục Source và sao chép tập tin install.wim đến thư mục Win8 mà bạn vừa tạo. Nếu bạn có file ISO của Windows 8 bạn chỉ việc nhấn phải chuột vào file này và chọn Mount để chèn file thành ổ đĩa ảo, xong sao chép tập tin install.wim vào thư mục Win8.
Tiếp theo trên giao diện Start Screen của Windows 8 bạn gõ CMD và nhấn tổ hợp phím Ctrl Shift Enter để chạy Command Prompt dưới quyền quản trị. Trong giao diện hiện ra bạn nhập vào dòng lệnh sau để giúp Windows 8 có thể sử dụng tính năng Reset PC mà không cần sử dụng đến đĩa DVD.
reagentc.exe /setosimage /path C:Win8 /target c:Windows /Index 1
2. Đối với tính năng Refresh PC
Các bước thao tác bên dưới sẽ giúp bạn nhanh chóng tạo ra một file ảnh Windows để thực hiện quá trình Refresh your PC. File ảnh này sẽ lưu lại trạng thái của hệ thống ở thời điểm hiện tại với tất cả các ứng dụng được cài đặt cũng như các thông số người dùng tùy chỉnh.
Đầu tiên bạn tạo thư mục Win8Image ở một phân vùng bất kì trên ổ đĩa cứng để làm nơi lưu cho file ảnh, chẳng hạn ngay trên thư mục gốc ổ D (D: Win8Image). Lưu ý bạn nên kiểm tra dung lượng trống của phân vùng chứa thư mục này còn đủ để lưu trữ file ảnh đĩa sẽ tạo ra hay không. Tiếp theo bạn mở Comand Prompt dưới quyền quản trị và nhập vào dòng lệnh sau
rcimmge -CreateImage D:Win8Image
3. Sử dụng tính năng Refresh PC và Reset PC
Trên giao diện Metro của Windows 8 bạn nhấn tổ hợp phím Windows I và nhấn Enter để truy cập vào mục PC Settings trong Control Panel. Tại đây ở thanh panel bên trái bạn chọn mục General để làm xuất hiện tùy chọnReset your PC và Refresh your PC. Bạn nhấn vào nút Get Started ở dưới mỗi mục để thực hiện thao tác và quá trình này sẽ không yêu cầu nạp đĩa DVD cài đặt Windows 8 nữa.
Theo ITC news
Thủ thuật tránh lỗi cho USB của bạn.  Một ngày, USB bị mất hết dữ liệu, hoặc máy tính không thể nhận diện được USB, khả năng cao nhất là thiết bị đã bị nhiễm virus, việc copy thông tin từ nhiều máy tính hoặc download từ internet chắc chắn sẽ khiến USB của bạn sớm có nguy cơ bị "dính" virus. Làm sao để bảo quản USB tốt nhất, có...
Một ngày, USB bị mất hết dữ liệu, hoặc máy tính không thể nhận diện được USB, khả năng cao nhất là thiết bị đã bị nhiễm virus, việc copy thông tin từ nhiều máy tính hoặc download từ internet chắc chắn sẽ khiến USB của bạn sớm có nguy cơ bị "dính" virus. Làm sao để bảo quản USB tốt nhất, có...
 Kinh hoàng clip nam thanh niên vác dao, đuổi chém 2 cô gái đi xe máy ở Đồng Nai00:59
Kinh hoàng clip nam thanh niên vác dao, đuổi chém 2 cô gái đi xe máy ở Đồng Nai00:59 Vợ Anh Đức nhăn mặt nhất quyết không chịu lên thảm đỏ, nguyên nhân đằng sau khiến netizen bùng tranh cãi00:26
Vợ Anh Đức nhăn mặt nhất quyết không chịu lên thảm đỏ, nguyên nhân đằng sau khiến netizen bùng tranh cãi00:26 Gặp "người hùng" kéo hơn 10 người băng qua ban công, thoát nạn trong đám cháy dữ dội tại TP.HCM: "Bản năng thì mình làm vậy"02:11
Gặp "người hùng" kéo hơn 10 người băng qua ban công, thoát nạn trong đám cháy dữ dội tại TP.HCM: "Bản năng thì mình làm vậy"02:11 Cuộc gọi vô vọng của người nhà nạn nhân tử vong trong vụ cháy ở Hà Nội09:51
Cuộc gọi vô vọng của người nhà nạn nhân tử vong trong vụ cháy ở Hà Nội09:51 Hành động lạ của cụ bà 95 tuổi được cắt ra từ camera giám sát khiến 2,5 triệu người xem đi xem lại00:16
Hành động lạ của cụ bà 95 tuổi được cắt ra từ camera giám sát khiến 2,5 triệu người xem đi xem lại00:16 Nữ nhân viên tử vong trong quán cà phê đang nuôi con nhỏ học lớp 101:29
Nữ nhân viên tử vong trong quán cà phê đang nuôi con nhỏ học lớp 101:29 1,4 triệu người choáng ngợp với căn biệt thự trang trí Giáng sinh khác lạ ở TP.HCM, zoom kỹ bỗng hoảng hồn vì 1 chi tiết00:48
1,4 triệu người choáng ngợp với căn biệt thự trang trí Giáng sinh khác lạ ở TP.HCM, zoom kỹ bỗng hoảng hồn vì 1 chi tiết00:48 Phản hồi phía Diệp Lâm Anh về màn tái ngộ chồng cũ gây "chấn động" MXH00:28
Phản hồi phía Diệp Lâm Anh về màn tái ngộ chồng cũ gây "chấn động" MXH00:28 Hoa hậu Vbiz bất ngờ đụng mặt "tiểu tam" trên thảm đỏ, chuyện gì đây?00:19
Hoa hậu Vbiz bất ngờ đụng mặt "tiểu tam" trên thảm đỏ, chuyện gì đây?00:19 Trấn Thành lên tiếng về nghi vấn cắt vai của Negav, chốt hạ 1 câu mà được khen khôn khéo vô cùng!02:58
Trấn Thành lên tiếng về nghi vấn cắt vai của Negav, chốt hạ 1 câu mà được khen khôn khéo vô cùng!02:58 Chàng trai 20 tuổi kể lại khoảnh khắc lao vào cứu hộ trong vụ cháy quán cà phê02:26
Chàng trai 20 tuổi kể lại khoảnh khắc lao vào cứu hộ trong vụ cháy quán cà phê02:26Tin đang nóng
Tin mới nhất

Nâng cao và biến đổi hình ảnh của bạn bằng trình chỉnh sửa video trực tuyến CapCut

Cách đăng Facebook để có nhiều lượt thích và chia sẻ

Thêm nhiều bang của Mỹ cấm TikTok

Microsoft cấm khai thác tiền điện tử trên các dịch vụ đám mây để bảo vệ khách hàng

Facebook trấn áp hàng loạt công ty phần mềm gián điệp

Meta đối mặt cáo buộc vi phạm các quy tắc chống độc quyền với mức phạt 11,8 tỷ đô

Không cần thăm dò, Musk nên sớm từ chức CEO Twitter

Đại lý Việt nhập iPhone 14 kiểu 'bia kèm lạc'

Khai trương hệ thống vé điện tử và dịch vụ trải nghiệm thực tế ảo XR tại Quần thể Di tích Cố đô Huế

'Dở khóc dở cười' với tính năng trợ giúp người bị tai nạn ôtô của Apple

Xiaomi sa thải hàng nghìn nhân sự

Apple sẽ bắt đầu sản xuất MacBook tại Việt Nam vào giữa năm 2023
Có thể bạn quan tâm

Làm gì để giảm tác động tiêu cực của mỹ phẩm lên da?
Làm đẹp
11:15:02 22/12/2024
Cụ ông 86 tuổi kết hôn với mối tình đầu, "có chết cũng bám lấy nhau"
Netizen
11:08:34 22/12/2024
Vụ tấn công khủng bố ở Đức: Nghi phạm là một bác sĩ 50 tuổi
Thế giới
11:07:25 22/12/2024
Từ trường tiết lộ tòa nhà gấp đôi Nhà Trắng dưới lòng đất Iraq
Lạ vui
11:05:43 22/12/2024
Ngắm loạt tòa nhà ốp kín mặt tiền bằng pin điện mặt trời
Sáng tạo
11:04:24 22/12/2024
4 con giáp nóng tính nhưng làm việc cực kỳ đáng tin cậy, năm Ất Tỵ 2025 vươn mình thăng tiến, tiền về dồi dào
Trắc nghiệm
11:04:12 22/12/2024
Mỹ Linh nhào lộn, ke đầu, Minh Tuyết đu dây hát bolero ở 'Chị đẹp đạp gió'
Tv show
11:03:27 22/12/2024
Văn Toàn: 'Tôi và Xuân Son rất hiểu nhau'
Sao thể thao
10:58:43 22/12/2024
Sao Hàn 22/12: Tạo hình gây sốc của Song Hye Kyo, Jang Nara khóc trên sân khấu
Sao châu á
10:57:25 22/12/2024
Sony biết lúc nào người chơi đang phẫn nộ?
Mọt game
10:52:10 22/12/2024
 iPad Mini có thể ra chính thức vào tháng 10
iPad Mini có thể ra chính thức vào tháng 10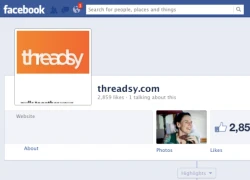 Facebook đổ tiền thâu tóm và hồi sinh startup Threadsy
Facebook đổ tiền thâu tóm và hồi sinh startup Threadsy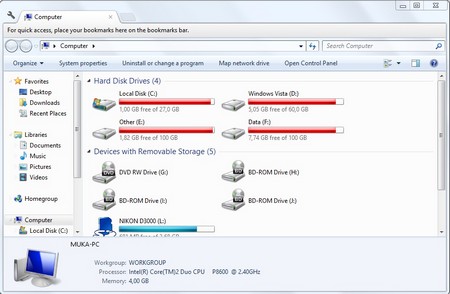
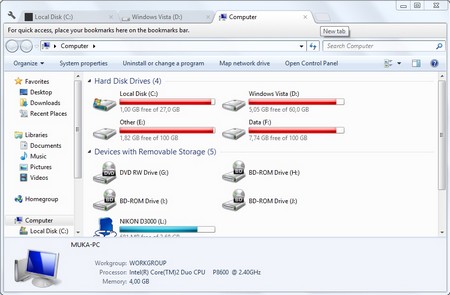
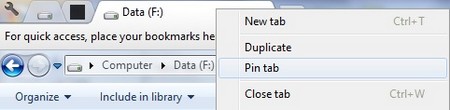
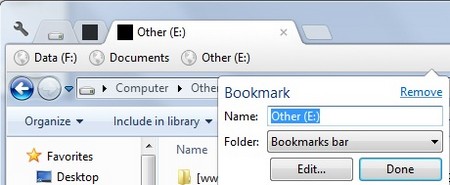


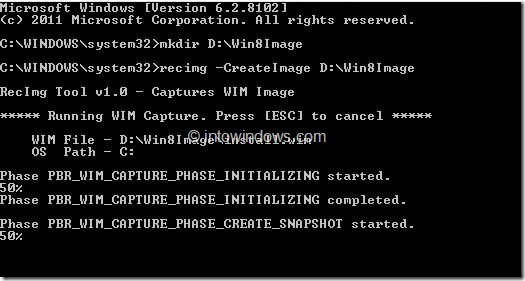
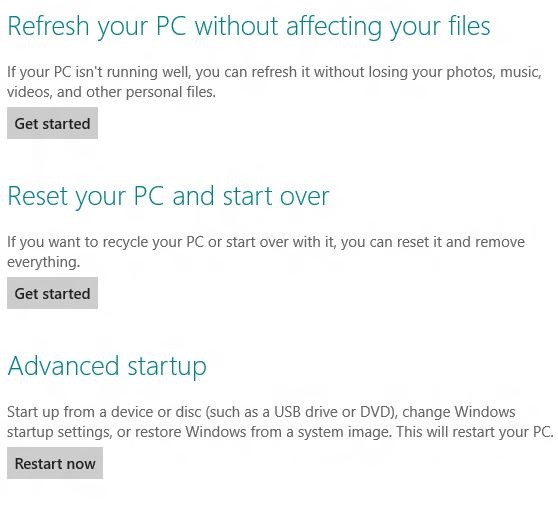
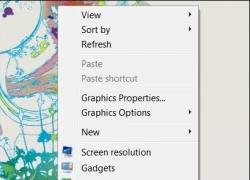 Những chiêu làm đẹp desktop cực ấn tượng
Những chiêu làm đẹp desktop cực ấn tượng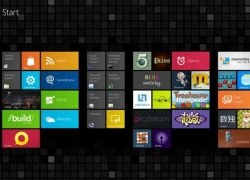 Windows 8 ra mắt, Microsoft vội liền "thay tên đổi họ" Metro
Windows 8 ra mắt, Microsoft vội liền "thay tên đổi họ" Metro Coi chừng nhận file đính kèm virus
Coi chừng nhận file đính kèm virus Giao diện Metro cho Windows Explorer
Giao diện Metro cho Windows Explorer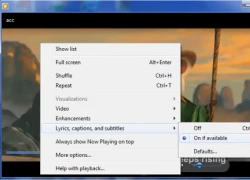 Chèn phụ đề vào Windows Media Player và VLC Media Player
Chèn phụ đề vào Windows Media Player và VLC Media Player Cứu hộ dữ liệu bị "bốc hơi" trên máy tính
Cứu hộ dữ liệu bị "bốc hơi" trên máy tính HOT: Quỳnh Nga đăng quang Á hậu 2 và giành 3 giải ở Miss Charm 2024!
HOT: Quỳnh Nga đăng quang Á hậu 2 và giành 3 giải ở Miss Charm 2024! Bé trai 7 tuổi tử vong trong hồ bơi của căn biệt thự ở TPHCM
Bé trai 7 tuổi tử vong trong hồ bơi của căn biệt thự ở TPHCM Mỹ nhân phim Việt giờ vàng hot rần rần vì tạo hình xấu nhất sự nghiệp, diễn "duyên dễ sợ" khiến ai cũng mê
Mỹ nhân phim Việt giờ vàng hot rần rần vì tạo hình xấu nhất sự nghiệp, diễn "duyên dễ sợ" khiến ai cũng mê Sao Việt 22/12: Thanh Hằng trêu đùa ông xã, Hoa hậu Ý Nhi xinh đẹp sau 'dao kéo'
Sao Việt 22/12: Thanh Hằng trêu đùa ông xã, Hoa hậu Ý Nhi xinh đẹp sau 'dao kéo'
 Từng dao kéo biến dạng, "thái tử phi đỉnh nhất màn ảnh Hàn" lột xác ảo diệu trên sân khấu cuối năm
Từng dao kéo biến dạng, "thái tử phi đỉnh nhất màn ảnh Hàn" lột xác ảo diệu trên sân khấu cuối năm
 Sự thật về vụ Phương Lan được gia đình Phan Đạt tặng 1 căn nhà ở TP.HCM
Sự thật về vụ Phương Lan được gia đình Phan Đạt tặng 1 căn nhà ở TP.HCM Công an Hà Nội phối hợp Interpol truy nã quốc tế Mr Hunter Lê Khắc Ngọ
Công an Hà Nội phối hợp Interpol truy nã quốc tế Mr Hunter Lê Khắc Ngọ CĂNG: Phan Đạt tung clip 47 phút đáp trả Phương Lan, 1 chi tiết dấy lên tranh cãi dữ dội
CĂNG: Phan Đạt tung clip 47 phút đáp trả Phương Lan, 1 chi tiết dấy lên tranh cãi dữ dội Thanh niên 21 tuổi bị đồng hương sát hại ở TPHCM
Thanh niên 21 tuổi bị đồng hương sát hại ở TPHCM Phương Lan tiết lộ thông tin sốc căn nhà được gia đình Phan Đạt tặng trong lễ cưới?
Phương Lan tiết lộ thông tin sốc căn nhà được gia đình Phan Đạt tặng trong lễ cưới? Rúng động vùng quê khi 2 thiếu niên nghiện game giết người
Rúng động vùng quê khi 2 thiếu niên nghiện game giết người Đi rút tiền ở ATM, cậu học sinh chết lặng khi thấy hơn 260 tỷ đồng trong tài khoản
Đi rút tiền ở ATM, cậu học sinh chết lặng khi thấy hơn 260 tỷ đồng trong tài khoản Sốc: Hỏa hoạn thiêu rụi nơi tài tử Nam Joo Hyuk đang quay phim
Sốc: Hỏa hoạn thiêu rụi nơi tài tử Nam Joo Hyuk đang quay phim Cái chết chấn động showbiz: Minh tinh 22 tuổi nghi sát hại chồng đại gia U80 sau 3 tháng cưới, phán quyết cuối cùng gây phẫn nộ
Cái chết chấn động showbiz: Minh tinh 22 tuổi nghi sát hại chồng đại gia U80 sau 3 tháng cưới, phán quyết cuối cùng gây phẫn nộ Phương Lan viết tâm thư tố căng hậu ly hôn, Phan Đạt: "Giờ ra đòn mới hả?"
Phương Lan viết tâm thư tố căng hậu ly hôn, Phan Đạt: "Giờ ra đòn mới hả?" Rủ đồng nghiệp mua vé số, không ngờ cả hai trúng độc đắc hơn 17 tỷ đồng
Rủ đồng nghiệp mua vé số, không ngờ cả hai trúng độc đắc hơn 17 tỷ đồng