Dùng word bao lâu nay, bạn có biết 10 mẹo cực hay ho này?
Dùng Word, Exel… là kỹ năng cơ bản trong thời đại số. 10 mẹo trong bài viết dưới đây sẽ giúp bạn nâng cao kỹ năng lên Master Pro.
Word là một trong những ứng dụng văn phòng xử lý văn bản phổ biến nhất trên thế giới. Ai rồi cũng sẽ phải làm việc và học tập trên nó. Word có thể kiểm tra ngữ pháp và chính tả, xác định độ rộng giữa các dòng, bảng số, tạo bảng và hơn thế nữa. Tuy nhiên, nhiều người dùng thậm chí không nhận ra chương trình này mạnh đến mức nào và ẩn chứa bao nhiêu chức năng độc đáo. Hãy cùng nhau khám phá nhé!
1. Kiểm tra tài liệu dành cho cấp độ đọc nào
Trong Microsoft Word 2016/2013, có một tính năng ít được biết đến về ứng dụng Thống kê khả năng đọc cho phép người dùng hiển thị thống kê khả năng đọc như một phần của kiểm tra chính tả và ngữ pháp. Các bài kiểm tra khả năng đọc được đề cập ở trên là một quy trình để kiểm tra mức độ khó hiểu một nội dung bằng tiếng Anh. Mỗi bài kiểm tra khả năng đọc có xếp hạng của nó được tính trên số lượng âm tiết trung bình trên mỗi từ và các từ có trong mỗi câu.
Đối với điều này, chương trình sử dụng thang điểm 20. Trong đó, các số từ 0 đến 10 tương ứng với 10 cấp học, 11-15 là cấp đại học, 16-20 là cấp khoa học. Trong số những thứ khác, “Thống kê về khả năng đọc” cung cấp thông tin về mức độ dễ đọc của văn bản, bao nhiêu cụm từ phức tạp và cách phát âm của tài liệu.
Để tận dụng tính năng này, trước tiên bạn cần kích hoạt nó thông qua mục “Hiển thị thống kê khả năng đọc” trong menu “Tệp”> “Tùy chọn”> “Chính tả”. Để đánh giá hiệu suất văn bản, trước tiên bạn cần đi tới Xem lại> Chính tả và kiểm tra chính tả và ngữ pháp của mình. Chỉ sau đó, chương trình sẽ cung cấp các số liệu thống kê cần thiết.
2. Tạo phím tắt của riêng bạn
Microsoft Word có rất nhiều phím tắt để giúp bạn làm việc thông minh hơn và hiệu quả hơn. Tuy nhiên, không phải tất cả các tổ hợp đều thuận tiện như nhau cho mọi người dùng. Ví dụ: một số tổ hợp có thể rất phức tạp hoặc các phím trong đó quá xa nhau. Trong tình huống như vậy, người dùng có thể tạo các phím nóng của riêng họ cho các tác vụ thường xuyên sử dụng. Để thực hiện việc này, hãy đi tới Tệp> Tùy chọn> Tùy chỉnh ruy-băng> Tất cả lệnh. Tiếp theo, chọn chức năng cần thiết và nhấp vào nút “Cài đặt”, nằm ở cuối danh sách.
3. Giảm mỏi mắt
Thường xuyên phải đọc các tài liệu văn bản dài không hề dễ chịu chút nào. Do lưu lượng thông tin khổng lồ, dễ nảy sinh căng thẳng thị giác, ảnh hưởng tiêu cực đến thị lực. Nhưng trong Microsoft Word lại có tính năng giảm tải. Để thực hiện việc này, hãy chuyển sang Chế độ đọc và sau đó chọn Chế độ xem> Màu trang> Màu nâu đỏ. Chức năng này sẽ làm cho màn hình bớt sáng và dễ chịu hơn cho mắt.
Video đang HOT
4. Tạo mẫu cho văn bản tự động
Thông thường, khi soạn thảo các tài liệu văn bản lớn, bạn cần liên tục chèn các đoạn giống nhau vào các vị trí khác nhau trong tài liệu. Tất nhiên, các phím tắt Ctrl C và Ctrl V là cách dễ nhất để thực hiện hành động này. Nhưng đồng thời, người dùng sẽ phải liên tục quay lại phần tử mong muốn để sao chép nó, và sau đó lật các trang theo hướng ngược lại. Microsoft Word có một chức năng thuận tiện hơn để giải quyết vấn đề này – các mẫu cho văn bản tự động. Để tạo Khối nhanh, hãy chọn một phần của văn bản và chọn Lưu lựa chọn vào Bộ sưu tập khối nhanh từ Chèn> Xem khối nhanh. Tiếp theo, bạn cần nghĩ ra một tên ngắn cho vùng chọn để sau này sử dụng nó để chèn.
5. Thêm watermark
Nếu người dùng muốn đánh dấu chủ quyền vào tài liệu văn bản hoặc thêm hình mờ có logo công ty, Microsoft Word sẽ giúp thực hiện việc này trong một vài cú nhấp chuột. Để sử dụng chức năng tương ứng, bạn cần vào menu “Thiết kế”> “Lớp phủ” và chọn một mẫu làm sẵn từ danh sách. Ngoài ra, người dùng có thể tải lên phiên bản thiết kế hình mờ của riêng họ – để làm điều này, hãy chuyển đến menu “Thiết kế”> “Mờ”> “Hình mờ tùy chỉnh”, sau đó chọn tùy chọn bắt buộc: “Hình ảnh” hoặc “Văn bản”.
6. Sử dụng máy tính tích hợp sẵn
Microsoft Word có một máy tính tích hợp sẽ giúp bạn giải các phương trình ngay trong tài liệu văn bản. Để thêm nó vào Thanh công cụ Truy nhập Nhanh, hãy đi tới Tệp> Tùy chọn> Thanh công cụ Truy nhập Nhanh> Tất cả Lệnh> Tính toán, chọn Thêm và xác nhận. Sau đó, một vòng tròn nhỏ màu xám sẽ xuất hiện ở đầu chương trình. Để sử dụng máy tính, bạn phải bôi đen phương trình và nhấp vào biểu tượng tương ứng của nó.
7. Tự động cập nhật ngày và giờ
Chức năng này sẽ rất hữu ích cho những người dùng liên quan đến thư từ trong kinh doanh. Người dùng chỉ cần thay đổi một số chi tiết chính trong email còn bố cục tổng thể vẫn giữ nguyên. Trong trường hợp này, việc cập nhật tự động ngày và giờ trong tài liệu văn bản sẽ rất hữu ích. Để bật tùy chọn này, bạn cần đi tới Chèn> Ngày & Giờ, sau đó chọn định dạng ngày và giờ và chọn hộp bên cạnh Cập nhật Tự động. Sau đó, dữ liệu này sẽ được cập nhật độc lập mỗi khi người dùng mở hoặc in tài liệu.
Trên tab Chèn, trong nhóm Văn bản, bấm vào Ngày & Giờ
Trong hộp thoại Ngày và giờ, chọn định dạng bạn muốn, rồi bấm vào OK. Ngày sẽ được chèn dưới dạng văn bản
8. Chuyển đổi văn bản đa dạng thức thành văn bản thuần túy
Khi người dùng sao chép văn bản vào Microsoft Word từ một trang web hoặc nguồn tương tự khác, tất cả các kiểu được sử dụng trong đó sẽ được lưu cùng với định dạng, điều này không phải lúc nào cũng thuận tiện. Tuy nhiên, có một cách dễ dàng để chuyển đoạn mã này thành văn bản thuần túy. Để thực hiện việc này, hãy bôi thông tin đã dán trước đó, giữ Ctrl và nhấn phím cách.
Trước và sau khi dùng Ctrl Dấu cách
9. Sử dụng văn bản giữ chỗ
Microsoft Word có trình tạo Lorem Ipsum được tích hợp sẵn để lấp đầy trang bằng văn bản hoàn toàn vô nghĩa. Công cụ này sử dụng một đoạn văn bị bóp méo từ luận thuyết triết học của Cicero về giới hạn của cái thiện và cái ác. Để kích hoạt chức năng này, bạn cần nhập = rand (a, b), trong đó “a” là số đoạn văn, “b” là số dòng trong một đoạn văn và nhấn Enter. Ví dụ, = rand (2, 3) sẽ tạo ra 2 đoạn văn giả, mỗi đoạn 3 dòng. Ngoài ra còn có một tùy chọn khác như = lorem (a, b), điền vào tài liệu bằng văn bản giả-Latinh.
10. Bảo vệ văn bản bằng mật khẩu
Microsoft Word được tích hợp tính năng bảo vệ có thể mã hóa tài liệu văn bản. Để kích hoạt tính năng này, hãy truy cập Tệp> Thông tin> Bảo vệ Tài liệu và chọn Mã hóa bằng Mật khẩu. Điều quan trọng cần lưu ý là Word sẽ không thể khôi phục mật khẩu nếu người dùng quên. Vì vậy, tốt nhất là bạn nên giữ một bản sao của chìa khóa ở một nơi an toàn.
Hy vọng, những mẹo hay thế này các bạn sẽ lưu lại và áp dụng cho những lần sử dụng kế tiếp.
Microsoft Word, Excel, PowerPoint có thay đổi lớn sau 15 năm
Một trong những thứ quen thuộc nhất của bộ phần mềm Microsoft Office sắp được thay đổi.
Microsoft đã công bố kế hoạch chọn font chữ mặc định mới cho bộ ứng dụng Office, thay thế font Calibri được sử dụng gần 15 năm qua, từ phiên bản Microsoft Office năm 2007.
Theo The Verge , Microsoft đã chọn các nhà thiết kế tạo ra 5 font chữ dạng không chân (sans-serif) để thu thập ý kiến, trước khi chọn một font làm mặc định cho toàn bộ ứng dụng Office vào năm 2022.
Được thiết kế bởi Erin McLaughlin và Wei Huang, font Tenorite mang các đường nét truyền thống, là phiên bản hiện đại hơn của Times New Roman với chiều dài ký tự rộng, dấu câu đậm và rõ ràng.
Font Skeena là sản phẩm của John Hudson và Paul Hanslow, kết hợp từ các xu hướng thiết kế font trong lịch sử. Nét thanh đậm trong từng chữ cái được thể hiện rõ ràng, bên cạnh đường cong mạnh của một số chữ như S, A và J.
Font Bierstadt của Steve Matteson lấy cảm hứng từ kiểu chữ Thụy Sĩ giữa thế kỷ XX. Nét cuối của các chữ được thiết kế dứt khoát, nhưng vẫn có một số đường cong để tránh sự cứng nhắc. Kiểu chữ này còn gọi là grotesque san-serif. Tên font Bierstadt được Matteson đặt theo một ngọn núi ở Colorado (Canada).
Được tạo ra bởi 3 nhà thiết kế Tobias Frere-Jones, Nina Stssinger và Fred Shallcrass, Seaford là font mang phong cách cổ điển, biến tấu từ kiểu chữ có chân (serif) được dùng phổ biến trong các thiết kế từ thế kỷ trước. Theo đánh giá của The Verge , font chữ này mang cảm giác thoải mái nhất khi đọc các tài liệu dài.
Grandview là font chữ nổi bật nhất trong 5 kiểu chữ mới. Được tạo ra bởi Aaron Bell, font chữ lấy cảm hứng từ biển báo giao thông cổ điển của Đức. Giống như biển báo, kiểu chữ được thiết kế dễ nhìn, có một số chỉnh sửa để tạo sự thoải mái khi đọc các văn bản dài.
Các font chữ mới đã được cập nhật trong dịch vụ Microsoft 365 để người dùng trải nghiệm. Dựa trên phản hồi và bình chọn, Microsoft sẽ lấy một font phù hợp nhất để thay cho Calibri từ năm 2022.
Đâu là những doanh nghiệp 2.000 tỷ USD tiếp theo?  Vai trò dẫn dắt thị trường của ngành công nghệ đang ngày càng được thể hiện rõ... Cuộc đua của những doanh nghiệp S&P 500 để đạt giá trị vốn hoá 2.000 tỷ đang thực sự thú vị. Trong quá trình đó, rất nhiều tiền sẽ tiếp tục được làm ra. Các nhà phân tích đã gọi tên 2 công ty trong nhóm...
Vai trò dẫn dắt thị trường của ngành công nghệ đang ngày càng được thể hiện rõ... Cuộc đua của những doanh nghiệp S&P 500 để đạt giá trị vốn hoá 2.000 tỷ đang thực sự thú vị. Trong quá trình đó, rất nhiều tiền sẽ tiếp tục được làm ra. Các nhà phân tích đã gọi tên 2 công ty trong nhóm...
 Lễ đưa tang Kim Sae Ron: Mẹ ruột đi không vững trong giờ phút cuối cùng, dàn sao nghẹn ngào tiễn biệt01:06
Lễ đưa tang Kim Sae Ron: Mẹ ruột đi không vững trong giờ phút cuối cùng, dàn sao nghẹn ngào tiễn biệt01:06 Nam Thư bị chỉ trích vì mặc trang phục phản cảm, hớ hênh ngay trên thảm đỏ00:21
Nam Thư bị chỉ trích vì mặc trang phục phản cảm, hớ hênh ngay trên thảm đỏ00:21 B Ray muốn tìm "ghệ mới" nhưng không quên "bóc phốt" người yêu cũ: Nói nhiều, ghen tuông, bào tiền?03:46
B Ray muốn tìm "ghệ mới" nhưng không quên "bóc phốt" người yêu cũ: Nói nhiều, ghen tuông, bào tiền?03:46 Lý Nhã Kỳ sau khi lộ bức ảnh xồ xề gây sốc: "Có thế lực nào đứng sau những trò ác ý này không?"00:33
Lý Nhã Kỳ sau khi lộ bức ảnh xồ xề gây sốc: "Có thế lực nào đứng sau những trò ác ý này không?"00:33 Đòn giáng của ông Trump vào Ukraine trước ngưỡng cửa đàm phán với Nga09:07
Đòn giáng của ông Trump vào Ukraine trước ngưỡng cửa đàm phán với Nga09:07 HOT: Đạt G - Cindy Lư hóa cô dâu chú rể trên lễ đường, khóa môi ngọt ngào trước đông đảo khách mời01:26
HOT: Đạt G - Cindy Lư hóa cô dâu chú rể trên lễ đường, khóa môi ngọt ngào trước đông đảo khách mời01:26 Khả Như vào vai quỷ dữ, ăn thịt sống trong phim kinh dị02:29
Khả Như vào vai quỷ dữ, ăn thịt sống trong phim kinh dị02:29 Thách thức nhà vô địch thế giới, võ sĩ Trung Quốc bị đánh sưng mặt02:18
Thách thức nhà vô địch thế giới, võ sĩ Trung Quốc bị đánh sưng mặt02:18 Sau vụ ồn ào Maybach, Lọ Lem flex luôn 16 tuổi kiếm hơn 1 tỷ, tự trả toàn bộ học phí ĐH RMIT02:06
Sau vụ ồn ào Maybach, Lọ Lem flex luôn 16 tuổi kiếm hơn 1 tỷ, tự trả toàn bộ học phí ĐH RMIT02:06 Ngoại hình gây sốc của G-Dragon00:19
Ngoại hình gây sốc của G-Dragon00:19 Thêm tranh cãi outfit cũng không cứu nổi MV mới nhất của Lisa04:05
Thêm tranh cãi outfit cũng không cứu nổi MV mới nhất của Lisa04:05Tin đang nóng
Tin mới nhất

Nâng cao và biến đổi hình ảnh của bạn bằng trình chỉnh sửa video trực tuyến CapCut

Cách đăng Facebook để có nhiều lượt thích và chia sẻ

Thêm nhiều bang của Mỹ cấm TikTok

Microsoft cấm khai thác tiền điện tử trên các dịch vụ đám mây để bảo vệ khách hàng

Facebook trấn áp hàng loạt công ty phần mềm gián điệp

Meta đối mặt cáo buộc vi phạm các quy tắc chống độc quyền với mức phạt 11,8 tỷ đô

Không cần thăm dò, Musk nên sớm từ chức CEO Twitter

Đại lý Việt nhập iPhone 14 kiểu 'bia kèm lạc'

Khai trương hệ thống vé điện tử và dịch vụ trải nghiệm thực tế ảo XR tại Quần thể Di tích Cố đô Huế

'Dở khóc dở cười' với tính năng trợ giúp người bị tai nạn ôtô của Apple

Xiaomi sa thải hàng nghìn nhân sự

Apple sẽ bắt đầu sản xuất MacBook tại Việt Nam vào giữa năm 2023
Có thể bạn quan tâm

Xét xử lưu động vụ 'thổi' đất đấu giá 30 tỷ đồng/m2 ở Hà Nội
Pháp luật
00:32:07 22/02/2025
Tai nạn hy hữu, người đàn ông tử vong do lốp ô tô văng trúng
Tin nổi bật
00:25:59 22/02/2025
Georgia từng được đề nghị trở thành "mặt trận thứ 2" chống Nga
Thế giới
00:19:40 22/02/2025
Sáp thơm gây ô nhiễm không khí ngang với động cơ ô tô
Lạ vui
00:13:14 22/02/2025
Hơn 20 năm qua, vợ biết tôi không yêu nhưng vẫn không chấp nhận ly hôn
Góc tâm tình
00:10:12 22/02/2025
HLV Mai Đức Chung trở lại ĐT nữ Việt Nam ở tuổi 75, đứng số 1 thế giới
Sao thể thao
23:58:31 21/02/2025
Với 10 năm nội trợ, xin khẳng định: 5 mẹo này sẽ giúp bạn tiết kiệm cả sức lẫn tiền
Netizen
23:57:01 21/02/2025
6 thói xấu khiến ngôi nhà giống "bãi rác", giàu đến mấy cũng vẫn có cảm giác "rẻ tiền"
Sáng tạo
23:54:57 21/02/2025
Phim của Song Hye Kyo bùng nổ MXH Việt, gây tranh cãi gay gắt vẫn càn quét phòng vé
Hậu trường phim
23:38:49 21/02/2025
Phim Trung Quốc nhồi nhét cảnh quấy rối phụ nữ, bị chỉ trích khắp MXH: Nữ chính 6 lần gặp biến thái gây phẫn nộ
Phim châu á
23:34:06 21/02/2025
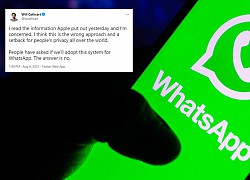 WhatsApp sẽ không sử dụng quét hình ảnh lạm dụng trẻ em của Apple
WhatsApp sẽ không sử dụng quét hình ảnh lạm dụng trẻ em của Apple Tham vọng về vũ trụ ảo của Facebook khó thành hiện thực
Tham vọng về vũ trụ ảo của Facebook khó thành hiện thực






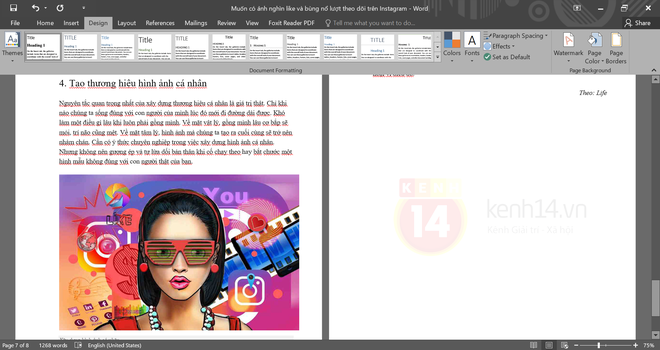


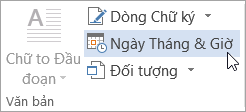

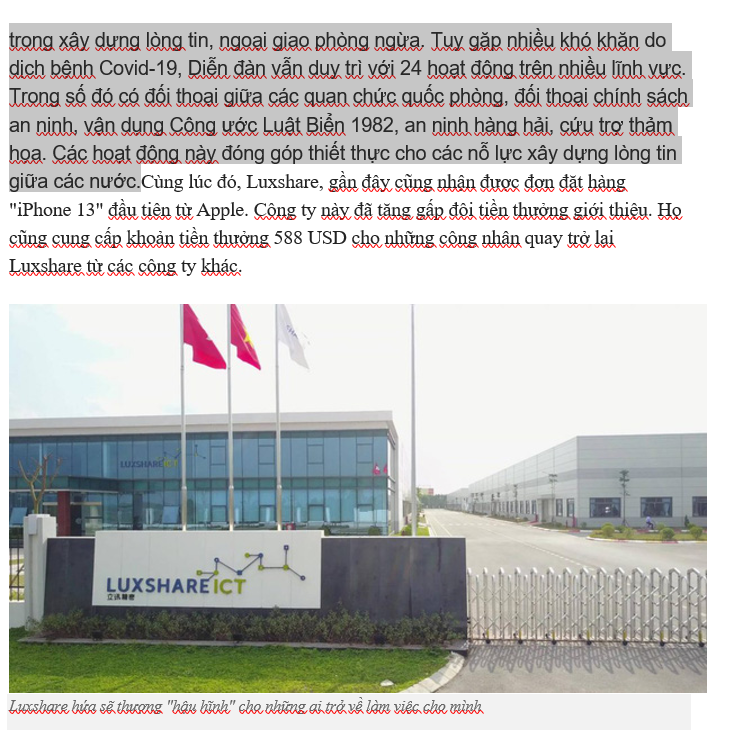



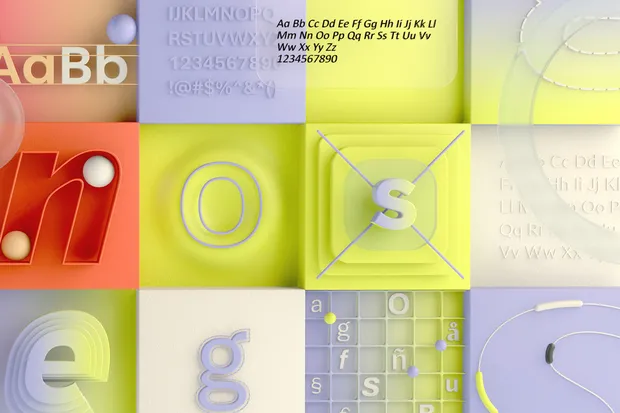
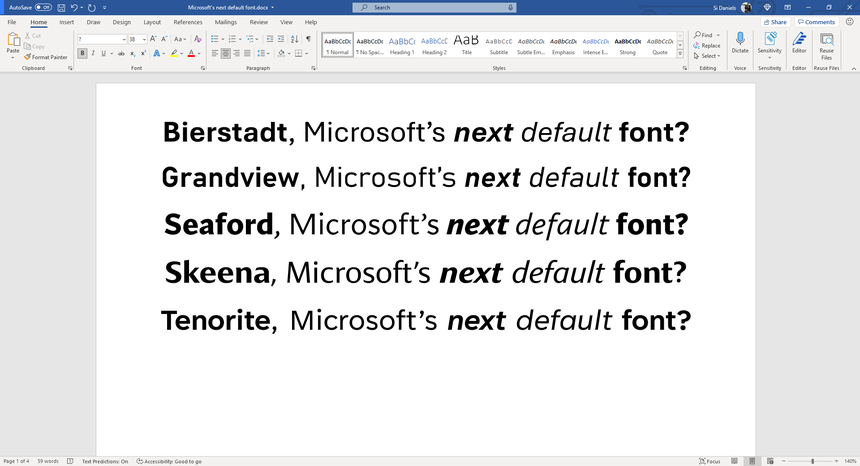




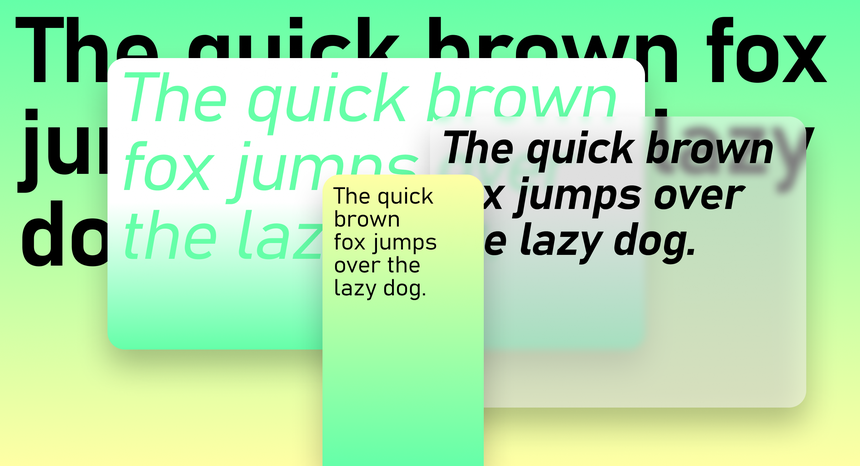
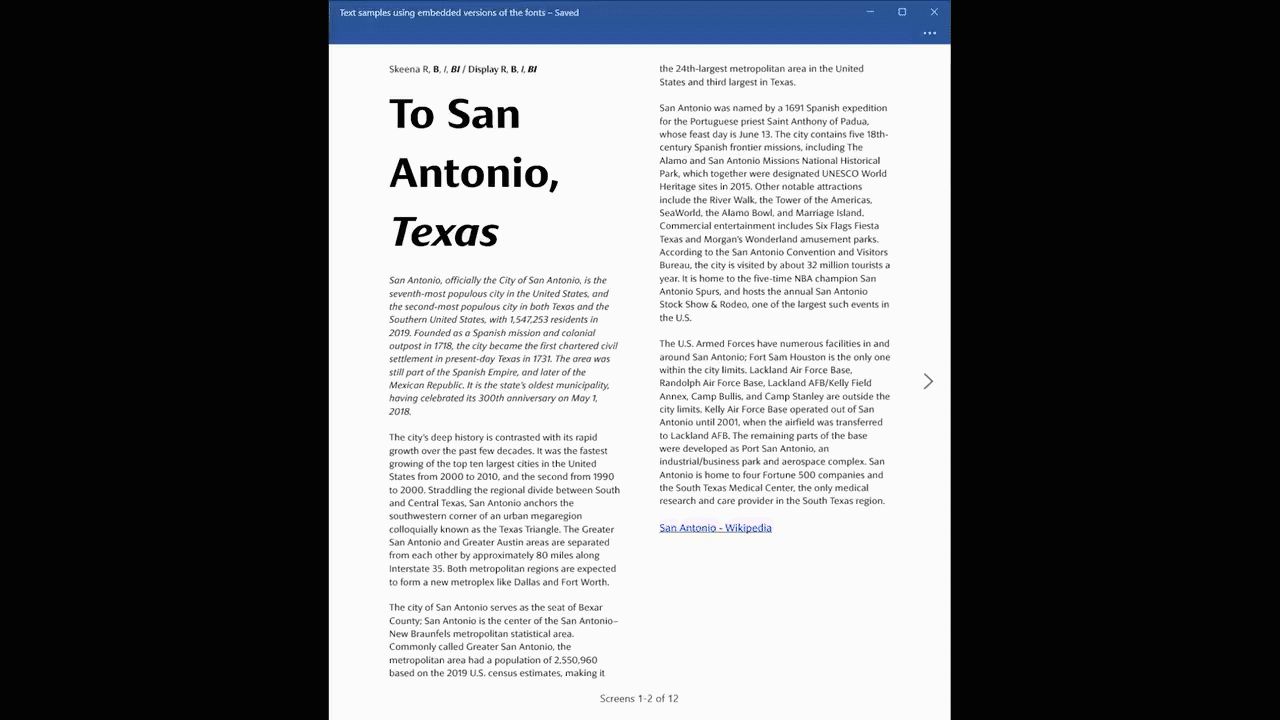
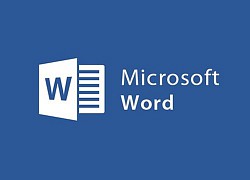 Tính năng Microsoft Word mới này cực hữu ích đặc biệt với những người đánh máy chậm
Tính năng Microsoft Word mới này cực hữu ích đặc biệt với những người đánh máy chậm Ứng dụng Office cho iPad hỗ trợ chuột, trackpad
Ứng dụng Office cho iPad hỗ trợ chuột, trackpad Office Lens bị xóa khỏi Microsoft Store
Office Lens bị xóa khỏi Microsoft Store Phần mềm Microsoft Office hỗ trợ máy Mac dùng chip M1
Phần mềm Microsoft Office hỗ trợ máy Mac dùng chip M1 Chatbot - Cứu tinh trong thời đại số
Chatbot - Cứu tinh trong thời đại số Chỉnh sửa tệp đính kèm Microsoft Office trực tiếp từ hộp thư Gmail
Chỉnh sửa tệp đính kèm Microsoft Office trực tiếp từ hộp thư Gmail Bức ảnh thân mật giữa đêm của Xoài Non và Gil Lê
Bức ảnh thân mật giữa đêm của Xoài Non và Gil Lê Quý Bình yêu vợ hơn tuổi say đắm, nhắn nhủ cùng nhau "qua bao đắng cay, tay vẫn ghì chặt tay"
Quý Bình yêu vợ hơn tuổi say đắm, nhắn nhủ cùng nhau "qua bao đắng cay, tay vẫn ghì chặt tay" Vợ cũ sao Vbiz gây phẫn nộ vì nghi móc mỉa Hoa hậu Khánh Vân, Vũ Cát Tường và vợ "ngồi không cũng dính đạn"
Vợ cũ sao Vbiz gây phẫn nộ vì nghi móc mỉa Hoa hậu Khánh Vân, Vũ Cát Tường và vợ "ngồi không cũng dính đạn" Mẹ Từ Hy Viên lộ bản chất thật, tham đến mức này?
Mẹ Từ Hy Viên lộ bản chất thật, tham đến mức này? Nhan sắc gây sốc của Triệu Vy
Nhan sắc gây sốc của Triệu Vy Đến lượt Park Bom (2NE1) đáp trả Lee Min Ho: "Phía anh ấy yêu cầu tôi làm những điều này..."
Đến lượt Park Bom (2NE1) đáp trả Lee Min Ho: "Phía anh ấy yêu cầu tôi làm những điều này..." Sốc với ngoại hình nặng 100kg của Hoa hậu đáng thương nhất showbiz
Sốc với ngoại hình nặng 100kg của Hoa hậu đáng thương nhất showbiz Sao nam Vbiz gây sốc khi đăng hiện trường tai nạn kinh hoàng: Ô tô lăn nhiều vòng, rơi xuống vực sâu 40m, đội cứu hộ bất lực
Sao nam Vbiz gây sốc khi đăng hiện trường tai nạn kinh hoàng: Ô tô lăn nhiều vòng, rơi xuống vực sâu 40m, đội cứu hộ bất lực Taxi đi nhầm đường, nữ sinh nhảy ra khỏi xe vì tưởng mình bị bắt cóc rồi bị đâm tử vong: Tòa tuyên án ra sao với tài xế?
Taxi đi nhầm đường, nữ sinh nhảy ra khỏi xe vì tưởng mình bị bắt cóc rồi bị đâm tử vong: Tòa tuyên án ra sao với tài xế? 'Diễn viên Đình Thế mất ở tuổi 22 mà không kịp nói lời trăng trối'
'Diễn viên Đình Thế mất ở tuổi 22 mà không kịp nói lời trăng trối' Thảm cảnh của ác nữ đẹp nhất màn ảnh: Nghèo túng đến nỗi phải nhặt đồ ăn thừa, nhan sắc tụt dốc thê thảm không nhận ra
Thảm cảnh của ác nữ đẹp nhất màn ảnh: Nghèo túng đến nỗi phải nhặt đồ ăn thừa, nhan sắc tụt dốc thê thảm không nhận ra Vụ thi thể không nguyên vẹn: Lời khai rợn người của gã chồng giết vợ
Vụ thi thể không nguyên vẹn: Lời khai rợn người của gã chồng giết vợ Chấn động tin em rể đại gia lợi dụng cái chết Từ Hy Viên công khai có con riêng, danh tính "tiểu tam" lộ diện
Chấn động tin em rể đại gia lợi dụng cái chết Từ Hy Viên công khai có con riêng, danh tính "tiểu tam" lộ diện Trước khi qua đời, Kim Sae Ron lên sân thượng khóc nức nở vì lời xin lỗi muộn màng từ phóng viên Hàn
Trước khi qua đời, Kim Sae Ron lên sân thượng khóc nức nở vì lời xin lỗi muộn màng từ phóng viên Hàn TP.HCM: Nam thanh niên rơi lầu 4 chung cư trong tình trạng không mặc quần áo
TP.HCM: Nam thanh niên rơi lầu 4 chung cư trong tình trạng không mặc quần áo Truy tố người mẫu lai Đinh Nhikolai tàng trữ trái phép chất ma túy
Truy tố người mẫu lai Đinh Nhikolai tàng trữ trái phép chất ma túy Vợ 3 kém 29 tuổi nhắc Bảo Chung: "Quãng đời còn lại đừng có ai nữa nhé!"
Vợ 3 kém 29 tuổi nhắc Bảo Chung: "Quãng đời còn lại đừng có ai nữa nhé!" Một phụ nữ bị bố của người tình thuê côn đồ tạt axit, đánh gãy chân
Một phụ nữ bị bố của người tình thuê côn đồ tạt axit, đánh gãy chân