Dùng thử Windows 8.1 trước khi quyết định cài đặt
Hướng dẫn bạn đọc cách cài đặt và dùng thử Windows 8.1 trên máy tính trước khi cài.
Có nhiều phương pháp giúp bạn dùng thử Windows 8.1 trước khi quyết định tiến hành cài đặt lên ổ đĩa chính như cài đặt song song với hệ điều hành đang dùng hay cài đặt trên máy ảo bằng VirtualBox.
Hôm nay tôi sẽ hướng dẫn bạn đọc cách cài đặt và dùng thử Windows 8.1 trên một Virtual Hard Disk (VHD), tức một ổ đĩa ảo mà không cần cài đặt thêm bất cứ một phần mềm của bên thứ 3.
Bằng cách làm này, bạn sẽ có thể chạy Windows 8.1 trên một VHD mà không cần phải đi qua quá trình cài đặt nào, và ưu điểm khác của cách này là bạn có thể tận dụng tối đa tài nguyên hệ thống để sử dụng Windows 8.1, sau khi trải nghiệm bạn có thể xóa nó đi mà không gặp bất cứ phiền phức nào. Mời bạn đọc theo dõi.
Trước hết, bạn tiến hành tải về tập tin ISO của Windows 8.1 từ Microsoft. Hiện tại thì đã có bản Windows 8.1 Preview, bạn có thể tải về tại đây. Nếu máy tính có dung lượng Ram cỡ 4GB thì bản 64bit là một lựa chọn tốt.
Tiến hành giải nén tập tin ISO mà bạn tải về ra 1 thư mục nào đó trên Desktop. Bạn có thể sử dụng phần mềm WinRAR, WinZip hoặc 7-Zip để làm việc này.
Bây giờ bạn hãy tải về công cụ PWBoot . Sau khi tải về, bạn nhấn đôi chuột vào tập tin exe để khởi động PWBoot mà không cần cài đặt. Tại giao diện chính, bạn nhấn chọn &’Install Windows’
Sang bước tiếp theo, bạn nhấn &’Browse’ và tìm đến tập tin &’install.wim’ ở thư mục mà bạn đã xả nén tập tin ISO ra lúc nãy. Mục &’Windows image’ bạn điền tên theo ý thích, ở đây tôi đặt là &’Windows 8.1 Pro’ và bỏ đánh dấu ở mục &’Enable boot from USB interface capability’. Nhấn Next để sang bước kế tiếp.
Nhấn chọn &’Virtual hard disk (VHD) image’ ở bước kế tiếp và nhấn Next để tiếp tục
Video đang HOT
Tiếp theo bạn hãy thiết lập đường dẫn cho tập tin VHD và không gian dành cho nó. Sau khi thiết lập xong, bạn đánh dấu ở dòng &’Dynamic (expandable)’ và nhấn Next để tiếp tục.
Bước cuối, bạn hãy thiết lập tùy chọn boot ưu tiên cho máy tính, ở đây bạn hãy chọn ổ &’C’ và bỏ đánh dấu ở các dòng khác. Tiếp theo nhấn &’Install’ để bắt đầu quá trình cài đặt
Quá trình cài đặt có thể mất vài phút tùy cấu hình hệ thống.
Sau khi quá trình cài đặt kết thúc, bạn nhấn &’Finish’ để đóng PWBoot lại. Bây giờ tiếp tục tải về phần mềm EasyBCD tại đây và tiến hành cài đặt nó. Sau khi cài đặt xong, khởi động EasyBCD, nhấn vào &’Add New Entry’ và tiến hành thiết lập thêm tùy chọn boot cho tập tin VHD Windows 8.1 vừa tạo. Lưu ý dòng &’ Patch’ là đường dẫn tập tin VHD Windows 8.1 mà bạn đã tạo trước đó bằng PWBoot. Nhấn &’Add Entry’ để tiến hành thêm vào
Ok, bây giờ bạn hãy khởi động lại máy tính và kiểm tra kết quả nhé. Lưu ý lần đầu sử dụng thì Windows 8.1 vẫn yêu cầu bạn điền khóa bản quyền nhé, bạn có thể sao chép chúng từ trang Download của Microsoft ở trên.
Xóa tùy chọn boot vào VHD Windows 8.1.
Sau khi đã trải nghiệm xong, bạn có thể xóa tùy chọn boot của VHD Windows 8.1 trong menu Boot bằng cách khởi động EasyBCD và nhấn chọn &’Edit Boot Menu’. Chọn tên boot của VDH Windows 8.1 và nhấn &’Delete’ để xóa. Sau đó tìm đến vị trí tập tin VHD Windows 8.1 đã lưu và xóa là xong.
Chúc bạn thành công.
Theo VNE
Sử dụng chế độ Windows XP Mode trên Windows 8
Hướng dẫn bạn đọc một giải pháp thiết lập chế độ Windows XP Mode như một máy tính để bàn và tích hợp vào thanh tác vụ trên Windows 8.
Chế độ Windows XP Mode không còn hoạt động trong Windows 8. Và trong tương lai vẫn thế. Giải thích cho vấn đề này, Microsoft chỉ đơn giản cho biết hãng sẽ không còn hỗ trợ choWindows XP và không muốn người dùng tiếp tục dùng nó, thậm chí trong một máy ảo. Tuy nhiên, bạn có thể dễ dàng thiết lập chế độ Windows XP Mode trong Windows 8.
Bạn có tạo một máy ảo chạy Windows XP bằng hầu hết các phần mềm tạo máy ảo. Nhưng hôm nay, tôi sẽ hướng dẫn bạn đọc một giải pháp thiết lập chế độ Windows XP Mode như một máy tính để bàn và tích hợp vào thanh tác vụ trên Windows 8.
Cài đặt Windows XP Mode với VMware Player
Trước tiên, bạn tiến hành tải về và cài đặt VMware Player trên máy tính Windows 8. Sau khi cài đặt xong, bạn khởi động ứng dụng và tạo một máy ảo mới. Lước nhanh qua các bước thiết lập, bạn tiến hành đưa đĩa cài đặt Windows XP hoặc hướng đến tập tin ISO Windows XP được lưu trữ sẳn trên máy tính
Và sau đó tiến hành quá trình cài đặt Windows XP lên máy ảo.
Tích hợp Windows XP với Windows 8
Sau khi cài đặt xong Windows XP trên máy ảo, chúng ta sẽ thực hiện việc tích hợp Windows XP trên máy ảo với Windows 8. Việc làm này giúp biến máy ảo Windows XP thành một thành phần trên Windows 8.
Trong màn hình máy ảo Windows XP, bạn nhấn chọn &'Player> Unity'. Tùy chọn này cho phép thiết lập một chế độ đặc biệt mà các ứng dụng Windows XP của bạn sẽ chạy trên Windows 8.
Bây giờ bất kỳ ứng dụng nào đang chạy trong Windows XP khi được kích hoạt Unity sẽ xuất hiện trên màn hình desktop của Windows 8, và biểu tượng icon của ứng dụng sẽ được hiển thị tại thanh Taskbar của Windows 8.
Để khởi động một ứng dụng nào đó trong Windows XP từ Windows 8, bạn di chuyển chuột đến biểu tượng của VMware Player đang chạy Windows XP và nhấn phải chuột vào nó. Một menu Windows XP sẽ xuất hiện, bạn hãy lựa chọn ứng dụng mà mình cần. Và khi khởi động, nó sẽ hiển thị ngay trên màn hình Desktop của Windows 8 như một ứng dụng thực thụ trên Windows 8.
Bạn có thể tạo đường dẫn tắt cho ứng dụng bằng cách nhấn phải chuột vào ứng dụng và chọn &'Create Shortcut on Desktop'. Một lối tắt sẽ xuất hiện trên Desktop Windows 8, bạn có thể sử dụng nó để tiết kiệm thời gian
Bất cứ lúc nào thích, bạn có thể tắt chức năng Unity bằng cách nhấn phải chuôt vào nó và chọn lệnh &'Exit Unity'.
Nếu muốn thuận tiện hơn trong việc di chuyển tập tin qua lại giữa máy ảo và máy tính Windows 8, bạn có thể thiết lập chia sẻ thư mục dùng chung trong tùy chọn Options của VMware Player.
Có thể nói phương pháp này khá hay và tốt nhất cho việc muốn sử dụng ứng dụng trong môi trường Windows XP ngay trên Windows 8. Tuy nhiên, có thể bước đầu tiên sử dụng có thể mất chút ít thời gian cho việc cài đặt Windows XP lên máy ảo VMware Player.
Theo VNE
Thêm 1 phần mềm nhỏ gọn để chạy android trên máy tính 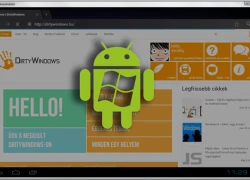 Bạn có muốn thử trải nghiệm ứng dụng Android trên máy tính Windows? Hiện nay có khá nhiều các phần mềm giúp người dùng có thể trải nghiệm hệ điều hành Android trên máy tính Windows, như BlueStacks, VirtualBox,.. Tuy nhiên tôi không thể tìm được phần mềm nào hoạt động hiệu quả và ổn định trên Windows 8 mà không tốn nhiều...
Bạn có muốn thử trải nghiệm ứng dụng Android trên máy tính Windows? Hiện nay có khá nhiều các phần mềm giúp người dùng có thể trải nghiệm hệ điều hành Android trên máy tính Windows, như BlueStacks, VirtualBox,.. Tuy nhiên tôi không thể tìm được phần mềm nào hoạt động hiệu quả và ổn định trên Windows 8 mà không tốn nhiều...
 Hậu đấu tố người chị từng thân, nàng WAG Chu Thanh Huyền viral với quan điểm không thân với ai01:49
Hậu đấu tố người chị từng thân, nàng WAG Chu Thanh Huyền viral với quan điểm không thân với ai01:49 Con cháu đào được 2 hộp đựng vàng của ông bà trong vườn đúng ngày giá leo đỉnh, số lượng bất ngờ04:35
Con cháu đào được 2 hộp đựng vàng của ông bà trong vườn đúng ngày giá leo đỉnh, số lượng bất ngờ04:35 Ca sĩ Đan Trường xuống dốc?08:14
Ca sĩ Đan Trường xuống dốc?08:14 Chu Thanh Huyền muốn Quang Hải ngày đi đá bóng, tối về livestream phụ vợ kiếm tiền00:38
Chu Thanh Huyền muốn Quang Hải ngày đi đá bóng, tối về livestream phụ vợ kiếm tiền00:38 Chị Phiến là ai mà netizen cứ đòi đổ mọi drama trên cuộc đời này cho chị?01:11
Chị Phiến là ai mà netizen cứ đòi đổ mọi drama trên cuộc đời này cho chị?01:11 "Tôi là nạn nhân của nghỉ hưu": Clip 30 giây của 1 cụ ông khiến 4,5 triệu người cười sái quai hàm00:32
"Tôi là nạn nhân của nghỉ hưu": Clip 30 giây của 1 cụ ông khiến 4,5 triệu người cười sái quai hàm00:32 Nam ca sĩ Vbiz bị vợ không cho đi giao lưu pickleball nữa sau khi khoe chơi cùng ViruSs00:30
Nam ca sĩ Vbiz bị vợ không cho đi giao lưu pickleball nữa sau khi khoe chơi cùng ViruSs00:30 Không thể nhận ra Noo Phước Thịnh trong bộ dạng này06:52
Không thể nhận ra Noo Phước Thịnh trong bộ dạng này06:52 Bị nói "nhờ ViruSs mới hết flop", nữ rapper Top 1 Trending làm 1 điều khiến antifan câm nín!03:21
Bị nói "nhờ ViruSs mới hết flop", nữ rapper Top 1 Trending làm 1 điều khiến antifan câm nín!03:21 Camera ghi lại khoảnh khắc bé gái bị bỏ rơi trong đêm, lời chia sẻ của chủ nhà càng nhói lòng00:53
Camera ghi lại khoảnh khắc bé gái bị bỏ rơi trong đêm, lời chia sẻ của chủ nhà càng nhói lòng00:53 Bạn gái cũ lao thẳng vào đám cưới, quỳ gối cầu xin chú rể quay lại00:41
Bạn gái cũ lao thẳng vào đám cưới, quỳ gối cầu xin chú rể quay lại00:41Tin đang nóng
Tin mới nhất

Nâng cao và biến đổi hình ảnh của bạn bằng trình chỉnh sửa video trực tuyến CapCut

Cách đăng Facebook để có nhiều lượt thích và chia sẻ

Thêm nhiều bang của Mỹ cấm TikTok

Microsoft cấm khai thác tiền điện tử trên các dịch vụ đám mây để bảo vệ khách hàng

Facebook trấn áp hàng loạt công ty phần mềm gián điệp

Meta đối mặt cáo buộc vi phạm các quy tắc chống độc quyền với mức phạt 11,8 tỷ đô

Không cần thăm dò, Musk nên sớm từ chức CEO Twitter

Đại lý Việt nhập iPhone 14 kiểu 'bia kèm lạc'

Khai trương hệ thống vé điện tử và dịch vụ trải nghiệm thực tế ảo XR tại Quần thể Di tích Cố đô Huế

'Dở khóc dở cười' với tính năng trợ giúp người bị tai nạn ôtô của Apple

Xiaomi sa thải hàng nghìn nhân sự

Apple sẽ bắt đầu sản xuất MacBook tại Việt Nam vào giữa năm 2023
Có thể bạn quan tâm

HLV đội tuyển Anh Tuchel thở phào vì Bellingham
Sao thể thao
00:51:30 26/03/2025
Điểm tên những loài vịt đẹp nhất trên thế giới
Lạ vui
00:49:28 26/03/2025
Bộ phim có sao nữ được mệnh danh "kiều nữ" hành xử mất kiểm soát, bị chê nhảm nhí khắp MXH
Phim việt
23:29:16 25/03/2025
Lạ đời nam tài tử bắt bạn diễn không được ăn thịt trong 3 tháng mới cho đóng cảnh hôn
Hậu trường phim
23:20:37 25/03/2025
Vào bar tổ chức "bay lắc", 8 đối tượng chia nhau 50 năm tù
Pháp luật
23:13:46 25/03/2025
Choáng với hình ảnh nam sinh hóa trang phản cảm trong ngày hội trường
Netizen
23:08:59 25/03/2025
F-16 Ukraine sắp như "hổ mọc thêm cánh", thách thức không quân Nga
Thế giới
22:59:06 25/03/2025
'Mama boy' trong 'When Life Gives You Tangerines' gây ám ảnh ra sao?
Phim châu á
22:51:50 25/03/2025
Vụ chìm tàu 5 người chết và mất tích: Ngóng người thân trong vô vọng
Tin nổi bật
22:50:09 25/03/2025
Động thái bất ngờ của Jennie giữa lúc bị "kêu réo" khắp nơi vì bức ảnh gây nóng mắt
Nhạc quốc tế
22:38:40 25/03/2025
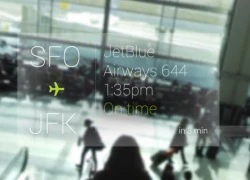 Ứng dụng giúp điều khiển giao diện của Google Glass bằng thiết bị Android
Ứng dụng giúp điều khiển giao diện của Google Glass bằng thiết bị Android Đánh giá chi tiết HTC Desire 600: Cân bằng Âm – Sắc
Đánh giá chi tiết HTC Desire 600: Cân bằng Âm – Sắc









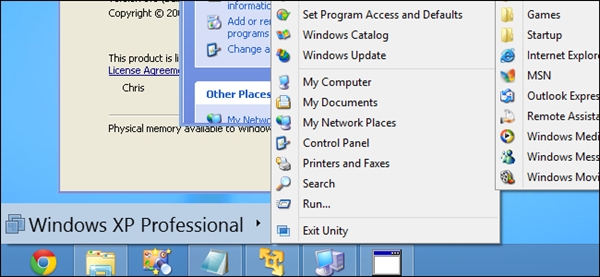
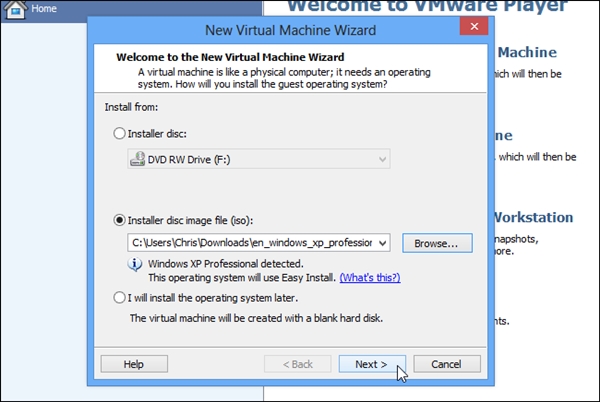
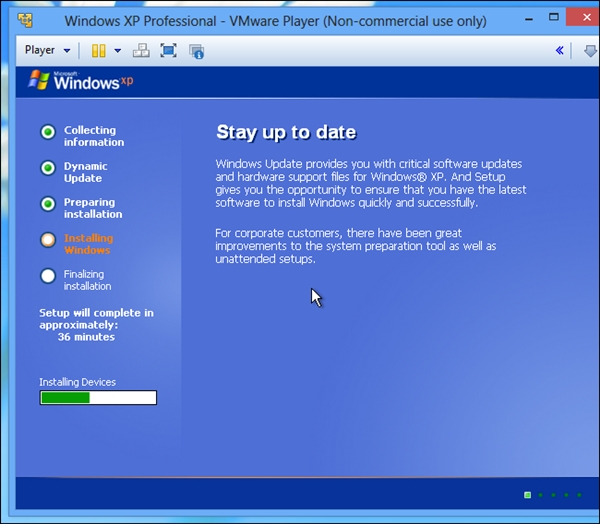
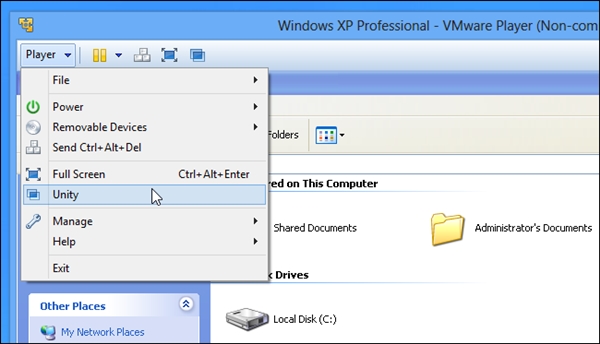
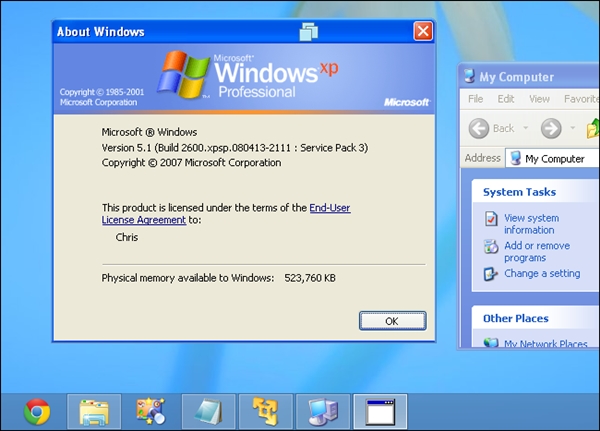
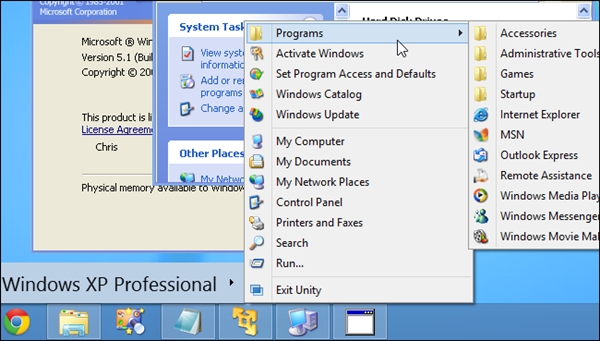
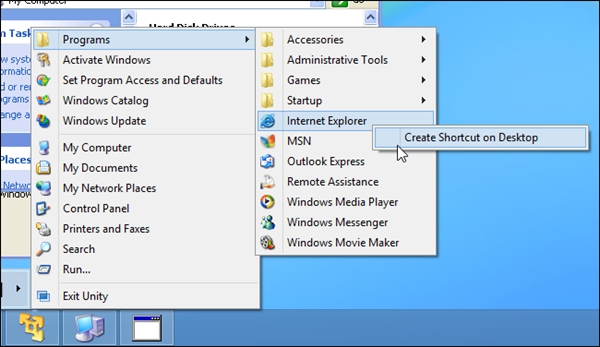
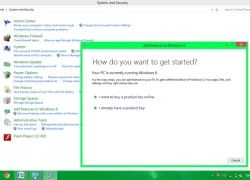 Nên cài đặt mới hay nâng cấp hệ điều hành?
Nên cài đặt mới hay nâng cấp hệ điều hành?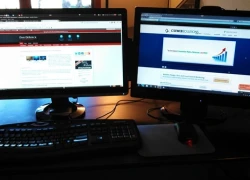 Các phương pháp sử dụng phần mềm của Linux trên Windows
Các phương pháp sử dụng phần mềm của Linux trên Windows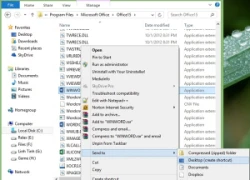 Tạo shortcut tài liệu Word đang xem dang dở trên Desktop
Tạo shortcut tài liệu Word đang xem dang dở trên Desktop 3 trang chia sẻ tập tin Images Linux dành cho VirtualBox
3 trang chia sẻ tập tin Images Linux dành cho VirtualBox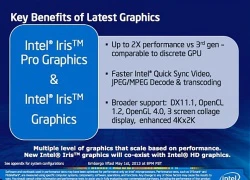 Đồ họa Iris trên Haswell: Có đủ thay thế card rời?
Đồ họa Iris trên Haswell: Có đủ thay thế card rời?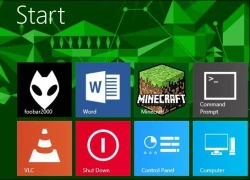 Những cách sáng tạo cho màn hình Start của Windows 8
Những cách sáng tạo cho màn hình Start của Windows 8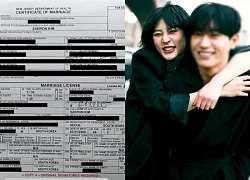 Nóng: Công bố giấy chứng nhận kết hôn của Kim Sae Ron, cưới rồi huỷ hôn vì lý do này
Nóng: Công bố giấy chứng nhận kết hôn của Kim Sae Ron, cưới rồi huỷ hôn vì lý do này Danh tính người tình cũ bênh vực Kim Soo Hyun của Kim Sae Ron: Cú twist chính là chi tiết về thời gian yêu!
Danh tính người tình cũ bênh vực Kim Soo Hyun của Kim Sae Ron: Cú twist chính là chi tiết về thời gian yêu! Vụ chuyển tiền Grab từ 71.000 đồng thành 71 triệu đồng: Nữ hành khách đã nhận lại đủ tiền
Vụ chuyển tiền Grab từ 71.000 đồng thành 71 triệu đồng: Nữ hành khách đã nhận lại đủ tiền Vụ chủ nhà tá hỏa phát hiện người lạ tử vong trong bếp: Công an trích xuất camera
Vụ chủ nhà tá hỏa phát hiện người lạ tử vong trong bếp: Công an trích xuất camera Lâm Canh Tân công khai "dằn mặt" tình địch Trần Hiểu, khẳng định chủ quyền với Triệu Lệ Dĩnh?
Lâm Canh Tân công khai "dằn mặt" tình địch Trần Hiểu, khẳng định chủ quyền với Triệu Lệ Dĩnh? Vụ chú chó bị trói ở trường học: Nhân viên bảo vệ xin nghỉ việc
Vụ chú chó bị trói ở trường học: Nhân viên bảo vệ xin nghỉ việc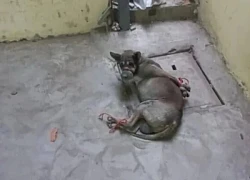 Một bảo vệ trường học ở Hải Phòng trần tình về hình ảnh chú chó bị trói
Một bảo vệ trường học ở Hải Phòng trần tình về hình ảnh chú chó bị trói Sau khi cưới, tôi sợ hãi vì chồng suốt ngày đòi "thân mật"
Sau khi cưới, tôi sợ hãi vì chồng suốt ngày đòi "thân mật"
 Hé lộ về công ty của vợ Quang Hải thành lập
Hé lộ về công ty của vợ Quang Hải thành lập Cô gái nhập viện khẩn cấp vì bàn tay bị mắc kẹt trong mồm bạn trai
Cô gái nhập viện khẩn cấp vì bàn tay bị mắc kẹt trong mồm bạn trai Diễn biến bất ngờ vụ 2 cô gái trang điểm bị gia đình chú rể lục soát vali, yêu cầu cởi đồ kiểm tra do nghi ngờ ăn trộm 20 triệu đồng
Diễn biến bất ngờ vụ 2 cô gái trang điểm bị gia đình chú rể lục soát vali, yêu cầu cởi đồ kiểm tra do nghi ngờ ăn trộm 20 triệu đồng Đã có tin của mỹ nam "mất tích" suốt 3 năm qua sau khi bị tẩy chay, đuổi khỏi showbiz
Đã có tin của mỹ nam "mất tích" suốt 3 năm qua sau khi bị tẩy chay, đuổi khỏi showbiz Tuyên bố nóng của bạn trai cũ Kim Sae Ron: "Cái chết của nữ diễn viên không liên quan đến Kim Soo Hyun"
Tuyên bố nóng của bạn trai cũ Kim Sae Ron: "Cái chết của nữ diễn viên không liên quan đến Kim Soo Hyun" Ảnh hiếm trong đám cưới kín tiếng của thủ môn 2 lần vô địch SEA Games và vợ giáo viên
Ảnh hiếm trong đám cưới kín tiếng của thủ môn 2 lần vô địch SEA Games và vợ giáo viên Mộ Đức Tiến ở Mỹ bị xâm phạm, vợ đau đớn: "Mọi người hãy để anh ấy yên"
Mộ Đức Tiến ở Mỹ bị xâm phạm, vợ đau đớn: "Mọi người hãy để anh ấy yên" Clip 69 giây ghi lại toàn bộ nỗi ám ảnh nhất của 1 đứa trẻ: Người cha vũ phu lao vào đánh đập vợ con như kẻ thù, càng xem càng phẫn nộ
Clip 69 giây ghi lại toàn bộ nỗi ám ảnh nhất của 1 đứa trẻ: Người cha vũ phu lao vào đánh đập vợ con như kẻ thù, càng xem càng phẫn nộ Hình ảnh hở hang nhức mắt gây sốc của sao nữ Vbiz tại concert Anh trai vượt ngàn chông gai
Hình ảnh hở hang nhức mắt gây sốc của sao nữ Vbiz tại concert Anh trai vượt ngàn chông gai