Đừng bỏ qua tính năng kiểm tra mật khẩu mới của Chrome
Nếu đã đăng ký hoặc đăng nhập bất kỳ tài khoản nào trong Chrome gần đây, có thể bạn sẽ thấy một điều mới: một pop-up hiển thị cảnh báo về tính bảo mật của mật khẩu. Dù điều này có thể khá phiền phức, thế nhưng bạn không nên bỏ qua nó.
Nó có thể giúp bạn đảm bảo những “người khách không được chào đón” không thể xâm nhập vào tài khoản của mình.
Hiện tại, việc bảo mật mật khẩu vẫn đang rất tệ. Mọi người thường dùng mật khẩu rất dễ đoán hay bị bẻ khóa bằng phương pháp brute force, hoặc sử dụng chung một mật khẩu cho nhiều tài khoản, hay không đủ đảm bảo những mật khẩu này có thể rơi vào tay tin tặc. Hay thậm chí là hội tụ cả 3 yếu tố.
Thông qua Chrome và Android, Google đề nghị theo dõi mật khẩu của chúng ta, bạn có thể thấy những gì được liên kết với tài khoản Google của mình tại đây. Trong vài tháng gần đây, họ cũng đưa ra những lời đề xuất mật khẩu mạnh cho các tài khoản mới, và giờ đây, họ cũng sẽ kiểm tra những mật khẩu đang sử dụng. Đó là thứ mà pop-up sẽ nhắc nhở bạn.
Nếu bạn chưa từng thấy nó nhưng vẫn muốn thử kiểm tra bằng công cụ mà Google cung cấp, hãy truy cập vào đây và nhấn nút “ Check passwords” ngay tại mục “ Password Checkup“. Nó sẽ cho bạn biết nếu nhận thấy 3 vấn đề với 3 phân loại: mật khẩu bạn đã sử dụng nhiều lần, mật khẩu xuất hiện trong những rò rỉ dữ liệu vi phạm trực tuyến và mật khẩu chưa đủ độ mạnh.
Một mật khẩu mạnh là mật khẩu mà cả người hay máy tính đều khó có thể đoán được. Ít nhất là nó phải đủ độ dài. Bên cạnh đó, bạn cũng nên kết hợp giữa chữ hoa, chữ thường, số và các ký tự đặc biệt. Điều này sẽ khiến cho việc phá mật khẩu của bạn trở nên khó khăn hơn.
Đối với việc trùng mật khẩu, chúng có thể giúp chúng ta dễ nhớ hơn, nhưng điều đó cũng đồng nghĩa rằng nếu mật khẩu của một tài khoản bị rơi vào tay một ai đó, họ có thể đăng nhập vào những tài khoản khác của bạn.
Tiếp theo đó là các mật khẩu bị lộ công khai, xuất hiện trong những cơ sở dữ liệu rò rỉ. Nếu điều này xảy ra với một trong những mật khẩu của bạn, không sớm thì muộn, một ai đó cũng có thể truy cập vào các tài khoản của bạn. Đây có lẽ là vấn đề nghiêm trọng nhất, gấp nhiều lần so với việc trùng mật khẩu hoặc mật khẩu yếu.
Video đang HOT
Nếu phát hiện những vấn đề về mật khẩu, bạn cần phải khắc phục nó. Chrome hiển thị một danh sách tất cả các vấn đề mà họ tìm thấy, chia thành các danh mục để bạn có thể dễ dàng quản lý các tài khoản.
Tại đây, Google cung cấp thêm các liên kết đến những nơi có thể, chẳng hạn như trang hoặc ứng dụng, nhằm giúp bạn thay đổi thông tin đăng nhập của mình. Thậm chí, bạn còn có thể sử dụng công cụ gợi ý mật khẩu của Google nếu muốn. Bạn sẽ không cần phải nhớ những tổ hợp ký tự rắc rối này bởi Google sẽ nhớ giúp bạn.
Nếu bạn không thấy đề xuất mật khẩu trong Chrome khi tạo tài khoản mới hay thử đổi mật khẩu, hãy đảm bảo rằng phiên bản Chrome hiện tại của bạn đang là mới nhất. Để kiểm tra phiên bản Chrome, bạn hãy nhấp vào nút 3 chấm dọc nằm ở góc trên bên phải nhằm mở menu và chọn đến Help -> About Google Chrome. Bạn cũng cần bật đồng bộ hóa để mọi mật khẩu có thể được lưu vào tài khoản Google của bạn.
Khi đã hoàn thành, công cụ gợi ý sẽ tự động xuất hiện bên cạnh hộp thoại nhắc nhở khi bạn nhập mật khẩu: chỉ cần nhấp vào nút Use sugggested password để Chrome tự điền vào và xác nhận bạn muốn lưu mật khẩu nếu lời nhắc xuất hiện.
Nhân tiện thì Safari trên macOS cũng có thể làm được điều này: nó tự động cung cấp lưu tên người dùng và mật khẩu cho bạn. Bạn cũng có thể xem danh sách các tài khoản đã lưu này trên Safari bằng cách truy cập vào Preferences and Passwords.
Nếu bạn thấy dấu chấm than màu vàng bên cạnh bất kỳ danh sách này, điều đó đồng nghĩa rằng Safari nghĩ mật khẩu đó quá yếu hoặc bị trùng lặp với tài khoản khác của bạn (hiện tại, Safari không thể kiểm tra mật khẩu của bạn có bị lộ trên các dữ liệu rò rỉ hay không). Để thay đổi mật khẩu, nhấp vào đường dẫn Safari cung cấp cho bạn khi di chuột qua dấu chấm than.
Tương tự như Chrome, Safari cũng gợi ý mật khẩu mạnh khi bạn đăng ký một tài khoản mới. Nhấp vài biểu tượng phím nhỏ xuất hiện nằm ở bên phải trường nhập mật khẩu mới, sau đó chọn Suggest New Password. Như với Chrome, nó sẽ tự lưu mật khẩu cho bạn.
Công cụ quản lý mật khẩu dựa trên trình duyệt đã nhận được nhiều cải thiện quan trọng trong những năm qua. Và bất kể có nhược điểm nào, chúng vẫn vượt trội hơn do sự tiện dụng cũng như có thể giúp bạn kiểm tra mật khẩu của mình.
Tuy nhiên, để yên tâm hơn nữa, nếu Google cung cấp cấp một mật khẩu chưa đủ độ mạnh, bạn nên cân nhắc một trình quản lý mật khẩu chuyên dụng như Dashlane, LastPass hay 1Password. Chúng cung cấp nhiều tính năng hơn, chẳng hạn như lưu trữ an toàn cho thẻ tín dụng và các thông tin khác, cảnh báo theo thời gian thực nếu mật khẩu của bạn bị lộ hay hỗ trợ xác thực 2 yếu tố. Trình quản lý mật khẩu cũng là một trình duyệt trung gian. Nếu bạn mắc kẹt giữa Chrome và Safari cũng như Android và iOS thì một trình quản lý mật khẩu chuyên dụng có thể giải quyết giúp bạn và đảm bảo mọi thứ được đồng bộ trên mọi thiết bị mà bạn đang sử dụng.
Mật khẩu là một thứ quan trọng đối với tài khoản của bạn, thế nên, hãy quan tâm nó một cách cẩn thận. Nó sẽ đảm bảo mọi thứ trong tài khoản của bạn được an toàn.
Theo VN Review
Hướng dẫn "đóng băng" Tab Chrome, tạm biệt nỗi lo ngốn RAM và CPU của bạn
Khi nhắc đến Chrome thì ngoài những tính năng và tiện ích mà nó mang lại, người ta còn nhắc đến Chrome như một thành phần ăn RAM và CPU chính hiệu.
Tuy nhiên, các bạn đừng lo rằng việc bật nhiều Tab khi sử dụng Chrome sẽ ngốn nhiều phần cứng của bạn. Bởi vì hôm nay mình sẽ hướng dẫn các bạn 2 cách đóng băng các Tab khi bạn không sử dụng.
Cách 1: Sử dụng tính năng Tab Freeze của Chrome
Tab Freeze là một tính năng của Chrome phiên bản 79. Để bật tính năng này lên các bạn hãy thực hiện theo các bước sau:
Bước 1: Các bạn copy chrome://flags/ và paste vào một tab mới của Chrome rồi Enter.
Bước 2: Tiếp theo bạn gõ Tab Freeze vào thanh tìm kiếm rồi Enter. Sau đó kế bên mục Tab Freeze, bạn bấm vào thành Menu.
Tại đây sẽ có 5 lựa chọn cho bạn chọn:
Default: Thiết lập mặc định. Enabled: Các Tab nào không hoạt động quá 5 phút sẽ bị đóng băng. Enabled freeze - no unfreeze: Các Tab sẽ bị đóng băng cho đến khi bạn nhấp lại chúng. Enabled freeze - unfreeze for 10 seconds every 15 minutes: Đóng băng tab và cứ mỗi 15 phút sẽ cho phép chúng hoạt động lại 10 giây. Disabled: Tắt tính năng.
Bước 3: Sau khi chọn xong thì bạn bấm vào Relaunch ở phía dưới để khởi động lại Chrome và lưu thiết lập.
Cách 2: Sử dụng chrome://discards/ để xem trạng thái và đóng băng đích danh một Tab
Bước 1: Bạn copy chrome://discards/ và paste nó vào một Tab mới của Chrome.
Tại đây, các bạn có thể thấy được tất cả các Tab bạn đang mở ở cột Tab Title, tình trạng của chúng ở cột Lifecycle State, và lần truy cập cuối ở cột Last Active.
Bước 2: Để có thể đóng băng Tab, bạn lựa Tab mà bạn cần đóng băng, sau đó ở cột Action, bạn bấm vào Freeze. Nếu như bạn bấm lại vào Tab thì Tab sẽ tự động tắt chế độ đóng băng.
Vậy là mình đã hướng dẫn xong cho các bạn cách đóng băng Tab, ngăn Chrome ăn quá nhiều RAM và CPU của bạn. Chúc các bạn thành công!
Theo gearvn
Thay đổi cách duyệt web trên Chrome với tính năng Send Tab To Self 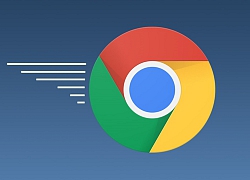 Send Tab To Self là một tính năng cực kì thú vị trong Google Chrome sẽ làm thay đổi cách thức duyệt web của những ai yêu mến trình duyệt lừng danh này. Trước đây nó là một tính năng ẩn và phải mở khóa bằng Flag, tuy nhiên với các phiên bản Stable mới thì nó đã có sẵn. Cách thức hoạt...
Send Tab To Self là một tính năng cực kì thú vị trong Google Chrome sẽ làm thay đổi cách thức duyệt web của những ai yêu mến trình duyệt lừng danh này. Trước đây nó là một tính năng ẩn và phải mở khóa bằng Flag, tuy nhiên với các phiên bản Stable mới thì nó đã có sẵn. Cách thức hoạt...
 Doãn Hải My cứ hát là hút triệu view, xuất sắc thế nào mà dân mạng tấm tắc "Đoàn Văn Hậu chọn vợ quá đỉnh"01:01
Doãn Hải My cứ hát là hút triệu view, xuất sắc thế nào mà dân mạng tấm tắc "Đoàn Văn Hậu chọn vợ quá đỉnh"01:01 Việt Hương đăng video đòi nợ, Vân Dung 'đe doạ' Chí Trung00:32
Việt Hương đăng video đòi nợ, Vân Dung 'đe doạ' Chí Trung00:32 5 thanh niên nằm ngủ giữa nhà và sự xuất hiện của người đàn ông lúc rạng sáng khiến tất cả vùng dậy01:08
5 thanh niên nằm ngủ giữa nhà và sự xuất hiện của người đàn ông lúc rạng sáng khiến tất cả vùng dậy01:08 "Hoàng tử" SOOBIN làm một điều khiến khán giả há hốc05:47
"Hoàng tử" SOOBIN làm một điều khiến khán giả há hốc05:47 Soi cận căn hộ sang chảnh, "đậm mùi tiền" của Hoa hậu Đỗ Hà tại Hà Nội01:22
Soi cận căn hộ sang chảnh, "đậm mùi tiền" của Hoa hậu Đỗ Hà tại Hà Nội01:22 1 sao nam bị Lê Dương Bảo Lâm đuổi khéo khỏi thảm đỏ, lý do chuẩn đến mức không ai cãi nổi00:47
1 sao nam bị Lê Dương Bảo Lâm đuổi khéo khỏi thảm đỏ, lý do chuẩn đến mức không ai cãi nổi00:47 Clip thanh niên tông người phụ nữ văng ra đường rồi lên xe bỏ chạy, dân mạng tìm ra chi tiết khó thoát00:35
Clip thanh niên tông người phụ nữ văng ra đường rồi lên xe bỏ chạy, dân mạng tìm ra chi tiết khó thoát00:35 Clip Luna Đào vừa đến Trấn Thành liền rời thảm đỏ, cái liếc mắt chưa đến 2 giây bị camera bắt gọn00:23
Clip Luna Đào vừa đến Trấn Thành liền rời thảm đỏ, cái liếc mắt chưa đến 2 giây bị camera bắt gọn00:23 Negav lộ diện ở Bộ Tứ Báo Thủ, Trấn Thành khẳng định: "Những điều đã xảy ra thì không thể thay đổi"02:09
Negav lộ diện ở Bộ Tứ Báo Thủ, Trấn Thành khẳng định: "Những điều đã xảy ra thì không thể thay đổi"02:09 Chuyện lạ có thật: Chó mẹ mang con đến phòng khám để cầu cứu01:24
Chuyện lạ có thật: Chó mẹ mang con đến phòng khám để cầu cứu01:24 1 mỹ nhân Việt gây sốt MXH vì đẹp chấn động thế gian, khí chất sang chảnh hơn cả minh tinh xứ Hàn00:37
1 mỹ nhân Việt gây sốt MXH vì đẹp chấn động thế gian, khí chất sang chảnh hơn cả minh tinh xứ Hàn00:37Tin đang nóng
Tin mới nhất

Nâng cao và biến đổi hình ảnh của bạn bằng trình chỉnh sửa video trực tuyến CapCut

Cách đăng Facebook để có nhiều lượt thích và chia sẻ

Thêm nhiều bang của Mỹ cấm TikTok

Microsoft cấm khai thác tiền điện tử trên các dịch vụ đám mây để bảo vệ khách hàng

Facebook trấn áp hàng loạt công ty phần mềm gián điệp

Meta đối mặt cáo buộc vi phạm các quy tắc chống độc quyền với mức phạt 11,8 tỷ đô

Không cần thăm dò, Musk nên sớm từ chức CEO Twitter

Đại lý Việt nhập iPhone 14 kiểu 'bia kèm lạc'

Khai trương hệ thống vé điện tử và dịch vụ trải nghiệm thực tế ảo XR tại Quần thể Di tích Cố đô Huế

'Dở khóc dở cười' với tính năng trợ giúp người bị tai nạn ôtô của Apple

Xiaomi sa thải hàng nghìn nhân sự

Apple sẽ bắt đầu sản xuất MacBook tại Việt Nam vào giữa năm 2023
Có thể bạn quan tâm

Hamburg Bunker: Từ biểu tượng chiến tranh thành điểm đến sang trọng
Du lịch
11:50:21 21/01/2025
Đánh cô gái sau va quẹt xe ở TPHCM, người đàn ông lĩnh án
Pháp luật
11:46:12 21/01/2025
Không phải Barron, đây mới là nhân vật Gen Z tỏa sáng nhất tại lễ nhậm chức Tổng thống Mỹ
Netizen
11:28:58 21/01/2025
Mẹ chồng đưa 600 nghìn bảo tôi sắm Tết cho cả nhà 4 người
Góc tâm tình
11:25:07 21/01/2025
Những ngày cận tết, quý cô công sở mặc gì cho sang?
Thời trang
11:22:39 21/01/2025
Chuyện gì đang xảy ra với "bạn gái tin đồn" của HIEUTHUHAI?
Sao việt
11:13:27 21/01/2025
Loài 'sói đầu lừa' đã tuyệt chủng 500.000 năm bỗng xuất hiện, giới khoa học bàng hoàng khi giải mã được
Lạ vui
11:13:09 21/01/2025
Tử vi 12 con giáp hôm nay ngày 21/1/2025: Dần khó khăn, Mão chậm trễ
Trắc nghiệm
11:13:02 21/01/2025
Tựa game Souslike hứa hẹn vượt mặt Black Myth: Wukong đang làm mưa làm gió trên Steam, game thủ Việt khen hết lời
Mọt game
11:11:25 21/01/2025
Bé trai 3 tuổi mất tích ở Tiền Giang đã tử vong do đuối nước
Tin nổi bật
11:10:41 21/01/2025
 Google Doodle kỷ niệm Anna May Wong, ngôi sao điện ảnh gốc Hoa đầu tiên tại Hollywood
Google Doodle kỷ niệm Anna May Wong, ngôi sao điện ảnh gốc Hoa đầu tiên tại Hollywood Xiaomi ra mắt xe đạp tập thể dục, tích hợp màn hình cảm ứng 19.5 inch, giá 33.6 triệu đồng
Xiaomi ra mắt xe đạp tập thể dục, tích hợp màn hình cảm ứng 19.5 inch, giá 33.6 triệu đồng
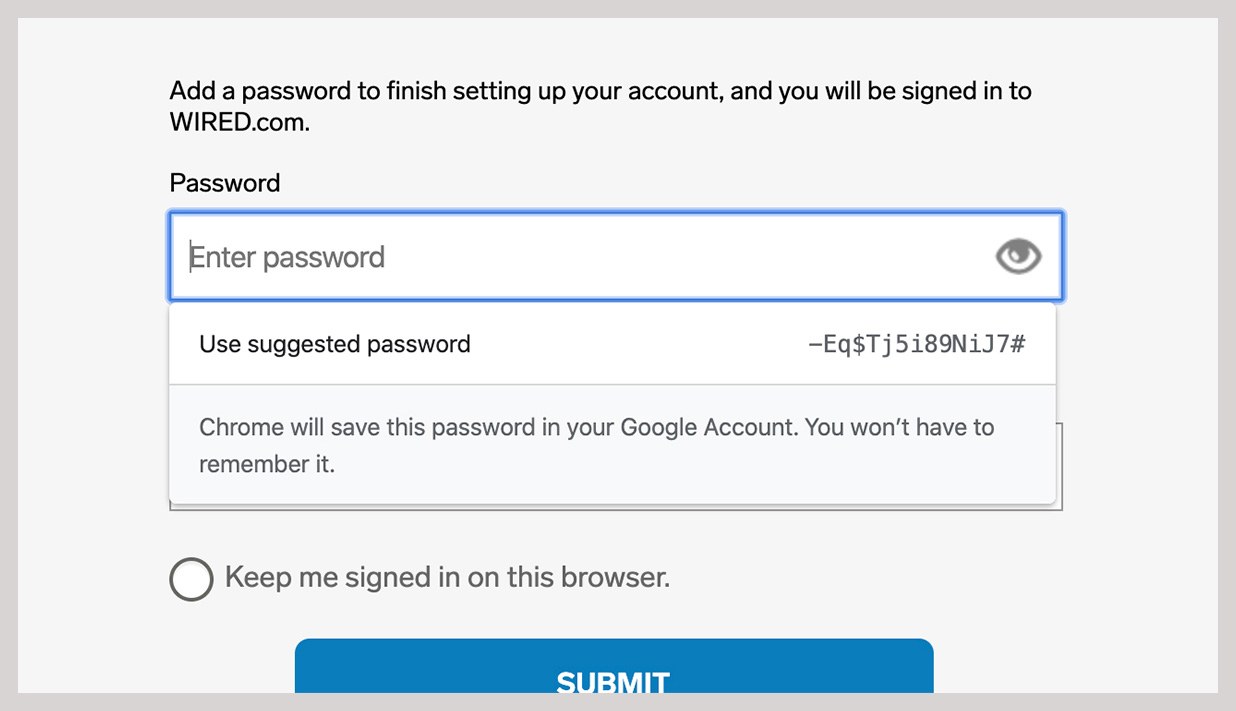
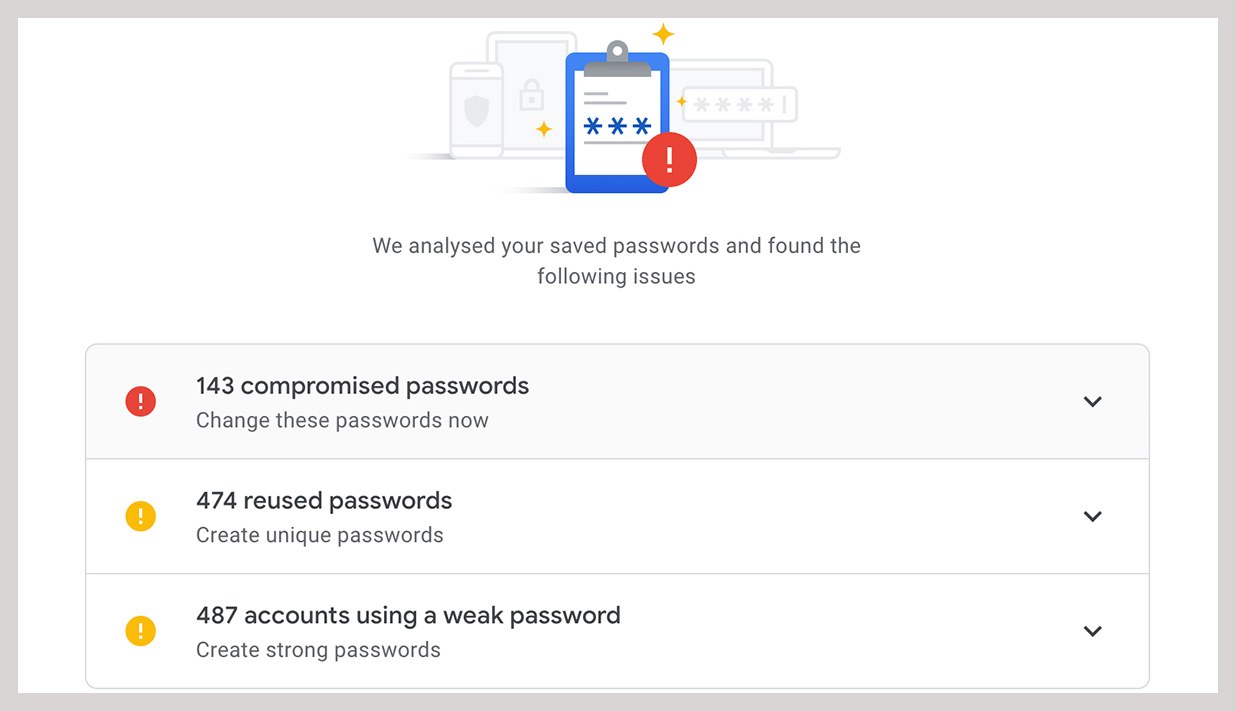


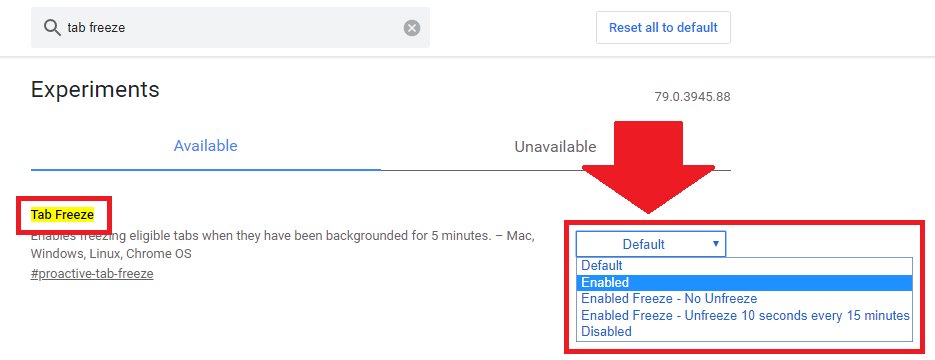
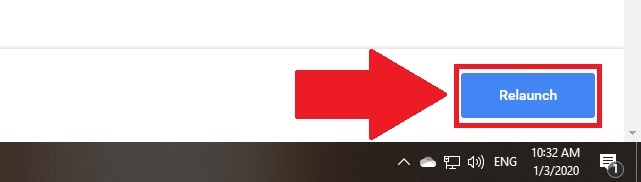


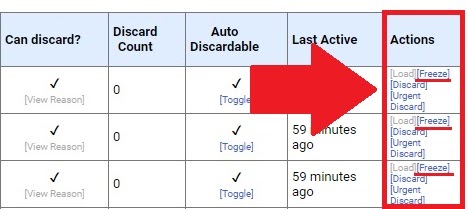
 Facebook đã có thể cho bạn biết khi nào tài khoản của bạn được sử dụng để đăng nhập vào bên thứ ba
Facebook đã có thể cho bạn biết khi nào tài khoản của bạn được sử dụng để đăng nhập vào bên thứ ba Chrome sẽ sớm chặn những loại quảng cáo đào tiền ảo và chiếm tài nguyên hệ thống
Chrome sẽ sớm chặn những loại quảng cáo đào tiền ảo và chiếm tài nguyên hệ thống Từ chỗ bị 'ruồng rẫy' sắc hồng dần chiếm lĩnh giới công nghệ
Từ chỗ bị 'ruồng rẫy' sắc hồng dần chiếm lĩnh giới công nghệ Vì sao dung lượng ổ cứng luôn thấp hơn nhà sản xuất nói?
Vì sao dung lượng ổ cứng luôn thấp hơn nhà sản xuất nói?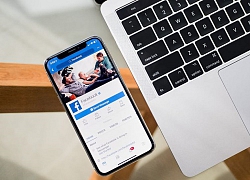 Facebook sẽ bổ sung tab tin 'hot' vào cuối tháng
Facebook sẽ bổ sung tab tin 'hot' vào cuối tháng Từ bán cafe đến ông hoàng kiếm cả trăm tỷ, cuộc đời người đàn ông này còn đáng nể hơn cả trên phim!
Từ bán cafe đến ông hoàng kiếm cả trăm tỷ, cuộc đời người đàn ông này còn đáng nể hơn cả trên phim! Tranh cãi vị trí center của 1 Anh Trai Say Hi giữa 4 Anh Trai Vượt Ngàn Chông Gai
Tranh cãi vị trí center của 1 Anh Trai Say Hi giữa 4 Anh Trai Vượt Ngàn Chông Gai Con trai NSND Lệ Thủy tiết lộ cát sê mời Dương Cẩm Lynh biểu diễn
Con trai NSND Lệ Thủy tiết lộ cát sê mời Dương Cẩm Lynh biểu diễn
 Ông Trump phát tín hiệu gì về đàm phán với ông Putin trong phát biểu nhậm chức
Ông Trump phát tín hiệu gì về đàm phán với ông Putin trong phát biểu nhậm chức 1 sao nữ hạng A mang tiếng bỏ bạn nghèo chạy theo đại gia, sự thật ghê người đằng sau giờ được hé lộ
1 sao nữ hạng A mang tiếng bỏ bạn nghèo chạy theo đại gia, sự thật ghê người đằng sau giờ được hé lộ "Hoàng tử Nhà Trắng" Barron Trump bất ngờ gây sốt với ngoại hình cực kỳ khác lạ đến không nhận ra trong ngày cha nhậm chức
"Hoàng tử Nhà Trắng" Barron Trump bất ngờ gây sốt với ngoại hình cực kỳ khác lạ đến không nhận ra trong ngày cha nhậm chức Mẹ nuôi K-ICM tiết lộ Thiên An bị phạt 500 triệu đồng, khẳng định còn nhiều chuyện động trời liên quan đến 1 "nghệ sĩ"
Mẹ nuôi K-ICM tiết lộ Thiên An bị phạt 500 triệu đồng, khẳng định còn nhiều chuyện động trời liên quan đến 1 "nghệ sĩ" Chó pitbull cắn tử vong bé trai 8 tuổi, nhân chứng cố giải cứu trong tuyệt vọng: Hiện trường gây ám ảnh!
Chó pitbull cắn tử vong bé trai 8 tuổi, nhân chứng cố giải cứu trong tuyệt vọng: Hiện trường gây ám ảnh! Mẹ bỏ đi, bố bị tâm thần bỗng một ngày đưa về nhà đứa em "nhặt được", người con trai rơi vào khó xử - Cú ngoặt thế kỷ xảy ra!
Mẹ bỏ đi, bố bị tâm thần bỗng một ngày đưa về nhà đứa em "nhặt được", người con trai rơi vào khó xử - Cú ngoặt thế kỷ xảy ra! Hà Phương đọ sắc cùng Minh Tuyết, tiết lộ kế hoạch đón tết ở Việt Nam
Hà Phương đọ sắc cùng Minh Tuyết, tiết lộ kế hoạch đón tết ở Việt Nam Diễn viên Diệu Hương trang hoàng biệt thự ở Mỹ đón Tết
Diễn viên Diệu Hương trang hoàng biệt thự ở Mỹ đón Tết Thiên An âm thầm chịu nợ nần, chi tiết số dư tài khoản thật gây sốc
Thiên An âm thầm chịu nợ nần, chi tiết số dư tài khoản thật gây sốc Sao nam hot nhất lúc này: Được Trấn Thành o bế, vướng tin đồn yêu Tiểu Vy
Sao nam hot nhất lúc này: Được Trấn Thành o bế, vướng tin đồn yêu Tiểu Vy 5 á hậu thi Hoa hậu Quốc tế đều lấy chồng có gia thế 'khủng' là ai?
5 á hậu thi Hoa hậu Quốc tế đều lấy chồng có gia thế 'khủng' là ai? Nữ tỷ phú Madam Pang hiếm hoi lộ diện với chồng đại tá cảnh sát, cuộc sống "dát vàng" khiến ai cũng mơ ước
Nữ tỷ phú Madam Pang hiếm hoi lộ diện với chồng đại tá cảnh sát, cuộc sống "dát vàng" khiến ai cũng mơ ước MC Mai Ngọc xinh đẹp bên hoa thược dược, Hồng Đăng cùng vợ con du xuân sớm
MC Mai Ngọc xinh đẹp bên hoa thược dược, Hồng Đăng cùng vợ con du xuân sớm