Điều khiển máy tính từ Smartphone với Microsoft Remote Desktop
Giới thiệu và dùng thử ứng dụng Remote Desktop của Microsoft. Bên cạnh việc phát hành chính thức ứng dụng Facebook cho Windows 8 thông qua Windows Store, Microsoft cũng đã phát hành ứng dụng Remote Desktop, công cụ giúp truy cập máy tính từ xa dành cho hai nền tảng di động là Android và iOS.
Người dùng Android và iOS có thể kết nối đến máy tính thông qua ứng dụng RDP (Remote Desktop Protocol). Để sử dụng tính năng này, trước tiên bạn cần phải thiết lập trong Control Panel để chấp nhận việc kết nối từ xa.
Trong Windows 7 và Windows 8 / 8.1, bạn tiến hành truy cập vào Control Panel> System and Security> System (hoặc đơn giản hơn là Control Panel> System)
Trong cửa sổ System, bạn nhấn chọn Remote settings. Cửa sổ Remote settings sẽ xuất hiện, bây giờ bạn hãy đánh dấu vào tuỳ chọn Allow remote connections to this computer để cho phép các kết nối từ xa đến máy tính
Sau đó bạn nhấn vào nút Select Users và tiến hành thêm tài khoản Windows để cho phép kết nối với máy tính.
Ok, bây giờ bạn hãy truy cập vào Google Play trên Android hoặc App Store trên iOS, tiến hành tìm và tải về ứng dụng Remote Desktop, với biểu tượng icon của ứng dụng có màu cam và khi tải về máy nó có tên là RD Client.
Video đang HOT
Mở ứng dụng RD Client lên, bạn hãy nhấn vào nút ” ” và bắt đầu thiết lập các tuỳ chỉnh kết nối cho ứng dụng
Sau khi tiến hành thiết lập xong, bây giờ bạn hãy nhấn vào tên kết nối và tiến hành đăng nhập bằng tài khoản Microsoft mà bạn đã thiết lập cho phép kết nối từ xa trước đó
Bây giờ thì tận hưởng kết quả nhé
Theo VNE
Loạt công cụ giúp xử lí sự cố trên máy tính từ xa
Bạn đã bao giờ phải bó tay khi người thân của mình cần bạn khắc phục sự cố trên máy tính của họ mà bạn không có ở bên cạnh? Với một số công cụ dưới đây giúp kết nối máy tính từ xa thông qua mạng Internet để chuẩn đoán và sửa chữa các vấn đề trên máy tính, bạn sẽ trở thành người hùng trong mắt bạn bè và người thân.
TeamViewer
TeamViewer là công cụ hỗ trợ từ xa được khá nhiều kĩ thuật viên lựa chọn. Nó có thể được sử dụng bằng nhiều cách khác nhau tùy theo mục đích người dùng. Bạn có thể hướng dẫn người kia tải ứng dụng TeamViewer QuickSupport. Nó sẽ cung cấp cho họ mã số ID và mật khẩu cho phép bạn dễ dàng kết nối từ xa nhờ vào chương trình TeamViewer của bạn. Không cần đến một quá trình thiết lập ở đây mà chỉ cần tải chương trình phù hợp bạn đã có thể sử dụng được công cụ này.
Ngoài ra, bạn cũng có thể lựa chọn "thiết lập truy cập từ xa" "set up unattended access", cho phép bạn truy cập từ xa vĩnh viễn mà không cần người cần hỗ trợ cung cấp ID và Password. Miễn là máy tính của người kia còn bật, bạn sẽ có thể truy cập nó từ xa. TeamViewer hỗ trợ khá nhiều nền tảng, từ nền tảng máy tính như Windows, Mac,.. cho đến các nền tảng di động như iOS, Android.
Windows Remote Assistance
Bản thân Windows cũng có tính năng hỗ trợ từ xa, và tính năng này chỉ có thể sử dụng ở phiên bản Professional, và tất cả các phiên bản còn lại chỉ có thể gửi lời cần giúp đỡ đến bạn. Để sử dụng tính năng này, hãy bảo người kiatiến hành khởi động Windows Remote Assistance, bằng cả cách mở menu Start, gõ &'Windows Remote', và nhấn Enter hoặc điều hướng đến Start -> All Programs -> Maintenance -> Windows Remote Assistance.
Người cần hỗ trợ phải tích chọn lệnh &'Invite someone you trust to help you' và sau đó chọn Easy Connect, nó sẽ cung cấp cho họ một mật khẩu.
Lưu ý rằng, trong trường hợp Easy Connect không sẵn sàng, người kia sẽ phải tại một file mời sử dụng ứng dụng Windows Remote Assistance và gửi nó đến cho bạn.
Bạn sẽ cần phải mở ứng dụng Windows Remote Assistance trên máy tính của mình, lựa chọn Help someone who has invited you, chọn Easy Connect, và nhập mật khẩu.
Sau khi người cần hỗ trợ đồng ý kết nối của bạn, bạn sẽ có thể nhìn thấy và kiểm soát màn hình desktop của họ từ xa vì vậy bạn có thể diệt virus, loại bỏ thanh toolbar và giải quyết các vấn đề khác.
Chrome Remote Desktop
Sẽ là một thuận lợi nếu cả bạn và người cần giúp đỡ đều cài đặt trình duyệt Google Chrome trên máy tính. Bạn có thể sử dụng ứng dụng Chrome Remote Desktop để kết nối với họ từ xa. Để thực hiện điều này, cả bạn và người kia sẽ cần cài đặt ứng dụng Chrome Remote Desktop. Người kia sẽ cần mở ứng dụng Chrome Remote Desktop từtrang tab mới và nhấn vào Enable remote connections.
Sau đó, họ cần click vào nút Sharevà nhận được mã truy cập. Khi họ cung cấp cho bạn mã truy cập, bạn sẽ có thể mở ứng dụng Chrome Remote Desktop, nhấn nút Access và nhập mã truy cập. Và giờ bạn có thể truy cập vào máy tính của họ.
Một số lựa chọn khác
Bên cạnh các lựa chọn trên, cũng có một số công cụ khác có chức năng tương tự để bạn lựa chọn.
LogMeIn: cũng là giải pháp khá tốt cho việc kết nối từ xa, tuy nhiên có vẻ như LogMeIn chỉ tập trung vào người dùng doanh nghiệp nên Teamview có lẽ là 1 lựa chọn tốt hơn. Remote Desktop Connection: đây cũng là 1 tính năng cho phép truy cập từ xa vĩnh viễn , nhưng tính năng này lại yêu cầu người cần giúp đỡ phải có phiên bản Windows Professional trở lên.
Theo VNE
Phần mềm truy cập máy từ xa Teamviewer bị tin tặc lợi dụng  Tội phạm mạng lợi dụng phần mềm TeamViewer để xâm nhập trái phép vào mạng lưới nội bộ của doanh nghiệp. Hãng bảo mật Kaspersky Lab vừa đưa ra cảnh báo, tội phạm mạng đang lợi dụng phần mềm giúp máy tính truy cập từ xa TeamViewer để đánh cắp thông tin dữ liệu cần thiết và xâm nhập trái phép vào mạng...
Tội phạm mạng lợi dụng phần mềm TeamViewer để xâm nhập trái phép vào mạng lưới nội bộ của doanh nghiệp. Hãng bảo mật Kaspersky Lab vừa đưa ra cảnh báo, tội phạm mạng đang lợi dụng phần mềm giúp máy tính truy cập từ xa TeamViewer để đánh cắp thông tin dữ liệu cần thiết và xâm nhập trái phép vào mạng...
 Toàn cảnh vụ fan 'Anh trai say hi' mắng nghệ sĩ tới tấp ở rạp chiếu phim02:46
Toàn cảnh vụ fan 'Anh trai say hi' mắng nghệ sĩ tới tấp ở rạp chiếu phim02:46 Vụ ngoại tình có 1-0-2 ở Cà Mau: Chồng bắt quả tang vợ, kiểm tra điện thoại mới ngã ngửa với số "tiểu tam"05:41
Vụ ngoại tình có 1-0-2 ở Cà Mau: Chồng bắt quả tang vợ, kiểm tra điện thoại mới ngã ngửa với số "tiểu tam"05:41 Nam Em khiến khán giả tức giận00:20
Nam Em khiến khán giả tức giận00:20 Kinh hoàng clip bình gas mini trên bàn lẩu bất ngờ phát nổ, cảnh tượng sau đó khiến nhiều người bủn rủn chân tay00:12
Kinh hoàng clip bình gas mini trên bàn lẩu bất ngờ phát nổ, cảnh tượng sau đó khiến nhiều người bủn rủn chân tay00:12 Từ những bức tranh Đông Hồ đến MV Bắc Bling của Hòa Minzy: Cuốn "sách mẫu" trong việc khai thác yếu tố văn hóa dân tộc vào âm nhạc!04:19
Từ những bức tranh Đông Hồ đến MV Bắc Bling của Hòa Minzy: Cuốn "sách mẫu" trong việc khai thác yếu tố văn hóa dân tộc vào âm nhạc!04:19 Bé gái bất ngờ rơi xuống sông khi đang đi học về, diễn biến sau đó khiến dân mạng bủn rủn chân tay00:35
Bé gái bất ngờ rơi xuống sông khi đang đi học về, diễn biến sau đó khiến dân mạng bủn rủn chân tay00:35 Clip ô tô lao vào nhà dân, tông bay một phụ nữ đang ngồi xem điện thoại00:22
Clip ô tô lao vào nhà dân, tông bay một phụ nữ đang ngồi xem điện thoại00:22 NSND Phạm Phương Thảo làm lễ ăn hỏi ở tuổi 43 với bạn trai doanh nhân05:07
NSND Phạm Phương Thảo làm lễ ăn hỏi ở tuổi 43 với bạn trai doanh nhân05:07 Báo Mỹ: Ông Trump "khó chịu" vì trang phục của ông Zelensky01:28
Báo Mỹ: Ông Trump "khó chịu" vì trang phục của ông Zelensky01:28 Shipper đỏ mặt nghe thấy âm thanh nhạy cảm khi gọi điện giao trà sữa, sau 3 cuộc gọi anh chàng tuyên bố: Đem đi biếu cô đồng nát!02:18
Shipper đỏ mặt nghe thấy âm thanh nhạy cảm khi gọi điện giao trà sữa, sau 3 cuộc gọi anh chàng tuyên bố: Đem đi biếu cô đồng nát!02:18 Cặp phim giả tình thật Vbiz rục rịch kết hôn, đàng gái có hành động trốn tránh khi bị dí trên sóng trực tiếp00:39
Cặp phim giả tình thật Vbiz rục rịch kết hôn, đàng gái có hành động trốn tránh khi bị dí trên sóng trực tiếp00:39Tin đang nóng
Tin mới nhất

Nâng cao và biến đổi hình ảnh của bạn bằng trình chỉnh sửa video trực tuyến CapCut

Cách đăng Facebook để có nhiều lượt thích và chia sẻ

Thêm nhiều bang của Mỹ cấm TikTok

Microsoft cấm khai thác tiền điện tử trên các dịch vụ đám mây để bảo vệ khách hàng

Facebook trấn áp hàng loạt công ty phần mềm gián điệp

Meta đối mặt cáo buộc vi phạm các quy tắc chống độc quyền với mức phạt 11,8 tỷ đô

Không cần thăm dò, Musk nên sớm từ chức CEO Twitter

Đại lý Việt nhập iPhone 14 kiểu 'bia kèm lạc'

Khai trương hệ thống vé điện tử và dịch vụ trải nghiệm thực tế ảo XR tại Quần thể Di tích Cố đô Huế

'Dở khóc dở cười' với tính năng trợ giúp người bị tai nạn ôtô của Apple

Xiaomi sa thải hàng nghìn nhân sự

Apple sẽ bắt đầu sản xuất MacBook tại Việt Nam vào giữa năm 2023
Có thể bạn quan tâm

Vợ Xuân Son khoe nhan sắc cực phẩm, lên đồ sexy cùng chồng đi nhận giải, nhìn xuống chân chàng cầu thủ mà thương
Sao thể thao
10:37:15 06/03/2025
Mua ô tô cho bạn trai xong thì phát hiện bị "cắm sừng", cô gái có màn trả thù khiến cả phố náo loạn
Netizen
10:35:00 06/03/2025
Cuộc hôn nhân ngọt ngào của hoa hậu đẹp nhất Hong Kong và chồng đại gia
Sao châu á
10:29:59 06/03/2025
Nghệ sĩ Vân Dung: "Tôi nghĩ do mình xấu nên được mời đóng phim kinh dị"
Hậu trường phim
10:24:14 06/03/2025
Các thuốc điều trị bệnh vảy nến
Sức khỏe
10:19:44 06/03/2025
Đang xét xử lưu động nhóm "thổi giá" đất đến 30 tỷ đồng/m2 tại Sóc Sơn
Pháp luật
10:19:37 06/03/2025
Vén màn "chiêu trò" của Xuân Hinh
Nhạc việt
10:19:31 06/03/2025
Người phụ nữ nặng 357kg, béo đến mức phải đối mặt nguy cơ nằm liệt giường cả đời gây kinh ngạc vì diện mạo hiện tại
Lạ vui
10:15:53 06/03/2025
Collagen có trong thực phẩm nào nhiều nhất?
Làm đẹp
10:12:13 06/03/2025
Khách Việt rộn ràng sang Trung Quốc xem Na Tra 2
Du lịch
10:10:25 06/03/2025
 Rò rỉ hàng khủng smartphone Huawei Ascend P6S
Rò rỉ hàng khủng smartphone Huawei Ascend P6S Các lầm tưởng thường gặp về bảo mật WiFi
Các lầm tưởng thường gặp về bảo mật WiFi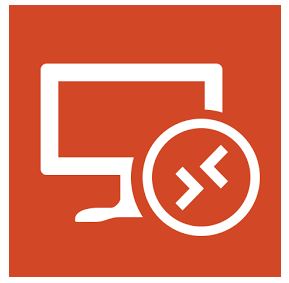

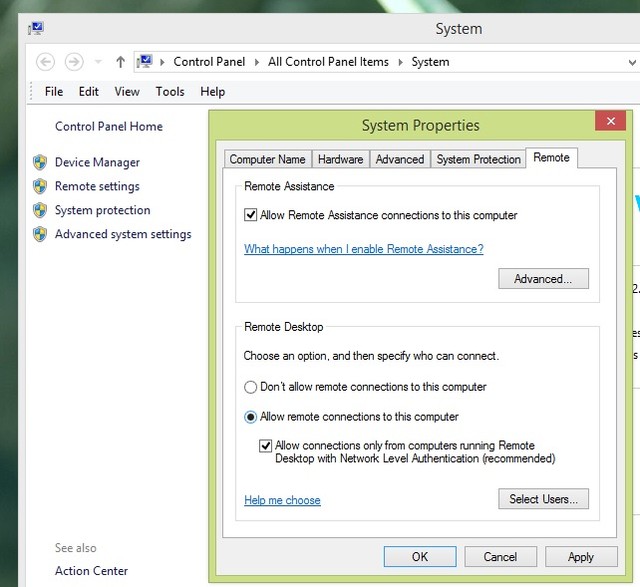

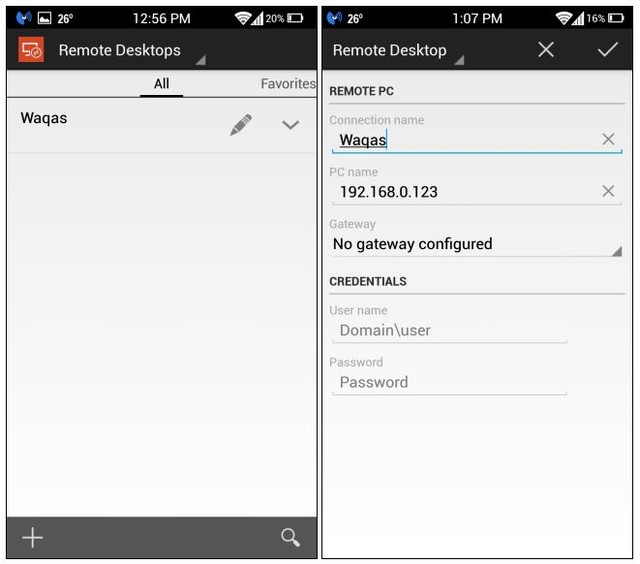
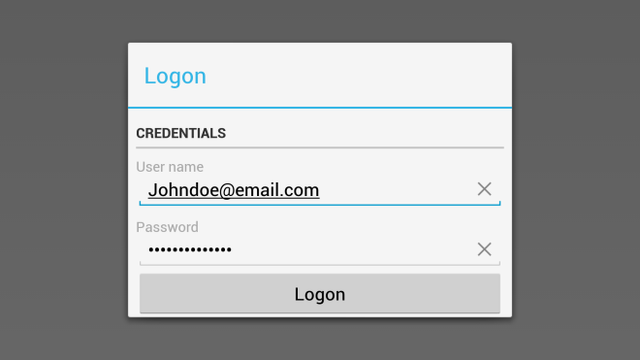


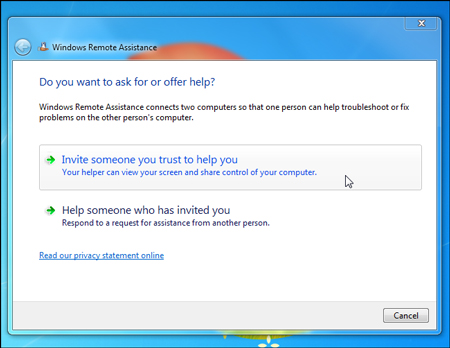
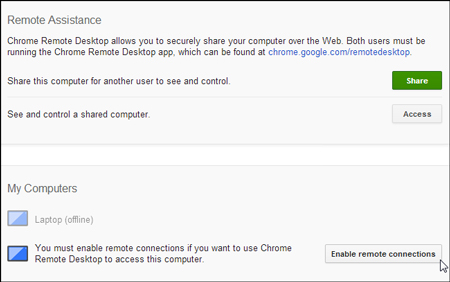

 Chưa lên kệ, Xperia Z đã bị root
Chưa lên kệ, Xperia Z đã bị root Mũ làm chậm thời gian cực độc phát minh bởi nghệ sĩ Đức
Mũ làm chậm thời gian cực độc phát minh bởi nghệ sĩ Đức 10 nguyên nhân thường gặp khiến máy tính chạy như "rùa" (Phần II)
10 nguyên nhân thường gặp khiến máy tính chạy như "rùa" (Phần II)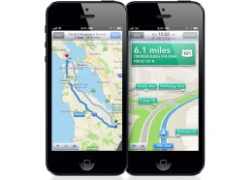 Các ứng dụng dành cho iPhone 5 đã sẵn sàng
Các ứng dụng dành cho iPhone 5 đã sẵn sàng

 Cuối cùng Từ Hy Viên đã có thể an nghỉ!
Cuối cùng Từ Hy Viên đã có thể an nghỉ! 'Món quà' trước thềm 8/3 của người chồng phương xa khiến gia đình trên bờ vực tan vỡ
'Món quà' trước thềm 8/3 của người chồng phương xa khiến gia đình trên bờ vực tan vỡ Nhóm "thổi giá" đất đến 30 tỷ đồng/m2 tại Sóc Sơn hôm nay bị xử lưu động
Nhóm "thổi giá" đất đến 30 tỷ đồng/m2 tại Sóc Sơn hôm nay bị xử lưu động Yêu người từng yêu chị gái, tôi bị cả gia đình phản đối
Yêu người từng yêu chị gái, tôi bị cả gia đình phản đối Công an xuất hiện tại Thanh Bình An Lạc Viên sau vụ tố ép mua hũ tro cốt giá cao
Công an xuất hiện tại Thanh Bình An Lạc Viên sau vụ tố ép mua hũ tro cốt giá cao "Á hậu bị Samsung ruồng bỏ" tuyên bố khó tin về chồng cũ tài phiệt, netizen ngỡ ngàng: "Cô có tỉnh táo không?"
"Á hậu bị Samsung ruồng bỏ" tuyên bố khó tin về chồng cũ tài phiệt, netizen ngỡ ngàng: "Cô có tỉnh táo không?" Lý giải "Bắc Bling" gây sốt toàn cầu: Khi ca sĩ là sứ giả du lịch
Lý giải "Bắc Bling" gây sốt toàn cầu: Khi ca sĩ là sứ giả du lịch Tiêu chí sáp nhập các tỉnh thành theo Kết luận 127 của Bộ Chính trị
Tiêu chí sáp nhập các tỉnh thành theo Kết luận 127 của Bộ Chính trị Cục trưởng Xuân Bắc nói gì về Hòa Minzy mà gây bão mạng?
Cục trưởng Xuân Bắc nói gì về Hòa Minzy mà gây bão mạng? Hòa Minzy công khai tin nhắn với NSƯT Xuân Hinh
Hòa Minzy công khai tin nhắn với NSƯT Xuân Hinh Không chỉ riêng Văn Toàn, Hoà Minzy còn vay tiền Đoàn Văn Hậu, thân cỡ nào mà mượn tiền tỷ ngon ơ?
Không chỉ riêng Văn Toàn, Hoà Minzy còn vay tiền Đoàn Văn Hậu, thân cỡ nào mà mượn tiền tỷ ngon ơ? Học sinh giỏi quốc gia môn hóa điều chế ma túy được giảm án
Học sinh giỏi quốc gia môn hóa điều chế ma túy được giảm án Đạo diễn nói về chi tiết tranh luận của nghệ sĩ Xuân Hinh trong 'Bắc Bling'
Đạo diễn nói về chi tiết tranh luận của nghệ sĩ Xuân Hinh trong 'Bắc Bling' Bắt quả tang vợ đi nhà nghỉ với nhân tình ở Sơn La, anh chồng nói 1 câu khiến tất cả những người đang đánh ghen đều dừng tay
Bắt quả tang vợ đi nhà nghỉ với nhân tình ở Sơn La, anh chồng nói 1 câu khiến tất cả những người đang đánh ghen đều dừng tay Chuyện gì đang xảy ra với Quán quân hot nhất Gương Mặt Thân Quen?
Chuyện gì đang xảy ra với Quán quân hot nhất Gương Mặt Thân Quen?