Điều khiển chuột máy tính bằng… mắt
Dùng mắt điều khiển con trỏ chuột máy tính là công nghệ mới vừa được Samsung công bố ngày 25.11, cho phép người bị liệt tiếp cận với máy tính.
Thiết bị Eyecan giúp gõ chữ trên máy tính bằng mắt – Ảnh: Samsung Tomorrow
“Rất vui được gặp tất cả mọi người”, Shin Hyung-jin đã viết bằng… mắt. Từ trên giường, Shin đã làm cho dòng chữ hiện lên trên màn hình máy tính nhờ vào Eyecan , thiết bị theo dõi chuyển động mắt do Samsung phát triển.
Shin, một sinh viên cao học thuộc ngành công nghệ máy tính tại Đại học Yonsei ở Seoul (Hàn Quốc), đã hợp tác với Samsung để phát triển công nghệ trên. Anh chào đời với chứng liệt tứ chi.
Samsung đã thiết kế Eyecan để hỗ trợ những người bị liệt như Shin tương tác với máy tính, sử dụng chuyển động mắt và việc chớp mắt để thực hiện những thao tác như gõ chữ, cắt dán, nhấp chuột, cuộn, hoặc thu nhỏ phóng to, theo hãng thông tấn Yonhap.
Eyecan cần người dùng ở vị trí cách màn hình từ 60 đến 70 cm, và ở tư thế thoải mái. Khâu kiểm tra và đo mắt chỉ được thực hiện một lần duy nhất và thiết bị sẽ ghi nhớ kích thước và đặc điểm cặp mắt của từng người dùng.
Samsung không có kế hoạch thương mại hóa Eyecan và chỉ tạo ra vài thiết bị tặng cho các tổ chức từ thiện, nhưng hãng duy trì công nghệ và thiết kế này ở dạng nguồn mở.
Phi Yến
Theo Thanhnien
Sửa lỗi máy tính "bỗng nhiên tỉnh giấc" khi đang ngủ
Nhiều máy tính thường gặp lỗi tự khởi động lại khi đang ở chế độ ngủ mặc dù người dùng không ấn nút nguồn. Dưới đây là các phương pháp giúp bạn xác định và sửa lỗi này.
Video đang HOT
Nếu thường xuyên sử dụng chế độ ngủ (sleep mode) trên máy tính, hẳn bạn đã từng gặp phải trường hợp máy bỗng nhiên khởi động lại, mặc dù trước đó bạn đã kích hoạt sleep mode và không hề chạm vào nút nguồn.
Tình trạng này gây ra nhiều phiền nhiễu, khó chịu cho chúng ta. Thử tưởng tượng vào ban đêm khi bạn đã đi ngủ, việc máy tự động bật sẽ làm cho bạn tốn thêm ít tiền điện. Mặc dù có thể sau một khoảng thời gian không đụng đến, PC lại tự động sleep trở lại và số điện bị tiêu tốn không đáng là bao, nhưng hiện tượng này có thể sẽ ảnh hưởng tới cả phần cứng và phần mềm trong máy. Rất may, cách giải quyết hiện tượng này cũng không phải quá khó. Bạn có thể làm theo các hướng dẫn dưới đây để khắc phục tình trạng nêu trên.
Truy tìm thủ phạm
Trước khi thực hiện các thiết lập để khắc phục lỗi tự khởi động lại nói trên, bạn nên tìm hiểu xem đâu là căn nguyên gây ra lỗi. Nguyên nhân của hiện tượng trên có thể xuất phát từ phần mềm hoặc phần cứng của máy. Chẳng hạn như các thiết lập cho con chuột, bàn phím...đã vô tình làm máy tự khởi động lại khi bạn chạm vào con chuột, bàn phím...Thật may đó là việc truy tìm nguyên nhân này có thể thực hiện dễ dàng bằng cách sau:
Bạn mở command line (cmd) trên Windows. Có nhiều cách để mở cmd như bạn mở nút Start trên Windows (từ Windows 7 trở xuống) rồi nhập "cmd" (không có dấu ngoặc kép) vào trường tìm kiếm "search programs and file" ở dưới cùng sau đó ấn Enter để mở cmd.
Nhập dòng lệnh sau vào giao diện của cmd:
powercfg -lastwake
Lúc này thiết bị gần đây nhất làm cho máy tính của bạn "thức giấc" có thể sẽ bị "điểm mặt chỉ tên". Nói có thể là bởi trong một số trường hợp, dòng lệnh này không có tác dụng. Trong các trường hợp này, bạn có thể thay bằng dòng lệnh dưới đây để biết tất cả phần cứng nào (có thể) đã đánh thức PC của mình.
powercfg -devicequery wake_armed
Dù câu lệnh này không giúp tìm ra đích xác thủ phạm, nhưng ít ra nó cũng sẽ giúp bạn khoanh vùng được nguyên nhân từ đó tiết kiệm được thời gian cho việc khắc phục lỗi. Ngoài ra thì các dòng lệnh này chỉ hữu ích trong trường hợp phần cứng là nguyên nhân gây ra lỗi trên. Nếu nguyên nhân xuất phát từ phần mềm, nó sẽ không có tác dụng.
Tắt các phần cứng khiến máy tự khởi động lại
Sau khi xác định được rằng phần cứng như bàn phím, chuột...là nguyên nhân gây ra hiện tượng PC khởi động lại, bạn có thể thay đổi các settings của các phần cứng này để sửa lỗi. Bạn mở Device Manager trên máy (tìm hiểu về Device Manager trên Windows tại đây). Tại cửa sổ Device Manager, bạn tìm đến thiết bị đã làm cho máy tính "thức giấc" mà dòng lệnh ở trên đã liệt kê, click đúp để mở Properties của chuột, bàn phím...truy cập vào thẻ Power Management. Tại đây bạn sẽ thấy ô "Allow this device to wake the computer" như hình ảnh bên dưới. Bạn bỏ chọn ở ô này và kể từ giờ về sau, phần linh kiện này sẽ không thể làm máy bạn "bỗng nhiên tỉnh giấc" được nữa.
Thông thường chuột và bàn phím là 2 thành phần khiến cho máy dễ gây ra lỗi trên nhất. Do đó sau khi mở Device Manager thì bạn cần tìm đến mục "Mice and other pointing devices" để vô hiệu hóa chuột. Ngoài ra nếu trước đây bạn đã từng cắm các chuột khác vào máy, thì trong Device Manager sẽ hiển thị danh sách các mẫu chuột đó. Bạn cần chọn đúng vào mẫu chuột mà hiện tại mình đang sử dụng thì mới có thể thấy thẻ Power Management.
Ngoài chuột, bạn có thể mở rộng ra các linh kiện khác nữa như bàn phím, gamepad, Human Interface Device, Universal Serial Bus...để xác định xem có thành phần nào có nguy cơ gây ra lỗi hay không.
Can thiệp vào phần cứng mạng
Hầu hết các bo mạch chủ và adapter mạng đều có 1 tính năng là "wake on LAN" giúp người dùng bật máy tính từ xa. Tuy nhiên, nếu bạn không cần tới tính năng này, bạn có thể tắt nó để đỡ gây phiền nhiễu.
Bạn quay lại Device Manager, tìm đến phần Network Adapters. Tại đây bạn sẽ thấy danh sách các adapter mạng tích hợp cùng bo mạch chủ, hoặc nếu bạn gắn card mạng rời thì nó cũng sẽ được liệt kê ở đây.
Bạn click vào từng adapter mạng trong danh sách này vả bỏ chọn ở phần "Allow this device to wake the computer" giống như đã làm với chuột, bàn phím...ở trên.
Tắt Scheduled Tasks
Nếu các biện pháp trên vẫn không hiệu quả, nguyên nhân có thể nằm ở phần mềm chứ không phải phần cứng. Đặc biệt, trường hợp 1 ứng dụng nào đó đang "đánh thức" máy dậy để thực hiện 1 tác vụ nào đó (Scheduled Tasks) là rất dễ xảy ra.
Để tắt Scheduled Tasks, trong Windows bạn tìm đến Power Options (Bạn cũng có thể truy cập Power Options bằng cách vào Control Panel>Hardware and Sound>Power Options). Ở menu hiện ra bạn click "Change plan settings" phía bên phải đối diện với chế độ "power plan" mà bạn đang dùng. Ở menu tiếp theo click vào "Change advanced power settings". Bạn cuộn trỏ xuống tìm tới nhánh Sleep, mở rộng nhánh này, sau đó tiếp tục mở rộng nhánh con Allow Wake Timers, đổi settings hiện ra sang Disable. Như vậy là xong.
Tắt Scheduled Maintenance trong Windows 8
Windows 8 có thể khởi động máy tính của bạn từ chế độ ngủ để cài các bản update hoặc thực hiện việc "bảo trì". Nếu máy bạn bị khởi động lại thường xuyên, đây có thể không phải là nguyên nhân, nhưng nếu thỉnh thoảng bạn gặp lỗi tự khởi động lại, tính năng này của Windows 8 chính là thủ phạm.
Để sửa lỗi, bạn tìm tới Action Center trong Windows và mở ra, click vào Maintenance, tìm vào phần Automatic Maintenance. Nếu tính năng này đang bật, bạn sẽ thấy có dòng thông báo "Windows automatically schedules maintenance activities to run on your computer". Bạn click vào "Change maintenance settings" và bỏ chọn ở mục "Allow scheduled maintenance to wake up my computer at the scheduled time". Ngoài ra bạn cũng có thể thiết lập thời gian bảo trì vào 1 thời điểm hợp lý và không làm ảnh hưởng tới các công việc, sinh hoạt khác của mình.
Tạm kết
Các phương pháp trên đây đã "bao phủ" hầu như toàn bộ các nguyên nhân khiến máy tự khởi động lại từ chế độ ngủ. Nếu các bạn biết có các phương pháp khắc khắc phục tình trạng này, hãy để lại lời nhắn ở phần bình luận để chia sẻ với mọi người nhé!
Theo PLXH/Makeuseof
Chuột chơi game Tesoro Gungnir H5: Cú hit của một thương hiệu mới  Mới đây, Tesoro - Hãng sản xuất gaming gear của Mỹ đã giới thiệu chuột chơi game Tesoro Gungnir H5 tại Việt Nam. Mới đây, Tesoro - Hãng sản xuất Gaming Gear của Mỹ đã giới thiệu chuột chơi game Tesoro Gungnir H5 tại Việt Nam. Thoạt nghe, Tesoro Gungnir H5 khiến chúng ta gợi nhớ đến tên một loại vũ khí trong...
Mới đây, Tesoro - Hãng sản xuất gaming gear của Mỹ đã giới thiệu chuột chơi game Tesoro Gungnir H5 tại Việt Nam. Mới đây, Tesoro - Hãng sản xuất Gaming Gear của Mỹ đã giới thiệu chuột chơi game Tesoro Gungnir H5 tại Việt Nam. Thoạt nghe, Tesoro Gungnir H5 khiến chúng ta gợi nhớ đến tên một loại vũ khí trong...
 Kinh hoàng clip nam thanh niên vác dao, đuổi chém 2 cô gái đi xe máy ở Đồng Nai00:59
Kinh hoàng clip nam thanh niên vác dao, đuổi chém 2 cô gái đi xe máy ở Đồng Nai00:59 Gặp "người hùng" kéo hơn 10 người băng qua ban công, thoát nạn trong đám cháy dữ dội tại TP.HCM: "Bản năng thì mình làm vậy"02:11
Gặp "người hùng" kéo hơn 10 người băng qua ban công, thoát nạn trong đám cháy dữ dội tại TP.HCM: "Bản năng thì mình làm vậy"02:11 Cuộc gọi vô vọng của người nhà nạn nhân tử vong trong vụ cháy ở Hà Nội09:51
Cuộc gọi vô vọng của người nhà nạn nhân tử vong trong vụ cháy ở Hà Nội09:51 Hành động lạ của cụ bà 95 tuổi được cắt ra từ camera giám sát khiến 2,5 triệu người xem đi xem lại00:16
Hành động lạ của cụ bà 95 tuổi được cắt ra từ camera giám sát khiến 2,5 triệu người xem đi xem lại00:16 Cam thường tóm dính Chu Thanh Huyền bế con trai đến cổ vũ ĐT Việt Nam, thái độ với mẹ Quang Hải gây chú ý01:01
Cam thường tóm dính Chu Thanh Huyền bế con trai đến cổ vũ ĐT Việt Nam, thái độ với mẹ Quang Hải gây chú ý01:01 Nữ nhân viên tử vong trong quán cà phê đang nuôi con nhỏ học lớp 101:29
Nữ nhân viên tử vong trong quán cà phê đang nuôi con nhỏ học lớp 101:29 Ông Trump 'ra tay' trước khi nhậm chức09:28
Ông Trump 'ra tay' trước khi nhậm chức09:28 Rùng mình khoảnh khắc 3 xe lao thẳng vào nhau giữa ngã 4: Thân xe nát bét, nạn nhân văng mạnh ra đường00:17
Rùng mình khoảnh khắc 3 xe lao thẳng vào nhau giữa ngã 4: Thân xe nát bét, nạn nhân văng mạnh ra đường00:17 Hoa hậu Vbiz bất ngờ đụng mặt "tiểu tam" trên thảm đỏ, chuyện gì đây?00:19
Hoa hậu Vbiz bất ngờ đụng mặt "tiểu tam" trên thảm đỏ, chuyện gì đây?00:19 Trấn Thành lên tiếng về nghi vấn cắt vai của Negav, chốt hạ 1 câu mà được khen khôn khéo vô cùng!02:58
Trấn Thành lên tiếng về nghi vấn cắt vai của Negav, chốt hạ 1 câu mà được khen khôn khéo vô cùng!02:58 Diễn viên Việt kết hôn lần thứ 5 với bạn trai kém 20 tuổi?01:05
Diễn viên Việt kết hôn lần thứ 5 với bạn trai kém 20 tuổi?01:05Tin đang nóng
Tin mới nhất

Nâng cao và biến đổi hình ảnh của bạn bằng trình chỉnh sửa video trực tuyến CapCut

Cách đăng Facebook để có nhiều lượt thích và chia sẻ

Thêm nhiều bang của Mỹ cấm TikTok

Microsoft cấm khai thác tiền điện tử trên các dịch vụ đám mây để bảo vệ khách hàng

Facebook trấn áp hàng loạt công ty phần mềm gián điệp

Meta đối mặt cáo buộc vi phạm các quy tắc chống độc quyền với mức phạt 11,8 tỷ đô

Không cần thăm dò, Musk nên sớm từ chức CEO Twitter

Đại lý Việt nhập iPhone 14 kiểu 'bia kèm lạc'

Khai trương hệ thống vé điện tử và dịch vụ trải nghiệm thực tế ảo XR tại Quần thể Di tích Cố đô Huế

'Dở khóc dở cười' với tính năng trợ giúp người bị tai nạn ôtô của Apple

Xiaomi sa thải hàng nghìn nhân sự

Apple sẽ bắt đầu sản xuất MacBook tại Việt Nam vào giữa năm 2023
Có thể bạn quan tâm

Lãnh tụ tối cao Iran lên tiếng về các lực lượng ủy nhiệm
Thế giới
06:00:23 23/12/2024
Cách tự làm tương ớt không lo mốc hỏng
Ẩm thực
05:57:16 23/12/2024
Phim cổ trang mới chiếu đã khiến dân tình phát cuồng, nữ chính "mặt búng ra sữa" đúng chuẩn ngoan xinh yêu
Phim châu á
05:56:34 23/12/2024
Mỹ nhân chỉ đóng 1 tập phim nhưng được khen đẹp nhất nhì Tây Du Ký 1986: Đời tư sóng gió, U70 độc thân, là "bà trùm" kinh doanh
Hậu trường phim
05:56:00 23/12/2024
Á hậu Quỳnh Nga bị fan nhan sắc Việt miệt thị, nói nhiều câu "đau lòng"
Sao việt
23:22:15 22/12/2024
Bellingham đoạt giải thưởng Messi đang thống trị
Sao thể thao
23:17:52 22/12/2024
Trailer phim 'Địa đạo: Mặt trời trong bóng tối' hé lộ bối cảnh hùng tráng, khốc liệt
Phim việt
22:12:50 22/12/2024
HIEUTHUHAI "sợ thì đi về": Walk chưa hết 4 lần đã chào fan và lên xe mất dạng
Nhạc việt
21:41:20 22/12/2024
Quỳnh Nga lột xác khiêu vũ xuất sắc khiến Khánh Thi ngỡ ngàng
Tv show
21:20:45 22/12/2024
Tuyên bố dậy sóng của sao nữ 9X sau 4 tháng kết hôn với doanh nhân trên sân khấu SBS Drama Awards
Sao châu á
20:35:35 22/12/2024
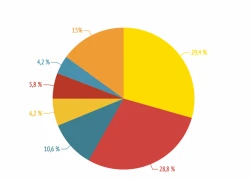 Nokia bán nhiều điện thoại gấp 2 lần Samsung ở VN
Nokia bán nhiều điện thoại gấp 2 lần Samsung ở VN

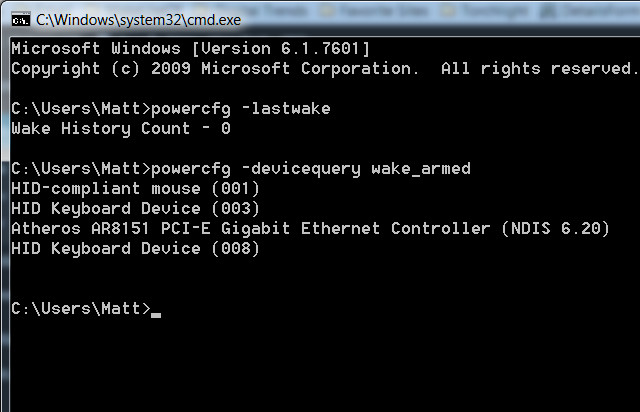
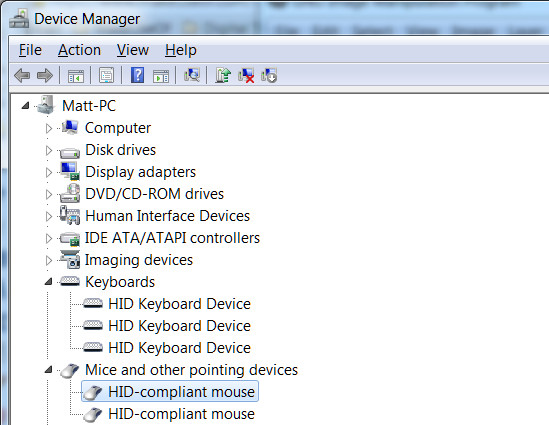
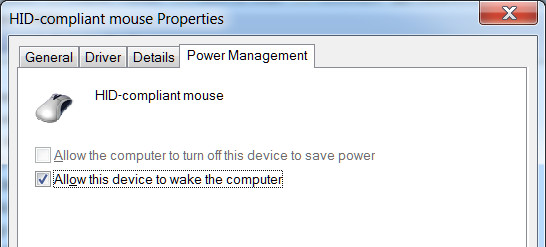
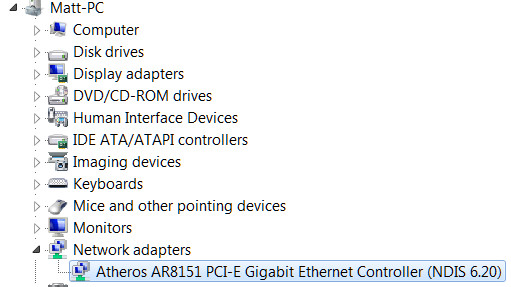
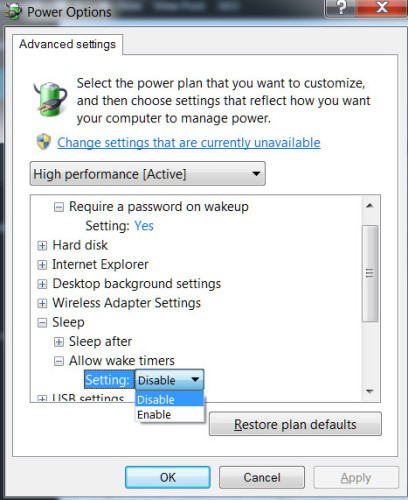
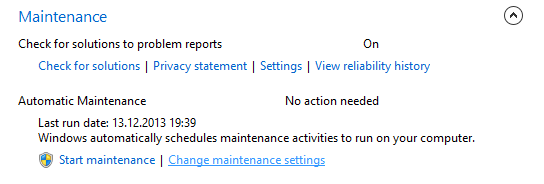
 Đánh giá chi tiết Steelseries Kana v2 - Trung hòa tài sắc
Đánh giá chi tiết Steelseries Kana v2 - Trung hòa tài sắc Con gái Duy Phương: "Tôi không cấm cản ba tôi được"
Con gái Duy Phương: "Tôi không cấm cản ba tôi được" Khả Ngân chính thức công khai bạn trai mới?
Khả Ngân chính thức công khai bạn trai mới? Nhan sắc thật của "Phú Sát Hoàng Hậu" Tần Lam khiến 50 triệu người sốc nặng
Nhan sắc thật của "Phú Sát Hoàng Hậu" Tần Lam khiến 50 triệu người sốc nặng Huỳnh Hiểu Minh bị soi bằng chứng bắt tay với người tình đang mang thai lừa dối cả tỷ người
Huỳnh Hiểu Minh bị soi bằng chứng bắt tay với người tình đang mang thai lừa dối cả tỷ người Park Shin Hye công khai nói 1 điều với ông xã Choi Tae Joon trên sân khấu nhận giải, dàn sao phản ứng bất ngờ
Park Shin Hye công khai nói 1 điều với ông xã Choi Tae Joon trên sân khấu nhận giải, dàn sao phản ứng bất ngờ

 Không thể nhận ra em gái Trấn Thành
Không thể nhận ra em gái Trấn Thành Công an Hà Nội phối hợp Interpol truy nã quốc tế Mr Hunter Lê Khắc Ngọ
Công an Hà Nội phối hợp Interpol truy nã quốc tế Mr Hunter Lê Khắc Ngọ CĂNG: Phan Đạt tung clip 47 phút đáp trả Phương Lan, 1 chi tiết dấy lên tranh cãi dữ dội
CĂNG: Phan Đạt tung clip 47 phút đáp trả Phương Lan, 1 chi tiết dấy lên tranh cãi dữ dội 300 du khách bị đuổi khỏi sân bay khi chuẩn bị cất cánh: Hãng hàng không cho biết "không có gì nhầm lẫn"
300 du khách bị đuổi khỏi sân bay khi chuẩn bị cất cánh: Hãng hàng không cho biết "không có gì nhầm lẫn" Thanh niên 21 tuổi bị đồng hương sát hại ở TPHCM
Thanh niên 21 tuổi bị đồng hương sát hại ở TPHCM Bé trai 7 tuổi tử vong trong hồ bơi của căn biệt thự ở TPHCM
Bé trai 7 tuổi tử vong trong hồ bơi của căn biệt thự ở TPHCM Rúng động vùng quê khi 2 thiếu niên nghiện game giết người
Rúng động vùng quê khi 2 thiếu niên nghiện game giết người Phương Lan viết tâm thư tố căng hậu ly hôn, Phan Đạt: "Giờ ra đòn mới hả?"
Phương Lan viết tâm thư tố căng hậu ly hôn, Phan Đạt: "Giờ ra đòn mới hả?" Sốc: Hỏa hoạn thiêu rụi nơi tài tử Nam Joo Hyuk đang quay phim
Sốc: Hỏa hoạn thiêu rụi nơi tài tử Nam Joo Hyuk đang quay phim Kiếp nạn của Trấn Thành giữa drama chia tay đấu tố của Phương Lan - Phan Đạt
Kiếp nạn của Trấn Thành giữa drama chia tay đấu tố của Phương Lan - Phan Đạt Mẹ vợ bị con rể bán hết tài sản, U60 cay đắng ra phòng trọ 10m2 sống: Bật khóc khi nhìn thấy một thứ
Mẹ vợ bị con rể bán hết tài sản, U60 cay đắng ra phòng trọ 10m2 sống: Bật khóc khi nhìn thấy một thứ