Desktop Earth – Hô biến desktop thành ảnh vệ tinh
Giao diện máy tính thay đổi từng phút với nhiều hình ảnh chụp từ ngoài không gian.
Desktop Earth là một tiện ích thay thế màn hình nền Windows bằng những ảnh vệ tinh cực kỳ đẹp mắt, được cập nhật liên tục đến từng phút. Công cụ này sẽ giúp bạn có cái nhìn trực quan hơn về những hiện tượng thiên nhiên đang xảy ra xung quanh.
Mọi hình ảnh vệ tinh đều được Desktop Earth lấy nguồn từ trang chủ NASA và Earth”s City Lights, đạt độ phân giải rất cao (2.560 x 1.280 pixel), phù hợp với hầu hết chuẩn màn hình phổ biến hiện nay.
Bạn có thể download chương trình hoàn toàn miễn phí tại đây (dung lượng 6MB).
Sau khi cài đặt thành công Desktop Earth, chương trình sẽ tự động hiển thị hộp thoại tùy chỉnh như hình dưới.
Phần cài đặt gồm 2 nội dung thiết lập chính:
1. Image Options (Tùy chỉnh về ảnh)
– Chọn múi giờ trong khung Image centered on (Tại Việt Nam, chọn múi giờ là GMT 7).
– Bạn được quyền lựa chọn hiển thị mây trên hình ảnh hay không tại ô Overlay Clouds on the image. Chương trình có phần lựa chọn về tần suất hiển thị mây bằng cách sử dụng thanh trượt Cloud cover thickness.
Ngoài ra, để tạo thêm tùy chỉnh về sự thay đổi của mây trên ảnh vệ tinh, bạn hãy click chuột phải vào biểu tượng Desktop Earth ở dưới khay hệ thống và chọn Clouds Updates.
Hộp thoại Cloud Updates hiện ra cung cấp thêm nhiều cách thức điều khiển khác về hiển thị các đám mây. Desktop Earth sẽ tự cập nhật các đám mây theo các mốc 3 giờ, 6 giờ, 12 giờ và 24 giờ.
– Day image: Lựa chọn về cách hiển thị hình ảnh theo tháng (Bạn có thể để Auto-Select, chương trình tự động chọn).
– Night Image: Lựa chọn nội dung hiển thị hình ảnh vào ban đêm.
– Update: Cập nhật hình ảnh: có các mốc 1 phút, 5 phút, 15 phút và 1 giờ.
Video đang HOT
2. Display Options: Tùy chỉnh về cách hiển thị hình ảnh trên desktop
Có 2 lựa chọn:
– Active Desktop Item: Chỉ hiển thị hình ảnh Desktop Earth trên một khung nhỏ.
– Regular Wallpaper: Hiển thị hình ảnh trên toàn desktop.
Nhìn chung, Desktop Earth là một tiện ích thay đổi hình nền màn hình khá hay, rất thú vị dành cho những bạn nào đam mê khám phá trong mùa hè này đó.
Theo PLXH
Đặt video làm hình nền desktop trong Windows 7
Thay vì nhìn mãi một hình nền bất động, hãy thử cảm giác xem video chạy chạy cái nào!
Windows DreamScene là một tiện ích có sẵn trong Vista Ultimate cho phép người dùng đặt đoạn video bất kỳ làm hình nền desktop. Tuy nhiên, nó đã bị loại bỏ trong Windows 7, nhưng các bạn hoàn toàn có thể chơi DreamScenes trong tất cả các phiên bản của Windows 7 với vài thủ thuật đơn giản.
Tải về DreamScenes
Trước tiên, bạn cần phải tìm thấy một số DreamScenes để tải về. DreamScene.org và deviantART đều đang cung cấp những sản phẩm đẹp mắt, được nén lại cho nhỏ gọn.
Kích hoạt Windows 7 DreamScene
Sử dụng công cụ miễn phí Windows 7 DreamScene Activator để kích hoạt chương trình, tương thích cả hai phiên bản Windows 7 32bits và 64bits. Tải về tập tin tại đây và giải nén, chọn chế chạy ứng dụng dưới trình quản lý.
Nhấp vào và kích hoạt tính năng DreamScene, đồng thời điều này cũng sẽ khởi động lại Windows Explorer nếu như trình này đang được mở.
Để phát đoạn video ưa thích, duyệt các tập tin trong Windows Explorer, nhấp chuột phải vào file mong muốn và chọn Set as Desktop Background.
Thưởng thức hình nền bằng video trên mọi phiên bản hệ điều hành Windows 7 thật dễ dàng.
Mặc dù nói là chỉ dành cho Windows 7 nhưng các bạn dễ dàng chạy ứng dụng này không vấn đề gì với Vista Home Premium x32.
Người dùng cũng có thể tạm dừng tính năng DreamScene bất cứ lúc nào bằng cách nhấp chuột phải trên desktop và chọn Pause DreamScene.
Khi đã sẵn sàng cho một thay đổi, hãy nhấp vào Disable DreamScene và chuyển về hình nền trước đó của bạn.
Sử dụng VLC Media Player
Người dùng đang chạy tất cả các phiên bản của Windows 7 và Vista có thể kích hoạt tính năng DreamScene trong phần mềm VLC Media Player.
Các bạn bắt đầu thực hiện một số tinh chỉnh sau khi đã tải về và cài đặt VLC Media Player thành công. Đầu tiên, vào Tools trên thanh Menu và tìm đến Preferences.
Chọn thanh Video ở bên trái và sau đó chọn DirectX video output trong danh sách thả xuống như hình dưới đây.
Click vào nút All tại thanh Show Settings (dưới cùng), tìm đến nút Video trên khung bên trái và bỏ chọn Show media title on video. Hành động này ngăn cho VLC không liên tục hiển thị tiêu đề mỗi khi chuyển video. Nhấp Save và khởi động lại VLC.
Thêm video vào danh sách phát bằng cách chọn View> Playlist trên thanh Menu.
Chọn nút Add file từ dòng gần dưới cùng của cửa sổ Playlist.
Tìm đến tập tin cần thiết và nhấn vào Open để hoàn tất.
Nhấp vào nút Loop ở phía dưới đoạn video để chơi trong một vòng lặp liên tục.
Sau khi bắt đầu chơi video, chọn Video> DirectX Wallpaper từ Menu, sau đó giảm thiểu màn hình điều khiển VLC.
Nếu đang sử dụng Aero Themes, bạn có thể nhận được một cảnh báo pop-up và Windows sẽ tự động chuyển đến một chủ đề cơ bản.
Nếu không muốn một đoạn video lặp đi lặp lại, bạn hãy thêm nhiều video nữa vào playlist của mình, chỉ cần chắc chắn rằng đã tắt nút Loop trên cửa sổ.
Bây giờ, các bạn đã có những hình nền bằng video đẹp tuyệt rồi đó. Tuy nhiên, hãy nhớ rằng bằng cách sử dụng VLC Media Player sẽ chiếm mất nhiều tài nguyên hệ thống nên trong trường hợp bạn cố gắng chạy nó trên nền tảng phần cứng cũ, hoặc là một netbook, bạn sẽ không nhận được kết quả ưng ý đâu.
Theo PLXH
BST Wallpaper năm mới đẹp long lanh  Hãy cùng trang điểm cho desktop nhà mình thật xinh tươi teen nhé! Tải về BST Wallpaper năm mới đẹp long lanh tại đây. Tải về BST Wallpaper năm mới đẹp long lanh tại đây. Theo PLTP
Hãy cùng trang điểm cho desktop nhà mình thật xinh tươi teen nhé! Tải về BST Wallpaper năm mới đẹp long lanh tại đây. Tải về BST Wallpaper năm mới đẹp long lanh tại đây. Theo PLTP
 Diễn viên Quý Bình tích cực chạy chữa khắp nơi, lạc quan cho tới ngày cuối đời06:10
Diễn viên Quý Bình tích cực chạy chữa khắp nơi, lạc quan cho tới ngày cuối đời06:10 Lễ nhập quan của diễn viên Quý Bình: Vợ và người thân buồn bã, tăng cường thắt chặt an ninh00:31
Lễ nhập quan của diễn viên Quý Bình: Vợ và người thân buồn bã, tăng cường thắt chặt an ninh00:31 1 nhân vật tự ý tung bảng điểm cấp 3 của HIEUTHUHAI và HURRYKNG, bị chất vấn thì có màn giải thích càng "hết cứu"00:32
1 nhân vật tự ý tung bảng điểm cấp 3 của HIEUTHUHAI và HURRYKNG, bị chất vấn thì có màn giải thích càng "hết cứu"00:32 Vén màn "chiêu trò" của Xuân Hinh00:51
Vén màn "chiêu trò" của Xuân Hinh00:51Tin đang nóng
Tin mới nhất

Nâng cao và biến đổi hình ảnh của bạn bằng trình chỉnh sửa video trực tuyến CapCut

Cách đăng Facebook để có nhiều lượt thích và chia sẻ

Thêm nhiều bang của Mỹ cấm TikTok

Microsoft cấm khai thác tiền điện tử trên các dịch vụ đám mây để bảo vệ khách hàng

Facebook trấn áp hàng loạt công ty phần mềm gián điệp

Meta đối mặt cáo buộc vi phạm các quy tắc chống độc quyền với mức phạt 11,8 tỷ đô

Không cần thăm dò, Musk nên sớm từ chức CEO Twitter

Đại lý Việt nhập iPhone 14 kiểu 'bia kèm lạc'

Khai trương hệ thống vé điện tử và dịch vụ trải nghiệm thực tế ảo XR tại Quần thể Di tích Cố đô Huế

'Dở khóc dở cười' với tính năng trợ giúp người bị tai nạn ôtô của Apple

Xiaomi sa thải hàng nghìn nhân sự

Apple sẽ bắt đầu sản xuất MacBook tại Việt Nam vào giữa năm 2023
Có thể bạn quan tâm

Dàn WAGs Việt khoe sắc rực rỡ ngày 8/3, Doãn Hải My cũng phải lép vế trước cô gái với vóc dáng cực phẩm
Sao thể thao
09:28:28 09/03/2025
Cựu vương CKTG làm điều chưa từng có trong lịch sử với anti-fan, danh tính "thủ phạm" càng bất ngờ
Mọt game
09:15:10 09/03/2025
11 bức ảnh chứng minh Nhật Bản rõ ràng thuộc về một hành tinh khác
Lạ vui
09:14:20 09/03/2025
Dư luận sốc trước tin tuyển dụng tạp vụ phải có bằng thạc sĩ, dưới 35 tuổi: Mức lương đưa ra càng gây xôn xao
Netizen
09:05:56 09/03/2025
"Chiến thần" cosplay Nhật Bản, biến mọi nhân vật Genshin Impact trở nên gợi cảm đến mức khó tin
Cosplay
09:05:09 09/03/2025
Rần rần vụ Bạch Lộc nghi bị Dương Tử hãm hại, netizen bất bình: Chơi xấu đến vậy là cùng
Hậu trường phim
09:01:26 09/03/2025
Kỹ sư Hà Nội bỏ việc công ty, chi gần 1 tỷ đồng xây cả khu vườn trên sân thượng, nuôi 12 con gà và gần 100 con cá
Sáng tạo
08:58:25 09/03/2025
Bôi kem chống nắng trước hay sau kem dưỡng ẩm?
Sức khỏe
08:56:47 09/03/2025
Mỹ nhân Hoa ngữ bị ghét nhất hiện tại: Đã ngốc nghếch còn nhu nhược, xinh đẹp nhưng IQ thấp chạm đáy
Phim châu á
08:47:21 09/03/2025
Kết cục của mỹ nhân showbiz sau khi từ chối "đi tour" với đại gia, lại còn làm 1 hành động không ai dám làm!
Sao châu á
08:33:29 09/03/2025
 SoupToys – Thế giới đồ chơi trên nền Desktop
SoupToys – Thế giới đồ chơi trên nền Desktop YoWindow: Xem dự báo thời tiết vui ra phết
YoWindow: Xem dự báo thời tiết vui ra phết

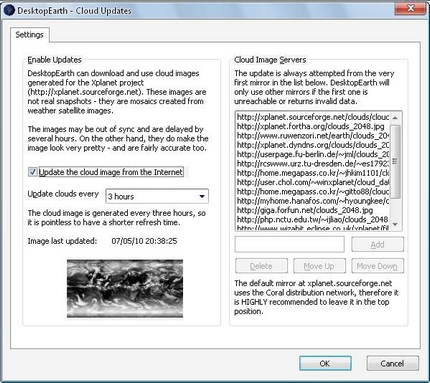
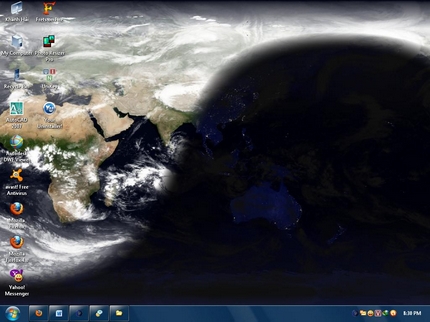

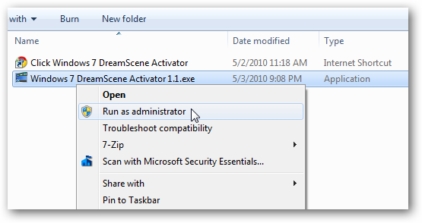
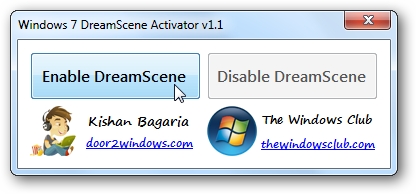
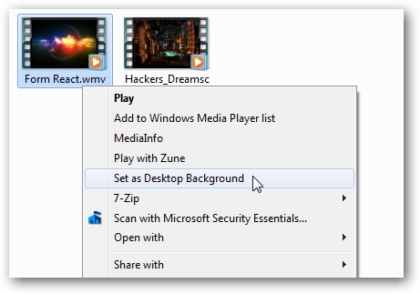

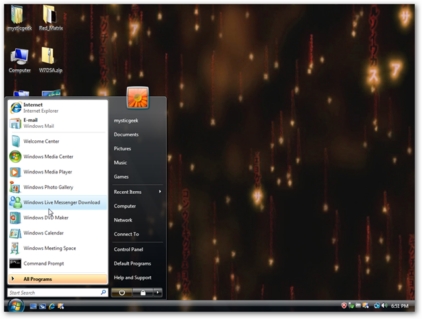

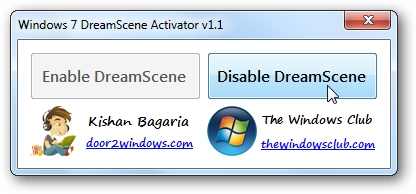
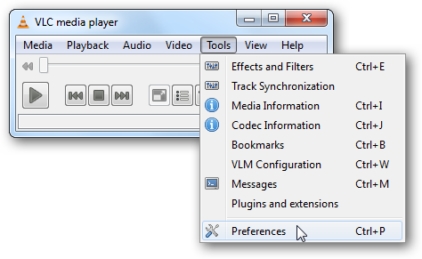

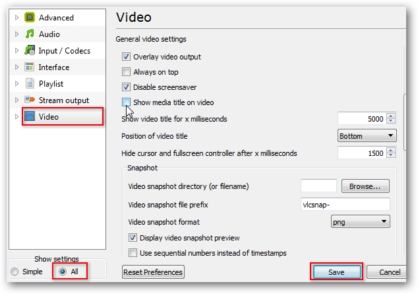


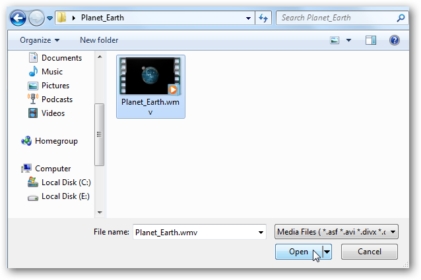



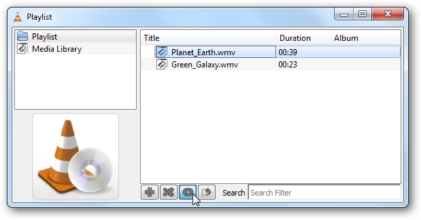
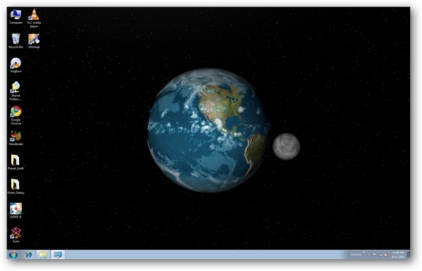
 Tuyển tập Wallpaper rực rỡ đầy mê hoặc
Tuyển tập Wallpaper rực rỡ đầy mê hoặc Tuyển tập Wallpaper đẹp nhất năm 2010
Tuyển tập Wallpaper đẹp nhất năm 2010 Download bộ giao diện và hình nền chủ đề Firefox
Download bộ giao diện và hình nền chủ đề Firefox BST Wallpaper với những con chữ diệu kỳ
BST Wallpaper với những con chữ diệu kỳ Tạo hình nền cực đẹp bằng Photoshop
Tạo hình nền cực đẹp bằng Photoshop
 Đi làm về muộn, cả nhà đã ngủ ngon lành, lúc mở lồng bàn ăn cơm, tôi lặng người khi thấy tờ giấy mà mẹ vợ đặt trên mâm
Đi làm về muộn, cả nhà đã ngủ ngon lành, lúc mở lồng bàn ăn cơm, tôi lặng người khi thấy tờ giấy mà mẹ vợ đặt trên mâm Hot nhất 8/3: Lưu Diệc Phi công khai theo đuổi Chủ tịch Huawei hơn 18 tuổi bằng 1 hành động hiếm có?
Hot nhất 8/3: Lưu Diệc Phi công khai theo đuổi Chủ tịch Huawei hơn 18 tuổi bằng 1 hành động hiếm có? Thầm ngưỡng mộ bạn gái lương 40 triệu/tháng nhưng khi phát hiện việc làm của 2 mẹ con cô ấy trong chuyến du lịch thì tôi khủng hoảng thật sự
Thầm ngưỡng mộ bạn gái lương 40 triệu/tháng nhưng khi phát hiện việc làm của 2 mẹ con cô ấy trong chuyến du lịch thì tôi khủng hoảng thật sự Cảm động vì chiều nào chồng cũng nấu cơm đợi vợ ăn chung, nhưng sự thật từ chiếc camera hàng xóm khiến tôi ném cả mâm vào thùng rác
Cảm động vì chiều nào chồng cũng nấu cơm đợi vợ ăn chung, nhưng sự thật từ chiếc camera hàng xóm khiến tôi ném cả mâm vào thùng rác Mỗi lần gặp anh rể, tôi lại run rẩy vì một chuyện xảy ra trong quá khứ
Mỗi lần gặp anh rể, tôi lại run rẩy vì một chuyện xảy ra trong quá khứ Đời thực bẽ bàng của F4 Vườn Sao Băng sau 16 năm: Lee Min Ho hết thời, Kim Hyun Joong về quê làm nông dân nhưng gặp biến
Đời thực bẽ bàng của F4 Vườn Sao Băng sau 16 năm: Lee Min Ho hết thời, Kim Hyun Joong về quê làm nông dân nhưng gặp biến Người mặc đồ giống ông Đặng Lê Nguyên Vũ ẩu đả trong quán cà phê
Người mặc đồ giống ông Đặng Lê Nguyên Vũ ẩu đả trong quán cà phê Nữ nghệ sĩ Việt gây phẫn nộ khi lan truyền hình ảnh thi hài cố diễn viên Quý Bình
Nữ nghệ sĩ Việt gây phẫn nộ khi lan truyền hình ảnh thi hài cố diễn viên Quý Bình Nữ NSƯT nói bệnh tình Quý Bình: "Anh ấy bị hành hạ thể xác kinh khủng"
Nữ NSƯT nói bệnh tình Quý Bình: "Anh ấy bị hành hạ thể xác kinh khủng" Nói về Hòa Minzy mà bị chê "nhạt", NSND Tự Long đáp trả
Nói về Hòa Minzy mà bị chê "nhạt", NSND Tự Long đáp trả Chưa từng có: Tất cả nghệ sĩ hủy show sát giờ G, khán giả đến nơi sốc toàn tập, còn BTC nói gì?
Chưa từng có: Tất cả nghệ sĩ hủy show sát giờ G, khán giả đến nơi sốc toàn tập, còn BTC nói gì?

 Nuôi đứa con bại não của cô gái quán bia suốt 25 năm, bà bán vé số đau đáu: "Phương ơi, con có còn sống không?"
Nuôi đứa con bại não của cô gái quán bia suốt 25 năm, bà bán vé số đau đáu: "Phương ơi, con có còn sống không?"
 Hoa hậu Bình Phương tranh chấp thừa kế nhà, đất với mẹ ruột diễn viên Đức Tiến
Hoa hậu Bình Phương tranh chấp thừa kế nhà, đất với mẹ ruột diễn viên Đức Tiến