Đây là giải pháp giúp tăng gấp đôi tốc độ sao chép dữ liệu trên Windows mà bạn nên biết
Nếu bạn thường xuyên làm công việc sao chép dữ liệu trên Windows thì đây sẽ là món quà dành cho bạn.
Theo tìm hiểu, thì khi bạn thực hiện tác vụ sao chép/di chuyển dữ liệu lớn trên Windows thì ổ cứng sẽ phải truy xuất liên tục, làm ảnh hưởng đến hiệu suất hoạt động của toàn hệ thống. Thêm vào đó, không phải lúc nào ổ cứng cũng ở trang thái có tốc độ đọc/ghi tối đa nên sẽ phải mất khá nhiều thời gian để sao chép những dữ liệu có dung lượng lớn.
Thậm chí, trên một số máy tính có cấu hình yếu, khi thực hiện sao chép dữ liệu lớn sẽ xảy đến tình trạng treo máy, hoặc dữ liệu sau khi sao chép bị lỗi và không thể sử dụng được.
Ngày nay, các loại ổ cứng SSD với tốc độ đọc/ghi dữ liệu nhanh hơn đã ngày càng trở nên phổ biến, giúp quá trình sao chép dữ liệu trên máy tính được diễn ra nhanh chóng hơn. Tuy nhiên, không phải ai cũng có điều kiện để nâng cấp ổ cứng máy tính lên SSD, hoặc nếu đang sử dụng ổ SSD nhưng bạn vẫn muốn giúp cho quá trình sao chép dữ liệu diễn ra nhanh hơn thì phải làm sao?
Bài viết này sẽ giới thiệu đến bạn đọc TeraCopy, phần mềm miễn phí này cho có chức năng tự động tối ưu và tăng tốc độ sao chép dữ liệu trên máy tính, giúp bạn tiết kiệm thời gian. Đặc biệt, TeraCopy có cơ chế sử dụng bộ nhớ đệm trên ổ cứng, giúp cho quá trình sao chép dữ liệu không làm ảnh hưởng đến hiệu suất của máy tính, nhất là các máy tính có cấu hình yếu.
Cách cài đặt và sử dụng TeraCopy để tăng tốc độ sao chép/di chuyển dữ liệu trên Windows
Để bắt đầu, bạn hãy truy cập vào địa chỉ này để tải về phiên bản mới nhất của TeraCopy.
Sau khi tải về xong, bạn hãy tiến hành cài đặt TeraCopy lên Windows.
Quá trình cấu hình cài đặt TeraCopy khá đơn giản và không “đính kèm” các phần mềm khác mặc dù nó miễn phí.
Giao diện chính của TeraCopy.
Mặc định TeraCopy sẽ hiển thị ngôn ngữ tiếng Anh, nhưng nếu thích bạn có thể chuyển qua tiếng Việt vì bản thân phần mềm này có hỗ trợ cả tiếng Việt. Để chuyển đổi ngôn ngữ, bạn hãy nhấn vào biểu tượng hình bánh răng (Settings) ở giao diện phần mềm.
Video đang HOT
Nhấn vào phần lựa chọn ở Language.
Và chọn “Vietnamese”.
Thay đổi sẽ có hiệu lực ngay lập tức.
Ngoài ra, tại hộp thoại cài đặt này, bạn hãy đánh dấu vào lựa chọn “Sử dụng TeraCopy làm công cụ sao chép mặc định” rồi nhấn “OK” để lưu lại thiết lập.
Nếu muốn thu gọn lại giao diện TeraCopy, bạn hãy nhấn vào biểu tượng như hình.
Để thực hiện việc sao chép/di chuyển dữ liệu bằng TeraCopy, bạn hãy nhấn phải chuột vào dữ liệu và chọn “TeraCopy…” trong menu.
Giao diện của TeraCopy sẽ xuất hiện, hiển thị đầy đủ thông tin chi tiết về quá trình sao chép dữ liệu. Nếu muốn chọn vị trí lưu trữ tập tin sao chép/di chuyển, bạn hãy nhấn vào “Đích”.
Và chọn đến vị trí mình cần.
Khi đã chọn xong, bạn hãy nhấn vào thao tác bạn muốn thực hiện.
Bạn có thể dễ dàng nhận ra tốc độ dữ liệu được sao chép bằng TeraCopy nhanh hơn nhiều lần so với sử dụng chức năng mặc định của Windows.
Sau khi hoàn tất tác vụ, TeraCopy sẽ hiển thị đầy đủ thông tin chi tiết về quá trình sao chép dữ liệu, như tốc độ sao chép dữ liệu, số tập tin đã được sao chép, có tập tin nào bị lỗi trong quá trình sao chép hay không… nếu xảy ra lỗi trong quá trình sao chép dữ liệu, TeraCopy cũng sẽ cung cấp thông tin lỗi chi tiết, như lỗi do hết dung lượng ổ cứng hay do dữ liệu bị lỗi…
Ngoài ra, phần mềm này còn hỗ trợ bạn thực hiện các tác vụ hệ thống sau khi hoàn tất việc sao chép/di chuyển dữ liệu.
TeraCopy còn đưa ra lựa chọn sử dụng trình sao chép mặc định của Windows hay TeraCopy mỗi khi bạn di chuyển dữ liệu.
Thủ thuật giúp tăng tốc độ sao chép dữ liệu trên máy tính
Sao chép dữ liệu có dung lượng lớn trên máy tính sẽ mất khá nhiều thời gian chờ đợi và làm ảnh hưởng đến tốc độ của hệ thống.
Bài viết dưới đây sẽ giúp xử lý vấn đề này.
Thông thường, khi sao chép/di chuyển dữ liệu lớn (thư mục có chứa nhiều file hoặc file có dung lượng lớn), ổ cứng sẽ phải truy xuất liên tục, làm ảnh hưởng đến hiệu suất hoạt động của hệ thống. Thêm vào đó, không phải lúc nào ổ cứng cũng đạt được tốc độ đọc/ghi tối đa nên sẽ phải mất khá nhiều thời gian để sao chép dữ liệu dung lượng lớn.
Thậm chí, trên một số máy tính có cấu hình yếu, khi thực hiện sao chép dữ liệu lớn sẽ xảy đến tình trạng treo máy, hoặc dữ liệu sau khi sao chép bị lỗi và không thể thực hiện được.
Ngày nay, các loại ổ cứng SSD với tốc độ đọc/ghi dữ liệu nhanh hơn đã ngày càng trở nên phổ biến, giúp quá trình sao chép dữ liệu trên máy tính được diễn ra nhanh chóng hơn. Tuy nhiên, không phải ai cũng có điều kiện để nâng cấp ổ cứng máy tính lên dạng SSD, hoặc nếu đang sử dụng ổ SSD nhưng bạn vẫn muốn giúp cho quá trình sao chép dữ liệu diễn ra nhanh hơn, phần mềm với tên gọi TeraCopy sẽ hữu ích cho bạn.
TeraCopy là phần mềm miễn phí, cho phép tối ưu và tăng tốc độ sao chép dữ liệu trên máy tính, giúp tiết kiệm thời gian chờ đợi. Đặc biệt, TeraCopy có cơ chế sử dụng bộ nhớ đệm trên ổ cứng, giúp cho quá trình sao chép dữ liệu không làm ảnh hưởng đến hiệu suất của máy tính, nhất là các máy tính có cấu hình yếu.
Nếu trong quá trình sao chép dữ liệu đang diễn ra, TeraCopy phát hiện ra file nào đó bị lỗi, phần mềm sẽ bỏ qua file bị lỗi để tiếp tục quá trình sao chép dữ liệu mà không làm ảnh hưởng đến quá trình này. Sau đó, phần mềm thông báo lỗi cho người dùng biết để xử lý. Đây là tính năng hữu ích của TeraCopy so với chức năng sao chép dữ liệu mặc định trên Windows.
Trong quá trình thử nghiệm TeraCopy trên máy tính chạy trên hệ điều hành Windows 10 và sử dụng ổ SSD, người viết nhận thấy TeraCopy có tốc độ sao chép dữ liệu tốt hơn đáng kể so với khi không dùng phần mềm hỗ trợ. Đặc biệt khi sao chép file có dung lượng lớn (từ 2GB trở lên) hoặc khi sao chép thư mục có chứa nhiều file bên trong, TeraCopy thực sự phát huy hiệu quả của mình.
Sử dụng chức năng sao chép mặc định của Windows, tốc độ không ổn định và chỉ đạt tốc độ sao chép dữ liệu khoảng 20MB/s.
Sao chép cùng một dữ liệu với TeraCopy đạt được tốc độ ổn định hơn và đạt mức 43MB/s.
Bạn đọc có thể download phần mềm miễn phí tại đây (bao gồm cả phiên bản dành cho Windows XP và phiên bản dành cho Windows 7/8/10/11).
Phần mềm có hỗ trợ giao diện Việt. Tuy nhiên, mặc định giao diện trên phần mềm sẽ hiển thị bằng tiếng Anh. Để chuyển giao diện phần mềm sang tiếng Việt giúp sử dụng thuận tiện hơn, từ giao diện chính của TeraCopy, bạn nhấn vào nút "Cài đặt" (biểu tượng bánh răng) trên menu của phần mềm.
Tại hộp thoại hiện ra, bạn chọn "Vietnamese" ở mục "Language", lập tức giao diện của phần mềm sẽ được chuyển sang tiếng Việt.
Ngoài ra, tại hộp thoại cài đặt này, bạn đánh dấu vào tùy chọn "Sử dụng TeraCopy làm công cụ sao chép mặc định" rồi nhấn "OK" để lưu lại thiết lập.
Bây giờ, TeraCopy sẽ thay thế cho chức năng sao chép dữ liệu mặc định trên Windows (bao gồm chức năng copy và cắt/dán file và thư mục).
Khi bạn tiến hành di chuyển hoặc sao chép một dữ liệu nào đó, giao diện của TeraCopy sẽ được xuất hiện, hiển thị đầy đủ thông tin chi tiết về quá trình sao chép dữ liệu, như tốc độ sao chép dữ liệu, số file đã được sao chép, có file nào bị lỗi trong quá trình sao chép hay không... nếu xảy ra lỗi trong quá trình sao chép dữ liệu, TeraCopy cũng sẽ cung cấp thông tin lỗi chi tiết, như lỗi do hết dung lượng ổ cứng hay do dữ liệu bị lỗi...
Bạn có thể dễ dàng nhận ra tốc độ dữ liệu được sao chép bằng TeraCopy nhanh hơn nhiều lần so với sử dụng chức năng mặc định của Windows.
Trong trường hợp file/thư mục được sao chép trùng với các dữ liệu đã có ở thư mục đích, TeraCopy sẽ hiển thị một hộp thoại hỏi ý kiến người dùng xem có muốn ghi đè dữ liệu mới lên dữ liệu cũ hay muốn đổi tên file để không bị trùng lặp. Hộp thoại thông báo do TeraCopy cung cấp khá chi tiết và hoàn toàn bằng tiếng Việt nên bạn có thể dễ dàng có được lựa chọn phù hợp.
Trong quá trình sao chép/di chuyển dữ liệu, giao diện TeraCopy sẽ ở chế độ luôn hiển thị trên màn hình và che đi giao diện của các phần mềm khác. Điều này sẽ gây bất tiện và khó chịu cho người dùng. Để bỏ chế độ này, bạn truy cập vào mục "Cài đặt" của TeraCopy và đánh dấu bỏ đi tùy chọn "Luôn xuất hiện ở trên cùng".
Trong trường hợp không muốn tiếp tục sử dụng chức năng sao chép của TeraCopy và muốn quay lại sử dụng công cụ mặc định của Windows, bạn chỉ việc gỡ bỏ phần mềm TeraCopy ra khỏi máy tính của mình.
Cách sao chép và di chuyển dữ liệu giữa 02 tài khoản Google Drive 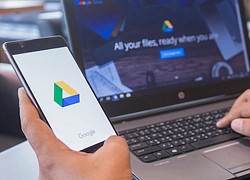 Vì lí do nào đó mà bạn cần chuyển dữ liệu qua lại giữa 02 tài khoản Google Drive? Đây sẽ là hướng dẫn dành cho bạn. Có trường hợp, ban đầu bạn được cấp một tài khoản Google Drive và sử dụng nó để lưu trữ dữ liệu, nhưng vì lí do nào đó mà tài khoản này bạn phải trả lại...
Vì lí do nào đó mà bạn cần chuyển dữ liệu qua lại giữa 02 tài khoản Google Drive? Đây sẽ là hướng dẫn dành cho bạn. Có trường hợp, ban đầu bạn được cấp một tài khoản Google Drive và sử dụng nó để lưu trữ dữ liệu, nhưng vì lí do nào đó mà tài khoản này bạn phải trả lại...
 Đoạn clip 22 giây ghi lại khoảnh khắc cậu bé phi nhanh như mũi tên bắn hot rần rần, netizen xúc động mãi không thôi00:22
Đoạn clip 22 giây ghi lại khoảnh khắc cậu bé phi nhanh như mũi tên bắn hot rần rần, netizen xúc động mãi không thôi00:22 Thông tin mới nhất vụ cô gái bị bắt cóc đòi chuộc 150 triệu đồng02:01
Thông tin mới nhất vụ cô gái bị bắt cóc đòi chuộc 150 triệu đồng02:01 Sơn Tùng tung 1 đoạn clip tối 27 Tết mà khiến dân tình dọn nhà tỉnh táo hẳn!05:26
Sơn Tùng tung 1 đoạn clip tối 27 Tết mà khiến dân tình dọn nhà tỉnh táo hẳn!05:26 Hà Nội: Thông tin chính thức về sự cố rơi drone gây cháy tại lễ tổng duyệt ở Mỹ Đình03:19
Hà Nội: Thông tin chính thức về sự cố rơi drone gây cháy tại lễ tổng duyệt ở Mỹ Đình03:19 Tóm dính cặp đôi Vbiz bí mật chờ nhau ra về ở sự kiện, "bà hàng xóm" khui tin đã về ra mắt gia đình?00:22
Tóm dính cặp đôi Vbiz bí mật chờ nhau ra về ở sự kiện, "bà hàng xóm" khui tin đã về ra mắt gia đình?00:22 Ảnh Tết "khó chịu" nhất 2025: Bộ đôi Vbiz mới sơ hở là réo tên nhau vì 1 chuyện xảy ra ở WeChoice Awards 2024!01:04
Ảnh Tết "khó chịu" nhất 2025: Bộ đôi Vbiz mới sơ hở là réo tên nhau vì 1 chuyện xảy ra ở WeChoice Awards 2024!01:04 Đường dây lừa đảo 13.000 người: Biệt danh ACE của 3 quản lý cấp cao02:36
Đường dây lừa đảo 13.000 người: Biệt danh ACE của 3 quản lý cấp cao02:36 CSGT hú còi mở đường cho xe chở người bị điện giật nguy kịch đi cấp cứu01:10
CSGT hú còi mở đường cho xe chở người bị điện giật nguy kịch đi cấp cứu01:10 "Anh ơi, chạy đi còn kịp" - tiếng la thất thanh cùng pha dập lửa bình gas bốc cháy ngùn ngụt khiến ai cũng tái mặt03:56
"Anh ơi, chạy đi còn kịp" - tiếng la thất thanh cùng pha dập lửa bình gas bốc cháy ngùn ngụt khiến ai cũng tái mặt03:56 Trung Quốc tung chatbot đấu ChatGPT, cổ phiếu Phố Wall chao đảo bốc hơi 1.000 tỉ14:53
Trung Quốc tung chatbot đấu ChatGPT, cổ phiếu Phố Wall chao đảo bốc hơi 1.000 tỉ14:53 Đang ngồi ăn tất niên vui vẻ, cảnh tượng kinh hoàng sau đó khiến mọi người đứng dậy bỏ chạy tán loạn00:43
Đang ngồi ăn tất niên vui vẻ, cảnh tượng kinh hoàng sau đó khiến mọi người đứng dậy bỏ chạy tán loạn00:43Tin đang nóng
Tin mới nhất

Nâng cao và biến đổi hình ảnh của bạn bằng trình chỉnh sửa video trực tuyến CapCut

Cách đăng Facebook để có nhiều lượt thích và chia sẻ

Thêm nhiều bang của Mỹ cấm TikTok

Microsoft cấm khai thác tiền điện tử trên các dịch vụ đám mây để bảo vệ khách hàng

Facebook trấn áp hàng loạt công ty phần mềm gián điệp

Meta đối mặt cáo buộc vi phạm các quy tắc chống độc quyền với mức phạt 11,8 tỷ đô

Không cần thăm dò, Musk nên sớm từ chức CEO Twitter

Đại lý Việt nhập iPhone 14 kiểu 'bia kèm lạc'

Khai trương hệ thống vé điện tử và dịch vụ trải nghiệm thực tế ảo XR tại Quần thể Di tích Cố đô Huế

'Dở khóc dở cười' với tính năng trợ giúp người bị tai nạn ôtô của Apple

Xiaomi sa thải hàng nghìn nhân sự

Apple sẽ bắt đầu sản xuất MacBook tại Việt Nam vào giữa năm 2023
Có thể bạn quan tâm

Lưu Diệc Phi, Triệu Lộ Tư cùng dàn sao Hoa ngữ xúng xính váy áo "check-in" đầu năm mới Ất Tỵ, riêng người đẹp này lại kín như bưng
Sao châu á
23:49:20 29/01/2025
Phim của Trấn Thành thống trị phòng vé: Mới mùng 1 Tết doanh thu đã cao gấp 10 lần 2 đối thủ cộng lại
Hậu trường phim
23:44:14 29/01/2025
Yêu Nhầm Bạn Thân: Khi Kaity Nguyễn "làm mới" Baifern Pimchanok
Phim việt
23:40:40 29/01/2025
Nhan sắc tàn tạ của Triệu Lệ Dĩnh khiến 220 triệu người sốc nặng
Phim châu á
23:30:27 29/01/2025
Uống 5 chén rượu mạnh thì bao lâu nồng độ cồn về 0?
Sức khỏe
23:30:19 29/01/2025
Vừa ra mắt trên PC, bom tấn này đã có hơn 40.000 người chơi cùng lúc, phá luôn kỷ lục của IP khiến NPH cũng phải ngỡ ngàng
Mọt game
23:16:33 29/01/2025
Nhóm thanh niên đi xe máy tháo biển số, lạng lách trên cao tốc
Tin nổi bật
23:15:57 29/01/2025
Nga giành lại gần 70% lãnh thổ Kursk bị Ukraine kiểm soát
Thế giới
23:10:43 29/01/2025
Đầu năm mới 2025 nên mua gì để rước lộc vào nhà, cả năm may mắn?
Trắc nghiệm
23:07:26 29/01/2025
Những món ăn mang lại may mắn, tài lộc cho năm mới
Ẩm thực
23:03:59 29/01/2025
 Lý do tại sao Elon Musk và các tỷ phú đang bán cổ phần với tốc độ chưa từng thấy, thu về gần 64 tỷ USD trong năm nay
Lý do tại sao Elon Musk và các tỷ phú đang bán cổ phần với tốc độ chưa từng thấy, thu về gần 64 tỷ USD trong năm nay McIntosh trình làng loa không dây hi-end thế hệ mới RS150 & RS250 – Công suất lớn, streaming đa phòng
McIntosh trình làng loa không dây hi-end thế hệ mới RS150 & RS250 – Công suất lớn, streaming đa phòng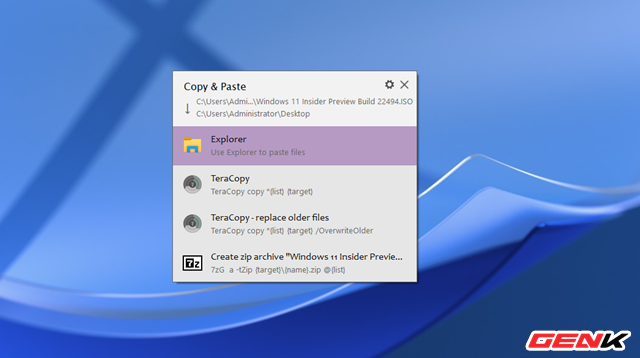
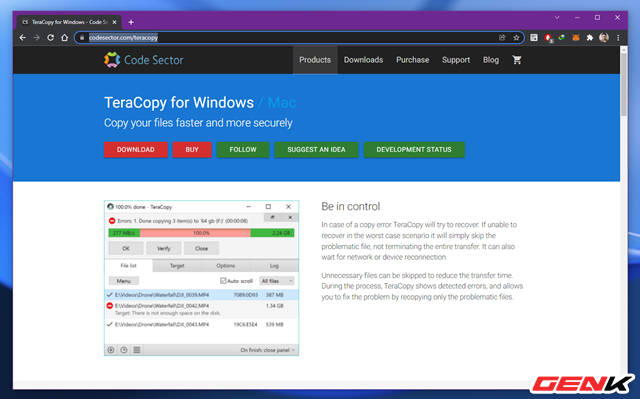



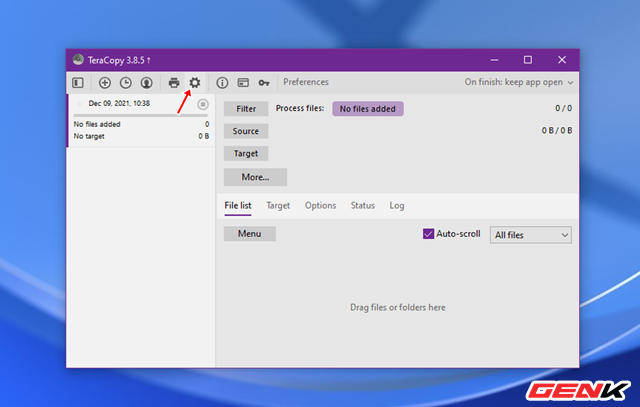
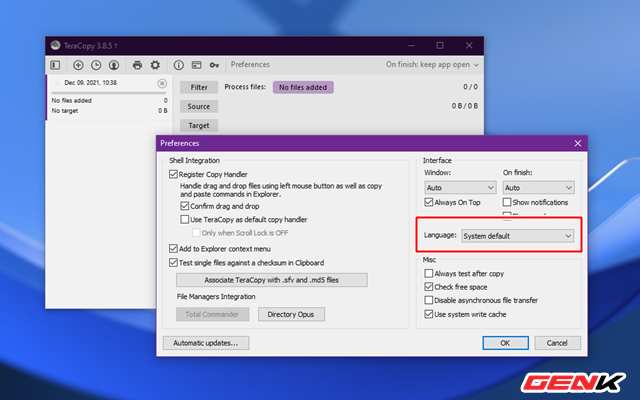


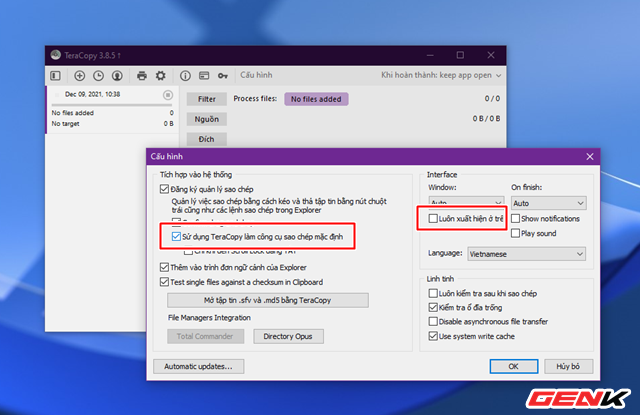
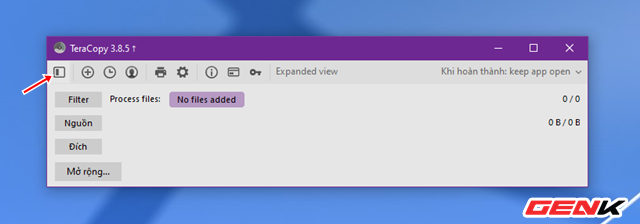
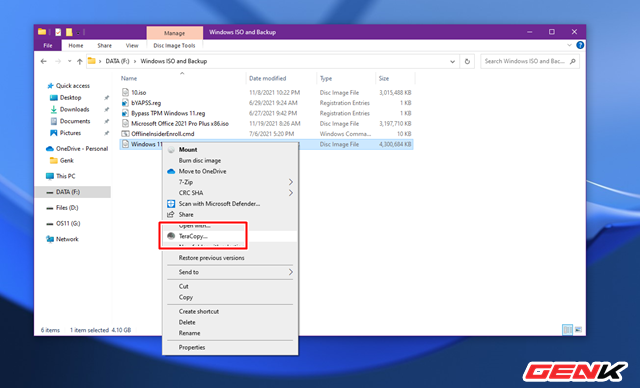


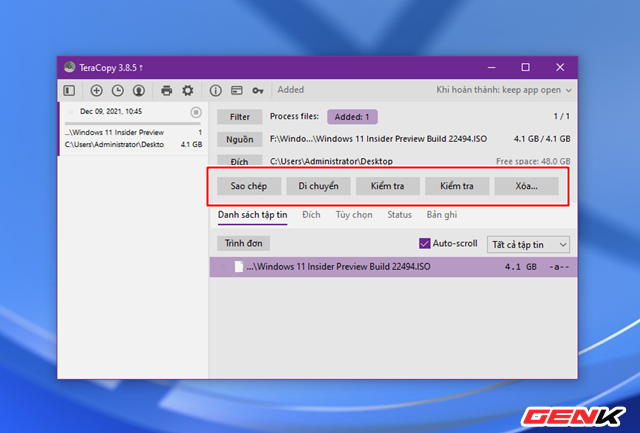
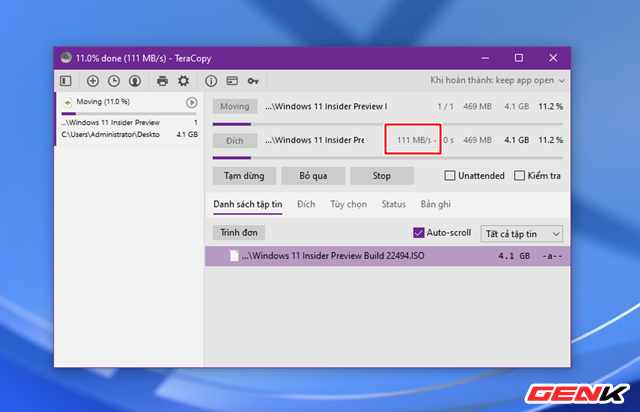



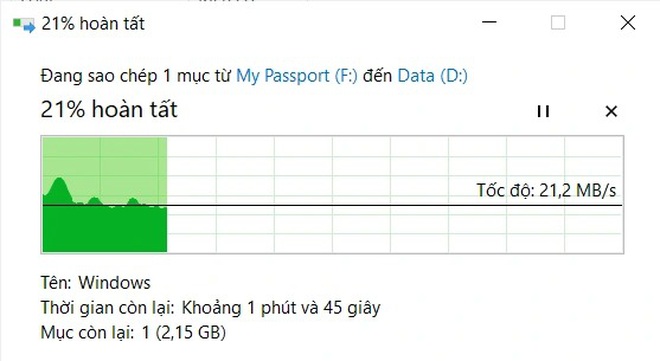
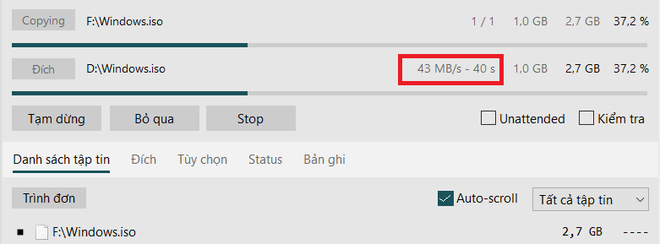
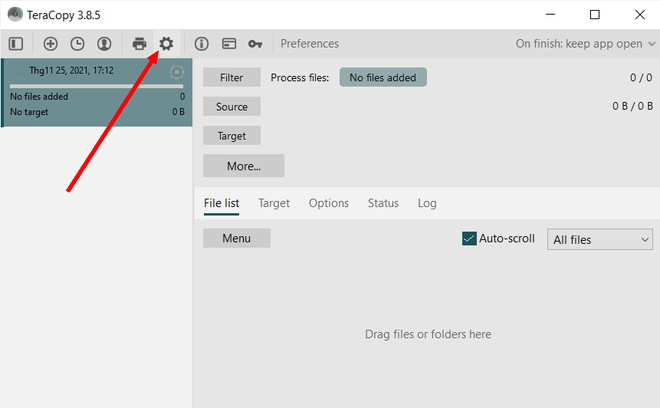
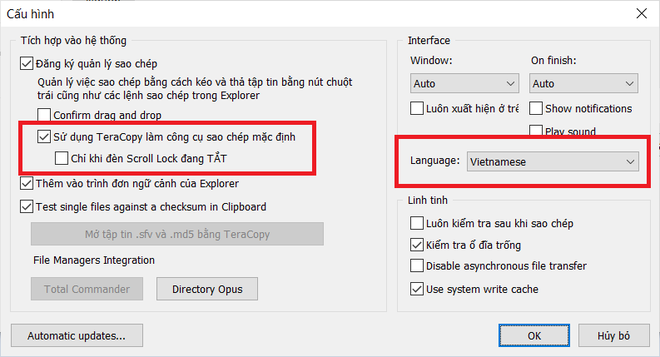
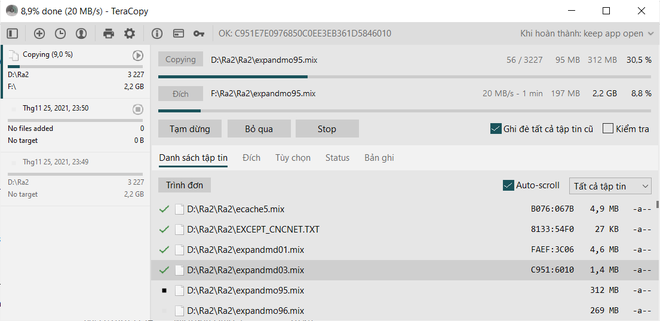
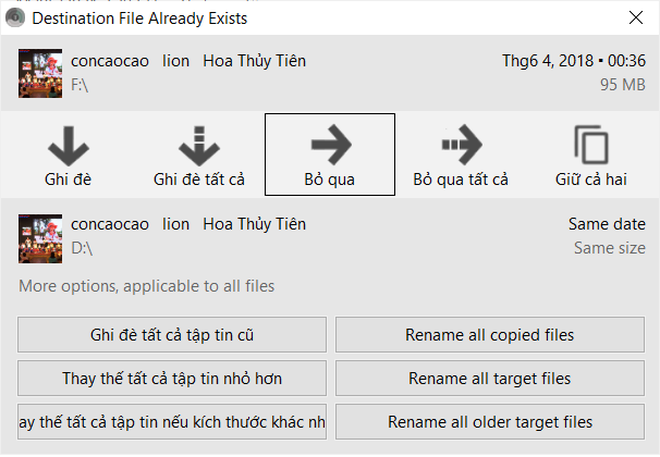

 Windows 11 bị tố làm chậm một số máy tính có SSD
Windows 11 bị tố làm chậm một số máy tính có SSD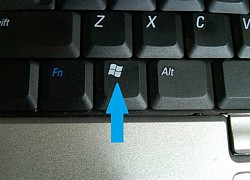 Tổ hợp phím tắt Win + Ctrl + Shift + B có làm máy tính Windows chạy nhanh hơn hay không?
Tổ hợp phím tắt Win + Ctrl + Shift + B có làm máy tính Windows chạy nhanh hơn hay không? Google sắp mang game nền tảng Android lên Windows
Google sắp mang game nền tảng Android lên Windows Những nguy cơ tiềm ẩn từ mất an toàn thông tin
Những nguy cơ tiềm ẩn từ mất an toàn thông tin Google phá vỡ hệ thống botnet lây nhiễm cho hơn 1 triệu thiết bị
Google phá vỡ hệ thống botnet lây nhiễm cho hơn 1 triệu thiết bị Nguy cơ mất sạch tiền điện tử vì sử dụng Windows lậu
Nguy cơ mất sạch tiền điện tử vì sử dụng Windows lậu BVĐK Vĩnh Long thông tin về vụ bé gái 3 tuổi tử vong đêm giao thừa
BVĐK Vĩnh Long thông tin về vụ bé gái 3 tuổi tử vong đêm giao thừa Vũ trụ "cẩu lương" Mùng 1 Tết: Vợ chồng Puka, Thanh Hằng và dàn sao thi nhau tình tứ, chấm hóng chờ "trùm cuối" này!
Vũ trụ "cẩu lương" Mùng 1 Tết: Vợ chồng Puka, Thanh Hằng và dàn sao thi nhau tình tứ, chấm hóng chờ "trùm cuối" này! Tìm lại kim cương trị giá 1 tỷ đồng vùi lấp trong bãi rác ở Đà Nẵng đêm giao thừa
Tìm lại kim cương trị giá 1 tỷ đồng vùi lấp trong bãi rác ở Đà Nẵng đêm giao thừa Midu tung loạt ảnh chấn động visual mùng 1 Tết, phát hiện sự thay đổi của thiếu gia Minh Đạt sau gần 1 năm kết hôn
Midu tung loạt ảnh chấn động visual mùng 1 Tết, phát hiện sự thay đổi của thiếu gia Minh Đạt sau gần 1 năm kết hôn Ô tô 7 chỗ trôi tuột xuống sông khi đang đỗ trên bờ kè
Ô tô 7 chỗ trôi tuột xuống sông khi đang đỗ trên bờ kè Bậc thầy phong thủy Trung Quốc dự đoán 4 con giáp giàu có nhất năm 2025: Top 1 "vận đỏ như son", dễ thăng chức
Bậc thầy phong thủy Trung Quốc dự đoán 4 con giáp giàu có nhất năm 2025: Top 1 "vận đỏ như son", dễ thăng chức Cháy rụi 4 ki-ốt trên quốc lộ ngày mùng 1 Tết
Cháy rụi 4 ki-ốt trên quốc lộ ngày mùng 1 Tết Những nhân vật tuổi Tỵ nổi tiếng thế giới
Những nhân vật tuổi Tỵ nổi tiếng thế giới Táo Quân 2025 viral khắp MXH: Châm biếm quá sâu cay, một lời thoại gây sốt vì khiến hàng triệu người "nhức nhối"
Táo Quân 2025 viral khắp MXH: Châm biếm quá sâu cay, một lời thoại gây sốt vì khiến hàng triệu người "nhức nhối" Lời khai của phó hiệu trưởng sát hại cô giáo trẻ ở Lào Cai
Lời khai của phó hiệu trưởng sát hại cô giáo trẻ ở Lào Cai Chu Thanh Huyền về quê Quang Hải, tự tay vào bếp nếu một món ăn tết mà các cô các mẹ khen hết lời
Chu Thanh Huyền về quê Quang Hải, tự tay vào bếp nếu một món ăn tết mà các cô các mẹ khen hết lời Đàn chị thăm mộ Vũ Linh, nói thẳng một câu về vụ tranh giành tài sản
Đàn chị thăm mộ Vũ Linh, nói thẳng một câu về vụ tranh giành tài sản Người phụ nữ ở Gia Lai khóa cửa, nhốt công an
Người phụ nữ ở Gia Lai khóa cửa, nhốt công an Nóng: Selena Gomez bị đề nghị trục xuất khỏi Mỹ
Nóng: Selena Gomez bị đề nghị trục xuất khỏi Mỹ Nhan sắc khác lạ của Hoa hậu Ý Nhi hậu phẫu thuật thẩm mỹ
Nhan sắc khác lạ của Hoa hậu Ý Nhi hậu phẫu thuật thẩm mỹ Mang cả 500 cây quất từ miền Tây lên Bình Dương, ông chú xót xa khi 10 ngày chỉ bán được hơn 20 cây
Mang cả 500 cây quất từ miền Tây lên Bình Dương, ông chú xót xa khi 10 ngày chỉ bán được hơn 20 cây Hot nhất MXH 29 Tết: Trương Bá Chi tái hôn với Tạ Đình Phong, màn tái hợp thế kỷ của năm 2025?
Hot nhất MXH 29 Tết: Trương Bá Chi tái hôn với Tạ Đình Phong, màn tái hợp thế kỷ của năm 2025? Ngậm ngùi vứt bỏ hoa Tết chiều cuối năm
Ngậm ngùi vứt bỏ hoa Tết chiều cuối năm