Cortana giúp kiểm soát Spotify trong Windows 10
Sau khi Microsoft khai tử dịch vụ Groove Music vào cuối tuần trước, Cortana gần đây đã tích hợp Spotify trên các thiết bị Windows 10 chạy bản cập nhật Creators Update hoặc mới hơn.
Người dùng Cortana giờ đây đã có thể liên kết với Spotify. ẢNH: NEOWIN
Theo Neowin, trợ lý kỹ thuật số của Apple giờ đây cho phép người dùng liên kết tài khoản Spotify của họ, miễn phí hoặc trả phí, và phát các lệnh khác nhau thông qua giọng nói của họ.
Báo cáo cho biết, các lệnh mà người dùng có thể yêu cầu với Spotify thông qua Cortana đó là Play dance music on Spotify; Play my discover weekly playlist on Spotify; Play some Drake; Play focus music; Play rock music; Play my track; what’s playing?
Tính năng này đã được giới thiệu vào tháng trước trong phiên bản xem trước mới nhất của Windows 10 thông qua chương trình Fast ring (17063) nhưng giờ đây mới bắt đầu có sẵn trên tất cả các phiên bản hệ điều hành thông thường.
Người dùng có thể thiết lập nó bằng cách thêm tài khoản Spotify của họ trong phần Music của phần Notebook trên Cortana. Tuy nhiên hãy lưu ý rằng tính năng này hiện chỉ có sẵn cho tiếng Anh. Trong trường hợp bạn muốn thử nó cần phải thay đổi ngôn ngữ và khu vực cài đặt phù hợp.
Video đang HOT
Kiến Văn
Theo Thanhnien
Cách kiểm soát thiết bị smarthome với Cortana trên Windows 10
Microsoft đã bổ sung khả năng hỗ trợ điều khiển bằng giọng nói Cortana cho các thiết bị smarthome như Philips Hue, Samsung SmartThings, Nest, Insteon và Wink, khi cho phép bạn kiểm soát chúng ngay từ máy tính của mình.
Cortana đã bắt đầu hỗ trợ một số thiết bị smarthome và có thể mở rộng trong tương lai
Điều này đặc biệt hữu ích nếu bạn kích hoạt "Hey Cortana", vì vậy bạn có thể sử dụng máy tính điều khiển các nhiệm vụ giống như Amazon Echo, như bật/tắt thiết bị với lệnh bằng giọng nói nhanh chóng mà không cần nhấp chuột.
Lưu ý: Vào thời điểm viết bài, tính năng này vẫn còn trong giai đoạn triển khai ban đầu, vì vậy nếu bạn chưa thấy nó trên PC, hãy chờ thêm thời gian.
Để kết nối các tài khoản smarthome tương ứng với Cortana, mở menu Start và bắt đầu nhập một cái gì đó để khởi động Cortana. Nhấp vào biểu tượng máy tính xách tay ở thanh bên phải (công cụ thứ ba từ trên cùng), tìm mục Connected Home và nhấp vào đó.
Kích hoạt Conneted Home để Cortana làm việc với các thiết bị smarthome
Bạn sẽ được chào đón với một trình đơn có chứa dòng trạng thái Enable Connected Home, hãy chuyển nó sang On. Bạn có thể được nhắc nhở đăng nhập vào tài khoản Microsoft, nếu có hãy khai báo thông tin này.
Khi đã xong, bạn sẽ được hiển thị một danh sách các hệ sinh thái smarthome tương thích. Vào thời điểm hiện tại, Cortana hỗ trợ Philips Hue, Samsung SmartThings, Nest, Insteon và Wink. Nhấp vào một cái để thiết lập nó, ví dụ trong bài là Hue.
Bạn có thể bật/tắt kết nối Cortana trong quá trình sử dụng thiết bị smarthome
Ở trang tiếp theo, nhấp vào nút Connect. Bạn sẽ được nhắc đăng nhập vào tài khoản tương ứng cho dịch vụ mà mình đã chọn. Hãy thực hiện theo yêu cầu.
Sau khi đăng nhập thành công, bạn sẽ thấy nút "Connect" trở thành nút "Disconnect". Nhấp vào mũi tên quay lại để trở lại với trang Connected Home.
Bạn sẽ thấy dưới dịch vụ thiết lập có chứa từ "Connected". Tiếp tục với yêu cầu và nhấp vào nút micro ở góc dưới cùng bên phải để thử và nói lệnh.
Sau khi kết nối, bạn có thể ra lệnh cho các thiết bị smarthome với máy tính của mình
Nếu mọi việc suôn sẻ, bao gồm cả micro đang hoạt động bình thường, Cortana sẽ hiểu lệnh của bạn và thực hiện hành động nói.
Kiến Văn
Ảnh chụp màn hình
Theo Thanhnien
Những thủ thuật tìm kiếm bí mật trong Windows 10 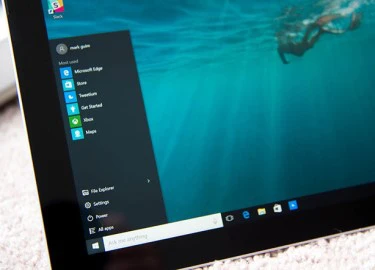 Nếu đang sử dụng hệ điều hành Windows 10 và muốn tìm kiếm nhanh dữ liệu, bạn có thể áp dụng một số thủ thuật đơn giản sau. Windows 10 mang đến cho người dùng khả năng tìm kiếm khá tiện lợi Áp dụng bộ lọc Khi sử dụng hộp tìm kiếm trong thanh tác vụ hoặc từ Cortana, bạn có thể bị...
Nếu đang sử dụng hệ điều hành Windows 10 và muốn tìm kiếm nhanh dữ liệu, bạn có thể áp dụng một số thủ thuật đơn giản sau. Windows 10 mang đến cho người dùng khả năng tìm kiếm khá tiện lợi Áp dụng bộ lọc Khi sử dụng hộp tìm kiếm trong thanh tác vụ hoặc từ Cortana, bạn có thể bị...
 Các thương hiệu lớn Trung Quốc rủ nhau rời xa Android?08:38
Các thương hiệu lớn Trung Quốc rủ nhau rời xa Android?08:38 iPhone có một tính năng không phải ai cũng biết00:36
iPhone có một tính năng không phải ai cũng biết00:36 Câu chuyện thú vị về bài hát khiến Windows 'đứng hình'02:25
Câu chuyện thú vị về bài hát khiến Windows 'đứng hình'02:25 Lý do bất ngờ khiến Windows 7 khởi động chậm chạp06:56
Lý do bất ngờ khiến Windows 7 khởi động chậm chạp06:56 Canh bạc AI của Apple nhằm 'hạ bệ' Samsung08:44
Canh bạc AI của Apple nhằm 'hạ bệ' Samsung08:44 Vì sao pin smartphone Android kém hơn sau khi cập nhật phần mềm02:20
Vì sao pin smartphone Android kém hơn sau khi cập nhật phần mềm02:20 Windows 11 chiếm bao nhiêu dung lượng ổ cứng?01:07
Windows 11 chiếm bao nhiêu dung lượng ổ cứng?01:07 5 điều nhà sản xuất smartphone không nói cho người mua08:58
5 điều nhà sản xuất smartphone không nói cho người mua08:58 One UI 7 đến với dòng Galaxy S2103:50
One UI 7 đến với dòng Galaxy S2103:50Tiêu điểm
Tin đang nóng
Tin mới nhất

Apple phát triển công nghệ hỗ trợ điều khiển thiết bị bằng tín hiệu não

Lần đầu chụp được ảnh cực quang trên sao Hỏa
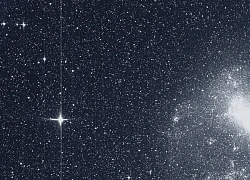
Các nhà thiên văn Australia phát hiện 5 hành tinh mới

Người dùng điện thoại Android sẽ được nâng cấp tính năng chống lừa đảo
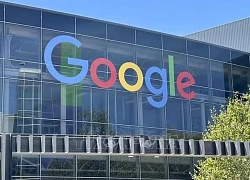
Google DeepMind công bố AI khoa học 'đột phá'
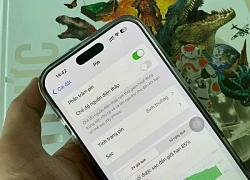
Apple dùng AI cải thiện thời gian sử dụng pin cho iPhone

Robot hình người của Trung Quốc 'bắt chước' vươn vai như con người

One UI 7 là dấu chấm hết cho Galaxy A14
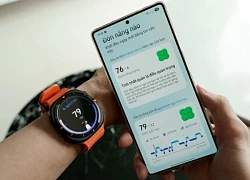
Galaxy AI trên Galaxy S25 series đồng hành cùng người trẻ cải thiện giấc ngủ

Tại sao iPhone không sử dụng quạt làm mát?

Đột phá với tấm pin năng lượng mặt trời làm từ vật liệu không ngờ

Hơn 40 lỗ hổng được phát hiện trong diễn tập thực chiến an ninh mạng toàn quốc lần đầu
Có thể bạn quan tâm

Đệ nhất mỹ nhân phim Sex is Zero khoe mặt mộc gây sốc, 43 tuổi mà nhìn như thiếu nữ đôi mươi
Hậu trường phim
21:27:56 15/05/2025
Những loại nước giúp mát gan bổ thận bạn nên uống hàng ngày
Sức khỏe
21:27:35 15/05/2025
Bộ Công an: Thuốc có hàm lượng hoạt chất thấp hơn thực tế là thuốc giả
Pháp luật
21:22:57 15/05/2025
Chồng Hồ Quỳnh Hương chính thức lộ mặt, danh tính khiến cộng đồng mạng dậy sóng
Sao việt
21:22:18 15/05/2025
Lamine Yamal và đồng đội được thưởng lớn với chức vô địch La Liga
Sao thể thao
21:17:41 15/05/2025
Noo Phước Thịnh công bố tin sốc, cắt đứt với 1 người quan trọng đã gắn bó 15 năm
Nhạc việt
21:14:31 15/05/2025
TP.Phan Thiết: Tạm đình chỉ chức vụ Chủ tịch UBND P.Mũi Né
Tin nổi bật
21:12:45 15/05/2025
Nhóm nữ đông dân hát nhép nguyên showcase: Cảm thấy phí thời gian khi phải tới xem!
Nhạc quốc tế
21:09:10 15/05/2025
Chưa có thời gian cụ thể về đàm phán giữa Nga và Ukraine tại Istanbul
Thế giới
20:56:57 15/05/2025
Ái nữ đắt giá nhất showbiz, được nam thần hạng A chi 1665 tỷ để nâng niu
Sao châu á
20:52:35 15/05/2025
 Google hợp nhất Android Pay và Google Wallet
Google hợp nhất Android Pay và Google Wallet Hai cổ đông Apple muốn tìm biện pháp ‘cai nghiện’ iPhone
Hai cổ đông Apple muốn tìm biện pháp ‘cai nghiện’ iPhone

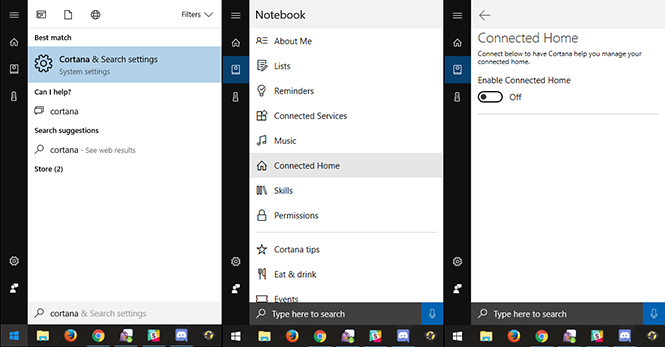


 Microsoft dừng hỗ trợ sớm Windows 10 trên một số máy tính
Microsoft dừng hỗ trợ sớm Windows 10 trên một số máy tính Hé lộ những thay đổi lớn cho hệ điều hành Windows 10
Hé lộ những thay đổi lớn cho hệ điều hành Windows 10 Microsoft hạn chế cập nhật Windows 10 Creators Update bằng thao tác thủ công
Microsoft hạn chế cập nhật Windows 10 Creators Update bằng thao tác thủ công Microsoft ngưng hỗ trợ điện thoại chạy Windows 10
Microsoft ngưng hỗ trợ điện thoại chạy Windows 10 Những điều cần biết về bản cập nhật Creators Update dành cho Windows 10
Những điều cần biết về bản cập nhật Creators Update dành cho Windows 10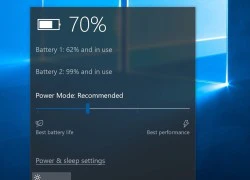 10 tính năng hữu ích sắp xuất hiện trên Windows 10
10 tính năng hữu ích sắp xuất hiện trên Windows 10 Windows 10 sẽ có thêm khả năng tắt/mở bằng giọng nói
Windows 10 sẽ có thêm khả năng tắt/mở bằng giọng nói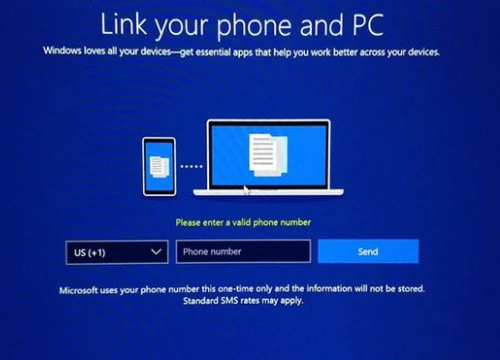 Microsoft yêu cầu số di động khi thiết lập Windows 10 Build 17063
Microsoft yêu cầu số di động khi thiết lập Windows 10 Build 17063 Windows 10 hết miễn phí từ đầu năm 2018
Windows 10 hết miễn phí từ đầu năm 2018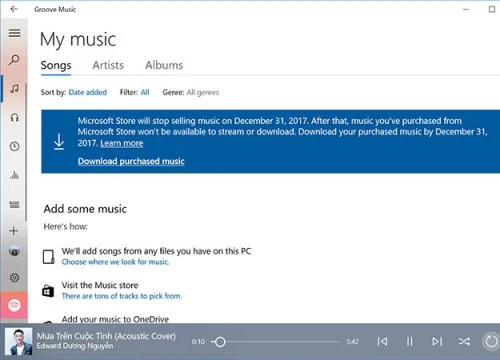 Microsoft đóng cửa dịch vụ Groove Music
Microsoft đóng cửa dịch vụ Groove Music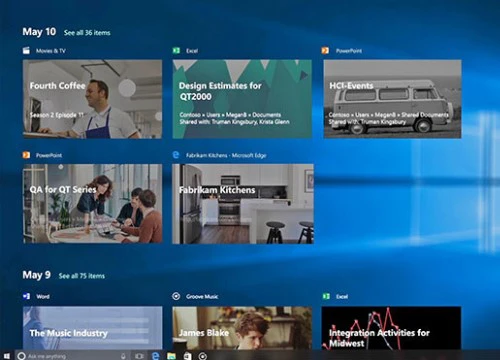 Microsoft thử nghiệm tính năng Timeline cho Windows 10
Microsoft thử nghiệm tính năng Timeline cho Windows 10 Miễn phí nâng cấp Windows 10 sẽ kết thúc vào cuối năm nay
Miễn phí nâng cấp Windows 10 sẽ kết thúc vào cuối năm nay Hàng triệu máy tính gặp nguy hiểm vì bo mạch chủ Asus
Hàng triệu máy tính gặp nguy hiểm vì bo mạch chủ Asus Ngân hàng đẩy mạnh ứng dụng công nghệ số:Tăng cạnh tranh, nâng hiệu quả
Ngân hàng đẩy mạnh ứng dụng công nghệ số:Tăng cạnh tranh, nâng hiệu quả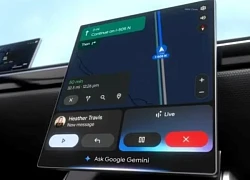 Google sẽ tích hợp Gemini vào các ô tô có hệ điều hành android
Google sẽ tích hợp Gemini vào các ô tô có hệ điều hành android Sắp được dùng internet vệ tinh Starlink tại Việt Nam
Sắp được dùng internet vệ tinh Starlink tại Việt Nam GS.TSKH Hồ Sĩ Thoảng: Khoa học công nghệ có vai trò mở đường, tạo đột phá
GS.TSKH Hồ Sĩ Thoảng: Khoa học công nghệ có vai trò mở đường, tạo đột phá Nỗi ám ảnh thời lượng pin iPhone sẽ biến mất nhờ iOS 19
Nỗi ám ảnh thời lượng pin iPhone sẽ biến mất nhờ iOS 19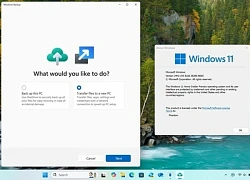 Sắp có ứng dụng 'chuyển nhà' dễ dàng cho Windows 11
Sắp có ứng dụng 'chuyển nhà' dễ dàng cho Windows 11 BYT tiếp tục thu hồi hàng giả, DDVS dầu gội nhập khẩu lên 'thớt' nguy cơ ung thư
BYT tiếp tục thu hồi hàng giả, DDVS dầu gội nhập khẩu lên 'thớt' nguy cơ ung thư Đông Hùng: Thiếu gia thay mẹ trả nợ, rửa bát thuê, hot lại nhờ bè cho Võ Hạ Trâm
Đông Hùng: Thiếu gia thay mẹ trả nợ, rửa bát thuê, hot lại nhờ bè cho Võ Hạ Trâm

 Cô gái 2 lần sinh con cho "thầy ông nội" mất tích bí ẩn, giống hệt Diễm My?
Cô gái 2 lần sinh con cho "thầy ông nội" mất tích bí ẩn, giống hệt Diễm My? Hàng xóm ở Trà Vinh rủ nhau mua vé số cầu may, không ngờ trúng 5 tờ độc đắc
Hàng xóm ở Trà Vinh rủ nhau mua vé số cầu may, không ngờ trúng 5 tờ độc đắc
 Đang xúng xính dự Cannes 2025, 1 sao nữ hạng A gặp biến căng và có nguy cơ đi tù
Đang xúng xính dự Cannes 2025, 1 sao nữ hạng A gặp biến căng và có nguy cơ đi tù
 Gia tộc Kim Sơn mà CEO nương tựa ở rể: 3 thế hệ tài giỏi, cực kín tiếng
Gia tộc Kim Sơn mà CEO nương tựa ở rể: 3 thế hệ tài giỏi, cực kín tiếng
 Hoa hậu Ý Nhi nịnh dì Ly Miss World vẫn out top 20 tức tưởi, bị bạn trai "hại"?
Hoa hậu Ý Nhi nịnh dì Ly Miss World vẫn out top 20 tức tưởi, bị bạn trai "hại"? Tạm đình chỉ cán bộ phường Dương Nộ tác động cô gái, công an vào cuộc điều tra
Tạm đình chỉ cán bộ phường Dương Nộ tác động cô gái, công an vào cuộc điều tra
 Danh ca Ngọc Sơn tiễn biệt doanh nhân Hồ Nhân: "Bạn nhắn tôi, kiếp sau mãi là anh em"
Danh ca Ngọc Sơn tiễn biệt doanh nhân Hồ Nhân: "Bạn nhắn tôi, kiếp sau mãi là anh em" Sốc: Hơn 11 diễn viên - ca sĩ lần lượt bị bắt giữ trong cuộc truy quét nóng của cảnh sát
Sốc: Hơn 11 diễn viên - ca sĩ lần lượt bị bắt giữ trong cuộc truy quét nóng của cảnh sát NASA đã tính toán xong chính xác thời điểm thế giới sẽ tận thế
NASA đã tính toán xong chính xác thời điểm thế giới sẽ tận thế TPHCM có số mắc Covid-19 nhiều nhất cả nước
TPHCM có số mắc Covid-19 nhiều nhất cả nước