Công cụ Chrome Software Reporter là gì mà chiếm nhiều tài nguyên CPU PC và cách vô hiệu hóa
Nhiều người cho rằng Chrome Software Reporter là tác nhân gây ra full CPU. Bài viết sẽ giải thích cụ thể và cung cấp hai cách để tắt vĩnh viễn công cụ này.
Chrome Software Reporter là gì?
Đa phần người dùng thông thường bị lừa cài đặt phần mềm độc hại từ Internet. Do đó, Chrome bị lây nhiễm bởi các tiện ích mở rộng và phần mềm độc hại làm thay đổi công cụ tìm kiếm, thêm thanh công cụ, thay thế tab mới bằng trang web tùy chỉnh kèm theo rất nhiều quảng cáo và chuyển hướng từ mọi góc. Tất cả những thay đổi này đã khiến Chrome hoạt động không bình thường. Để đối phó với vấn đề này, Chrome cung cấp công cụ Software Reporter quét các chương trình đã cài đặt trên máy tính của bạn trong nền và loại bỏ các chương trình có hại. Về cơ bản, Software Reporter hoạt động như phần mềm chống vi-rút, nhưng phạm vi của công cụ chỉ giới hạn để Chrome hoạt động trơn tru.
Người dùng đã báo cáo rằng Chrome Software Reporter liên tục chạy nền và chiếm nhiều tài nguyên CPU (khoảng 30-60%) ngay cả khi PC không thực hiện tác vụ nặng. Một người dùng đã đăng vấn đề này lên Twitter và thấy rằng Chrome thậm chí còn quét các tệp trong thư mục Documents. Rõ ràng là công cụ này đang quét toàn bộ đĩa cứng bao gồm các tệp cá nhân, Windows Registry, vì vậy làm tăng mức sử dụng CPU.
I was wondering why my Canarytoken (a file folder) was triggering & discovered the culprit was chrome.exe. Turns out quietly began performing AV scans on Windows devices last fall. Wtf m8? This isn’t a system dir, either, it’s in \Documents\
Kelly Shortridge (@swagitda_)
Để trấn tĩnh những lo ngại, Justin Schuh – giám đốc kỹ thuật của Chrome Safety, đã trả lời bài Twitter trên rằng đó chỉ là quét tất cả nội bộ và Chrome không tải siêu dữ liệu của các tệp và thư mục lên trên đám mây. Mặc dù vậy, Chrome nên yêu cầu người dùng lựa chọn một cách rõ ràng trước khi quét toàn bộ đĩa cứng. Ngoài ra, việc công cụ Chrome Software Reporter dùng nhiều CPU là một vấn đề lớn đối với mọi người dùng, ngay cả đối với những PC có cấu hình mạnh. Ít nhất Chrome nên có một tùy chọn để tắt quét nền cho người dùng có thể tự quản lý PC của họ.
Cách vô hiệu hóa thủ công Chrome Software Reporter
Có hai cách chúng ta có thể dễ dàng chặn Chrome Software Reporter chạy nền. Cách đầu tiên là chúng ta có thể xóa quyền kế thừa của thư mục Software Reporter để Chrome mất quyền truy cập vào công cụ. Phương pháp thứ hai là can thiệp trong Registry. Phương pháp đầu tiên sẽ đủ để dừng việc quét nền lại.
Lưu ý: Không khuyến khích tắt Chrome Software Reporter cho người dùng thông thường trừ khi công cụ ảnh hưởng nghiêm trọng đến hiệu suất.
Cách 1. Xóa quyền kế thừa
Bước 1. Mở File Explorer Ổ đĩa C. Tiếp theo, nhấp vào mục View và chọn ô Hidden items. Việc này sẽ giúp bạn truy cập các thư mục ẩn.
Bước 2. Mở thư mục User và chuyển đến thư mục người dùng của bạn (ví dụ tên tài khoản PC của bạn là anhmon thì tên thư mục người dùng sẽ tương ứng). Sau đó vào theo đường dẫn:
AppData -> Local -> Google -> Chrome -> User Data
Video đang HOT
Bước 3. Nhấn chuột phải vào thư mục SwReporter sau đó chọn dòng Properties.
Bước 4. Chuyển đến mục Security và nhấn vào Advanced.
Bước 5. Trong cửa sổ Advanced Security Settings for SwReporter, nhấn vào nút Disable Inheritance. Sau đó click chuột vào dòng Remove all inherited permissions from this object.
Bước 6. Nhấn Apply -> OK. Bây giờ bạn đã vô hiệu hóa công cụ Chrome Software Reporter chạy nền.
Cách 2. Can thiệp trong Registry
Bước 1. Nhấn phím Windows 1 lần và nhập registry vào ô tìm kiếm. Bây giờ, chọn Run as administrator.
Bước 2. Sao chép đường dẫn bên dưới và dán vào thanh địa chỉ Registry và nhấn enter.
Computer\HKEY_LOCAL_MACHINE\SOFTWARE\Google\Chrome
Bước 3. Trong thư mục Chrome, nhấn chuột phải vào khoảng trống và chọn New. Chọn DWORD (32-bit) value.
Bước 4. Đặt tên là ChromeCleanupEnables. Nhấn đúp vào dòng mới tạo và nhập 0 vào ô Value data. Sau đó bấm OK.
Bước 5. Tiếp tục tạo một DWORD (32-bit) Value mới tương tự bước 3 với tên ChromeCleanupReportingEnabled. Nhập 0 vào ô Value data.
Bước 6. Bây giờ hãy đóng Registry và khởi động lại máy tính. Lần này, Chrome Software Reporter sẽ bị vô hiệu hóa và không còn chạy trong nền.
Cách gỡ bỏ phần mềm độc hại khỏi máy tính Windows
Ngay cả khi hệ thống cài đặt các chương trình phòng chống phần mềm độc hại vẫn có thể bị nhiễm virus, spyware hoặc mã độc khác. Vì vậy, hãy thực hiện từng bước dưới đây để loại bỏ chúng.
Ảnh minh họa.
Truy cập Safe Mode
Đầu tiên bạn cần ngắt kết nối máy tính khỏi internet và không sử dụng nó cho đến khi đã làm sạch máy tính hoàn toàn nhằm tránh để phần mềm độc hại làm rò rỉ dữ liệu cá nhân. Điều này được khai thác nhờ chế độ Safe Mode của Microsoft.
Trong khi với Windows 7 hoặc 8, việc vào Safe Mode là tương đối dễ thì ở Windows 10 khó hơn nhiều. Để làm điều này, bạn hãy nhấp vào nút Start, chọn nút Power như khi khởi động lại nhưng không nhấp vào bất cứ điều gì. Tiếp theo giữ Shift và nhấn Reboot.
Khi trình đơn thả xuống, chọn Troubleshooting> Advanced Options> Startup Settings. Ở cửa sổ tiếp theo nhấp vào Restart và chờ màn hình tiếp theo xuất hiện. Tiếp theo bạn thấy trình đơn với tùy chọn khởi động được đánh số, hãy chọn số 4 là Safe Mode. Bạn cũng có thể nhấn số 5 để vào Safe Mode with Networking khi muốn kết nối với bất kỳ máy quét trực tuyến nào.
Nếu trong Safe Mode mà máy tính chạy nhanh có thể nó nhiễm phần mềm độc hại hoặc có quá nhiều chương trình khởi động cùng Windows.
Xóa tập tin tạm
Khi đang ở Safe Mode, bạn có thể chạy quét virus, nhưng trước khi làm điều đó hãy xóa các tập tin tạm. Điều này giúp tăng tốc độ quét virus, giải phóng không gian hoặc thậm chí thoát khỏi phần mềm độc hại. Để làm điều này hãy sử dụng tiện ích Disk Cleanup bằng cách gõ Disk Cleanup vào thanh tìm kiếm.
Quét phần mềm độc hại
Nếu đã có chương trình chống virus hoạt động trên máy tính, bạn hãy sử dụng nó để kiểm tra mã độc, mặc dù nó không thể phát hiện 100% phần mềm độc hại hoặc mã độc.
Có hai loại chương trình chống virus. Nó có thể là các chương trình chống virus theo thời gian thực, chạy trong nền hoặc liên tục theo dõi phần mềm độc hại. Tùy chọn khác là quét theo yêu cầu, tìm phần mềm độc hại khi bạn mở chương trình theo cách thủ công và chạy công cụ quét.
Nếu cho rằng máy tính bị nhiễm, trước tiên bạn nên sử dụng máy quét theo yêu cầu và sau đó quét toàn bộ bằng chương trình chống virus theo thời gian thực. Một số tiện ích miễn phí có thể kể đến như BitDefender Free Edition, Kaspersky Virus Removal Tool, Malwarebytes, Microsoft Malicious Software Removal Tool, Avast SuperAntiSpyware.
Quét bằng Malwarebytes
Để minh họa, bài viết sẽ chọn Malwarebytes. Nếu không thể truy cập internet hoặc tải Malwarebytes trên máy tính bị nhiễm, bạn hãy tải nó trên máy tính khác, lưu vào ổ flash USB và cài đặt vào máy tính bị nhiễm từ USB.
Ban đầu nó sẽ tự động kích hoạt bản trả phí mà bạn có thể sử dụng trong 2 tuần, và bạn sẽ không bị tính phí sau khi thử nghiệm kết thúc. Để quét, chuyển từ thẻ Dashboard sang Scan. Giữ lựa chọn quét theo mặc định (Threat Scan) và nhấn vào Start Scan. Nhưng trước đó bạn nên kiểm tra bản cập nhật trước khi chạy quét.
Một khi quá trình quét hoàn tất, Malwarebytes sẽ cho bạn thấy kết quả. Nếu tìm thấy bạn hãy hoàn tất quá trình quét bằng cách chọn Remove Selected ở phía dưới để xóa các phần mềm độc hại trước khi khởi động lại máy tính.
Chỉnh sửa trình duyệt web
Một đặc điểm phổ biến của nó là sửa đổi trang chủ trình duyệt hiển thị quảng cáo, ngăn chặn trình duyệt và thường làm bạn khó chịu. Do đó, bạn nên thay đổi trang chủ cũng như tùy chọn kết nối trên nó.
Đối với Internet Explorer, nhấp chuột phải vào nút Start> Control Panel> Internet Options. Tìm cài đặt Home Page trong tab General và xác minh rằng đó không phải là một trang web. Với Chrome, Firefox hoặc Edge, chỉ cần đi tới cửa sổ cài đặt của trình duyệt để kiểm tra cài đặt Home Page của bạn.
Khôi phục tập tin Windows bị hỏng
Nếu không thể loại bỏ phần mềm độc hại hoặc nếu Windows không hoạt động đúng cách, bạn có thể phải cài đặt lại Windows. Nhưng cần nhớ sao lưu dữ liệu trước khi thực hiện.
Khi bạn đã sao lưu tất cả mọi thứ, hãy cài đặt lại Windows từ đĩa đi cùng máy tính, tải xuống tập tin cài đặt từ Microsoft hoặc sử dụng tùy chọn khôi phục về trạng thái nhà sản xuất nếu có.
Theo VietQ
Mất 16.000 USD vì add-on trình duyệt  Một người dùng phản ánh đã mất số tiền ảo trị giá 16.000 USD vì cài đặt tiện ích (add-on) trên trình duyệt Google Chrome. Phần mở rộng "Ledge Secure" trên trình duyệt Google Chrome hóa ra là phần mềm độc hại. Theo quảng cáo, tiện ích này đóng vai trò như ví tiền ảo tích hợp ngay trên Google Chrome. Tuy nhiên,...
Một người dùng phản ánh đã mất số tiền ảo trị giá 16.000 USD vì cài đặt tiện ích (add-on) trên trình duyệt Google Chrome. Phần mở rộng "Ledge Secure" trên trình duyệt Google Chrome hóa ra là phần mềm độc hại. Theo quảng cáo, tiện ích này đóng vai trò như ví tiền ảo tích hợp ngay trên Google Chrome. Tuy nhiên,...
 Nam Thư bị chỉ trích vì mặc trang phục phản cảm, hớ hênh ngay trên thảm đỏ00:21
Nam Thư bị chỉ trích vì mặc trang phục phản cảm, hớ hênh ngay trên thảm đỏ00:21 B Ray muốn tìm "ghệ mới" nhưng không quên "bóc phốt" người yêu cũ: Nói nhiều, ghen tuông, bào tiền?03:46
B Ray muốn tìm "ghệ mới" nhưng không quên "bóc phốt" người yêu cũ: Nói nhiều, ghen tuông, bào tiền?03:46 Lý Nhã Kỳ sau khi lộ bức ảnh xồ xề gây sốc: "Có thế lực nào đứng sau những trò ác ý này không?"00:33
Lý Nhã Kỳ sau khi lộ bức ảnh xồ xề gây sốc: "Có thế lực nào đứng sau những trò ác ý này không?"00:33 Đòn giáng của ông Trump vào Ukraine trước ngưỡng cửa đàm phán với Nga09:07
Đòn giáng của ông Trump vào Ukraine trước ngưỡng cửa đàm phán với Nga09:07 HOT: Đạt G - Cindy Lư hóa cô dâu chú rể trên lễ đường, khóa môi ngọt ngào trước đông đảo khách mời01:26
HOT: Đạt G - Cindy Lư hóa cô dâu chú rể trên lễ đường, khóa môi ngọt ngào trước đông đảo khách mời01:26 Thách thức nhà vô địch thế giới, võ sĩ Trung Quốc bị đánh sưng mặt02:18
Thách thức nhà vô địch thế giới, võ sĩ Trung Quốc bị đánh sưng mặt02:18 Khả Như vào vai quỷ dữ, ăn thịt sống trong phim kinh dị02:29
Khả Như vào vai quỷ dữ, ăn thịt sống trong phim kinh dị02:29 Sau vụ ồn ào Maybach, Lọ Lem flex luôn 16 tuổi kiếm hơn 1 tỷ, tự trả toàn bộ học phí ĐH RMIT02:06
Sau vụ ồn ào Maybach, Lọ Lem flex luôn 16 tuổi kiếm hơn 1 tỷ, tự trả toàn bộ học phí ĐH RMIT02:06 Ngoại hình gây sốc của G-Dragon00:19
Ngoại hình gây sốc của G-Dragon00:19 Thêm tranh cãi outfit cũng không cứu nổi MV mới nhất của Lisa04:05
Thêm tranh cãi outfit cũng không cứu nổi MV mới nhất của Lisa04:05 HOT 1000 độ: Jennie mặc bikini nhún nhảy gây sốc, "mỏ hỗn" bắn rap liên thanh cạnh ngôi sao Grammy03:41
HOT 1000 độ: Jennie mặc bikini nhún nhảy gây sốc, "mỏ hỗn" bắn rap liên thanh cạnh ngôi sao Grammy03:41Tin đang nóng
Tin mới nhất

Nâng cao và biến đổi hình ảnh của bạn bằng trình chỉnh sửa video trực tuyến CapCut

Cách đăng Facebook để có nhiều lượt thích và chia sẻ

Thêm nhiều bang của Mỹ cấm TikTok

Microsoft cấm khai thác tiền điện tử trên các dịch vụ đám mây để bảo vệ khách hàng

Facebook trấn áp hàng loạt công ty phần mềm gián điệp

Meta đối mặt cáo buộc vi phạm các quy tắc chống độc quyền với mức phạt 11,8 tỷ đô

Không cần thăm dò, Musk nên sớm từ chức CEO Twitter

Đại lý Việt nhập iPhone 14 kiểu 'bia kèm lạc'

Khai trương hệ thống vé điện tử và dịch vụ trải nghiệm thực tế ảo XR tại Quần thể Di tích Cố đô Huế

'Dở khóc dở cười' với tính năng trợ giúp người bị tai nạn ôtô của Apple

Xiaomi sa thải hàng nghìn nhân sự

Apple sẽ bắt đầu sản xuất MacBook tại Việt Nam vào giữa năm 2023
Có thể bạn quan tâm

Xem lại ảnh thời thơ ấu của chồng, người vợ nhận ra sự thật bất ngờ từ nhiều năm trước
Netizen
13:06:22 22/02/2025
Nên duyên vợ chồng sau tai nạn ô tô
Lạ vui
13:05:45 22/02/2025
Chuyện gì đã xảy ra khiến vợ Vũ Cát Tường cư xử lạ sau lễ thành đôi?
Sao việt
13:01:34 22/02/2025
Khán giả thực sự nói gì về Nữ Tu Bóng Tối: Một cái tên diễn hay hơn cả Song Hye Kyo?
Hậu trường phim
12:54:00 22/02/2025
Nóng: Thành viên Wonder Girls bị tố lừa đảo
Sao châu á
12:50:44 22/02/2025
Nữ rapper vừa "phá đảo" cùng Jennie: Quá khứ thất nghiệp, nghiện chất cấm nay là chủ nhân Grammy ở tuổi 27
Nhạc quốc tế
12:43:55 22/02/2025
Binz bị "bóc trần" điểm yếu theo cách không ngờ tới
Nhạc việt
12:05:22 22/02/2025
Sử dụng alpha arbutin làm trắng da như thế nào cho đúng?
Làm đẹp
11:48:38 22/02/2025
Dồn dập các vụ côn đồ đường phố, tự cho mình quyền 'mạnh được, yếu thua'
Pháp luật
11:33:48 22/02/2025
Cubarsi muốn học theo phong cách chơi của Van Dijk
Sao thể thao
11:28:43 22/02/2025
 Trung Quốc đầu tư 2,2 tỷ USD cho công ty sản xuất chip trong nước để ‘cứu’ Huawei
Trung Quốc đầu tư 2,2 tỷ USD cho công ty sản xuất chip trong nước để ‘cứu’ Huawei Preamp Gold Note P-1000 MK2 mới, tính năng Overboost ‘trị’ loa lớn
Preamp Gold Note P-1000 MK2 mới, tính năng Overboost ‘trị’ loa lớn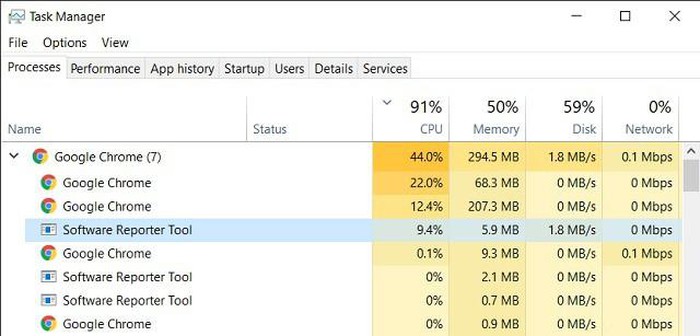
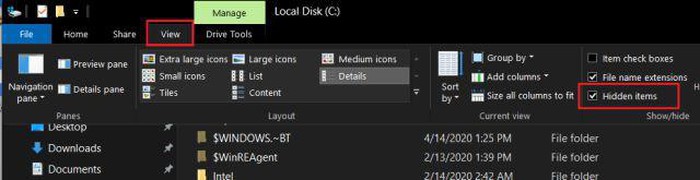

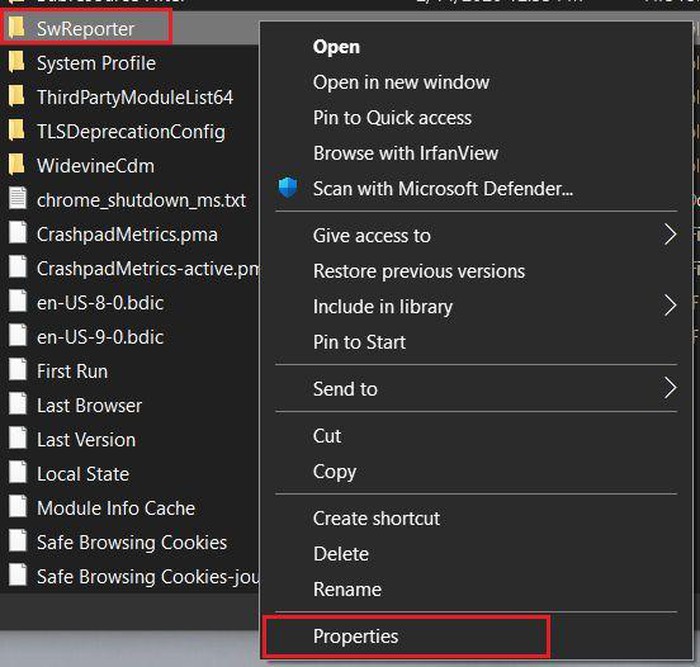
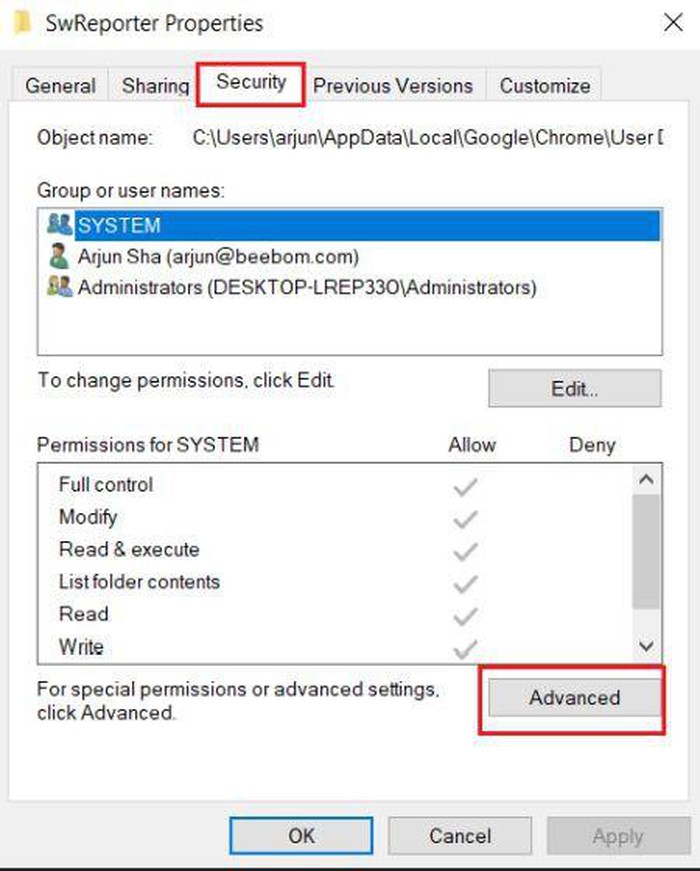
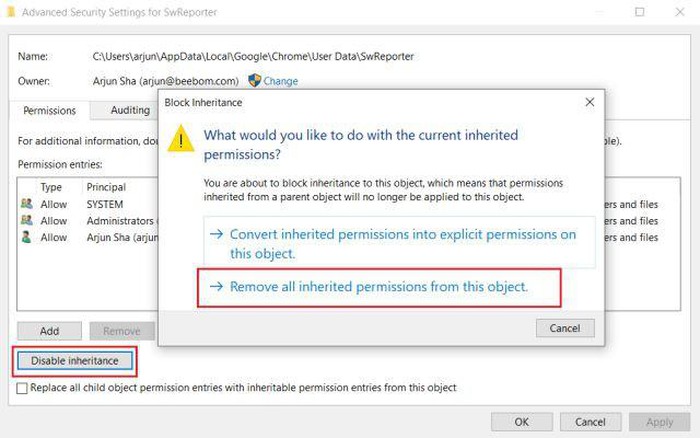
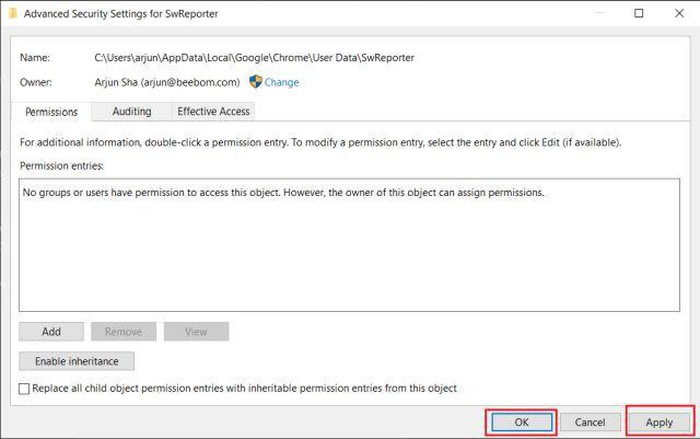
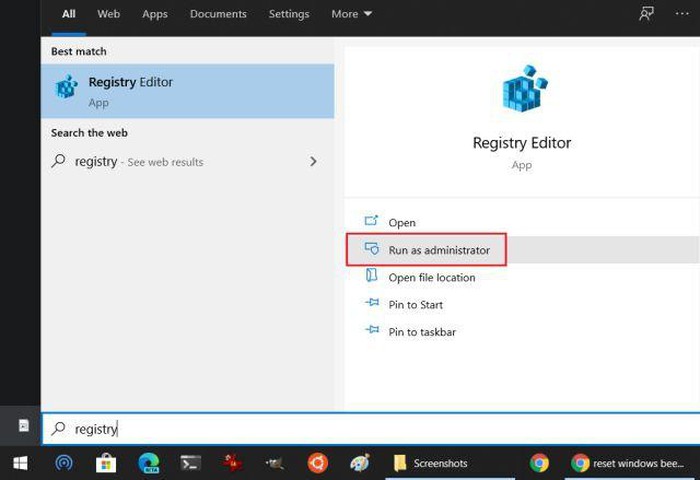

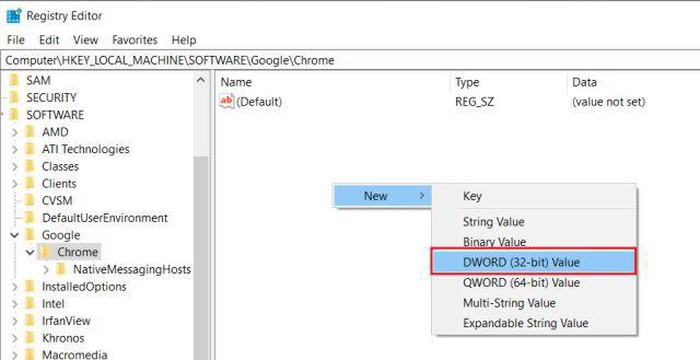
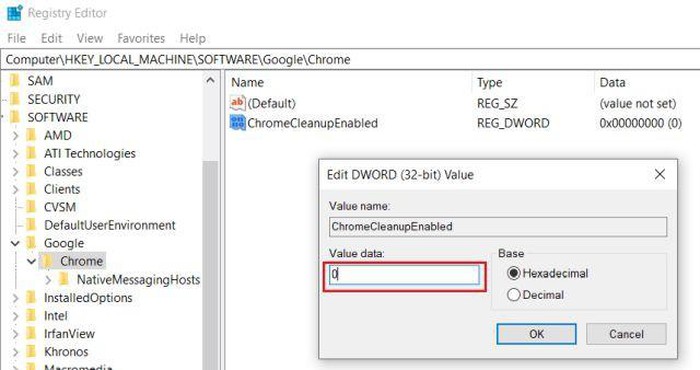
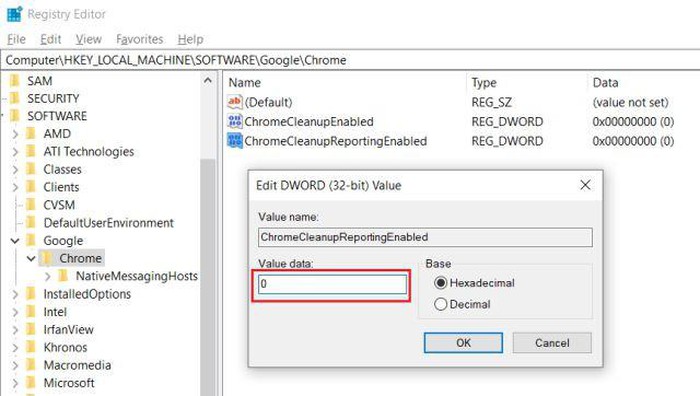

 Cách tăng kích thước bộ đệm trình duyệt để có hiệu suất tốt hơn
Cách tăng kích thước bộ đệm trình duyệt để có hiệu suất tốt hơn Google Chrome 'siết' quảng cáo để tiết kiệm pin
Google Chrome 'siết' quảng cáo để tiết kiệm pin Google Chrome sẽ sớm cho phép người dùng nhóm các tab lại với nhau
Google Chrome sẽ sớm cho phép người dùng nhóm các tab lại với nhau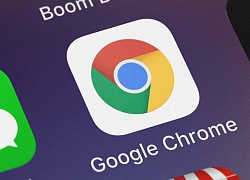 Google Chrome mang tính năng phụ đề lên Windows và Mac
Google Chrome mang tính năng phụ đề lên Windows và Mac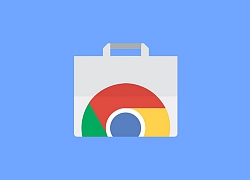 Microsoft chấp nhận thực tại, khuyên người dùng Edge dùng add-on trên Chrome Web Store
Microsoft chấp nhận thực tại, khuyên người dùng Edge dùng add-on trên Chrome Web Store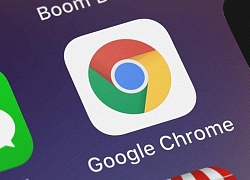 Thị phần của Google Chrome đang ở mức cao nhất trong lịch sử
Thị phần của Google Chrome đang ở mức cao nhất trong lịch sử Nhân chứng kể lại giây phút kinh hoàng vụ tai nạn 6 người chết ở Sơn La
Nhân chứng kể lại giây phút kinh hoàng vụ tai nạn 6 người chết ở Sơn La Nhan sắc thật của Lâm Tâm Như khiến 70 triệu người sốc nặng
Nhan sắc thật của Lâm Tâm Như khiến 70 triệu người sốc nặng Người đàn ông chiếm đoạt tờ vé số trúng thưởng của cụ bà 83 tuổi
Người đàn ông chiếm đoạt tờ vé số trúng thưởng của cụ bà 83 tuổi Náo loạn khắp Weibo: "Tiểu tam" chối đây đẩy chuyện hẹn hò Hoàng Cảnh Du, "chính thất" lên tiếng dằn mặt!
Náo loạn khắp Weibo: "Tiểu tam" chối đây đẩy chuyện hẹn hò Hoàng Cảnh Du, "chính thất" lên tiếng dằn mặt! Vì sao "Nữ tu bóng tối" của Song Hye Kyo nhận cà chua thối?
Vì sao "Nữ tu bóng tối" của Song Hye Kyo nhận cà chua thối? Ngay khi biết chồng được thăng chức tăng lương, tôi làm một bữa thịnh soạn ăn mừng, nào ngờ anh tức giận hất đổ mâm cơm
Ngay khi biết chồng được thăng chức tăng lương, tôi làm một bữa thịnh soạn ăn mừng, nào ngờ anh tức giận hất đổ mâm cơm Sao nam Vbiz đang bị truy lùng chỉ vì 1 phát ngôn: Hot tới mức dính tin hẹn hò đồng giới lẫn yêu Hoa hậu!
Sao nam Vbiz đang bị truy lùng chỉ vì 1 phát ngôn: Hot tới mức dính tin hẹn hò đồng giới lẫn yêu Hoa hậu! Những đạo diễn thành công ngay phim đầu tay
Những đạo diễn thành công ngay phim đầu tay Taxi đi nhầm đường, nữ sinh nhảy ra khỏi xe vì tưởng mình bị bắt cóc rồi bị đâm tử vong: Tòa tuyên án ra sao với tài xế?
Taxi đi nhầm đường, nữ sinh nhảy ra khỏi xe vì tưởng mình bị bắt cóc rồi bị đâm tử vong: Tòa tuyên án ra sao với tài xế? Thảm cảnh của ác nữ đẹp nhất màn ảnh: Nghèo túng đến nỗi phải nhặt đồ ăn thừa, nhan sắc tụt dốc thê thảm không nhận ra
Thảm cảnh của ác nữ đẹp nhất màn ảnh: Nghèo túng đến nỗi phải nhặt đồ ăn thừa, nhan sắc tụt dốc thê thảm không nhận ra 'Diễn viên Đình Thế mất ở tuổi 22 mà không kịp nói lời trăng trối'
'Diễn viên Đình Thế mất ở tuổi 22 mà không kịp nói lời trăng trối' Vụ thi thể không nguyên vẹn: Lời khai rợn người của gã chồng giết vợ
Vụ thi thể không nguyên vẹn: Lời khai rợn người của gã chồng giết vợ Chấn động tin em rể đại gia lợi dụng cái chết Từ Hy Viên công khai có con riêng, danh tính "tiểu tam" lộ diện
Chấn động tin em rể đại gia lợi dụng cái chết Từ Hy Viên công khai có con riêng, danh tính "tiểu tam" lộ diện TP.HCM: Nam thanh niên rơi lầu 4 chung cư trong tình trạng không mặc quần áo
TP.HCM: Nam thanh niên rơi lầu 4 chung cư trong tình trạng không mặc quần áo Vợ 3 kém 29 tuổi nhắc Bảo Chung: "Quãng đời còn lại đừng có ai nữa nhé!"
Vợ 3 kém 29 tuổi nhắc Bảo Chung: "Quãng đời còn lại đừng có ai nữa nhé!" Một phụ nữ bị bố của người tình thuê côn đồ tạt axit, đánh gãy chân
Một phụ nữ bị bố của người tình thuê côn đồ tạt axit, đánh gãy chân Vụ cụ ông tử vong dưới sông ở An Giang: Bắt giữ nghi phạm giết người
Vụ cụ ông tử vong dưới sông ở An Giang: Bắt giữ nghi phạm giết người Hoa hậu Việt Nam nghi sắp làm phu nhân hào môn lộ hint rời Sen Vàng?
Hoa hậu Việt Nam nghi sắp làm phu nhân hào môn lộ hint rời Sen Vàng?