Chuẩn bị máy tính của bạn để đón Windows 8
Windows 8 sẽ ra mắt vào cuối tháng 10, tức là chỉ còn 3 tháng nữa. Giá cho bản nâng cấp cũng sẽ rất hấp dẫn. Nếu như bạn đã quyết định sẽ nâng cấp lên hệ điều hành mới nhất của Microsoft, hãy thực hiện những bước chuẩn bị dưới đây để đảm bảo máy tính của mình sẵn sàng cho Windows 8.
Kiểm tra yêu cầu phần cứng
Điều đầu tiên bạn nên làm là kiểm tra xem máy tính có đủ sức mạnh để chạy Windows 8 hay không. Yêu cầu hệ thống của Windows 8 như dưới đây:
- Vi xử lý: 1GHz CPU trở lên
- RAM: 1GB (bản 32-bit) hoặc 2GB (bản 64-bit)
- Dung lượng ổ đĩa: 16GB (bản 32-bit) hoặc 20GB (bản 64-bit)
- Đồ họa: Card đồ họa hỗ trợ DirectX 9 với driver hỗ trợ WDDM (Windows Display Driver Model)
Để sử dụng Windows Store trên Windows 8, màn hình của bạn cần có độ phân giải ít nhất là 1024×768. Để có thể gắn (snap) phần mềm, màn hình cần độ phân giải ít nhất 1366×768.
Kiểm tra tính tương thích của phần mềm hoặc phần cứng với Windows 8 Compatibility Center
Bạn cũng nên chạy Windows 8 Upgrade Assistant để kiểm tra tính tương thích của máy với Windows 8. Bạn cũng có thể xem Windows 8 Compatibility Center để tìm hiểu về tính tương thích cho phần mềm hoặc phần cứng của bạn.
Tập hợp đủ phần mềm điều khiển (driver) cho phần cứng
Windows 8 có thể không có đủ phần mềm điều khiển cho phần cứng của máy bạn, đặc biệt nếu như các linh kiện là loại cũ. Nếu như Windows Upgrade Assistant báo thiếu phần mềm điều khiển, hãy tìm kiếm trên website nhà sản xuất thiết bị để tìm phần mềm điều khiển cho tất cả những thiết bị cần thiết, như máy in, touchpad, card đồ họa hoặc âm thanh. Nếu như bạn có thể tìm thấy phần mềm điều khiển dành cho Windows Vista, nhiều khả năng nó sẽ chạy được trên Windows 8.
Video đang HOT
Làm sạch hệ thống
Việc làm sạch máy tính sẽ giúp hệ thống chạy trơn tru hơn, nhờ vậy hệ điều hành Windows 8 cũng sẽ chạy tốt hơn. Bạn có thể làm sạch phần mềm bằng cách dọn sạch ổ đĩa, kiểm tra thiết lập bảo mật của hệ thống, hoặc làm sạch phần cứng bằng cách đơn giản là lau chùi các linh kiện của máy tính.
Sao lưu các file dữ liệu riêng tư
Đừng làm mất những dữ liệu của bạn khi nâng cấp hệ điều hành. Hãy sao lưu tất cả tài liệu, ảnh, nhạc hay phim vào một ổ cứng cắm ngoài và đảm bảo nó được rút ra khi nâng cấp hệ điều hành. Cũng đừng quên sao lưu e-mail, nếu như bạn sử dụng chương trình duyệt e-mail tải về máy. Dù Chrome và FireFox cũng có thể lưu các trang web đánh dấu của bạn, bạn cũng nên lưu một bản vào máy tính.
Tập hợp phần mềm và bản quyền
Nếu như bạn nâng cấp từ Windows XP hoặc Vista, bạn sẽ phải cài lại những phần mềm trong máy. Hãy tạo một danh sách những phần mềm bạn muốn cài lại, và đảm bảo bạn đã có sẵn file cài. Bạn cũng nên tập hợp sẵn mã bản quyền của các phần mềm đó. Nếu như không tìm được mã, bạn có thể sử dụng các phần mềm như Belarc Advisor.
Những phần mềm như Belarc Advisor sẽ lưu trữ mã bản quyền giúp bạn
Sau khi bạn đã tập hợp đủ các phần mềm, hãy cho nó vào một ổ cứng cắm ngoài hoặc một ổ flash USB để tiện cài sau này.
Tạm ngưng sử dụng phần mềm
Một vài phần mềm, như iTunes hay Adobe Photoshop yêu cầu bạn phải ngừng sử dụng phần mềm trên PC, hoặc ngưng sử dụng bản quyền rồi mới có thể cài đặt lại. Hãy đảm bảo bạn đã thực hiện những công việc trên để cài lại các phần mềm dễ dàng nhất.
Ghi lại mã khóa Wi-Fi của bạn
Sẽ rất dễ quên mã khóa Wi-Fi nếu như bạn không dùng nó trong một thời gian, hoặc người khác thiết lập mạng cho bạn. Hãy đảm bảo bạn biết mã khóa này trước khi cập nhật, nếu như bạn vẫn muốn có kết nối mạng sau khi cập nhật xong. Một vài bộ định tuyến, như của AT&T hay Netgear có mã khóa in ngay sau lưng thiết bị. Bạn cũng có thể dùng phần mềm như WirelessKey View để tìm lại mã khóa Wi-Fi, hoặc sử dụng dây mạng cho tới khi nhớ ra được mã khóa.
Sao lưu toàn bộ hệ thống trước khi nâng cấp
Nếu vì lý do nào đó mà việc nâng cấp thất bại, việc duy nhất bạn có thể làm là đưa hệ thống trở lại trạng thái cũ. Hãy sao lưu toàn bộ hệ thống bằng những phần mềm như Norton Ghost, Acronis True Image hay Clonezilla, để có thể đưa hệ thống trở lại trong trường hợp bất trắc.
Theo vietbao
Chuẩn bị máy Mac của bạn để lên OS X Mountain Lion 10.8
Tháng 7 này, Apple sẽ ra mắt phiên bản mới nhất cho hệ điều hành OS X, đó là bản 10.8 Mountain Lion. Việc cập nhật lên Mountain Lion hoàn toàn dễ dàng và gần như tự động hoàn toàn, bạn chỉ cần vào Mac App Store, chọn mua bản nâng cấp này, đợi cho quá trình tải về hoàn tất là xong. Tuy nhiên, để có được một cỗ máy thật trơn tru và sẵn sàng cho 10.8 thì chúng ta phải thực hiện vài bước chuẩn bị. Trong bài này mình sẽ đề cập đến một vài biện pháp giúp bạn có được trải nghiệm tốt hơn khi chuyển sang dùng Mountain Lion.
Kiểm tra tính tương thích của phần mềm
Thông thường, khi nâng cấp lên một hệ điều hành mới, vài phần mềm cũ có thể không hoạt động trơn tru, thậm chí không thể chạy lên được. Điều này không chỉ xảy ra với Mountain Lion mà hầu hết tất cả các OS dành cho máy tính cá nhân. Các ứng dụng trên Mac App Store đang trong quá trình cập nhật để đảm bảo tương thích với OS X 10.8, nhưng vấn đề nằm ở các phần mềm mà chúng ta cài đặt từ bên ngoài.
Để giải quyết vấn đề này, có một trang web khá hay mang tên RoaringApp (http://roaringapps.com/apps:table) sẽ giúp bạn biết được những phần mềm nào tương thích với 10.8. Hãy tìm kiếm ứng dụng bạn thường dùng sử dụng, nhìn sang bên tay phải sẽ thấy cột "Mountain Lion Status". Nếu thấy nó hiện vòng tròn màu xanh lá cây thì có nghĩa là RoaringApp đã kiểm thử và nhận xét tính tương thích với 10.8 ở mức tốt. Còn nếu hiện dấu chấm than màu vàng có nghĩa là app đó vẫn chạy nhưng xảy ra vài lỗi. Dấu chấm hỏi màu xanh dương thể hiện rằng app đó chưa được kiểm tra, cuối cùng dấu chéo đó có nghĩa là không hoạt động tốt với Mountain Lion. Trong trường hợp xấu nhất, ứng dụng của bạn không tương thích, bạn hãy chịu khó tìm một app nào đó có chức năng tương tự để thay thế. Hoặc nếu ứng dụng đó quá đặc thù thì chúng ta đành phải ở lại OS X hiện tại của bạn thôi.
Sao lưu
Mặc dù quá trình nâng cấp hệ điều hành OS X đơn giản là thế nhưng vẫn không thể chắc chắn 100% rằng sẽ không có lỗi nào xảy ra trong lúc chúng ta thực hiện. Do đó, tốt nhất hãy sao lưu lại hệ thống để lỡ chẳng may có chuyện gì xảy ra thì chúng ta vẫn có một chiếc máy tính chạy tốt để làm việc với thời gian khôi phục ngắn nhất.
Dùng Time Machine
Một phương pháp sao lưu khá hữu hiệu đó là dùng Time Machine, một chương trình có sẵn của Apple. Time Machine sẽ sao chép toàn bộ nội dung một ổ đĩa nào đó vào nơi khác (ví dụ, bạn có thể sao lưu lại toàn bộ System HD ra một ổ rời, lỡ có chuyện gì thì chép lại nguyên cái System HD là xong). Tất nhiên là bạn có thể lựa chọn để loại trừ một số thư mục không mong muốn sao lưu để tiết kiệm dung lượng. Bạn có thể chọn lấy một phân vùng trên HDD rời, một phân vùng trên ổ đĩa gắn trong máy hoặc dùng Time Capsule của Apple để sao lưu. Ở đây mình sẽ minh họa trên HDD gắn trong và đã từng từ chối dùng Time Machine những lần trước. Nếu thiết bị của bạn mới cắm vào máy tính lần đầu, bạn hoàn toàn có thể làm tương tự như hướng dẫn bên dưới.
Để tiến hành, bạn lấy một HDD rời nào đó có phân vùng dung lượng trống lớn hơn hoặc bằng với dung lượng System HD. Kế đó, vào thư mục Applications trên Mac, chạy ứng dụng Time Machine lên. Hãy gạt thanh gạt sang chữ On. Sẵn tiện chọn dấu Check vào dòng "Show Time Machine status in menu bar".
Cũng trong hộp thoại này, bạn nhấn nút Select Disk. Chọn lấy một HDD rời hoặc một ổ lưu trữ nào đó mà bạn muốn, lưu ý là hãy ước lượng dung lượng của ổ System HD hiện hành để chọn ổ cho phù hợp. Ở đây, vì System HD của mình đang dùng 21GB nên mình có thể chọn phân vùng "Data" để làm Time Machine backup.
Mặc định, toàn bộ ổ đĩa sẽ được sao lưu lại. Nếu muốn, bạn có thể chọn nút Options để tùy biến việc sao lưu để tiết kiệm không gian lưu trữ. Muốn thêm phân vùng, thư mục nào đó vào danh sách không sao lưu, hãy nhấn nút dấu nhé. Xong xuôi chúng ta nhấn Save.
Như vậy là Time Machine đã được thiết lập xong. Giờ đây, hãy chọn vào biểu tượng đồng hồ hình tròn (không phải đồng hồ hiển thị thời gian) trên thanh menu, chọn Backup Now. Chờ đến khi Time Machine sao lưu xong thì ổn. Những lần sau gắn ổ đĩa vào, Time Machine cũng tiến hành sao lưu nữa nhưng chỉ là những gì bạn đã thay đổi mà thôi.
Dùng Carbon Copy Cloner
Bằng việc sử dụng những công cụ sao lưu như Carbon Copy Cloner, bạn sẽ có thể sao lưu lại những dữ liệu của chúng ta. Về cơ bản thì tính năng của chúng cũng khá giống với Time Machine nhưng cho phép chúng ta tùy biến nhiều hơn, tức là nếu chỉ đơn thuần sao lưu dữ liệu thì mình sẽ ưu tiên cho Carbon Copy Cloner. Bạn cần chọn một phân vùng trống trên ổ đĩa lưu trữ rời của mình ở mục Target Disk, còn ô Source Disk thì chọn ổ nào cần sao lưu trên máy tính.
Bạn cũng có thể tham khảo thêm bài viết Sao lưu và phục hồi dữ liệu với Disk Drillcủa anh @vuhai6 để có thêm kinh nghiệm về việc sao lưu trước khi tiến hành nâng cấp lên OS X 10.8. Trong lúc sử dụng máy hằng ngày bạn cũng nên tạo cho mình thói quen sao lưu để máy tính "lỡ có bề gì" thì ta vẫn còn bản copy.
Sao chép thủ công
Thật sự thì không gì nhanh bằng biện pháp này. Cần sao lưu thư mục nào, bạn chỉ việc copy nó ra ngoài. Thế là xong, không phải dựa vào bất kì phần mềm nào cả. Mặc dù nó hơi tốn công hơn một chút nhưng thuận tiện và vẫn nhanh chóng.
Dọn dẹp các tập tin rác
Để có một hệ thống chạy nhanh, việc dọn tập tin không còn dùng đến là một điều cần thiết. Hãy dùng công cụ About This Mac của OS X Lion để kiểm tra xem bạn cần xóa những tập tin gì. Đó có thể là nhạc, phim, ảnh ứng dụng,... Để dùng About This Mac, bạn vào> About This Mac> More Info rồi chọn thẻ Storage.
Thường thì người dùng Mac chúng ta muốn xóa một ứng dụng nào đó thì sẽ nắm kéo rồi quẳng nó vào thùng rác. Thật ra phương pháp này không có gì sai, cũng chả có ảnh hưởng gì to lớn lắm. Nhưng ở đây là nó để lại vài tập tin rác, tất nhiên là không nguy hiểm gì ngoài việc chiếm bộ nhớ của bạn. Để khắc phục chuyện này, bạn có thể dùng một ứng dụng rất nhẹ nhàng, đó là AppTrap. Cứ mỗi lần bạn định xóa một app nào thì AppTrap sẽ xuất hiện để xóa đi các tập tin còn sót lại.
Bên cạnh đó, các tập tin cache cũng có thể chiếm chỗ trong ổ đĩa của bạn. Những tập tin này có nhiệm vụ giúp tăng tốc ứng dụng trong lúc nó hoạt động, nhưng trong điều kiện "kinh tế (HDD trống) hạn hẹp" thì mỗi GB đều rất quý giá. Để bỏ những tập tin này, bạn có thể dùng hai phần mềm là Onyx và CleanMyMac. Cả hai đều rất hữu hiệu trong việc dọn dẹp hệ thống giúp bạn và tính của chúng gần như giống nhau, nhưng mình thấy CleanMyMac chạy nhanh hơn Onyx, có thể là do đây là phần mềm có phí nên nó nhỉnh hơn chẳng? Onyx bạn có thể tải về ở link trên, còn CleanMyMac bạn có thể tìm kiếm trong diễn đàn nhé, đã có nhiều bạn chia sẻ ứng dụng này.
Nâng cấp phần cứng
Hầu hết các máy tính mà OS X 10.8 cho phép cài đặt (Macbook 2008 trở về sau) đều đáp ứng được yêu cầu tối thiểu mà Apple đặt ra về mặt phần cứng. Bạn hãy xem qua danh sách các máy Mac KHÔNG thể cài Mountain Lion để biết thêm. Còn muốn có một chiếc máy nhanh hơn, mạnh hơn, cho mục đích thường ngày nói chung chứ không chỉ dành riêng cho OS X 10.8 thì bạn hãy xem qua một vài việc nâng cấp sau.
RAM:
RAM là vùng bộ nhớ chính của thiết bị để máy tính hoạt động. Việc nâng cấp RAM sẽ làm thiết bị chạy nhanh hơn nếu bạn thường phải dùng các ứng dụng nặng, cỡ như Adobe Photoshop, iMovie hoặc thích chơi game. Để biết được dung lượng RAM tối đa mà máy mình hỗ trợ, hãy xem tài liệu hướng dẫn đi kèm theo máy hoặc đơn giản là hỏi bác Google. Các máy từ đời 2009 trở lên thường hỗ trợ tối đa 6GB RAM hoặc hơn. Bạn có thể dễ dàng chọn mua RAM vì giá tiền của loại linh kiện này giờ đã rẻ đi rất nhiều. Bạn chỉ phải chi khoảng 1,7 triệu đồng là đã có RAM 8GB rồi đấy. Tuy nhiên, trước khi đi mua, xin lưu ý hai điều:
Cập nhật: một số bạn bảo là do RAM kén, nếu các bạn mua bus RAM cao hơn thì vẫn có thể chạy được, không hẳn lúc nào cũng bị đúng máy như mình. Một bạn bị tình trạng này thì cài lại Mac OS X lên phân vùng khác là hết.
SSD
Nếu như RAM giúp cho máy của bạn chạy nhanh hơn một chút với số tiền nhỏ thì ổ SSD sẽ làm máy Mac chạy nhanh hơn rất nhiều. Ứng dụng tải nhanh hơn, hệ điều hành boot lên cũng nhanh chóng hơn, và nói chung là cả cỗ máy sẽ có tốc độ cao hơn. SSD không dùng bộ phận xoay cơ học mà dùng các chip NAND để lưu dữ liệu nên tất nhiên là nhanh hơn, và còn an toàn hơn HDD nữa. Mới đây, giá SSD đã giảm nên bạn cũng có thể sắm cho mình một ổ. Tuy nhiên, nếu bạn thích chứa thật nhiều nhạc, phim, ảnh trên ổ lưu trữ của máy thì có thể SSD không phù hợp vì hiện dung lượng của nó còn khá nhỏ. Các mẫu SSD dung lượng cao thì lại rất đắt tiền. Một ổ SSD 256GB hoặc 128GB là vừa đủ để ta cài lên các phần mềm, hệ điều hành và những tập tin quan trọng. Những thứ khác có thể chứa trên HDD rời.
Trên đây là những thứ mà mình thường chuẩn bị để nâng cấp Mac khi Apple ra hệ điều hành mới. Còn bạn thì sao? Bạn dùng những công cụ nào? Hãy chia sẻ cùng mọi người nhé.
Theo vietbao
Chuẩn bị máy Mac của bạn để lên OS X Mountain Lion 10.8 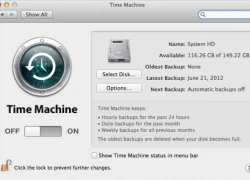 Tháng 7 này, Apple sẽ ra mắt phiên bản mới nhất cho hệ điều hành OS X, đó là bản 10.8 Mountain Lion. Việc cập nhật lên Mountain Lion hoàn toàn dễ dàng và gần như tự động hoàn toàn, bạn chỉ cần vào Mac App Store, chọn mua bản nâng cấp này, đợi cho quá trình tải về hoàn tất là xong....
Tháng 7 này, Apple sẽ ra mắt phiên bản mới nhất cho hệ điều hành OS X, đó là bản 10.8 Mountain Lion. Việc cập nhật lên Mountain Lion hoàn toàn dễ dàng và gần như tự động hoàn toàn, bạn chỉ cần vào Mac App Store, chọn mua bản nâng cấp này, đợi cho quá trình tải về hoàn tất là xong....
 Từ Hàn Quốc về mà không báo ai, chàng trai bị mẹ "tát không trượt phát nào"01:12
Từ Hàn Quốc về mà không báo ai, chàng trai bị mẹ "tát không trượt phát nào"01:12 Đoạn clip 22 giây ghi lại khoảnh khắc cậu bé phi nhanh như mũi tên bắn hot rần rần, netizen xúc động mãi không thôi00:22
Đoạn clip 22 giây ghi lại khoảnh khắc cậu bé phi nhanh như mũi tên bắn hot rần rần, netizen xúc động mãi không thôi00:22 Thông tin mới nhất vụ cô gái bị bắt cóc đòi chuộc 150 triệu đồng02:01
Thông tin mới nhất vụ cô gái bị bắt cóc đòi chuộc 150 triệu đồng02:01 Sơn Tùng tung 1 đoạn clip tối 27 Tết mà khiến dân tình dọn nhà tỉnh táo hẳn!05:26
Sơn Tùng tung 1 đoạn clip tối 27 Tết mà khiến dân tình dọn nhà tỉnh táo hẳn!05:26 Ảnh Tết "khó chịu" nhất 2025: Bộ đôi Vbiz mới sơ hở là réo tên nhau vì 1 chuyện xảy ra ở WeChoice Awards 2024!01:04
Ảnh Tết "khó chịu" nhất 2025: Bộ đôi Vbiz mới sơ hở là réo tên nhau vì 1 chuyện xảy ra ở WeChoice Awards 2024!01:04 Trung Quốc tung chatbot đấu ChatGPT, cổ phiếu Phố Wall chao đảo bốc hơi 1.000 tỉ14:53
Trung Quốc tung chatbot đấu ChatGPT, cổ phiếu Phố Wall chao đảo bốc hơi 1.000 tỉ14:53 Đường dây lừa đảo 13.000 người: Biệt danh ACE của 3 quản lý cấp cao02:36
Đường dây lừa đảo 13.000 người: Biệt danh ACE của 3 quản lý cấp cao02:36 Đang ngồi ăn tất niên vui vẻ, cảnh tượng kinh hoàng sau đó khiến mọi người đứng dậy bỏ chạy tán loạn00:43
Đang ngồi ăn tất niên vui vẻ, cảnh tượng kinh hoàng sau đó khiến mọi người đứng dậy bỏ chạy tán loạn00:43 "Anh ơi, chạy đi còn kịp" - tiếng la thất thanh cùng pha dập lửa bình gas bốc cháy ngùn ngụt khiến ai cũng tái mặt03:56
"Anh ơi, chạy đi còn kịp" - tiếng la thất thanh cùng pha dập lửa bình gas bốc cháy ngùn ngụt khiến ai cũng tái mặt03:56 Ca sĩ Hiền Thục phát hành 2 MV giới thiệu cảnh đẹp Việt Nam04:14
Ca sĩ Hiền Thục phát hành 2 MV giới thiệu cảnh đẹp Việt Nam04:14 'Chiến thắng' đầu tiên của Tổng thống Trump trong cuộc chiến trục xuất di dân lậu09:26
'Chiến thắng' đầu tiên của Tổng thống Trump trong cuộc chiến trục xuất di dân lậu09:26Tin đang nóng
Tin mới nhất

Nâng cao và biến đổi hình ảnh của bạn bằng trình chỉnh sửa video trực tuyến CapCut

Cách đăng Facebook để có nhiều lượt thích và chia sẻ

Thêm nhiều bang của Mỹ cấm TikTok

Microsoft cấm khai thác tiền điện tử trên các dịch vụ đám mây để bảo vệ khách hàng

Facebook trấn áp hàng loạt công ty phần mềm gián điệp

Meta đối mặt cáo buộc vi phạm các quy tắc chống độc quyền với mức phạt 11,8 tỷ đô

Không cần thăm dò, Musk nên sớm từ chức CEO Twitter

Đại lý Việt nhập iPhone 14 kiểu 'bia kèm lạc'

Khai trương hệ thống vé điện tử và dịch vụ trải nghiệm thực tế ảo XR tại Quần thể Di tích Cố đô Huế

'Dở khóc dở cười' với tính năng trợ giúp người bị tai nạn ôtô của Apple

Xiaomi sa thải hàng nghìn nhân sự

Apple sẽ bắt đầu sản xuất MacBook tại Việt Nam vào giữa năm 2023
Có thể bạn quan tâm

Sai lầm khiến loạt lữ đoàn Ukraine "chưa đánh đã tan" ở chảo lửa Donetsk
Thế giới
13:07:42 30/01/2025
Viral khoảnh khắc Văn Hậu cho "thu nhập chính" ăn ngày tết, dân mạng: "1 năm không đá bóng vẫn thắng đời 1-0"
Sao thể thao
13:01:23 30/01/2025
Lộ nhân vật phổ biến nhất trong Genshin Impact năm 2024, cái tên khiến nhiều người phải ngỡ ngàng
Mọt game
12:51:36 30/01/2025
Trấn Thành sẽ làm ra bộ phim doanh thu 1.000 tỷ?
Hậu trường phim
11:44:59 30/01/2025
Mùng 2 Tết ghé căn nhà được trang trí rực rỡ như studio chụp ảnh, gia chủ bật mí kinh phí "hạt dẻ" bất ngờ
Sáng tạo
10:24:58 30/01/2025
Trời rét không mặc được váy, chị em có 4 cách phối quần dài cực đẹp cho Tết
Thời trang
10:23:13 30/01/2025
4 lỗi trang điểm ngày Tết khiến bạn trông kém đẹp và già hơn
Làm đẹp
10:23:04 30/01/2025
3 không khi du xuân trời lạnh
Sức khỏe
09:11:08 30/01/2025
Đây mới là ý nghĩa phong thủy của việc trang trí cổng chào đón Tết
Trắc nghiệm
08:59:08 30/01/2025
Hot: Minh tinh Những Thiên Thần Của Charlie đón Tết tại Hà Nội!
Sao âu mỹ
08:32:41 30/01/2025
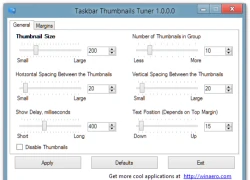 Tùy biến ảnh Thumbnail trên Taskbar Windows 8
Tùy biến ảnh Thumbnail trên Taskbar Windows 8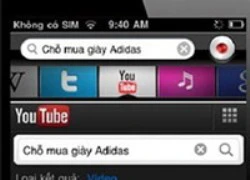 Đã có ứng dụng tìm kiếm trên iPhone hỗ trợ giọng nói Việt
Đã có ứng dụng tìm kiếm trên iPhone hỗ trợ giọng nói Việt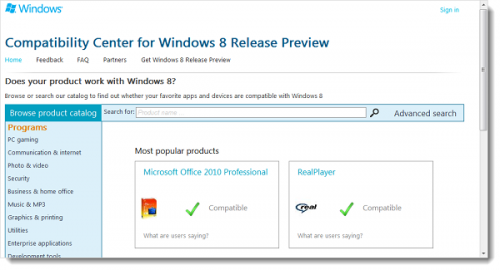
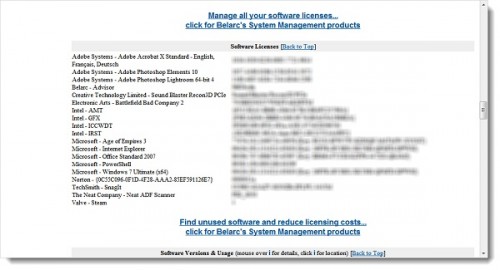
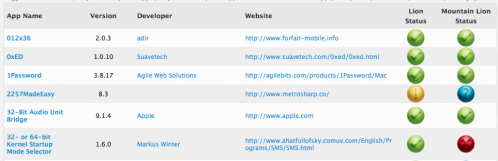
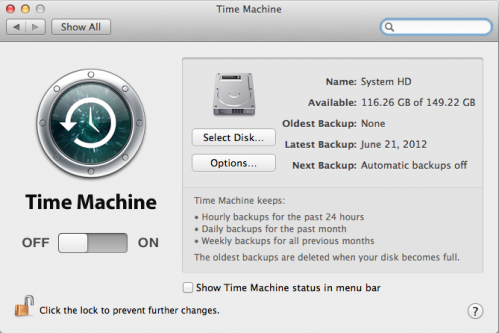
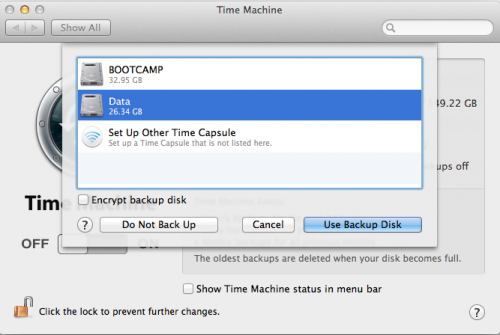
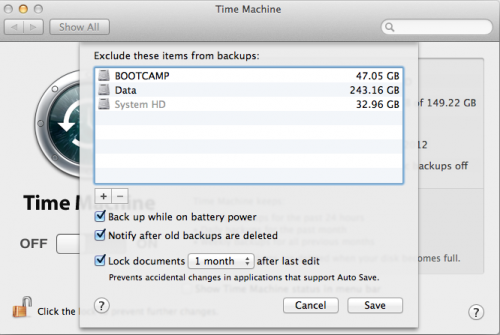
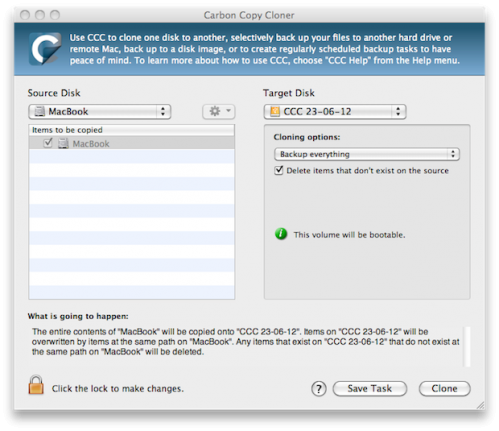

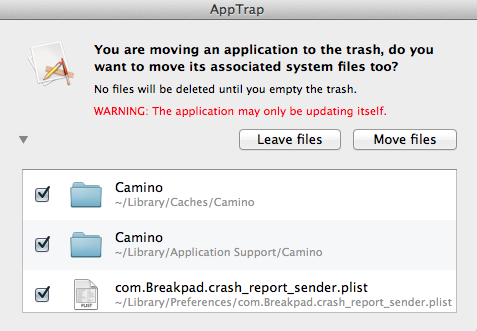
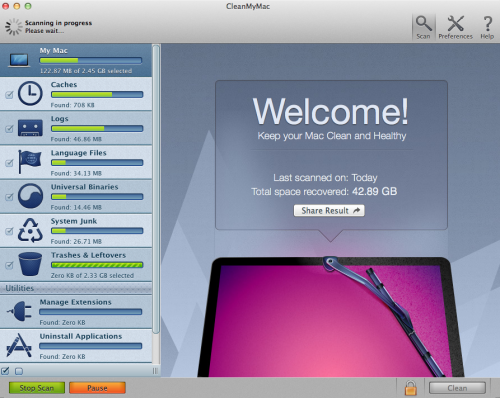
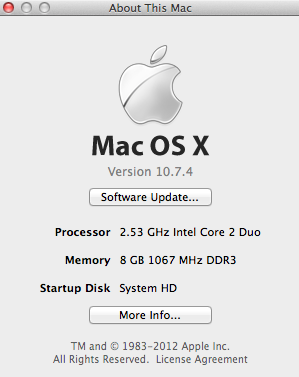
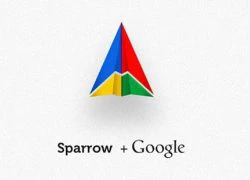 Google mua lại Sparrow để hoàn thiện Gmail
Google mua lại Sparrow để hoàn thiện Gmail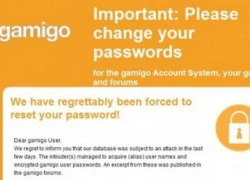 11 triệu mật khẩu bị hacker tung lên mạng
11 triệu mật khẩu bị hacker tung lên mạng 7,3 cuộc tấn công vào mạng quốc phòng mỗi ngày
7,3 cuộc tấn công vào mạng quốc phòng mỗi ngày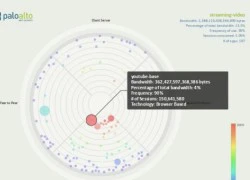 Phim và chia sẻ dữ liệu là thủ phạm ngốn nhiều băng thông
Phim và chia sẻ dữ liệu là thủ phạm ngốn nhiều băng thông Yahoo và Facebook bất ngờ "đình chiến"
Yahoo và Facebook bất ngờ "đình chiến"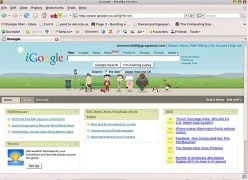 Google khai tử hàng loạt sản phẩm
Google khai tử hàng loạt sản phẩm HOT: Đúng mùng 1 Tết, phu nhân hào môn Vbiz và chồng đại gia thông báo đã đón con đầu lòng!
HOT: Đúng mùng 1 Tết, phu nhân hào môn Vbiz và chồng đại gia thông báo đã đón con đầu lòng! Quang Hải khoe ảnh cùng con trai mặc áo dài đi chơi tết, HLV Park Hang-seo liền có phản ứng này
Quang Hải khoe ảnh cùng con trai mặc áo dài đi chơi tết, HLV Park Hang-seo liền có phản ứng này Nóng nhất mùng 1: Triệu Lộ Tư thừa nhận lôi bệnh tật ra marketing, công chúng phản ứng dữ dội
Nóng nhất mùng 1: Triệu Lộ Tư thừa nhận lôi bệnh tật ra marketing, công chúng phản ứng dữ dội Ảnh hiếm: Xuân Trường ôm vợ giám đốc đi chúc tết, nhan sắc Nhuệ Giang thế nào 4 năm sau đám hỏi bí mật?
Ảnh hiếm: Xuân Trường ôm vợ giám đốc đi chúc tết, nhan sắc Nhuệ Giang thế nào 4 năm sau đám hỏi bí mật? Mùng 1 dàn cầu thủ Việt Nam đi chơi Tết: Duy Mạnh đi Văn Miếu, dàn WAG đọ sắc khi diện áo dài
Mùng 1 dàn cầu thủ Việt Nam đi chơi Tết: Duy Mạnh đi Văn Miếu, dàn WAG đọ sắc khi diện áo dài Triệu phú phát gần 2 tỷ tiền lì xì cho người dân
Triệu phú phát gần 2 tỷ tiền lì xì cho người dân Nhìn số tiền chồng lì xì các cháu và anh chị đằng vợ mà tôi giật mình sửng sốt
Nhìn số tiền chồng lì xì các cháu và anh chị đằng vợ mà tôi giật mình sửng sốt
 Táo Quân 2025 viral khắp MXH: Châm biếm quá sâu cay, một lời thoại gây sốt vì khiến hàng triệu người "nhức nhối"
Táo Quân 2025 viral khắp MXH: Châm biếm quá sâu cay, một lời thoại gây sốt vì khiến hàng triệu người "nhức nhối" Chu Thanh Huyền về quê Quang Hải, tự tay vào bếp nếu một món ăn tết mà các cô các mẹ khen hết lời
Chu Thanh Huyền về quê Quang Hải, tự tay vào bếp nếu một món ăn tết mà các cô các mẹ khen hết lời Người phụ nữ ở Gia Lai khóa cửa, nhốt công an
Người phụ nữ ở Gia Lai khóa cửa, nhốt công an BVĐK Vĩnh Long thông tin về vụ bé gái 3 tuổi tử vong đêm giao thừa
BVĐK Vĩnh Long thông tin về vụ bé gái 3 tuổi tử vong đêm giao thừa Hot nhất MXH 29 Tết: Trương Bá Chi tái hôn với Tạ Đình Phong, màn tái hợp thế kỷ của năm 2025?
Hot nhất MXH 29 Tết: Trương Bá Chi tái hôn với Tạ Đình Phong, màn tái hợp thế kỷ của năm 2025? Nóng: Selena Gomez bị đề nghị trục xuất khỏi Mỹ
Nóng: Selena Gomez bị đề nghị trục xuất khỏi Mỹ Nhan sắc khác lạ của Hoa hậu Ý Nhi hậu phẫu thuật thẩm mỹ
Nhan sắc khác lạ của Hoa hậu Ý Nhi hậu phẫu thuật thẩm mỹ Ngậm ngùi vứt bỏ hoa Tết chiều cuối năm
Ngậm ngùi vứt bỏ hoa Tết chiều cuối năm Sao Việt 29/1: Con cả Cường Đô La cao vượt bố, Đỗ Mỹ Linh nền nã với áo dài Tết
Sao Việt 29/1: Con cả Cường Đô La cao vượt bố, Đỗ Mỹ Linh nền nã với áo dài Tết