Chọn mua màn hình cảm ứng tối ưu cho Windows 8
Windows 8 là HĐH không đòi hỏi phải có màn hình cảm ứng, tuy nhiên, với giao diện Metro thì đây mới là màn hình có thể tận dụng hết những tính năng thú vị của nó. Hiện nay, nhiều loại laptop màn hình cảm ứng đã ra mắt thị trường để người dùng Windows 8 chọn lựa. Tuy nhiên, có một câu hỏi là liệu người dùng máy tính để bàn vừa nâng cấp lên Windows 8 nên chọn mua 1 chiếc màn hình cảm ứng như thế nào để tận dụng sức mạnh của HĐH mới nhất từ Microsoft. Hiện nay cũng đã bắt đầu xuất hiện màn hình cảm ứng đa điểm hỗ trợ đầy đủ cho Windows 8, vậy cách chọn mua loại màn hình này như thế nào?
Thị trường
Tại thời điểm bài viết này, Windows 8 vừa mới tròn một tháng tuổi, vì vậy số màn hình cảm ứng để bàn vẫn còn khá ít và giá bán của chúng khá đắt.
Màn hình Acer T232HL kích thước 23 inch hiện có mức giá bán lên đến 499 USD, trong khi phiên bản lớn hơn kích thước 27 inch có mức giá bán lên đến 700 USD. Cả hai phiên bản đều có thiết kế đơn giản nhưng đẹp và kiểu dáng thời trang. Phiên bản 23 inch sử dụng panel IPS trong khi phiên bản 27 inch sử dụng panel VA (Vertical Alignment) và cả hai đều có độ phân giải Full HD (1920 1080), tỉ lệ tương phản 100.000.000:1 và thời gian đáp ứng 5ms. Cả hai đều hỗ trợ cảm ứng đa điểm (10 điểm) cho phép người dùng tận dụng lợi thế của tính năng cảm ứng của Windows 8.
Dell S2340T cũng có một phiên bản màn hình cảm ứng 23 inch với độ phân giải 1080p nhưng mức giá khá đắt đến 650 USD, màn hình được thiết kế theo kiểu edge-to-edge (màn hình rộng đến sát cạnh) và cho phép điều chỉnh độ nghiêng của màn hình đạt góc nghiêng lên đến 90 độ để phù hợp với nhu cầu sử dụng. Ngoài ra màn hình này còn tích hợp cả cổng USB 3.0, một webcam và microphone. Giống như màn hình của Acer, màn hình này cũng sử dụng panel IPS, đây là một công nghệ bảng điều khiển chất lượng cao đang được áp dụng rộng rãi trên những sản phẩm mới.
Dell S2340T – Màn hình cảm ứng tối ưu cho Windows 8.
Không chịu thua kém, Planar cũng đã giới thiệu phiên bản Helium 8 (PCT2785) có kích thước 27 inch, độ phân giải Full HD và được bán với giá cao ngất ngưởng 899 USD. Trong khi đó, LG cũng đã công bố phiên bản màn hình cảm ứng ET83 Touch 10, nhưng giá cả và thời điểm bán ra của sản phẩm này vẫn chưa được công bố.
Nguyên tắc đầu tiên của việc lựa chọn màn hình đó là không lựa chọn màn hình cho khả năng hiển thị hình ảnh với chất lượng kém. Nếu bạn không có nguồn tài chính tốt thì trong 1 tầm giá nào đó, hãy ưu tiên chất lượng hình ảnh mà màn hình mang lại lên đầu tiên, sau đó mới đến các yếu tố khác nhưu cổng kết nối.
Video đang HOT
Hiện các loại màn hình cảm mặc dù khá đắt nhưng đều được sản xuất dựa trên những công nghệ mới nhất với các thành phần chất lượng cao. Hầu hết đều sử dụng panel IPS (In Plane Switching), giúp góc nhìn tốt hơn và độ trung thực màu tốt.
Các màn hình cảm ứng đa điểm hiện nay có độ phân giải tối đa là 1920 x 1080 pixel (còn được gọi là Full HD). Ngay cả màn hình cảm ứng kích thước 27 inch cũng chỉ có độ phân giải giới hạn đến 1080p, chưa có màn hình nào đạt tới mức 2560×1440 pixel. Tuy nhiên, chất lượng hình ảnh hiển thị trên các loại màn hình cảm ứng độ phân giải 1080p cũng đã là rất tốt và nếu có điều kiện, bạn nên chọn các màn hình loại này.
Số điểm cảm ứng của màn hình
Microsoft đưa ra các yêu cầu cấp giấy chứng nhận cho các thiết bị Windows 8 là khá nghiêm ngặt. Để được cấp chứng nhận Windows 8, một màn hình phải có khả năng phản ứng với năm điểm tiếp xúc đồng thời. Các màn hình cảm ứng hiện nay đã hỗ trợ tới 10 điểm chạm, tương tự như màn hình cảm ứng của smartphone và máy tính bảng. Tuy nhiên, giá màn hình cảm ứng hỗ trợ 10 điểm sẽ đắt hơn. Một điều kiện cũng khá nghiêm ngặt của Microsoft đặt ra đó là màn hình cảm ứng phải có viền màn hình do thao tác cảm ứng đối với Start Screen trên Windows 8 liên quan đến việc vuốt từ các cạnh sát mép ngoài cùng của viền vào bên trong.
Một yêu cầu quan trọng khác mà Microsoft đưa ra là giao diện cảm ứng phải kết nối thông qua USB hoặc giao tiếp i2C bus. Do giao tiếp i2C là loại kết nối mạch đến mạch (circuit-to-circuit) và không có trên màn hình ngoài nên USB sẽ là lựa chọn phổ biến hơn. Tóm lại nếu người dùng muốn kết nối với một màn hình cảm ứng bên ngoài, người dùng sẽ cần một cổng USB trên máy tính của mình. Microsoft không cho biết một phiên bản USB cụ thể, nhưng có lẽ USB 2.0 là đã đủ.
Ngoài ra còn các yêu cầu khác của Microsoft không được liệt kê trong thông số kỹ thuật của sản phẩm nên người dùng không thể kiểm tra được để so sánh khi mua sắm. Tuy nhiên, nếu bạn mua 1 chiếc màn hình được chứng nhận là màn hình cho Windows 8, thì có nghĩa là chúng hỗ trợ các tính năng đó. Trong số này, có 1 tính năng đáng chú ý là màn hình phải cho phép người dùng nâng cấp firmware. Điều này khá tuyệt vời bởi có những trường hợp có những firmware cũ khiến màn hình không hoạt động và người dùng phải mất công gửi lại nhà sản xuất để giải quyết.
Kết nối và thiết kế
Ngoài các kết nối USB, người dùng sẽ cần tới các bộ kết nối màn hình. Hầu hết các màn hình đều hỗ trợ các bộ kết nối như DVI và thậm chí cả VGA, nhưng thường sẽ tích hợp thêm cả kết nối HDMI. Và một số màn hình, chẳng hạn như Dell S2340T 23 inch ở trên còn tích hợp cả kết nối DisplayPort.
Thiết kế màn hình cảm ứng hiện nay cũng đang tạo nên những điều thú vị với một dạng thiết kế theo tiêu chuẩn đứng và một kiểu hoàn toàn khác biệt, giống như Acer T232HL ở trên, chân đế đã được thiết kế hoàn toàn khác, cho phép màn hình có thể nghiêng ở nhiều góc độ khác nhau, tùy thuộc vào cách người dùng muốn sử dụng.
Màn hình cảm ứng T232HL của Acer.
Dell S2340T mặc dù thiết kế dạng đứng nhưng lại rất linh hoạt, người dùng có thể nghiêng một cách dễ dàng ở các góc độ khác nhau, bao gồm cả tạo thành một mặt phẳng hoàn toàn. Dell còn tích hợp cả một webcam và microphone vào màn hình nên không ngạc nhiên khi giá của màn hình này lên đến 650 USD.
Hệ điều hành Windows 8 có khả năng hỗ trợ người dùng sử dụng nhiều màn hình cùng lúc, nhưng chắc chắc chắn người dùng sẽ không cần hai hoặc ba màn hình cảm ứng vì hầu hết các thao tác sẽ chỉ thực hiện trên một màn hình với các ứng dụng của Windows 8 trên Start Screen.
Như đề cập ở trên, hiện nay vẫn đang còn thiếu những màn hình cảm ứng độ phân giải cao, nhưng tích hợp cảm ứng đa điểm trong màn hình độ phân giải cao chắc chắn là có thể. Giống như trường hợp của phiên bản AIO (All in One) Dell XPS One phiên bản 27 inch màn hình cảm ứng có độ phân giải lên đến 2560 x 1440 pixel. Cho dù màn hình cảm ứng trong tương lai sẽ phụ thuộc phần lớn vào nhu cầu của người tiêu dùng và bao nhiêu người tiêu dùng sẵn sàng trả tiền để sở hữu một màn hình cảm ứng với giá cao.
Mức giá của loại màn hình cảm ứng kích thước 27 inch độ phân giải 2560 x 1440 pixel đang bắt đầu giảm, vì vậy chúng ta có thể hy vọng rằng sẽ thấy một số phiên bản màn hình có độ phân giải cao hỗ trợ cảm ứng đa điểm vào đầu năm 2013.
Theo Genk
Vô hiệu hóa tính năng tạo ô gạch trong Start Screen
Khi bạn cài đặt một ứng dung vào máy tính sử dụng hệ điều hành Windows 8, các ứng dụng này mặc định sẽ tạo một shortcut (ô gạch) trên màn hình Start Screen tương tự đối với Start Menu ở các phiên bản Windows trước. Tuy nhiên việc này sẽ tạo ra sự chiếm dụng không gian không cần thiết cho Start Screen bởi các ứng dụng này có thể dễ dàng kích hoạt thông qua shortcut ngoài desktop hoặc trong thư mục cài đặt của ứng dụng.
Ngoài các ô gạch được tạo ra trong quá trình cài đặt thì sẽ có các ô gạch được tạo ra do quá trình thao tác mà bạn vô ý nhấn nhầm lệnh Pin to Start. Và bạn thường xuyên phải dọn dẹp lại Start Screen để không gây bừa bộn cho màn hình làm việc này. Có cách đơn giản hơn để bạn vô hiệu hóa lệnh Pin to Start để ngăn chặn các ứng dụng tạo ô gạch trên màn hình Start để nhường cho cho các ứng dụng Modern UI là sử dụng phần mềm AutoPin Controller. Về cơ bản ứng dụng sẽ khóa màn hình Start Screen lại để không cho phép tạo thêm các ô gạch. Bạn có thể tải về miễn phí tại đây.
Giao diện chính cung cấp cho bạn với ba lựa chọn: Lock "Pin to Start Screen", Unlock "Pin to Start Screen", và Reset the Start Screen items (thiết lập lại các mục của Start Screen). Khi bạn khởi động ứng dụng lần đầu tiên, Trạng thái sẽ được thiết lập là mở khóa. Chọn tùy chọn đầu tiên tức là Lock "Pin to Start Screen" khóa màn hình Start Screen lại.
Trạng thái này ngay lập tức sẽ thay đổi thành Locked. Bây giờ, không có gạch mới nào được thêm vào màn hình Start Screen và sẽ không có ai có thể thay đổi bố cục được sắp xếp trước đó. Bạn có thể mở khóa màn hình Start Screen một lần nữa bằng cách chọn tùy chọn thích hợp.
Nếu bạn đã từng sử dụng Windows 8 trong một thời gian dài và đã cài khá nhiều ứng dụng do đó bạn sẽ có khá nhiều ô gạch trên màn hình Start Screen, bạn có thể loại bỏ tất cả chúng cùng một lúc bằng cách sử dụng tùy chọn thứ ba. Hãy cẩn thận trong khi cách nhấp vào nút "Reset the Start Screen items" ngay lập tức chỉ còn lại các ô gạch như lúc bạn vừa cài đặt xong hệ điều hành.
Ứng dụng có thể hoạt động trên cả 2 phiên bản 32bit và 64bit của Windows 8.
Chúc bạn thành công!
Theo Genk
Cổng kết nối vật lý: Vì sao không dây chưa thể thay thế?  Hầu như bất kỳ nhu cầu thông tin liên lạc hiện đại nào hiện nay đều có thể được xử lý với giải pháp kết nối không dây. Việc chuyển tập tin, stream video, kết nối thiết bị ngoại vi...tất cả đều có thể được thực hiện mà không cần một kết nối vật lý. Tuy nhiên, điều đó không có nghĩa là...
Hầu như bất kỳ nhu cầu thông tin liên lạc hiện đại nào hiện nay đều có thể được xử lý với giải pháp kết nối không dây. Việc chuyển tập tin, stream video, kết nối thiết bị ngoại vi...tất cả đều có thể được thực hiện mà không cần một kết nối vật lý. Tuy nhiên, điều đó không có nghĩa là...
 Video sốc: Chụp ảnh check in, thanh niên 20 tuổi bất ngờ bị sóng "nuốt gọn" ngay trước mắt bạn bè00:31
Video sốc: Chụp ảnh check in, thanh niên 20 tuổi bất ngờ bị sóng "nuốt gọn" ngay trước mắt bạn bè00:31 Thực hư tin Campuchia điều binh sĩ tới biên giới với Thái Lan sau vụ đối đầu08:43
Thực hư tin Campuchia điều binh sĩ tới biên giới với Thái Lan sau vụ đối đầu08:43 Ngô Thanh Vân lộ video vòng 2 lùm lùm trong tiệc sinh nhật, có động thái che chắn nhưng không đáng kể!01:15
Ngô Thanh Vân lộ video vòng 2 lùm lùm trong tiệc sinh nhật, có động thái che chắn nhưng không đáng kể!01:15 Vì sao Văn Toàn dễ dàng cho Hoà Minzy vay 4 tỷ nhưng lần thứ hai cô bạn thân hỏi vay tiếp thì say "No"?00:44
Vì sao Văn Toàn dễ dàng cho Hoà Minzy vay 4 tỷ nhưng lần thứ hai cô bạn thân hỏi vay tiếp thì say "No"?00:44 Xót xa tiếng khóc bất lực của nữ chủ quán Đà Nẵng khi chứng kiến toàn bộ phòng trà bị thiêu rụi ngay trước mắt00:25
Xót xa tiếng khóc bất lực của nữ chủ quán Đà Nẵng khi chứng kiến toàn bộ phòng trà bị thiêu rụi ngay trước mắt00:25 Khoảnh khắc "tiên tử kết màn" gây bão của người đàn ông tóc xanh mặc đẹp số 1 Hàn Quốc05:14
Khoảnh khắc "tiên tử kết màn" gây bão của người đàn ông tóc xanh mặc đẹp số 1 Hàn Quốc05:14 Livestream làm trà sữa cho khách nhưng ngậm cả miệng vào cốc: Chủ quán khóc khi bị lan truyền, nghi ngờ bị "chơi xấu"00:59
Livestream làm trà sữa cho khách nhưng ngậm cả miệng vào cốc: Chủ quán khóc khi bị lan truyền, nghi ngờ bị "chơi xấu"00:59 Xung đột Nga - Ukraine trước bước ngoặt08:59
Xung đột Nga - Ukraine trước bước ngoặt08:59 Video: Va chạm giao thông, 2 người phụ nữ xô xát với người đàn ông lớn tuổi00:20
Video: Va chạm giao thông, 2 người phụ nữ xô xát với người đàn ông lớn tuổi00:20 Clip 2 thanh niên tông trúng người đang dắt chó sang đường rồi luống cuống bỏ chạy, số phận nạn nhân khiến triệu người lo lắng00:37
Clip 2 thanh niên tông trúng người đang dắt chó sang đường rồi luống cuống bỏ chạy, số phận nạn nhân khiến triệu người lo lắng00:37 Ca sĩ Mỹ Tâm ăn tối sang chảnh ở Mỹ, Lý Nhã Kỳ gợi cảm00:52
Ca sĩ Mỹ Tâm ăn tối sang chảnh ở Mỹ, Lý Nhã Kỳ gợi cảm00:52Tin đang nóng
Tin mới nhất

Nâng cao và biến đổi hình ảnh của bạn bằng trình chỉnh sửa video trực tuyến CapCut

Cách đăng Facebook để có nhiều lượt thích và chia sẻ

Thêm nhiều bang của Mỹ cấm TikTok

Microsoft cấm khai thác tiền điện tử trên các dịch vụ đám mây để bảo vệ khách hàng

Facebook trấn áp hàng loạt công ty phần mềm gián điệp

Meta đối mặt cáo buộc vi phạm các quy tắc chống độc quyền với mức phạt 11,8 tỷ đô

Không cần thăm dò, Musk nên sớm từ chức CEO Twitter

Đại lý Việt nhập iPhone 14 kiểu 'bia kèm lạc'

Khai trương hệ thống vé điện tử và dịch vụ trải nghiệm thực tế ảo XR tại Quần thể Di tích Cố đô Huế

'Dở khóc dở cười' với tính năng trợ giúp người bị tai nạn ôtô của Apple

Xiaomi sa thải hàng nghìn nhân sự

Apple sẽ bắt đầu sản xuất MacBook tại Việt Nam vào giữa năm 2023
Có thể bạn quan tâm

Huyền thoại Hollywood Gene Hackman có chế độ ăn kiêng nghiêm ngặt trước khi qua đời
Sao âu mỹ
22:13:03 01/03/2025
Nam sinh lớp 9 bị xe ben cán tử vong ở Bình Dương
Tin nổi bật
22:13:00 01/03/2025
Xuân Hinh tái xuất, cất giọng "trợ giúp" Hoà Minzy đầy ấn tượng, netizen rầm rộ gọi "MV của năm"
Nhạc việt
21:58:27 01/03/2025
Còn ai nhớ Jordi Alba
Sao thể thao
21:56:38 01/03/2025
Jennie công bố tổ chức 1 sự kiện đặc biệt ở TP.HCM, fan "đứng ngồi không yên" nhưng nhớ lưu ý điều này!
Nhạc quốc tế
21:47:05 01/03/2025
Triều Tiên thử tên lửa chiến lược, ông Kim Jong-un trực tiếp thị sát
Thế giới
21:43:36 01/03/2025
Trấn Thành nhắc thẳng đàn em: "Em ơi đừng sống keo kiệt"
Sao việt
21:41:50 01/03/2025
Nữ diễn viên 22 tuổi mất tích nhiều ngày đã được tìm thấy, lời kể lúc lộ diện gây chấn động
Sao châu á
21:37:45 01/03/2025
Hẹn người lạ vào nhà nghỉ tâm sự, người đàn ông bị cướp tài sản
Pháp luật
21:14:19 01/03/2025
"Nghe tôi bệnh, Quyền Linh ngồi ngoài khóc, mẹ của Lý Hùng gọi điện năn nỉ giúp"
Tv show
20:59:31 01/03/2025
 iPad mini, Kindle Fire HD 8.9 và Nook HD+: Nên mua cái nào?
iPad mini, Kindle Fire HD 8.9 và Nook HD+: Nên mua cái nào? RIM và bài toán khó mang tên BlackBerry Messenger
RIM và bài toán khó mang tên BlackBerry Messenger

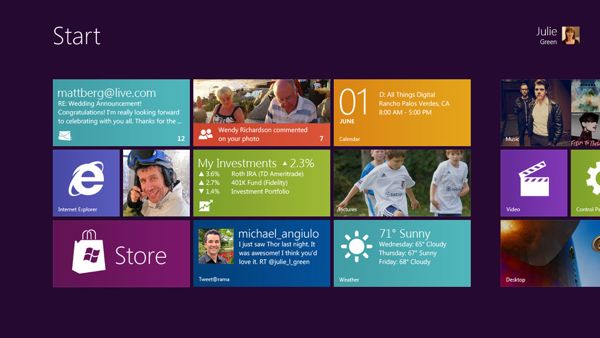


 Lenovo lên kế hoạch sản xuất smartphone màn hình 5", 1080p, hỗ trợ hai SIM?
Lenovo lên kế hoạch sản xuất smartphone màn hình 5", 1080p, hỗ trợ hai SIM? Samsung, LG, Sony rục rịch làm smartphone màn hình Full HD
Samsung, LG, Sony rục rịch làm smartphone màn hình Full HD Lộ diện HTC Deluxe: Phiên bản quốc tế của HTC DROID DNA
Lộ diện HTC Deluxe: Phiên bản quốc tế của HTC DROID DNA Máy tính bảng Trung Quốc là sản phẩm 'siêu lợi nhuận'
Máy tính bảng Trung Quốc là sản phẩm 'siêu lợi nhuận'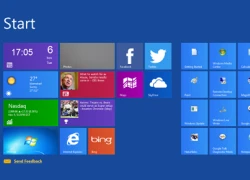 WinMetro - Mang Start Screen và Charm Bar lên Windows 7
WinMetro - Mang Start Screen và Charm Bar lên Windows 7 Máy tính bảng chạy OS X được nâng cấp phần cứng
Máy tính bảng chạy OS X được nâng cấp phần cứng Vợ đẹp của Lâm Tây gây tranh cãi khi tập gym chỉ sau 10 ngày sinh con, lên tiếng cảnh báo: Đừng như Xuân!
Vợ đẹp của Lâm Tây gây tranh cãi khi tập gym chỉ sau 10 ngày sinh con, lên tiếng cảnh báo: Đừng như Xuân! Bắt nghi phạm sát hại người phụ nữ nhặt ve chai
Bắt nghi phạm sát hại người phụ nữ nhặt ve chai Lý do Mạc Anh Thư và Huy Khánh ly hôn
Lý do Mạc Anh Thư và Huy Khánh ly hôn Vợ chồng Huyền thoại Hollywood Gene Hackman đã chết 9 ngày trước khi được phát hiện
Vợ chồng Huyền thoại Hollywood Gene Hackman đã chết 9 ngày trước khi được phát hiện Thỏa thuận khoáng sản Mỹ - Ukraine bất thành sau màn tranh cãi cấp nguyên thủ
Thỏa thuận khoáng sản Mỹ - Ukraine bất thành sau màn tranh cãi cấp nguyên thủ Cô giáo gửi ảnh học sinh ngủ trưa và xóa trong 30 giây nhưng đã quá muộn: Phụ huynh quyết định chuyển trường
Cô giáo gửi ảnh học sinh ngủ trưa và xóa trong 30 giây nhưng đã quá muộn: Phụ huynh quyết định chuyển trường Sao Hoa ngữ 1/3: Trương Quân Ninh tiết lộ cảnh tình tứ với Liên Bỉnh Phát
Sao Hoa ngữ 1/3: Trương Quân Ninh tiết lộ cảnh tình tứ với Liên Bỉnh Phát Hoà Minzy ra mắt MV mà cả làng như mở hội xuân: Dàn Anh Trai tháp tùng tận nơi, liền anh liền chị dàn hàng đón chào quan khách
Hoà Minzy ra mắt MV mà cả làng như mở hội xuân: Dàn Anh Trai tháp tùng tận nơi, liền anh liền chị dàn hàng đón chào quan khách Người mẹ bật điều hòa giữ xác con gái trong căn chung cư suốt 6 năm
Người mẹ bật điều hòa giữ xác con gái trong căn chung cư suốt 6 năm Người mẹ nguy kịch vì bị con trai tạt xăng dã man: "Tôi không bao giờ giận con..."
Người mẹ nguy kịch vì bị con trai tạt xăng dã man: "Tôi không bao giờ giận con..." Thêm 1 sao Việt tung tin nhắn, "bóc trần" mẹ bé Bắp nói chuyện trước sau bất nhất?
Thêm 1 sao Việt tung tin nhắn, "bóc trần" mẹ bé Bắp nói chuyện trước sau bất nhất? Mẹ Bắp lên tiếng về chiến dịch gây quỹ trên Give.Asia và mối quan hệ với gia đình chồng cũ
Mẹ Bắp lên tiếng về chiến dịch gây quỹ trên Give.Asia và mối quan hệ với gia đình chồng cũ Nóng: Huy Khánh và Mạc Anh Thư ly hôn sau 12 năm chung sống
Nóng: Huy Khánh và Mạc Anh Thư ly hôn sau 12 năm chung sống Nóng: Mẹ Từ Hy Viên tuyên bố cho con rể cũ tất cả, nghi từ bỏ quyền nuôi cả 2 cháu
Nóng: Mẹ Từ Hy Viên tuyên bố cho con rể cũ tất cả, nghi từ bỏ quyền nuôi cả 2 cháu Lộ nhan sắc thật của vợ mẫu tây Bùi Tiến Dũng qua cam thường video thân mật với chồng, có khác ảnh tự đăng?
Lộ nhan sắc thật của vợ mẫu tây Bùi Tiến Dũng qua cam thường video thân mật với chồng, có khác ảnh tự đăng? Mỹ nhân Việt đổi đời chỉ nhờ 1 cái bĩu môi, cả body lẫn nhan sắc đều thăng hạng đỉnh cao sau 8 năm
Mỹ nhân Việt đổi đời chỉ nhờ 1 cái bĩu môi, cả body lẫn nhan sắc đều thăng hạng đỉnh cao sau 8 năm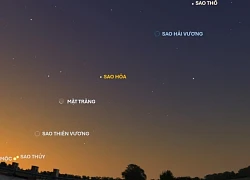 Kỳ thú hiện tượng "Thất tinh liên châu" - 7 hành tinh hội tụ hiếm gặp, ở Việt Nam quan sát được không?
Kỳ thú hiện tượng "Thất tinh liên châu" - 7 hành tinh hội tụ hiếm gặp, ở Việt Nam quan sát được không? HOT: Á hậu Miss Universe Vietnam được cầu hôn, nhẫn kim cương "to vật vã" chứng minh vị hôn phu "không phải dạng vừa"!
HOT: Á hậu Miss Universe Vietnam được cầu hôn, nhẫn kim cương "to vật vã" chứng minh vị hôn phu "không phải dạng vừa"!