Chặn những người ‘xài chùa’ Wi-Fi bằng smartphone
Nếu cảm thấy tốc độ Wi-Fi bỗng nhiên chậm hẳn đi, bạn có thể áp dụng thủ thuật sau để kiểm tra và ngăn chặn những vị khách xài ké Wi-Fi.
Đầu tiên, người dùng có thể thử tải Fing tại . Sau khi cài đặt hoàn tất, hãy chạm vào biểu tượng mũi tên xoay vòng (Refresh) ở góc trên bên phải để Fing bắt đầu tìm kiếm.
Ứng dụng sẽ hiển thị toàn bộ thông tin bao gồm địa chỉ IP, địa chỉ MAC, tên và hãng sản xuất của các thiết bị đang kết nối vào Wi-Fi nhà bạn.
Tìm kiếm các thiết bị kết nối đáng ngờ.
Nếu thấy thiết bị nào lạ, bạn hãy ghi lại địa chỉ MAC của nó (dãy số gồm 12 chữ số, được ngăn cách bởi dấu hai chấm) để tiến hành chặn trong bước tiếp theo.
Video đang HOT
Tiếp đến, người dùng cần tải công cụ NetCut tại đây. Thay vì phải đăng nhập vào router để lọc địa chỉ MAC, bạn chỉ cần cài đặt ứng dụng NetCut cho smartphone để thực hiện việc này nhanh hơn, yêu cầu thiết bị đã được root.
Giao diện chính của NetCut khá đơn giản, đầu tiên, bạn hãy nhấn nút Scan để ứng dụng tìm kiếm các thiết bị đang kết nối.
Chặn những vị khách xài ké Wi-Fi.
Để chặn hoàn toàn những người xài ké Wi-Fi, bạn hãy chạm vào biểu tượng Wi-Fi trước tên thiết bị (máy tính, smartphone, tablet…), dựa vào địa chỉ MAC đã ghi trước đó để thiết lập chính xác hơn.
Ngược lại, nếu chỉ muốn ngắt mạng trong một khoảng thời gian cụ thể thì chọn vào biểu tượng đồng hồ, sau đó thiết lập thời gian tương ứng rồi nhấn Set.
Lưu ý, có hai mục không thể ngắt kết nối đó là This Device (thiết bị bạn đang sử dụng) và Gateways (modem/router). Ngoài ra, bạn cũng nên đổi mật khẩu Wi-Fi thường xuyên hơn để tránh bị người khác dò ra mật khẩu.
Theo Minh Hoàng/ PLO
Sửa lỗi Windows 10 không lưu mật khẩu Wi-Fi
Windows 10 có khả năng lưu trữ mật khẩu Wi-Fi từng truy cập, tuy nhiên không phải lúc nào tính năng này cũng hoạt động ổn định. Lúc này, bạn có thể xem cách giải quyết dưới đây, theo Makeuseof.
Phương pháp đầu tiên mà bạn cần làm đó là khiến Windows 10 "quên" mạng Wi-F để có thể lưu trữ tất cả mọi thứ lại lần nữa.
Bạn có thể tạm quên mạng Wi-Fi đã kết nối để kết nối lại từ đầu
Để làm điều này, đầu tiên bạn hãy click vào biểu tượng không dây trên thanh Taskbar. Sau đó nhấp vào Network Settings. Trong menu hiện ra, nhấp vào Manage known networks (hoặc click vào Manage Wi-Fi settings, di chuyển xuống đến Manage known networks.
Nhấp vào mạng không kết nối được và chọn Forget. Bây giờ, nhấp vào biểu tượng không dây trên thanh Taskbar và kết nối mạng với mật khẩu và đăng nhập như chưa kết nối lần nào trước đó. Khởi động lại máy tính và xem liệu nó có ghi nhớ mật khẩu mới hay không. Nếu không, bạn có thể tiến hành phương pháp khác được nêu dưới đây.
Device Manager hy vọng sẽ giúp bạn giải quyết vấn đề không lưu trữ mật khẩu Wi-Fi
Mở Device Manager bằng cách gõ devmgmt vào thanh tìm kiếm. Dưới Network Adapters, nhấn chuột phải vào adapter của bạn, sau đó nhấn Uninstall. Bây giờ, bạn cần phải khởi động lại máy tính và kết nối với mạng lần nữa (Windows sẽ phát hiện bộ chuyển đổi không dây tự động).
Kiến Văn
Theo Thanhnien
Công nghệ Wi-Fi mới không cần mật khẩu  Các nhà nghiên cứu tại MIT (Mỹ) cho biết đã tìm ra cách để loại bỏ yêu cầu mật khẩu để truy cập một mạng Wi-Fi mà không ảnh hưởng đến vấn đề an ninh, theoBGR. Với Chronos, người dùng sẽ không phải khai báo mật khẩu Wi-Fi khi truy cập nữa - Ảnh: AFP Wi-Fi đang là phương thức chủ yếu để...
Các nhà nghiên cứu tại MIT (Mỹ) cho biết đã tìm ra cách để loại bỏ yêu cầu mật khẩu để truy cập một mạng Wi-Fi mà không ảnh hưởng đến vấn đề an ninh, theoBGR. Với Chronos, người dùng sẽ không phải khai báo mật khẩu Wi-Fi khi truy cập nữa - Ảnh: AFP Wi-Fi đang là phương thức chủ yếu để...
 Màn ra mắt nhà bạn gái khiến 1 người rơi lệ, 5 triệu người ngồi cười00:43
Màn ra mắt nhà bạn gái khiến 1 người rơi lệ, 5 triệu người ngồi cười00:43 Thảm đỏ hot nhất hôm nay: Chi Pu sang chảnh như tiểu thư tài phiệt, Phương Oanh - Shark Bình "bám dính" không rời nửa bước03:09
Thảm đỏ hot nhất hôm nay: Chi Pu sang chảnh như tiểu thư tài phiệt, Phương Oanh - Shark Bình "bám dính" không rời nửa bước03:09 Mỹ Tâm bị "tóm dính" sánh đôi cùng tình trẻ, hành động đặc biệt của đàng trai nói lên tất cả!00:16
Mỹ Tâm bị "tóm dính" sánh đôi cùng tình trẻ, hành động đặc biệt của đàng trai nói lên tất cả!00:16 Tắc đường 2 tiếng trên đường về quê ăn Tết, người phụ nữ có hành động ít ai ngờ00:16
Tắc đường 2 tiếng trên đường về quê ăn Tết, người phụ nữ có hành động ít ai ngờ00:16 Chu Thanh Huyền khóc đỏ mắt, than "trời không cho ai tất cả", Quang Hải đầy lo lắng, chuyện gì đây?00:38
Chu Thanh Huyền khóc đỏ mắt, than "trời không cho ai tất cả", Quang Hải đầy lo lắng, chuyện gì đây?00:38 Tóm dính cặp đôi Vbiz bí mật chờ nhau ra về ở sự kiện, "bà hàng xóm" khui tin đã về ra mắt gia đình?00:22
Tóm dính cặp đôi Vbiz bí mật chờ nhau ra về ở sự kiện, "bà hàng xóm" khui tin đã về ra mắt gia đình?00:22 Được con dâu 'thưởng Tết', biểu cảm của bố chồng khiến nhiều người xúc động00:39
Được con dâu 'thưởng Tết', biểu cảm của bố chồng khiến nhiều người xúc động00:39 Hà Nội: Thông tin chính thức về sự cố rơi drone gây cháy tại lễ tổng duyệt ở Mỹ Đình03:19
Hà Nội: Thông tin chính thức về sự cố rơi drone gây cháy tại lễ tổng duyệt ở Mỹ Đình03:19Tin đang nóng
Tin mới nhất

Nâng cao và biến đổi hình ảnh của bạn bằng trình chỉnh sửa video trực tuyến CapCut

Cách đăng Facebook để có nhiều lượt thích và chia sẻ

Thêm nhiều bang của Mỹ cấm TikTok

Microsoft cấm khai thác tiền điện tử trên các dịch vụ đám mây để bảo vệ khách hàng

Facebook trấn áp hàng loạt công ty phần mềm gián điệp

Meta đối mặt cáo buộc vi phạm các quy tắc chống độc quyền với mức phạt 11,8 tỷ đô

Không cần thăm dò, Musk nên sớm từ chức CEO Twitter

Đại lý Việt nhập iPhone 14 kiểu 'bia kèm lạc'

Khai trương hệ thống vé điện tử và dịch vụ trải nghiệm thực tế ảo XR tại Quần thể Di tích Cố đô Huế

'Dở khóc dở cười' với tính năng trợ giúp người bị tai nạn ôtô của Apple

Xiaomi sa thải hàng nghìn nhân sự

Apple sẽ bắt đầu sản xuất MacBook tại Việt Nam vào giữa năm 2023
Có thể bạn quan tâm

Jude Bellingham không ngừng làm 'phi công trẻ'
Sao thể thao
00:52:18 28/01/2025
Hoa hậu Tiểu Vy vướng tranh cãi vì 1 hành động sai nhưng cãi đến cùng trước dàn sao
Sao việt
23:59:31 27/01/2025
Chấn động 28 Tết: Cái chết của sao nữ 28 tuổi không như công chúng vẫn lầm tưởng, nguyên nhân qua đời gây sốc
Sao châu á
23:55:34 27/01/2025
Ngay lúc này: Tuyết rơi "rào rào" tại đỉnh Fansipan, du khách hào hứng vì "xé túi mù trúng secret"
Netizen
23:37:39 27/01/2025
Người mệnh nào thích hợp trồng cây Trầu Bà nhất?
Trắc nghiệm
22:21:22 27/01/2025
95 năm Ngày thành lập Đảng Cộng sản Việt Nam: Cơ hội lớn cho kỷ nguyên vươn mình
Thế giới
22:06:05 27/01/2025
Khen thưởng lực lượng phá đường dây lừa đảo hơn 13.000 người
Pháp luật
22:01:22 27/01/2025
Lãnh đạo địa phương chịu trách nhiệm nếu để người dân chết vì rét
Tin nổi bật
21:25:33 27/01/2025
Cosplay nhân vật game quá xinh, hot girl bỗng nổi tiếng không ngờ, liên tục tung ảnh gợi cảm
Cosplay
21:00:47 27/01/2025
 HTC ra Desire 830 màn hình 5,5 inch Full HD, loa BoomSound
HTC ra Desire 830 màn hình 5,5 inch Full HD, loa BoomSound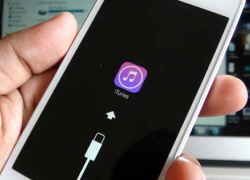 3 cách để mở khóa iPhone khi lỡ quên mật khẩu
3 cách để mở khóa iPhone khi lỡ quên mật khẩu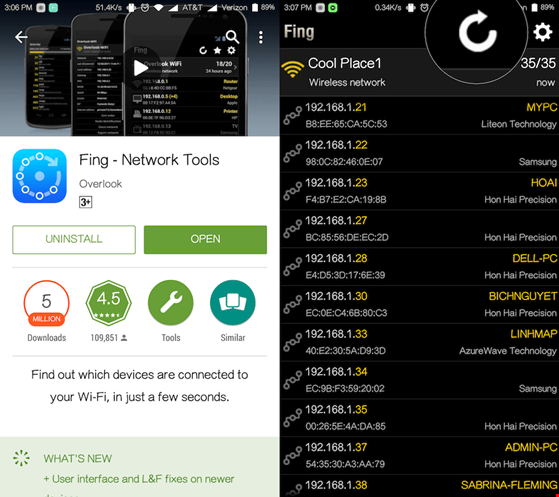
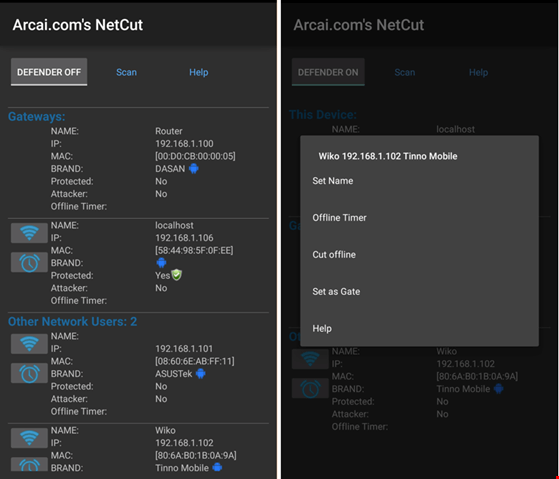


 Đèn Giáng sinh có thể làm chậm tốc độ Wi-Fi
Đèn Giáng sinh có thể làm chậm tốc độ Wi-Fi Chuyện gì xảy ra khi kết nối Wi-Fi công cộng?
Chuyện gì xảy ra khi kết nối Wi-Fi công cộng? Mảnh đất kỳ vọng thành thiên đường Wi-Fi của thế giới
Mảnh đất kỳ vọng thành thiên đường Wi-Fi của thế giới PC giá 35 USD có phiên bản mới, hỗ trợ Wi-Fi, Bluetooth
PC giá 35 USD có phiên bản mới, hỗ trợ Wi-Fi, Bluetooth Thiết bị giúp tăng tốc độ Wi-Fi lên 10 lần
Thiết bị giúp tăng tốc độ Wi-Fi lên 10 lần Cái giá thực sự khi sử dụng Wi-Fi miễn phí
Cái giá thực sự khi sử dụng Wi-Fi miễn phí
 Tiết lộ gây sửng sốt về nhan sắc con trai Hyun Bin và Son Ye Jin
Tiết lộ gây sửng sốt về nhan sắc con trai Hyun Bin và Son Ye Jin Bắt cận cảnh hẹn hò đậm mùi tài phiệt của tài tử Squid Game và vợ cũ "Thái tử Samsung"
Bắt cận cảnh hẹn hò đậm mùi tài phiệt của tài tử Squid Game và vợ cũ "Thái tử Samsung" Hai người về quê đón Tết bị xe khách bỏ rơi trong đêm được CSGT hỗ trợ
Hai người về quê đón Tết bị xe khách bỏ rơi trong đêm được CSGT hỗ trợ Sau Trấn Thành, đến lượt Phương Lan đáp trả vụ lùm xùm ở họp báo phim
Sau Trấn Thành, đến lượt Phương Lan đáp trả vụ lùm xùm ở họp báo phim Thầy phong thủy nhắc mùng 1 Tết Ất Tỵ đặt 3 thứ này vào ví năm mới giàu có vàng bạc ùa vào nhà
Thầy phong thủy nhắc mùng 1 Tết Ất Tỵ đặt 3 thứ này vào ví năm mới giàu có vàng bạc ùa vào nhà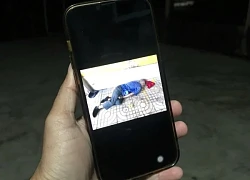 Tìm thân nhân của ông cụ bán vé số tử vong bất thường ở TPHCM
Tìm thân nhân của ông cụ bán vé số tử vong bất thường ở TPHCM Người phụ nữ chăn bò bị đối tượng trùm kín mặt cướp tiền
Người phụ nữ chăn bò bị đối tượng trùm kín mặt cướp tiền Á khôi bị giết phân xác ở Hà Nội và chìa khóa mở ra cánh cửa đánh án
Á khôi bị giết phân xác ở Hà Nội và chìa khóa mở ra cánh cửa đánh án MC Thảo Vân đến thăm NSND Công Lý ngày giáp Tết
MC Thảo Vân đến thăm NSND Công Lý ngày giáp Tết Nghệ sĩ Tuấn Linh đột ngột qua đời, vợ xót xa: "Tự dưng ông ấy nói lạnh quá rồi kêu buồn nôn"
Nghệ sĩ Tuấn Linh đột ngột qua đời, vợ xót xa: "Tự dưng ông ấy nói lạnh quá rồi kêu buồn nôn" "Mẹ chồng" Lan Hương dậy từ 5h sáng, đi xe máy cùng ông xã mua hoa ngày Tết
"Mẹ chồng" Lan Hương dậy từ 5h sáng, đi xe máy cùng ông xã mua hoa ngày Tết Vợ cầu thủ Xuân Son trang trí nhà cửa đón chồng về ăn Tết, phát lì xì cho fan nhí
Vợ cầu thủ Xuân Son trang trí nhà cửa đón chồng về ăn Tết, phát lì xì cho fan nhí Cô gái 26 tuổi dựng kịch bản lừa đảo hơn 13.000 người trên cả nước
Cô gái 26 tuổi dựng kịch bản lừa đảo hơn 13.000 người trên cả nước Mỹ nhân Việt khoe nhà đón Tết: Cơ ngơi của con dâu "Vua hàng hiệu" hay biệt thự 1000m2 của Thanh Hằng hoành tráng hơn?
Mỹ nhân Việt khoe nhà đón Tết: Cơ ngơi của con dâu "Vua hàng hiệu" hay biệt thự 1000m2 của Thanh Hằng hoành tráng hơn? Vụ 2 con theo bố lên rẫy rồi mất tích: Tìm thấy thi thể bé gái
Vụ 2 con theo bố lên rẫy rồi mất tích: Tìm thấy thi thể bé gái Nóng: Chính thức bắt giữ, dẫn độ nam diễn viên lừa bán hàng trăm đồng nghiệp sang biên giới Thái Lan - Myanmar
Nóng: Chính thức bắt giữ, dẫn độ nam diễn viên lừa bán hàng trăm đồng nghiệp sang biên giới Thái Lan - Myanmar