Cải thiện tốc độ cho Microsoft Word 2007 trở lên
Song song với việc ngày càng trở nên đa năng hơn thì Microsoft Word cũng chậm chạp hơn.
Đối với dân văn phòng, Microsoft Office là một ứng dụng không thể thiếu. Một trong số những công cụ được sử dụng nhiều nhất trong bộ ứng dụng văn phòng này là Microsoft Word, với những phiên bản Word trước đây như Word 97 hay 2003 hoạt động khá nhanh bởi chúng rất gọn nhẹ nhưng điểm yếu của chúng lại là giao diện trông không được đẹp và có quá ít tính năng. Trong khi đó những phiên bản Word mới hơn thì lại rất phong phú về tính năng và giao diện nhằm hỗ trợ dân “bàn giấy” được tốt hơn. Cũng bởi Microsoft đã bổ sung thêm nhiều tính năng mới nên ứng dụng này đã có phần trở nên chậm chạp hơn, nhất là khi hoạt động trên những máy tính cấu hình yếu. Chắc chắn một điều là chúng ta không thể dùng mãi Word 2003 nhưng để có thể sử dụng hiệu quả các phiên bản Word 2007 hay 2010 với tốc độ nhanh hơn thì bạn cần phải áp dụng một số tinh chỉnh đặc biệt. Dưới đây là tổng hợp các cách giúp bạn có thể tăng tốc cho Word 2007 và 2010.
1. Tắt tính năng Background Repagination
Tính năng Background Repagination cho phép Word tự động đánh số trang trên văn bản khi chương trình ở trạng thái idle, đồng thời nó cũng hiển thị số trang trên thanh status bar. Tuy nhiên, điều này lại làm ảnh hưởng đến tốc độ xử lý của Word, do vậy bạn có thể tắt bỏ tính năng này nếu thấy không thực sự cần thiết để cải thiện hiệu năng của Word.
Để có thể tắt Background Repagination trong Word 2007, đầu tiên bạn hãy chắc chắn rằng Word không ở trong chế độ Print Layout (chế độ thường dùng xem trước khi in). Tiếp theo, bạn hãy bấm vào tab View rồi chọn Draft trong phần Document Views.
Đối với Word 2010, bạn hãy bấm tab File rồi chọn Options. Hộp thoại Word Options sẽ xuất hiện và bạn chọn mục Advanced ở menu bên trái rồi bỏ đánh dấu tại ô Enable background repagination. Cuối cùng bạn hãy nhấn OK để đóng hộp thoại lưu lại các thiết lập.
2. Tắt các add-ins không cần thiết
Microsoft Word hỗ trợ rất nhiều tính năng nhưng rất nhiều tính năng không được sử dụng mà vẫn được kích hoạt ở chế độ mặc định. Chúng cũng là nguyên nhân khiến Word “ì ạch” và khó sử dụng hơn.
Để tắt bỏ các tính năng không cần thiết, bạn hãy mở hộp thoại Word Options như trên rồi chọn Add-Ins ở menu bên trái. Đối với Word 2007, bạn hãy bấm nút Microsoft Office Button mang biểu tượng của bộ công cụ Office sau đó chọn Word Options để mở hộp thoại này lên.
Một danh sách hiển thị các Add-in theo nhóm sẽ hiện ra bao gồm cả những add-in đang trong trạng thái hoạt động và chưa được kích hoạt.
Video đang HOT
Bạn hãy chọn những add-in tương ứng cần tắt ở cột Type.
Sau đó bạn hãy chọn đúng loại add-in tương ứng trong mục Manage ở phía dưới rồi nhấn Go.
Một hộp thoại khác sẽ hiện ra, bạn có thể bỏ chọn đánh dấu ở tất cả các ô sau đó bấm OK để lưu các thiết lập.
Bạn có thể thắc mắc là mục Document Inspector nằm trong cột Type, nhưng lại không có Document Inspector nằm trong trong danh sách Manage, lý do là chúng được quản lý và hoạt động ở vị trí khác nhau. Cụ thể thì các add-in này sẽ cho phép người dùng kiểm tra các thành phần metadata cùng với một số thông tin cá nhân khác được tự động kích hoạt khi mở văn bản.
Để tắt Document Inspector trong Word 2010, bạn hãy bấm vào tab File và chọn Info ở phía bên trái sau đó chọn tiếp chức năng Check for issues rồi chọn Inspect Document từ danh sách hiển thị. Đối với Word 2007, bạn hãy nhấn nút Office Button và chọn Prepare và Inspect Document từ các menu nhỏ hiện ra.
Cửa sổ Document Inspector sẽ hiện ra, bạn hãy chọn thành phần mà mình muốn kiểm tra rồi nhấn Inspect. Lưu ý: Tùy chọn Invisible Content chỉ có trong Word 2010 nên bạn sẽ không thể thấy nó trong Word 2007.
Sau đó, bạn có thể chọn Remove All ở phía bên phải mỗi kết quả được trả về từ quá trình kiểm tra để loại bỏ các add-in của Document Inspector.
Lưu ý: Bạn hãy chắc chắn trước khi bấm vào Remove All vì một số nội dung sẽ không thể phục hồi khi bạn bấm vào nút này
3. Tắt bỏ các tính năng khác của Word
Tắt bất kỳ một trong các tính năng dưới đây có thể không làm cải thiện hiệu năng của Word được nhiều nhưng nếu bạn tắt tất cả chúng đi Word sẽ nhanh hơn thấy rõ. Để tắt các tùy chọn này, bạn hãy mở hộp thoại Word Options lên.
Tính năng đầu tiên có thể tắt là Show text animation, nó cho phép bạn định dạng văn bản bằng cách sử dụng các hiệu ứng ảnh động có sẵn trong Word. Khi bạn sử dụng tính năng này, hiệu năng của Word sẽ bị giảm đi do phải xử lý nhiều hơn vì vậy nếu muốn nâng cao hiệu năng của Word, bạn có thể tắt nó đi. Để tắt tính năng Show text animation, bạn hãy bấm Advanced ở menu bên trái và chuyển đến mục Show document content rồi bỏ dánh dấu ở ô Show text animation.
Menu Advanced còn có tùy chọn Provide feedback with animation nằm ở mục General cho phép bạn gửi phản hồi cho các nhà phát triển của Word dưới dạng ảnh động và các hiệu ứng. Bạn nên tắt tính năng này đi nếu thấy Word của mình hoạt động ổn định.
Khi sử dụng AutoShapes, bạn có thể thấy rằng khi chèn thêm 1 đối tượng thì sẽ xuất hiện thêm 1 đường kẻ xung quanh đối tượng đó và được sử dụng để căn chỉnh và sắp xếp các thành phần khác trong hình vẽ. Nếu chỉ chèn 1 đối tượng đơn giản trong AutoShapes thì có lẽ là bạn cũng sẽ không cần phải sử dụng tính năng này. Vậy thì bạn có thể tắt nó đi ở mục Editing của menu Advanced thông qua việc bỏ đánh dấu tại ô Automatically create drawing canvas when inserting AutoShapes.
Một tùy chọn khác cũng không quá quan trọng nằm trong menu Advanced đó là Print in Background. Print in Background cho phép người dùng tiếp tục làm việc trong khi in văn bản. Với tốc độ của máy tính và máy in hiện nay thì tính năng này là không cần thiết và bạn nên tắt nó đi ở ô chọn cùng tên trong mục Print của menu Advanced.
Cũng nằm trong hộp thoại Word Options, tùy chọn Proofing cung cấp một số phương thức để kiểm tra chính tả và ngữ pháp khi soạn thảo văn bản. Đây cũng là một trong những nguyên nhân làm hạn chế hiệu năng của Word và gây rối mắt do đó nếu bạn tự tin vào khả năng soạn thảo và trình độ ngữ pháp của bản thân thì có thể vô hiệu hóa tính năng này bằng cách bỏ đánh dấu tại các ô Check spelling as you type và Mark grammar errors as you type.
Ngoài ra Word cũng có tùy chọn tự động định dạng ký tự theo nhiều kiểu khác nhau. Nếu cảm thấy tính năng này gây phiền nhiễu thì bạn cũng có thể tắt nó đi. Để thực hiện việc này, bạn hãy bấm vào nút AutoCorrect Options trong phần Proofing.
Cửa sổ điều khiển chính của AutoCorrect sẽ hiện ra, bạn hãy chọn thẻ AutoFormat As You Type và bỏ đánh dấu tại những ô có chức năng tương ứng rồi bấm OK để đóng hộp thoại và lưu lại các thay đổi.
Với những tính năng mới được thêm vào qua các phiên bản, Word ngày càng đa năng hơn. Tuy nhiên để có được sự đa năng đó thì phần mềm soạn thảo văn bản của Microsoft cũng trở nên cồng kếnh và chậm chạp hơn, đặc biệt là trên các máy có cấu hình thấp, hiện tượng “đơ” và chữ hiện ra sau khi đánh máy là hoàn toàn dễ hiểu. Vì vậy việc chỉnh sửa lại Word để nó hoạt động tốt hơn là một điều khá cần thiết đối với dân văn phòng nói riêng và với người sử dụng máy tính nói chung.
Chúc các bạn thành công.
Theo ICTnew
Office 2010: Nên cài bản 32 hay 64-bit?
Phần mềm văn phòng Microsoft Office có 2 phiên bản là 32-bit và 64-bit. Vậy bạn nên dùng phiên bản nào?
Hiện nay bộ phần mềm ứng dụng văn phòng Microsoft Office 2010 đã trở nên rất phổ biến đối với người dùng.
Nhưng có một câu hỏi được đặt ra là nên cài Microsoft Office 2010 bản 32-bit hay 64-bit trên PC?
Hãy cài bản 64-bit nếu bạn phải làm việc với các file Excel có dung lượng cực lớn, hoặc bạn không quan tâm đến các tiện ích đi kèm với bản Microsoft Office 2010 32-bit.
Office 2010 có 2 phiên bản là 32-bit và 64-bit. Rõ ràng, bạn chỉ có thể cài đặt bản 32-bit vào các máy chạy Windows 32-bit. Tuy nhiên, ngay cả trong Windows 7 bản 64-bit, bạn cũng nên cài đặt phiên bản Office 32-bit, bởi có rất ít lý do để sử dụng phiên bản Office có cấu trúc mới hơn.
Một trong những nguyên nhân chính là add-ons. Các tiện ích của các hãng thứ 3 giúp Microsoft Office trở nên lợi hại hơn. Chúng có thể chạy với Office bản 32-bit trong Windows 64- bit, nhưng rất nhiều add-ons không hoạt động với Office bản 64-bit. Các add-ons này phải được viết lại để tương thích với cấu trúc Windows mới hơn. Tuy nhiên, cũng có những Add-ons có file cài đặt riêng dành cho Windows bản 64-bit.
Vậy Office 64-bit mang lại lợi ích gì? Lợi ích của nó là bạn có thể tạo file Excel có dung lượng lên tới 2 GB. Với hầu hết người dùng, có lẽ điều đó không quá quan trọng.
Theo ICTnew
Micrsoft phát hành bản Service Pack cuối cùng cho Office 2007 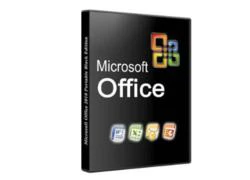 Hôm thứ Ba, 26/10/2011, Microsoft đã cung cấp bản Service Pack cuối cùng cho Office 2007. 6 tháng nữa, bộ ứng dụng Office 2007 sẽ hết thời gian hỗ trợ chính thức. Office 2007 Service Pack 3 (SP3) có kích thước 351 MB, đã được đưa lên Download Center của Microsoft hôm 25/10/2011, và đã bắt đầu xuất hiện như một cài đặt...
Hôm thứ Ba, 26/10/2011, Microsoft đã cung cấp bản Service Pack cuối cùng cho Office 2007. 6 tháng nữa, bộ ứng dụng Office 2007 sẽ hết thời gian hỗ trợ chính thức. Office 2007 Service Pack 3 (SP3) có kích thước 351 MB, đã được đưa lên Download Center của Microsoft hôm 25/10/2011, và đã bắt đầu xuất hiện như một cài đặt...
 Trấn Thành quỳ gối xin lỗi khán giả01:09
Trấn Thành quỳ gối xin lỗi khán giả01:09 Tranh cãi clip 2 nhân viên môi trường vào tận nhà "xin" tiền lì xì đầu năm: Thái độ gia chủ gây xôn xao01:01
Tranh cãi clip 2 nhân viên môi trường vào tận nhà "xin" tiền lì xì đầu năm: Thái độ gia chủ gây xôn xao01:01 Lọ Lem nhún nhảy khoe sắc vóc đầu năm, "slay" cỡ nào mà 4 triệu người dính cứng ngắc?00:14
Lọ Lem nhún nhảy khoe sắc vóc đầu năm, "slay" cỡ nào mà 4 triệu người dính cứng ngắc?00:14 Clip em bé thất thần khi nộp tiền lì xì cho mẹ khiến dân mạng cười lăn00:14
Clip em bé thất thần khi nộp tiền lì xì cho mẹ khiến dân mạng cười lăn00:14 Cậu bé vùng vằng, chê ít thế và đập bao lì xì xuống ghế khi được mừng tuổi00:20
Cậu bé vùng vằng, chê ít thế và đập bao lì xì xuống ghế khi được mừng tuổi00:20 Lê Giang bật khóc trước hàng trăm khán giả giữa lùm xùm phim Trấn Thành nhận bão chê bai02:05
Lê Giang bật khóc trước hàng trăm khán giả giữa lùm xùm phim Trấn Thành nhận bão chê bai02:05 1 Anh Trai "cướp dâu" Tiểu Vy khỏi tay Quốc Anh giữa thanh thiên bạch nhật khiến Trấn Thành bất bình00:28
1 Anh Trai "cướp dâu" Tiểu Vy khỏi tay Quốc Anh giữa thanh thiên bạch nhật khiến Trấn Thành bất bình00:28 Thấy con dâu đi làm xa vừa về đến cổng, mẹ chồng có phản ứng khiến ai cũng "đứng hình"00:21
Thấy con dâu đi làm xa vừa về đến cổng, mẹ chồng có phản ứng khiến ai cũng "đứng hình"00:21 Xả vai diễn trong phim Trấn Thành, Tiểu Vy bất ngờ về nhà ra mắt phụ huynh 1 Anh Trai dịp Tết06:29
Xả vai diễn trong phim Trấn Thành, Tiểu Vy bất ngờ về nhà ra mắt phụ huynh 1 Anh Trai dịp Tết06:29 Bảo Anh gọi 1 Anh Trai là "thợ đụng", từng cùng tham gia band nhạc giao lưu Việt - Ấn rồi tan rã ngay lập tức05:26
Bảo Anh gọi 1 Anh Trai là "thợ đụng", từng cùng tham gia band nhạc giao lưu Việt - Ấn rồi tan rã ngay lập tức05:26 Tóm dính Mỹ Tâm cùng một người đàn ông đón Tết tại Đà Nẵng, thái độ lọt vào camera gây chú ý00:21
Tóm dính Mỹ Tâm cùng một người đàn ông đón Tết tại Đà Nẵng, thái độ lọt vào camera gây chú ý00:21Tin đang nóng
Tin mới nhất

Nâng cao và biến đổi hình ảnh của bạn bằng trình chỉnh sửa video trực tuyến CapCut

Cách đăng Facebook để có nhiều lượt thích và chia sẻ

Thêm nhiều bang của Mỹ cấm TikTok

Microsoft cấm khai thác tiền điện tử trên các dịch vụ đám mây để bảo vệ khách hàng

Facebook trấn áp hàng loạt công ty phần mềm gián điệp

Meta đối mặt cáo buộc vi phạm các quy tắc chống độc quyền với mức phạt 11,8 tỷ đô

Không cần thăm dò, Musk nên sớm từ chức CEO Twitter

Đại lý Việt nhập iPhone 14 kiểu 'bia kèm lạc'

Khai trương hệ thống vé điện tử và dịch vụ trải nghiệm thực tế ảo XR tại Quần thể Di tích Cố đô Huế

'Dở khóc dở cười' với tính năng trợ giúp người bị tai nạn ôtô của Apple

Xiaomi sa thải hàng nghìn nhân sự

Apple sẽ bắt đầu sản xuất MacBook tại Việt Nam vào giữa năm 2023
Có thể bạn quan tâm

Tiết lộ về nữ doanh nhân ở Hải Dương nhảy xuống hồ cứu 3 cháu bé
Tin nổi bật
09:41:09 05/02/2025
Hà Nội: Cán bộ trung tâm phát triển quỹ đất bị tạm giữ vì hành hung người khác
Pháp luật
09:27:32 05/02/2025
Sao Hoa ngữ 5/2: Tài xế đăng ảnh ốm yếu của Từ Hy Viên trước khi mất ít ngày
Sao châu á
09:17:36 05/02/2025
Các cựu hot girl tuổi Tỵ hiện tại: Visual "đóng băng thời gian", style sang chuẩn phú bà
Phong cách sao
09:15:22 05/02/2025
Đừng chỉ mặc đồ trơn màu, chị em nên diện váy họa tiết theo 10 cách tuyệt xinh chứ không "sến" để du Xuân
Thời trang
09:11:15 05/02/2025
Nhan sắc đời thường trẻ trung của ca sĩ Mỹ Tâm
Người đẹp
09:03:21 05/02/2025
Xây nhà trên đất của bố mẹ chồng cho, tôi không có quyền được làm theo ý mình
Góc tâm tình
08:57:17 05/02/2025
Cãi vã căng thẳng, chồng đốt xe của vợ giữa đường, 4 người trên xe hoảng loạn tháo chạy
Netizen
08:29:38 05/02/2025
Sơn La - điểm đến lý tưởng du xuân đầu năm
Du lịch
08:16:08 05/02/2025
Nữ nhân viên bị sa thải vì không đủ năng lực làm việc: Tòa án tuyên bố công ty phải bồi thường hơn 127 triệu đồng
Lạ vui
08:14:20 05/02/2025
 Những chiêu lừa bán điện thoại tinh vi trên mạng
Những chiêu lừa bán điện thoại tinh vi trên mạng 7 thiết bị công nghệ được dự báo sẽ biến mất trong tương lai
7 thiết bị công nghệ được dự báo sẽ biến mất trong tương lai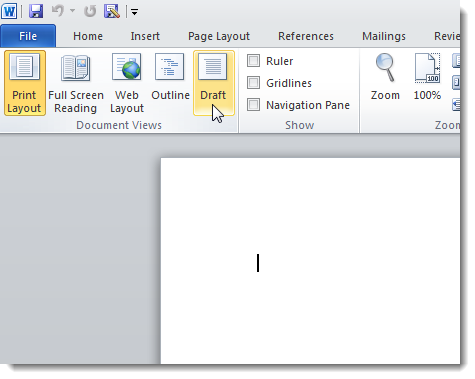
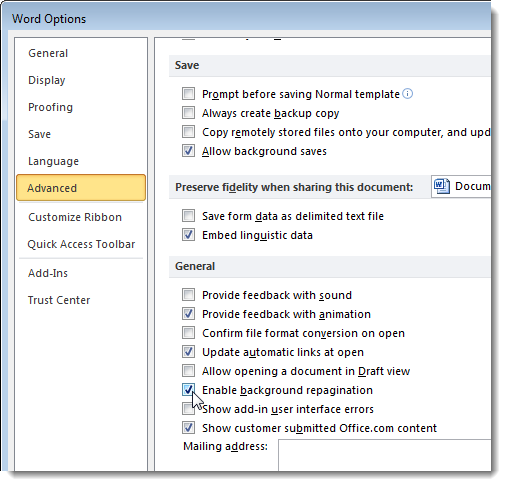
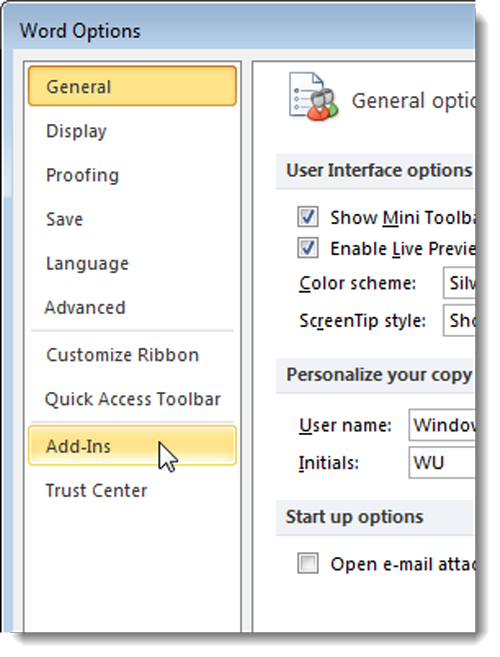
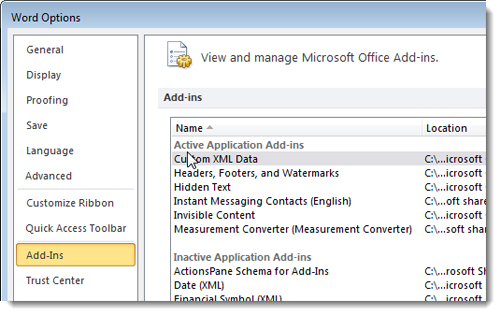
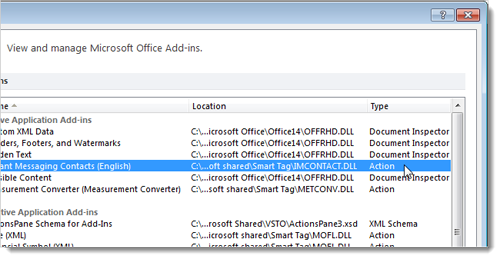
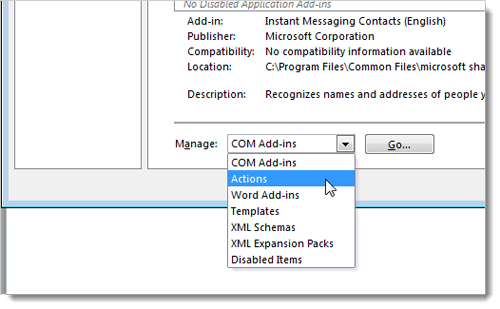
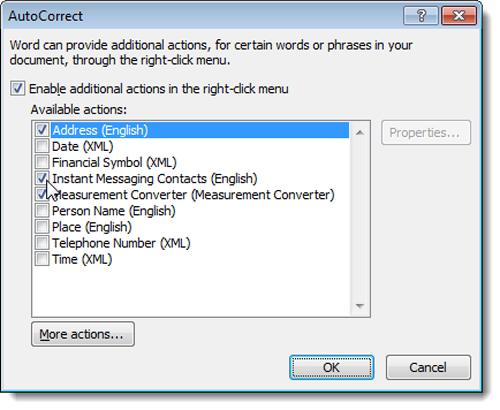
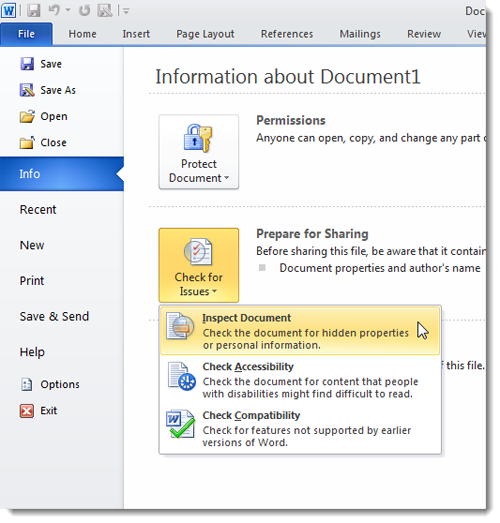
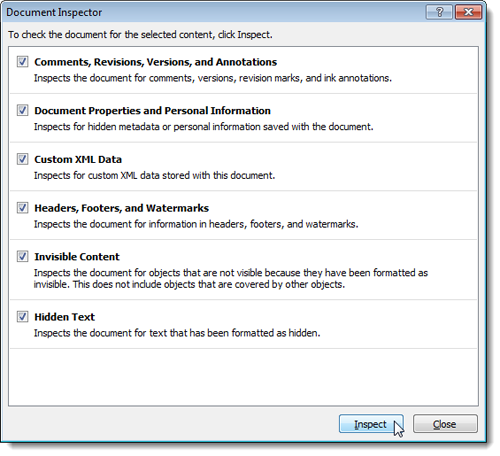
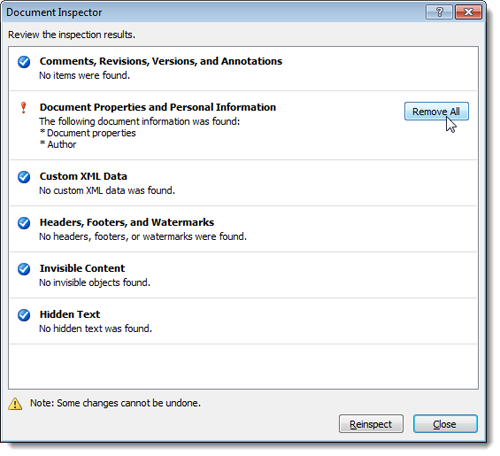
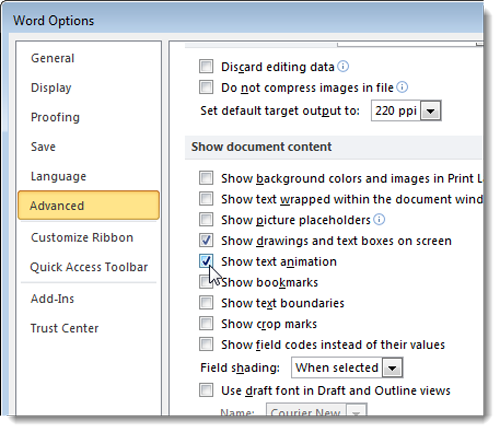
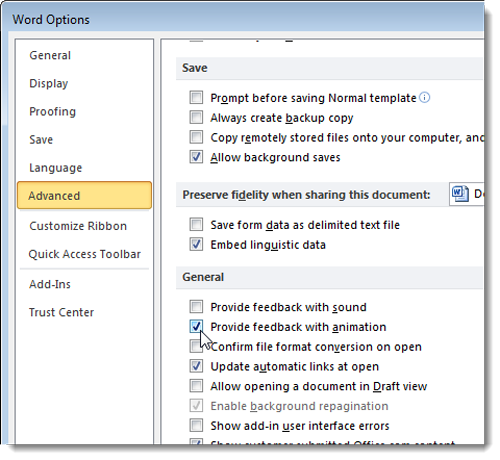
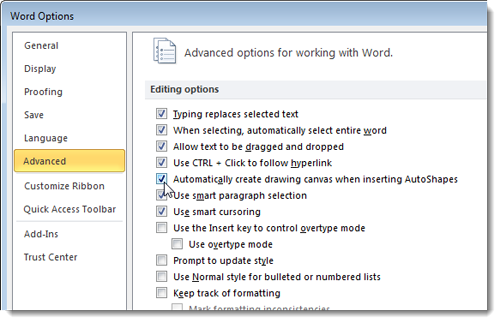
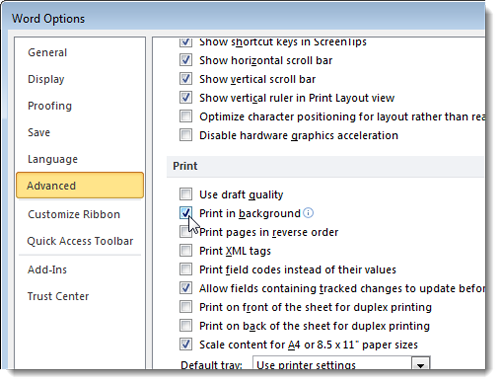
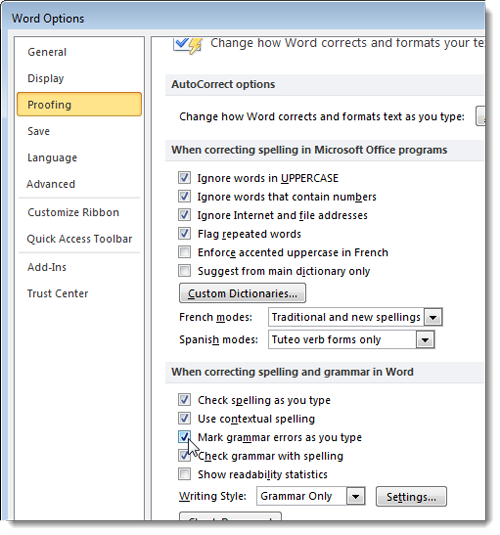
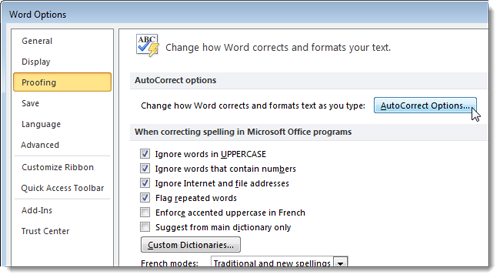

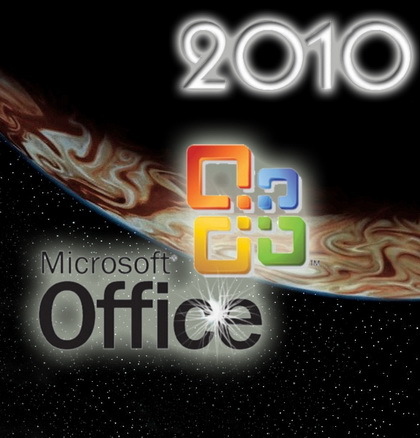
 Phần mềm văn phòng Office miễn phí cho smartphone Nokia
Phần mềm văn phòng Office miễn phí cho smartphone Nokia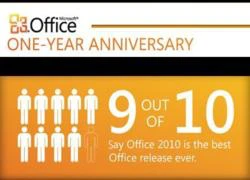 Office 2010 là phiên bản bán chạy nhất lịch sử Microsoft Office
Office 2010 là phiên bản bán chạy nhất lịch sử Microsoft Office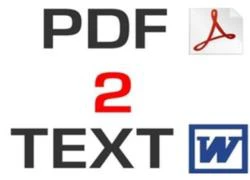 3 công cụ tuyệt vời giúp chuyển file PDF sang DOC
3 công cụ tuyệt vời giúp chuyển file PDF sang DOC Vi phạm bản quyền, Microsoft bị phạt 290 triệu USD
Vi phạm bản quyền, Microsoft bị phạt 290 triệu USD Bí mật thú vị bên trong Windows mà có thể bạn chưa biết
Bí mật thú vị bên trong Windows mà có thể bạn chưa biết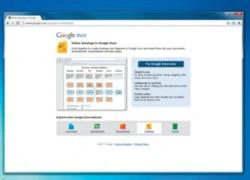 6 công cụ soạn thảo văn bản trực tuyến tốt nhất
6 công cụ soạn thảo văn bản trực tuyến tốt nhất Vụ cô gái rơi khỏi ô tô đang chạy trên đường: Quá say nên tự lột đồ?
Vụ cô gái rơi khỏi ô tô đang chạy trên đường: Quá say nên tự lột đồ? Xôn xao clip cô gái không mặc quần áo bất ngờ rơi khỏi xe ôtô
Xôn xao clip cô gái không mặc quần áo bất ngờ rơi khỏi xe ôtô Xôn xao hình ảnh nghi Từ Hy Viên đau đớn đến mức không thể kìm nén khi đổ bệnh ở Nhật Bản
Xôn xao hình ảnh nghi Từ Hy Viên đau đớn đến mức không thể kìm nén khi đổ bệnh ở Nhật Bản Đỗ Mỹ Linh xử lý "cao tay" giữa lúc chồng đại gia liên tục vướng tranh cãi thái độ
Đỗ Mỹ Linh xử lý "cao tay" giữa lúc chồng đại gia liên tục vướng tranh cãi thái độ Người đàn ông chui qua cửa taxi, cầu cứu trên cao tốc TPHCM - Trung Lương
Người đàn ông chui qua cửa taxi, cầu cứu trên cao tốc TPHCM - Trung Lương Cô gái nhai gãy đôi chiếc nhẫn cầu hôn mà bạn trai giấu trong bánh kem
Cô gái nhai gãy đôi chiếc nhẫn cầu hôn mà bạn trai giấu trong bánh kem Chồng cũ Từ Hy Viên bình luận gây sốc: "Người chết lẽ ra nên là anh"
Chồng cũ Từ Hy Viên bình luận gây sốc: "Người chết lẽ ra nên là anh" Lộ danh tính 2 ngôi sao lây bệnh cúm cho Từ Hy Viên khiến cô qua đời?
Lộ danh tính 2 ngôi sao lây bệnh cúm cho Từ Hy Viên khiến cô qua đời? Tang thương bao trùm Cbiz: Thêm nam diễn viên đột ngột qua đời ở tuổi 27
Tang thương bao trùm Cbiz: Thêm nam diễn viên đột ngột qua đời ở tuổi 27 Thi hài Từ Hy Viên được hỏa táng ở Nhật, di ngôn hé lộ tâm nguyện sau lần thập tử nhất sinh 9 năm trước
Thi hài Từ Hy Viên được hỏa táng ở Nhật, di ngôn hé lộ tâm nguyện sau lần thập tử nhất sinh 9 năm trước SỐC: Từ Hy Viên 3 lần cấp cứu vì nguy kịch ở Nhật, tử vong chỉ sau 5 ngày phát bệnh
SỐC: Từ Hy Viên 3 lần cấp cứu vì nguy kịch ở Nhật, tử vong chỉ sau 5 ngày phát bệnh Chấn động: Từ Hy Viên qua đời
Chấn động: Từ Hy Viên qua đời Sốc: Từ Hy Viên không được làm tim phổi nhân tạo trong lúc nguy kịch, nguyên nhân tử vong chính thức được công bố
Sốc: Từ Hy Viên không được làm tim phổi nhân tạo trong lúc nguy kịch, nguyên nhân tử vong chính thức được công bố Nóng: Không tìm thấy chồng Từ Hy Viên
Nóng: Không tìm thấy chồng Từ Hy Viên Rò rỉ thỏa thuận tiền hôn nhân "3 không" của Từ Hy Viên, chồng ca sĩ Hàn sẽ mất quyền thừa kế?
Rò rỉ thỏa thuận tiền hôn nhân "3 không" của Từ Hy Viên, chồng ca sĩ Hàn sẽ mất quyền thừa kế? Từ Hy Viên vừa qua đời: Chồng mới - chồng cũ lao vào cuộc chiến tranh chấp tài sản?
Từ Hy Viên vừa qua đời: Chồng mới - chồng cũ lao vào cuộc chiến tranh chấp tài sản? Thắt lòng tin nhắn cuối cùng của Từ Hy Viên với bạn thân trước khi đột ngột qua đời
Thắt lòng tin nhắn cuối cùng của Từ Hy Viên với bạn thân trước khi đột ngột qua đời