Cách vô hiệu hóa phím Windows trên bàn phím
Ở giữa phím Ctrl và Alt trên các bàn phím (phía bên trái) chúng ta luôn thấy có sự xuất hiện của phím bấm Windows (hình cửa sổ). Theo mặc định, khi bấm vào phím này, hệ thống sẽ giúp người dùng mở menu Start (tất nhiên là trừ Windows 8). Phím bấm này tỏ ra có lợi ở 1 số trường hợp, nhưng cũng dễ tạo nên rắc rối cho người dùng, nhất là khi họ đang chơi game ở chế độ toàn màn hình. Nếu lỡ bấm vào phím này thì người dùng thường bị thoát game. Và tùy vào từng trò chơi, game có thể tự động tạm dừng, còn trong hầu hết trường hợp, game vẫn tiếp tục trong khi người chơi thì đang “ngao du” ở ngoài desktop.
Sự bất tiện đó khiến nhiều người dùng băn khoăn tự hỏi, liệu họ có thể vô hiệu hóa phím &’Windows’ này hay không? Hay liệu họ có thể gán cho nó 1 chức năng khác? 1 số người vẫn thích giữ lại phím Windows này (để dùng làm tổ hợp phím cho các tác vụ khác) nhưng không muốn khi ấn riêng phím Windows lại hiện ra cửa sổ Start. Dưới đây là phương pháp sẽ giúp bạn hiện thực hóa mong muốn của mình.
Sử dụng Autohotkey
Autohotkey là 1 tiện ích giúp bạn tạo các phím nóng để thao tác nhanh hơn, cũng như giúp bạn vô hiệu hóa các phím bấm trên bàn phím. Bạn tải về Autohotkey tại đây. Sau khi tải về và cài đặt Autohotkey vào máy, bạn mở notepad, paste dòng lệnh: LWin::Return, và lưu tập tin lại với phần mở rộng .ahk. Sau khi khởi chạy tập tin này, bạn đã có thể vô hiệu hóa phím Windows trên bàn phím.
Với Autohotkey, bạn có thể tạo ra các phím nóng tiện ích khác cho riêng mình, như lệnh #F::Run firefox.exe giúp bạn mở Firefox bằng tổ hợp phím Windows F.
Vô hiệu hóa hoàn toàn phím Windows
Bằng cách can thiệp vàoRegistry, bạn có thể vô hiệu hóa phím Windows trên bàn phím. Tuy nhiên, lưu ý rằng cách này sẽ vô hiệu hóa hoàn toàn phím Windows và bạn không thể sử dụng phím Windows để tạo các phím nóng khác (như phím nóng giúp chạy Firefox ở trên). Để vô hiệu hóa, bạn tải các tập tin sau đây và click đúp để khởi chạy các khóa này.
Video đang HOT
Theo Genk
5 cách chạy nóng 1 ứng dụng trên Windows
Việc cài đặt một ứng dụng vào hệ thống sẽ có rất nhiều cách để khởi chạy ứng dụng đó, nhưng cách thông thường mà bất kỳ người dùng máy tính nào cũng dùng đó chính là việc tạo và chạy ứng dụng đó thông qua shortcut ngoài màn hình desktop. Nhưng nếu máy bạn cài rất nhiều ứng dụng thì việc đưa ra hết màn hình desktop sẽ gây khó khăn hơn trong việc tìm kiếm cũng thư thao tác nếu bạn hệ thống các shortcut đó.
Nếu bạn đã từng lục tung đóng shortcut hay phải thao tác nhiều bước để khởi chạy ứng dụng. Bài viết này sẽ mách bạn 5 cách để chạy nhanh một ứng dụng nào đó.
Sử dụng phím tắt của Taskbar
Việc ghim ứng dụng vào taskbar đã trở nên phổ biến trên Windows 7, và người dùng có xu hướng ghim các ứng dụng vào taskbar nhiều hơn là tạo shortcut ngoài desktop. Vậy để khởi chạy nhanh ứng dụng đã ghim trên taskbar có cần thiết lập gì không?
Câu trả lời là không, bởi Microsoft đã rất tinh tế khi thiết lập sẵn cho người dùng hệ thống phím tắt cho các ứng dụng đã ghim trên taskbar. Rất đơn giản bạn chỉ việc sử dụng phím tắt Windows thứ tự của ứng dụng kể từ nút Start.
Chẳng hạn trên taskbar của mình, ứng dụng Mozilla Firefox nằm ở vị trí thứ 4 thì mình sử dụng tổ hợp phímWin 4.
Sử dụng tính năng tìm kiếm của Menu Start
Khi bạn cài đặt một ứng dụng ngoài việc tạo một shortcut ngoài desktop thì đôi khi sẽ có ứng dụng tạo một thư mục trong Menu Start, bạn có thể sử dụng tính năng tìm kiếm của Menu Start để gọi nhanh ứng dụng cần khởi chạy.
Bấm chuột vào nút Start hoặc bấm phím Windows sau đó nhập từ khoá vào ô tìm kiếm. Chẳng hạn để gọi nhanh ứng dụng Firefox ra thì bạn nhập vào từ khoá Fir là có thể tìm thấy Firefox rồi.
Chú ý: Chỉ những ứng dụng nào có tạo thư mục trong Menu Start thì mới có thể sử dụng cách này.
Tuỳ chọn phím tắt cho ứng dụng
Không chỉ có những bản Windows mới đây mà từ lâu rồi Windows đã có tính năng này tuy nhiên rất ít người khai tác. Với tính năng này bạn có thể khởi chạy ứng dụng rất nhanh cho dù ứng dụng không có shortcut ngoài desktop, không có thư mục trong Menu Start cũng như nằm rất sâu trong thư mục hệ thống.
Để tiến hành thiết lập phím tắt, bạn chỉ việc bấm chuột phải vào bất kỳ tập tin nào có thể khởi động ứng dụng (shortcut) và chọn Properties.
Sau đó kích vào trường Shortcut key rồi bấm tổ hợp phím muốn thiết lập.
Nhấn OK để lưu thiết lập lại.
Sử dụng hộp thoại Run
Cách này khá nhanh và tiện lợi. Tuy nhiên đòi hỏi người dùng phải nhớ rõ tên của ứng dụng đó. Chẳng hạn để mở ứng dụng Firefox thì nhập vào hộp thoại Run từ khoá Firefox, để mở ứng dụng Notepad thì nhập vào từ khoá Notepad .
Chạy bằng ứng dụng của hãng thứ ba
Lauchy là một ứng dụng khá phổ biến trong việc này và hoàn toàn miễn phí. Sau khi cài đặt, trên nền Windows bạn sử dụng tổ hợp phím Alt Space để gọi nhanh ứng dụng Lauchy rồi nhập từ khoá vào để cho Lauchy tìm ứng dụng cần chạy.
Lauchy làm việc tương tự như tính năng tìm kiếm của Menu Start nhưng hiệu quả hơn rất nhiều.
Theo Genk
Tìm hiểu chức năng Refresh và Reset trên Windows 8 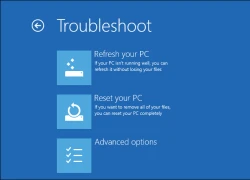 Người dùng Windows thường xuyên phải tiến hành cài lại hệ điều hành (hoặc khôi phục lại từ các bản ghost) mỗi khi có lỗi hệ thống nghiêm trọng xảy ra. Trên Windows 8, Microsoft đã khắc phục nhược điểm này bằng các chức năng "Refresh" và "Reset" để giúp đưa hệ thống trở về trạng thái ban đầu khi mới cài đặt....
Người dùng Windows thường xuyên phải tiến hành cài lại hệ điều hành (hoặc khôi phục lại từ các bản ghost) mỗi khi có lỗi hệ thống nghiêm trọng xảy ra. Trên Windows 8, Microsoft đã khắc phục nhược điểm này bằng các chức năng "Refresh" và "Reset" để giúp đưa hệ thống trở về trạng thái ban đầu khi mới cài đặt....
 Trấn Thành quỳ gối xin lỗi khán giả01:09
Trấn Thành quỳ gối xin lỗi khán giả01:09 Tranh cãi clip 2 nhân viên môi trường vào tận nhà "xin" tiền lì xì đầu năm: Thái độ gia chủ gây xôn xao01:01
Tranh cãi clip 2 nhân viên môi trường vào tận nhà "xin" tiền lì xì đầu năm: Thái độ gia chủ gây xôn xao01:01 Ca sĩ Lynda Trang Đài bị bắt ở Mỹ vì tội trộm cắp04:13
Ca sĩ Lynda Trang Đài bị bắt ở Mỹ vì tội trộm cắp04:13 Lọ Lem nhún nhảy khoe sắc vóc đầu năm, "slay" cỡ nào mà 4 triệu người dính cứng ngắc?00:14
Lọ Lem nhún nhảy khoe sắc vóc đầu năm, "slay" cỡ nào mà 4 triệu người dính cứng ngắc?00:14 Clip em bé thất thần khi nộp tiền lì xì cho mẹ khiến dân mạng cười lăn00:14
Clip em bé thất thần khi nộp tiền lì xì cho mẹ khiến dân mạng cười lăn00:14 Bất lực nhìn bóng mẹ rời xa, tiếng khóc xé lòng trong đêm cùng câu nói của bé gái khiến ai cũng nhói lòng00:17
Bất lực nhìn bóng mẹ rời xa, tiếng khóc xé lòng trong đêm cùng câu nói của bé gái khiến ai cũng nhói lòng00:17 Sự thật ngỡ ngàng người đàn ông chui qua cửa kính taxi kêu cứu trên cao tốc00:46
Sự thật ngỡ ngàng người đàn ông chui qua cửa kính taxi kêu cứu trên cao tốc00:46 1 Anh Trai "cướp dâu" Tiểu Vy khỏi tay Quốc Anh giữa thanh thiên bạch nhật khiến Trấn Thành bất bình00:28
1 Anh Trai "cướp dâu" Tiểu Vy khỏi tay Quốc Anh giữa thanh thiên bạch nhật khiến Trấn Thành bất bình00:28 Thấy con dâu đi làm xa vừa về đến cổng, mẹ chồng có phản ứng khiến ai cũng "đứng hình"00:21
Thấy con dâu đi làm xa vừa về đến cổng, mẹ chồng có phản ứng khiến ai cũng "đứng hình"00:21 Team qua đường "tóm dính" cặp chị - em Vbiz ở sân bay, đưa nhau về ra mắt gia đình hậu hẹn hò bí mật?00:16
Team qua đường "tóm dính" cặp chị - em Vbiz ở sân bay, đưa nhau về ra mắt gia đình hậu hẹn hò bí mật?00:16 Bảo Anh gọi 1 Anh Trai là "thợ đụng", từng cùng tham gia band nhạc giao lưu Việt - Ấn rồi tan rã ngay lập tức05:26
Bảo Anh gọi 1 Anh Trai là "thợ đụng", từng cùng tham gia band nhạc giao lưu Việt - Ấn rồi tan rã ngay lập tức05:26Tin đang nóng
Tin mới nhất

Nâng cao và biến đổi hình ảnh của bạn bằng trình chỉnh sửa video trực tuyến CapCut

Cách đăng Facebook để có nhiều lượt thích và chia sẻ

Thêm nhiều bang của Mỹ cấm TikTok

Microsoft cấm khai thác tiền điện tử trên các dịch vụ đám mây để bảo vệ khách hàng

Facebook trấn áp hàng loạt công ty phần mềm gián điệp

Meta đối mặt cáo buộc vi phạm các quy tắc chống độc quyền với mức phạt 11,8 tỷ đô

Không cần thăm dò, Musk nên sớm từ chức CEO Twitter

Đại lý Việt nhập iPhone 14 kiểu 'bia kèm lạc'

Khai trương hệ thống vé điện tử và dịch vụ trải nghiệm thực tế ảo XR tại Quần thể Di tích Cố đô Huế

'Dở khóc dở cười' với tính năng trợ giúp người bị tai nạn ôtô của Apple

Xiaomi sa thải hàng nghìn nhân sự

Apple sẽ bắt đầu sản xuất MacBook tại Việt Nam vào giữa năm 2023
Có thể bạn quan tâm

Netflix 'trừng phạt' nữ diễn viên gây ảnh hưởng xấu đến tác phẩm tranh Oscar ra sao?
Hậu trường phim
06:20:32 06/02/2025
Những tác động chiến lược của mối quan hệ Thổ Nhĩ Kỳ-Syria đối với Trung Đông
Thế giới
06:20:19 06/02/2025
Điều ít biết về anh trai cùng cha khác mẹ của Kendall và Kylie Jenner
Sao âu mỹ
06:20:07 06/02/2025
Những phim kinh dị hứa hẹn 'gây sốt' trong năm 2025
Phim âu mỹ
06:19:36 06/02/2025
6 loại "rau giảm cân" rẻ tiền: Dùng nấu 6 món ăn giúp thanh lọc ruột và loại bỏ chất béo sau Tết, càng ăn nhiều sẽ càng gầy
Ẩm thực
06:18:29 06/02/2025
Phụ nữ trung niên không cần chi nhiều tiền cho trang phục, chỉ vài chiếc áo len là diện thoải mái, lại dễ phối đồ
Thời trang
06:15:11 06/02/2025
Chưa cần váy vóc cầu kỳ, 4 mỹ nhân này diện quần dài thôi cũng sang ngút ngàn
Phong cách sao
06:08:36 06/02/2025
Nếu gương mặt bạn có 3 đặc điểm này, bạn thuộc tướng mạo "phú quý"!
Làm đẹp
06:03:45 06/02/2025
Tôi quyết định ly hôn sau một lần ngã xe, cả 2 bên nội ngoại đều chỉ trích nhưng không ai hiểu thâm ý sâu xa trong đó
Góc tâm tình
05:50:03 06/02/2025
Huế - Đà Nẵng: Top 10 điểm đến nghỉ dưỡng lý tưởng năm 2025 dành cho du khách Singapore
Du lịch
05:33:33 06/02/2025
 Sony lạc quan về thị trường Việt Nam
Sony lạc quan về thị trường Việt Nam Smartphone: Cuộc sống và công việc
Smartphone: Cuộc sống và công việc
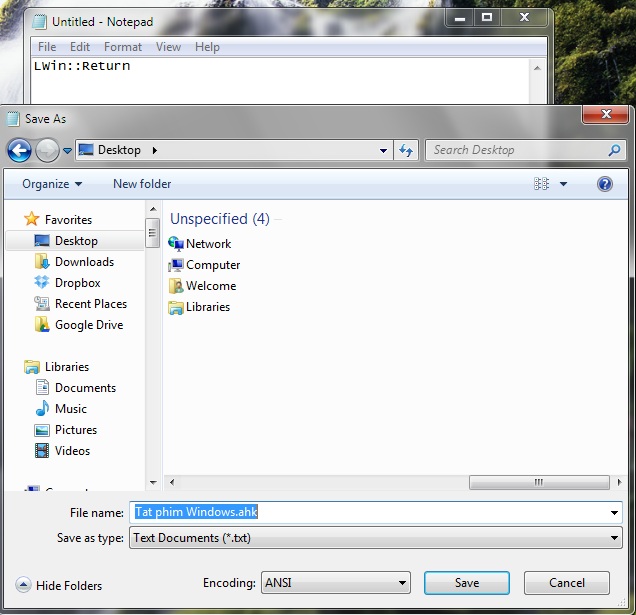


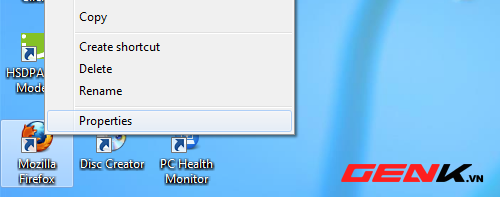



 Hướng dẫn chọn chuột và bàn phím máy tính cho người mới
Hướng dẫn chọn chuột và bàn phím máy tính cho người mới Chip 8 nhân tiết kiệm điện giá rẻ cho desktop của AMD
Chip 8 nhân tiết kiệm điện giá rẻ cho desktop của AMD Quá sớm để bàn tới "ngày tàn" của PC
Quá sớm để bàn tới "ngày tàn" của PC Để IE 10 an toàn hơn trong Desktop Mode
Để IE 10 an toàn hơn trong Desktop Mode Vì sao màn hình desktop luôn nằm ngoài cuộc đua "mật độ điểm ảnh"?
Vì sao màn hình desktop luôn nằm ngoài cuộc đua "mật độ điểm ảnh"? Intel phủ nhận tin đồn hàn chết CPU lên bo mạch chủ
Intel phủ nhận tin đồn hàn chết CPU lên bo mạch chủ Bi kịch Vườn Sao Băng: Từ Hy Viên và 4 ngôi sao khác lần lượt qua đời khi chưa đầy 50 tuổi
Bi kịch Vườn Sao Băng: Từ Hy Viên và 4 ngôi sao khác lần lượt qua đời khi chưa đầy 50 tuổi HOT: Vũ Cát Tường cầu hôn bạn gái thành công!
HOT: Vũ Cát Tường cầu hôn bạn gái thành công!
 Nữ doanh nhân nhảy xuống hồ cứu 3 trẻ đuối nước: Trước đó vừa đi viện về, sức khỏe yếu hơn sau sự việc
Nữ doanh nhân nhảy xuống hồ cứu 3 trẻ đuối nước: Trước đó vừa đi viện về, sức khỏe yếu hơn sau sự việc Ca sĩ Lynda Trang Đài bị bắt ở Mỹ: Là bà chủ tiệm bánh đông khách, nghiện mua sắm, tiêu tiền chóng mặt
Ca sĩ Lynda Trang Đài bị bắt ở Mỹ: Là bà chủ tiệm bánh đông khách, nghiện mua sắm, tiêu tiền chóng mặt Không tổ chức tang lễ cho Từ Hy Viên, lý do là gì?
Không tổ chức tang lễ cho Từ Hy Viên, lý do là gì? Chồng đưa tro cốt Từ Hy Viên về nước bằng máy bay riêng, gia đình bố trí đội ngũ an ninh vì 1 lý do
Chồng đưa tro cốt Từ Hy Viên về nước bằng máy bay riêng, gia đình bố trí đội ngũ an ninh vì 1 lý do Vụ cô gái rơi khỏi ô tô đang chạy trên đường: Quá say nên tự lột đồ?
Vụ cô gái rơi khỏi ô tô đang chạy trên đường: Quá say nên tự lột đồ? Những dấu hiệu vi phạm trong vụ clip cô gái rơi khỏi ô tô khi xe đang chạy
Những dấu hiệu vi phạm trong vụ clip cô gái rơi khỏi ô tô khi xe đang chạy Chồng ôm thi thể Từ Hy Viên gào khóc, hôn vĩnh biệt trước khi vợ bị hỏa táng
Chồng ôm thi thể Từ Hy Viên gào khóc, hôn vĩnh biệt trước khi vợ bị hỏa táng Tang thương bao trùm Cbiz: Thêm nam diễn viên đột ngột qua đời ở tuổi 27
Tang thương bao trùm Cbiz: Thêm nam diễn viên đột ngột qua đời ở tuổi 27 Sốc: Từ Hy Viên không được làm tim phổi nhân tạo trong lúc nguy kịch, nguyên nhân tử vong chính thức được công bố
Sốc: Từ Hy Viên không được làm tim phổi nhân tạo trong lúc nguy kịch, nguyên nhân tử vong chính thức được công bố Người đàn ông chui ra khỏi taxi rồi băng qua cao tốc TP HCM – Trung Lương
Người đàn ông chui ra khỏi taxi rồi băng qua cao tốc TP HCM – Trung Lương Thắt lòng tin nhắn cuối cùng của Từ Hy Viên với bạn thân trước khi đột ngột qua đời
Thắt lòng tin nhắn cuối cùng của Từ Hy Viên với bạn thân trước khi đột ngột qua đời Vụ thanh niên mất tích bí ẩn khi đi chùa Đại Tuệ: Tìm thấy thi thể
Vụ thanh niên mất tích bí ẩn khi đi chùa Đại Tuệ: Tìm thấy thi thể Ai thừa kế tài sản hàng trăm triệu USD của Từ Hy Viên?
Ai thừa kế tài sản hàng trăm triệu USD của Từ Hy Viên?