Cách tự động xóa email không mong muốn khỏi Gmail
Có thể bạn đặng nhập vào một bản tin (newsletter) từ rất lâu rồi và vẫn không đưa bạn khỏi danh sách cung cấp. Hoặc một vài cửa hàng vẫn gửi cho bạn các thông tin khuyến mãi. Hoặc một tổ chức tình nguyện bạn đã từng giúp đỡ một lần cũng vẫn tiếp tục gửi bản tin.
Nếu bạn không thể biết ai cụ thể để dừng gửi bản tin qua thư điện tử cho bạn, bạn hãy để Gmail tự động xóa các thư đó cho bạn bằng cách thiết lập một bộ lọc.
Dưới đây là các bước:
Bước 1: Nhấp vào bánh răng ở trên cùng bên phải bấm vào nút Cài đặt (Settings).
Bước 2: Nhấp vào tab bộ lọc (Filters).
Bước 3: Nhấp vào tab Bộ lọc (“Create new filter”) ở đáy màn hình.
Bước 4: Màn hình kế tiếp, cho Gmail biết cách xác định các thư (message): Nếu thư đó luôn luôn đến từ cùng một địa chỉ email gửi thư và nếu thư đó luôn sử dụng cùng một dòng chủ đề thư. Bạn cũng có thể tìm kiếm thư bằng những từ cụ thể như “tổ chức tình nguyện A”.
Bước 5: Nhấp vào “Bộ lọc với tìm kiếm này” (“Create filter with this search”)
Bước 6: Nhấp vào “Xóa”.
Bước 7: Nhấp vào Bộ lọc (“Create filter”), và nhấp vào “Cũng áp dụng lọc cho các thư phù hợp” (“Also apply filter to matching messages”) để có sự thay đổi toàn diện trong hộp thư của bạn và xóa các thư từ người gửi.
Video đang HOT
Các thư làm phiền sẽ không còn!
Bí kíp: Nếu bạn lo lắng Gmail sẽ xóa các thư bạn cần, bạn có thể sử dụng “Hộp thư đến” (“Skip in the box”) và Google sẽ bỏ thư mà không xóa thư đó. Thư đó sẽ xuất hiện khi tìm kiếm.
Hoặc bạn có thể mở một danh mục (folder) và có các thư được lưu tại đây tự đông, và xem lại sau.
Theo Businessinsider
Tắt chức năng hiển thị mật khẩu trong Windows 8 khi đăng nhập
Bài viết sẽ hướng dẫn bạn tắt nút hiển thị mật khẩu trong màn hình đăng nhập Windows 8/ 8.1 bằng cách tùy chỉnh Registry hoặc chỉnh trong Local Group Policy
Khi bạn nhập mật khẩu để đăng nhập vào Windows 8/ 8.1, ở cuối ô nhập sẽ hiện lên một nút bấm có biểu tượng khá giống hình con mắt. Khi nhấp chuột vào thì những gì bạn đã nhập sẽ hiện lên.
Khi nhấp vào thì mật khẩu bạn nhập sẽ hiện lên. Mục đích của việc này là để giúp bạn kiểm tra xem mật khẩu bạn nhập có chính xác hay không trước khi bạn có thể đăng nhập.
Một số bạn sẽ cảm thấy sự xuất hiện của nút này có ích, số khác có thể nghĩ đây là sự phiền phức và muốn tắt nó đi. Sau đây sẽ là hướng dẫn tắt, nhưng để an toàn thì bạn nên tạo một bản sao lưu lại hệ thống hiện thời. Bạn có thể dùng chức năng System Restore đã được Microsoft tích hợp sẵn trong Windows.
Phương pháp tùy chỉnh Registry
Để bắt đầu, bạn hãy nhất tổ hợp phím Windows R để bật hộp thoại Run lên, sau đó nhập vào chữ 'regedit' rồi chọn 'OK' hoặc di chuyển chuột vào bên phải màn hình để hiện thanh Charm Bar, bạn chọn 'Search' rồi nhập vào 'regedit', chọn vào kết quả đầu tiên.
Sau khi Registry Editor hiện lên, bạn hãy truy cập theo đường dẫn sau:
HKEY_ LOCAL_MACHINE Software Policies Microsoft Windows
Tiếp theo bạn nhấp chuột phải vào khóa 'Windows', chọn 'New', chọn 'Key' và đặt tên là 'CredUI'.
Bây giờ bạn nhấp phải vào khóa 'CredUI' vừa tạo, chọn 'New', rồi 'DWORD' như trong hình, đặt tên là 'DisablePasswordReveal'.
Sau đó bạn nhấp đôi chuột vào khóa vừa tạo, nhập giá trị là '1', nhấn 'OK' và đóng Registry Editor lại rồi khởi động lại máy là xong.
Phương pháp tùy chỉnh Local Group Policy
Nếu đang sử dụng Windows 8/8.1 phiên bản Pro thì bạn có thể vô hiệu hóa nút hiện mật khẩu bằng cách sử dụng Local Group Policy Editor. Để bắt đầu, bạn nhấn tổ hợp phím Windows R để mở hộp thoại Run, bạn nhập vào 'gpedit.msc' rồi chọn 'OK' hoặc nhập 'gpedit.msc' trong khung 'Search' của thanh Charm Bar.
Khi giao diện của Local Group Policy Editor hiện lên, bạn truy cập theo đường dẫn sau.
Local Computer Policy Computer Configuration Administrative Templates Windows Components Credential User Interface
Chọn 'Do not display the password reveal button'.
Nhấp đôi vào 'Do not display the password reveal button', chọn 'Enabled'. Sau đó chọn 'Apply', 'OK' rồi đóng Local Group Policy Editor và khởi động lại máy.
Và đây là thành quả sau khi bạn dùng một trong hai phương pháp trên. Nút hiển thị mật khẩu đã không còn nữa.
Chúc bạn thành công.
Theo VNE
Tài khoản Outlook có thể bị xóa nếu lâu ngày không dùng 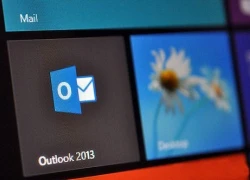 Tài khoản Outlook sau khi được xóa 360 ngày sẽ cho phép bất kì người dùng mới nào đăng kí sử dụng lại. Giống như cách mà Yahoo làm với người dùng dịch vụ mail của họ, Microsoft mới đây cũng vừa bổ sung thêm chính sách xóa tài khoản Outlook nếu như người dùng tài khoản đó không đăng nhập trong một...
Tài khoản Outlook sau khi được xóa 360 ngày sẽ cho phép bất kì người dùng mới nào đăng kí sử dụng lại. Giống như cách mà Yahoo làm với người dùng dịch vụ mail của họ, Microsoft mới đây cũng vừa bổ sung thêm chính sách xóa tài khoản Outlook nếu như người dùng tài khoản đó không đăng nhập trong một...
 Clip toàn cảnh đám cưới H'Hen Niê: Mẹ chồng gây chú ý vì câu nói khi trao sính lễ, chú rể phát biểu độc lạ03:37
Clip toàn cảnh đám cưới H'Hen Niê: Mẹ chồng gây chú ý vì câu nói khi trao sính lễ, chú rể phát biểu độc lạ03:37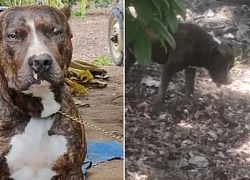 Pitbull tử chiến rắn hổ mang trong vườn nhà và cái kết bất ngờ04:49
Pitbull tử chiến rắn hổ mang trong vườn nhà và cái kết bất ngờ04:49 Cảnh sát Việt Nam tìm thấy thi thể bé trai 10 tuổi trong vụ động đất ở Myanmar07:08
Cảnh sát Việt Nam tìm thấy thi thể bé trai 10 tuổi trong vụ động đất ở Myanmar07:08 Màn uốn éo gây tranh cãi của Thanh Hằng bị NTK cắt sạch, người trong cuộc lên tiếng!00:28
Màn uốn éo gây tranh cãi của Thanh Hằng bị NTK cắt sạch, người trong cuộc lên tiếng!00:28 Nhóm người chặn xe, đe dọa gia đình khiến bé trai ở Đồng Nai bị chấn thương vùng đầu01:34
Nhóm người chặn xe, đe dọa gia đình khiến bé trai ở Đồng Nai bị chấn thương vùng đầu01:34 HIEUTHUHAI bị bạn gái lừa dối, dành hẳn MV 3 phút rưỡi "dằn mặt": Quăng vali em ra khỏi đây!03:33
HIEUTHUHAI bị bạn gái lừa dối, dành hẳn MV 3 phút rưỡi "dằn mặt": Quăng vali em ra khỏi đây!03:33 Hoa hậu Việt Nam mang thai ở tuổi 36: Nhiều lần thất bại vì mắc 1 căn bệnh, phát hiện bầu trong hoàn cảnh không ngờ tới!00:32
Hoa hậu Việt Nam mang thai ở tuổi 36: Nhiều lần thất bại vì mắc 1 căn bệnh, phát hiện bầu trong hoàn cảnh không ngờ tới!00:32 Xác minh clip bé trai bán hàng rong bị người phụ nữ tát liên tục03:14
Xác minh clip bé trai bán hàng rong bị người phụ nữ tát liên tục03:14 Cindy Lư lừa Đạt G chuyện mang thai, bạn trai nói ngay 1 câu khiến nhà gái và netizen "câm nín"01:16
Cindy Lư lừa Đạt G chuyện mang thai, bạn trai nói ngay 1 câu khiến nhà gái và netizen "câm nín"01:16 Đang viral: Trai Tây nói giọng Huế đặc sệt, tiết lộ 1 thứ "đỉnh cao" ở Việt Nam ai nghe xong cũng gật đầu lia lịa02:08
Đang viral: Trai Tây nói giọng Huế đặc sệt, tiết lộ 1 thứ "đỉnh cao" ở Việt Nam ai nghe xong cũng gật đầu lia lịa02:08 Buổi họp báo vi phạm "tính người" của Kim Soo Hyun38:12
Buổi họp báo vi phạm "tính người" của Kim Soo Hyun38:12Tin đang nóng
Tin mới nhất

Nâng cao và biến đổi hình ảnh của bạn bằng trình chỉnh sửa video trực tuyến CapCut

Cách đăng Facebook để có nhiều lượt thích và chia sẻ

Thêm nhiều bang của Mỹ cấm TikTok

Microsoft cấm khai thác tiền điện tử trên các dịch vụ đám mây để bảo vệ khách hàng

Facebook trấn áp hàng loạt công ty phần mềm gián điệp

Meta đối mặt cáo buộc vi phạm các quy tắc chống độc quyền với mức phạt 11,8 tỷ đô

Không cần thăm dò, Musk nên sớm từ chức CEO Twitter

Đại lý Việt nhập iPhone 14 kiểu 'bia kèm lạc'

Khai trương hệ thống vé điện tử và dịch vụ trải nghiệm thực tế ảo XR tại Quần thể Di tích Cố đô Huế

'Dở khóc dở cười' với tính năng trợ giúp người bị tai nạn ôtô của Apple

Xiaomi sa thải hàng nghìn nhân sự

Apple sẽ bắt đầu sản xuất MacBook tại Việt Nam vào giữa năm 2023
Có thể bạn quan tâm

MONO chạy đến ôm Phương Thanh cực tình, còn rối rít xin lỗi vì đã "skinship" với gái Thái
Nhạc việt
23:38:21 03/04/2025
Nguyên nhân biệt thự dát vàng hơn 1000 tỷ tại TP.HCM của nam danh ca nổi tiếng bị cắt điện 2 lần
Sao việt
23:19:58 03/04/2025
NSND Như Quỳnh run người khi xem 'Địa đạo'
Hậu trường phim
23:09:43 03/04/2025
Triệu Lệ Dĩnh, Trương Nghệ Hưng, Lương Triều Vỹ 'đối đầu', ai sẽ xưng vương?
Phim châu á
22:19:06 03/04/2025
Park Han Byul 'sống như địa ngục' sau khi chồng đại gia vướng scandal chấn động
Sao châu á
22:16:59 03/04/2025
Cuộc 'lột xác' tuổi trung niên của Leonardo DiCaprio
Sao âu mỹ
22:11:53 03/04/2025
Nhà sản xuất '2 ngày 1 đêm' ra mắt chương trình sinh tồn
Tv show
21:55:08 03/04/2025
Hình ảnh Madam Pang ở Việt Nam
Netizen
21:48:05 03/04/2025
HLV David Moyes và Arne Slot đều nổi giận với trọng tài
Sao thể thao
21:47:05 03/04/2025
"Cục cưng nước Mỹ" khởi động tour diễn chuộc lỗi, nung nấu trở lại showbiz sau cái tát "trời giáng"
Nhạc quốc tế
21:32:19 03/04/2025
 Microsoft “đáng tin” hơn Apple
Microsoft “đáng tin” hơn Apple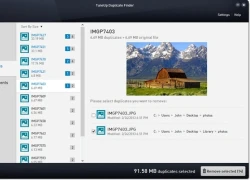 TuneUp Utilities 2014 có gì mới?
TuneUp Utilities 2014 có gì mới?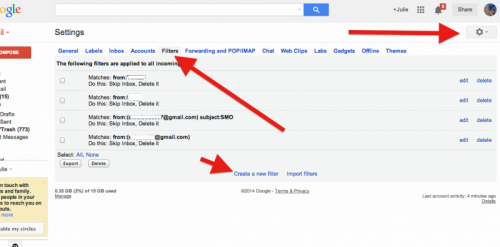

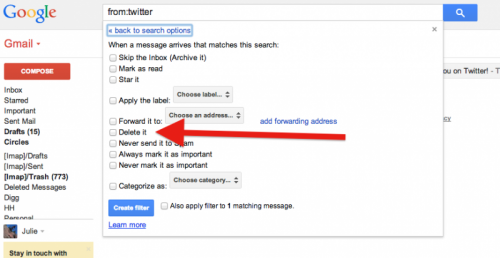










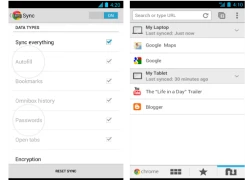 Chrome 26 cho Android giúp đồng bộ mật khẩu
Chrome 26 cho Android giúp đồng bộ mật khẩu Google tuyên chiến với mật khẩu truyền thống
Google tuyên chiến với mật khẩu truyền thống Tại sao Khánh Vy bị chỉ trích vì tương tác với Jisoo (BLACKPINK)?
Tại sao Khánh Vy bị chỉ trích vì tương tác với Jisoo (BLACKPINK)? Cuối cùng, cũng hiểu được nguyên nhân khiến Trần Hiểu quyết tâm rời bỏ cuộc hôn nhân với Trần Nghiên Hy
Cuối cùng, cũng hiểu được nguyên nhân khiến Trần Hiểu quyết tâm rời bỏ cuộc hôn nhân với Trần Nghiên Hy Công an Quảng Nam thông tin về vụ việc 'gây sốc' lan truyền trên mạng xã hội
Công an Quảng Nam thông tin về vụ việc 'gây sốc' lan truyền trên mạng xã hội Đi thăm bệnh, người đàn ông mua vé số trúng 7 tờ giải đặc biệt
Đi thăm bệnh, người đàn ông mua vé số trúng 7 tờ giải đặc biệt
 Điều gì đã xảy ra với gã thợ sửa máy tính phát tán 1.300 ảnh nóng của Trần Quán Hy và dàn ngọc nữ Cbiz?
Điều gì đã xảy ra với gã thợ sửa máy tính phát tán 1.300 ảnh nóng của Trần Quán Hy và dàn ngọc nữ Cbiz? Nam tài xế đi giao hàng rồi vào nhà hoang treo cổ tự tử
Nam tài xế đi giao hàng rồi vào nhà hoang treo cổ tự tử Sao nam Vbiz hoảng hốt vì bị biến dạng mặt: Hé lộ tình trạng nghiêm trọng hiện tại
Sao nam Vbiz hoảng hốt vì bị biến dạng mặt: Hé lộ tình trạng nghiêm trọng hiện tại Mẹ cứu con và kẹt lại trong căn nhà bị cháy khiến 3 người chết ở TPHCM
Mẹ cứu con và kẹt lại trong căn nhà bị cháy khiến 3 người chết ở TPHCM Điều tra vụ thi thể phân hủy trên sân thượng chung cư Khang Gia
Điều tra vụ thi thể phân hủy trên sân thượng chung cư Khang Gia Vụ 6 du khách nhập viện sau bữa trưa, 1 người tử vong: Xác minh nguồn gốc rượu
Vụ 6 du khách nhập viện sau bữa trưa, 1 người tử vong: Xác minh nguồn gốc rượu Dự đoán của nhà tiên tri mù Vanga về thế giới năm 2025 thành sự thật
Dự đoán của nhà tiên tri mù Vanga về thế giới năm 2025 thành sự thật Chồng cũ Từ Hy Viên thông báo cưới hot girl sau 2 tháng nữ minh tinh qua đời, 1 sao nam phản ứng gắt!
Chồng cũ Từ Hy Viên thông báo cưới hot girl sau 2 tháng nữ minh tinh qua đời, 1 sao nam phản ứng gắt! Nóng: Kim Soo Hyun thừa nhận video tình cảm bên Kim Sae Ron năm 2018 là thật, nhưng...
Nóng: Kim Soo Hyun thừa nhận video tình cảm bên Kim Sae Ron năm 2018 là thật, nhưng... Bắt gặp nữ diễn viên từng thi Hoa hậu đi bán chân gà ở chợ đêm, còn nói 1 câu khiến ai cũng xót xa
Bắt gặp nữ diễn viên từng thi Hoa hậu đi bán chân gà ở chợ đêm, còn nói 1 câu khiến ai cũng xót xa Sự thật về sao nam đóng phim hot Địa Đạo: Giàu nhất showbiz Việt, hát không cát xê, là chủ 2 khu du lịch sinh thái
Sự thật về sao nam đóng phim hot Địa Đạo: Giàu nhất showbiz Việt, hát không cát xê, là chủ 2 khu du lịch sinh thái