Cách tối ưu Windows 8.1 cho máy tính truyền thống
Loại bỏ hoặc thay thế nút Start, ưu tiên hiển thị ứng dụng desktop…dưới đây là một số cách giúp tối ưu Windows 8.1 cho PC truyền thống.
Mặc dù Windows 8.1 là bản nâng cấp với nhiều cải tiến của Microsoft, thế nhưng về cơ bản, giao diện của HĐH vẫn được tối ưu hơn cho các thiết bị dùng màn hình cảm ứng. Điều này khiến cho người dùng máy tính truyền thống (máy tính để bàn, laptop màn hình thường…) cảm thấy có phần khó chịu. Tuy nhiên những phương pháp dưới đây sẽ giúp bạn khắc phục những điểm khó chịu này.
Loại bỏ hoặc thay thế nút Start
Microsoft đã đưa nút Start quay trở lại trên Windows 8.1, tuy nhiên nó không phải là nút Start mà chúng ta vẫn thường thấy trước đây. Thay vào đó, nó chỉ là thêm một cách để truy cập vào màn hình Start Screen kiểu mới vốn không phù hợp với người dùng PC truyền thống. Bởi thế, giải pháp được đưa ra là bạn có thể loại bỏ nó bằng ứng dụng StartIsGone, hoặc thay thế nó bằng ứng dụng ngoài như Start8…
Khởi động vào desktop
Một điểm đáng hoan nghênh trên Windows 8.1 là Microsoft đã cung cấp tùy chọn cho phép khởi động thẳng vào giao diện desktop truyền thống. Tuy nhiên, tính năng này không được bật sẵn mà bạn phải mất một chút công sức để kích hoạt. Bạn click chuột phải vào thanh công cụ, chọn Properties, truy cập vào thẻ Navigation, sau đó chọn “Go to the desktop instead of Start when I sign in”.
Vô hiệu hóa một số truy cập nhanh
Trong thẻ Navigation, bạn cũng sẽ thấy thêm nhiều tùy chọn hữu ích khác cho người dùng PC truyền thống. Trong đó quan trọng nhất là các tùy chọn để vô hiệu hóa một số truy cập nhanh như hiển thị thanh Charm Bar khi rê trỏ chuột lên trên cùng góc phải màn hình (“When I point to the upper-right corner, show the charms”); và chuyển đổi qua lại giữa các ứng dụng mới mở gần đây khi click vào trên cùng góc trái màn hình (“When I click the upper-left corner, switch between my recent apps”).
Bạn nên bỏ chọn ở các ô này bởi chúng khá khó chịu, nhất là khi bạn đang chơi game hay sử dụng 1 ứng dụng nào đó ở chế độ toàn màn hình. Ngoài ra, khi cần bạn cũng có thể gọi các chức năng này bằng các phím tắt (Windows Tab và Windows C) hoặc bằng cách đặt con trỏ ở cuối cùng góc trái/phải sau đó di trỏ ngược lên phía trên.
Dùng hình nền desktop cho Start Screen
Trước đây trên Windows 8, khi chuyển từ giao diện desktop sang giao diện Start Screen, chúng ta giống như vừa bước vào một thế giới khác. Gần như không có bất kì sự liên hệ nào giữa 2 giao diện này bởi chúng quá khác nhau. Microsoft đã khắc phục được một chút nhược điểm này bằng cách cho phép dùng chung hình nền desktop với hình nền Start Screen. Bạn có thể tìm thấy tùy chọn này trong thẻ Navigation. Các Tile trong Start Screen cho cảm giác như chúng đang “trôi” trên màn hình desktop quen thuộc của bạn. Mặc dù giải pháp này không giúp ích gì nhiều nhưng ít ra nó cũng không làm bạn bị “hẫng” quá khi truy cập vào Start Screen.
Video đang HOT
Ưu tiên hiển thị ứng dụng Desktop trong Start Screen
Một tùy chọn khá hay nữa trong thẻ Navigation là bạn có thể ưu tiên hiển thị ứng dụng desktop trong Start Screen.
Đầu tiên bạn chọn vào ô “Show the Apps view automatically when I go to Start” trong thẻ Navigation. Tùy chọn này giúp bạn không còn phải thấy các Tile xuất hiện khi truy cập vào Start Screen mà thay vào đó bạn sẽ thấy danh sách các ứng dụng (Apps view) mình cài trên máy.
Cũng trong thẻ Navigation, bạn chọn vào “List desktop apps first in the Apps view when it’s sorted by category” (ưu tiên hiển thị ứng dụng desktop trong Apps view khi sắp xếp ứng dụng theo danh mục). Lúc này, Start Screen sẽ ưu tiên hiển thị ứng dụng desktop trước tiên, giúp bạn thuận tiện hơn trong việc tìm kiếm ứng dụng mình cần. Ngoài ra, bạn cũng có thể chọn ưu tiên hiển thị các ứng dụng thường xuyên sử dụng nhất. Nếu tần suất sử dụng ứng dụng Desktop của bạn nhiều hơn so với ứng dụng Modern UI, Windows sẽ nhớ và ưu tiên hiện các ứng dụng này.
Thay đổi tùy chọn ứng dụng để mở tập tin
Theo mặc định, Windows 8 và cả Windows 8.1 đều “áp” mở các file nhạc, video, PDF…bằng các ứng dụng Modern toàn màn hình. Do đó, khi bạn click đúp các file nhạc, video…ở môi trường desktop, bạn sẽ bị “tống khứ” vào giao diện toàn màn hình của Modern UI khiến cho việc quan sát các ứng dụng đang mở khác trở nên khó khăn – điều gây khó chịu với những ai dùng PC truyền thống.
Để khắc phục, bạn chỉ cần áp lại ứng dụng để mở các tập tin này bằng cách click chuột phải vào tập tin, chọn “Open With”, chọn “Choose default program…”Triệt để hơn, bạn tìm kiếm với từ khóa “Default Programs” sau đó mở công cụ này, chọn “Set your default programs” để thiết lập ứng dụng mặc định theo ý mình.
Phím tắt
Một trong những “vũ khí” giúp bạn truy cập nhanh vào các chức năng của HĐH đó chính là phím tắt. Sử dụng phím tắt hiệu quả sẽ giúp bạn làm việc nhanh hơn, trông “pro” hơn. Trước đây chúng tôi đã từng tổng hợp những phím tắt thiết yếu cho người dùng Windows 8 và những phím tắt này rõ ràng sẽ rất có ích cho những ai dùng HĐH này trên PC truyền thống. Ngoài ra, trên Windows 8.1, Microsoft còn bổ sung thêm tính năng cho phép bạn tìm kiếm ngay từ màn hình Desktop bằng tổ hợp phím Win S.
Theo VNE
Những cách sáng tạo cho màn hình Start của Windows 8
Bằng cách sử dụng các ứng dụng ngoài, can thiệp vào các khóa regedit của Windows 8, bạn có thể thoải mái tùy chỉnh cho Start Screen theo ý thích.
Trên Windows 8, lần đầu tiên Microsoft ra mắt một màn hình Start kiểu mới gồm các biểu tượng chương trình được thiết kế theo kiểu các ô gạch (Tile). Với màn hình Start mới này, Microsoft cũng đã giới hạn rất nhiều khả năng cho phép tùy biến trên Windows 8, ví dụ như không cho phép tùy chỉnh màu sắc, ảnh nền...Tuy nhiên, với việc sử dụng các ứng dụng ngoài, cũng như can thiệp vào các khóa regedit của HĐH, bạn vẫn có thể thoải mái tùy chỉnh cho Start Screen theo ý thích. Dưới đây là những cách giúp bạn tùy chỉnh cho màn hình Start trên Windows 8.
Tạo Tile theo sở thích
Nếu như biểu tượng của ứng dụng Modern UI hiển thị rất đẹp mắt trên màn hình Start, thì các ứng dụng desktop, hay website, thư mục mà bạn ghim lên màn hình này trông rất xấu. OblyTile là ứng dụng sẽ giúp bạn khắc phục được nhược điểm này. OblyTile là ứng dụng miễn phí cho phép bạn tạo ra các Tile để khởi chạy một ứng dụng với hình ảnh và màu sắc riêng và cách sử dụng cũng rất dễ dàng, bạn có thể tham khảo ở bài viết này để làm theo.
Thay đổi hệ thống màu sắc
Microsoft cung cấp rất nhiều theme cho màn hình Start của Windows 8, tuy nhiên tùy chọn về màu sắc thì lại rất hạn chế. Do đó, nếu muốn thay đổi hệ thống màu sắc cho Start Screen, bạn sẽ phải nhờ cậy tới các ứng dụng ngoài. Decor8 của Stardock là một ứng dụng sẽ giúp bạn giải quyết vấn đề trên. Decor8cung cấp các tùy chỉnh hình nền, màu sắc, thay đổi số lượng hàng các gạch Tiles. Đây là một ứng dụng trả phí, tuy nhiên bạn vẫn có thể dùng miễn phí một số chức năng cơ bản. Ngoài ra bạn có thể thử trải nghiệm StartScreen Customizer với chức năng tương tự , tuy nhiên lưu ý rằng ứng dụng này hiện mới chỉ có bản beta và có thể không ổn định bằng Decor8.
Tùy biến ảnh nền
Màn hình Start trên Windows 8 chỉ được cung cấp sẵn 1 số ảnh nền, rất hạn chế và rõ ràng không đáp ứng được nhu cầu nếu bạn là người thích tùy biến, sáng tạo. Phải sang tới bản nâng cấpWindows 8.1, Microsoft mới cho phép người dùng tùy chọn ảnh nền, thậm chí dùng chung ảnh nền của desktop, tuy nhiên, nếu bạn vẫn đang trung thành với phiên bản ổn định của Windows 8, bạn có thể sử dụng các công cụ Decor8 và Start Screen Customizer nói trên để tạo ra ảnh nền của Start Screen cho riêng mình.
Ghim website, thư mục vào Start Screen
Một điểm thú vị của màn hình Start mới trên Windows 8 là nó không chỉ cho phép ghim các ứng dụng mà bạn có thể ghim cả thư mục, website để truy cập nhanh.
Để ghim thư mục lên Start Screen, bạn click chuột phải vào thư mục muốn ghim, chọn lệnh "Pin to Start".
Để ghim một website nào đó, bạn mở website bằng trình duyệt IE phiên bản dành riêng cho Windows 8, click chọn nút Pin to Start. Nếu sử dụng phiên bản IE cho desktop, bạn click vào biểu tượng gear, sau đó chọn "Add site to Start Screen".
Ghim file
Để ghim 1 tập tin lên màn hình Start, bạn sẽ cần phải dùng tới một ứng dụng ngoài. Bạn có thể thửStart Screen Pinner, ứng dụng cho phép bạn tạo các shortcut truy cập trực tiếp các tập tin trên màn hình Start Screen.
Thêm nút tắt máy
Tùy chọn tắt máy (Shut Down) và khởi động lại (Restart) đã bị ẩn đi trên Windows 8 tuy nhiên bạn có thể tự tạo ra các nút bấm này theo cách của riêng mình sau đó ghim thẳng chúng lên màn hình khởi động của Windows 8.
Chúng tôi từng có hướng dẫn các cách tắt máy trên Windows 8, trong đó bao gồm phương pháp tạo shortcut bằng lệnh có sẵn trên Windows. Sau khi tạo xong shortcut, bạn có thể ghim shortcut này lên màn hình Start Screen để sử dụng.
Tùy biến bằng Regedit
Start Screen của Windows 8 có thể dễ dàng được tùy chỉnh thông qua tùy chọn Personalization của PC Settings...Tuy nhiên, bạn không thể điều chỉnh tốc độ hay các cách thức hiển thị cho việc trình diễn các ô gạch. Như thế không có nghĩa là không làm được. Thông qua việc điều chỉnh thông số Registry bạn có thể hiệu chỉnh các hiệu ứng cho Start Screen.
Bạn điều hướng đến khóaHKEY_CURRENT_USERSoftwareMicrosoftWindowsCurrentVersionImmersiveShellGrid, tạo một khóa mới DWIRD (32-bit) và đặt tên cho khóa làLauncher_SessionLoginAnimation_OnShow, đồng thời đặt giá trị cho ô Value data là 1. Khởi động lại máy bạn sẽ thấy khi vào Start Screen sẽ có một hiệu ứng trình duyệt khác.
Đưa Start Screen lên Desktop
Với ứng dụng ImmersiveTaille, bạn có thể đưa màn hình Start Screen kiểu mới của Windows 8 ra ngoài desktop. Bạn có thể thiết lập để màn hình Start này hiển thị bên trái, phải...của desktop, hoặc hiển thị toàn màn hình dưới dạng 1 cửa sổ truyền thống.
Sau khi cài đặt, bạn click vào biểu tượng lá cờ để lựa chọn ngôn ngữ. Mục Basic hay Advanced sẽ cung cấp cho bạn các tùy chọn sử dụng cho phù hợp với nhu cầu của mình.
Chạy ứng dụng Modern UI dưới dạng cửa sổ
Các ứng dụng Modern UI trên Windows 8 luôn chạy ở chế độ toàn màn hình. ModernMix là giải pháp giúp chúng chạy ở chế độ cửa sổ như 1 ứng dụng Windows truyền thống. Bạn cũng có thể dễ dàng chuyển đổi chế độ sử dụng từ dạng cửa sổ sang dạng toàn màn hình một cách nhanh chóng. Bạn cũng có thể ghim các ứng dụng Metro vào thanh tác vụ (task bar) để truy cập nhanh khi cần.
Theo VNE
Kích hoạt và sử dụng tính năng sao lưu thời gian thực trong Windows 8 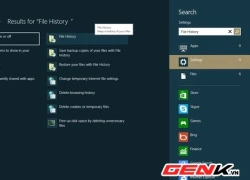 Tuy tập trung vào việc thay đổi thiết kế giao diện Windows 8 là chính, nhưng Microsoft vẫn chú trọng cải tiến và nâng cấp hàng loạt các tính năng mới cho người dùng. Một trong số đó là tính năng File History, tính năng này có chức năng sao lưu tương tự như ứng dụng Time Machine của Apple. Khi được kích...
Tuy tập trung vào việc thay đổi thiết kế giao diện Windows 8 là chính, nhưng Microsoft vẫn chú trọng cải tiến và nâng cấp hàng loạt các tính năng mới cho người dùng. Một trong số đó là tính năng File History, tính năng này có chức năng sao lưu tương tự như ứng dụng Time Machine của Apple. Khi được kích...
 Clip: Xe bán tải bị đâm nát trên đường tại Sơn La, bé gái trong xe không ngừng hoảng loạn kêu cứu "bố ơi"00:55
Clip: Xe bán tải bị đâm nát trên đường tại Sơn La, bé gái trong xe không ngừng hoảng loạn kêu cứu "bố ơi"00:55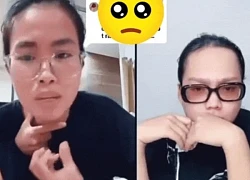 Phát ngôn về chuyện sao kê của mẹ bé Bắp làm dậy sóng MXH giữa lúc tắt tính năng bình luận01:09
Phát ngôn về chuyện sao kê của mẹ bé Bắp làm dậy sóng MXH giữa lúc tắt tính năng bình luận01:09 Kinh hoàng clip nữ diễn viên bị xe đụng, hoảng loạn nhưng phản ứng của ekip mới gây phẫn nộ02:00
Kinh hoàng clip nữ diễn viên bị xe đụng, hoảng loạn nhưng phản ứng của ekip mới gây phẫn nộ02:00 Chưa bao giờ Trường Giang lại như thế này01:23
Chưa bao giờ Trường Giang lại như thế này01:23 Dựa hơi Jisoo (BLACKPINK) "đu trend", nữ ca sĩ Vbiz bị dân mạng chê toàn tập00:26
Dựa hơi Jisoo (BLACKPINK) "đu trend", nữ ca sĩ Vbiz bị dân mạng chê toàn tập00:26 1,4 triệu người hóng xem con trai Nhã Phương có 1 hành động lạ giữa đêm lúc Trường Giang vắng nhà00:42
1,4 triệu người hóng xem con trai Nhã Phương có 1 hành động lạ giữa đêm lúc Trường Giang vắng nhà00:42 Đòn giáng của ông Trump vào Ukraine trước ngưỡng cửa đàm phán với Nga09:07
Đòn giáng của ông Trump vào Ukraine trước ngưỡng cửa đàm phán với Nga09:07Tin đang nóng
Tin mới nhất

Nâng cao và biến đổi hình ảnh của bạn bằng trình chỉnh sửa video trực tuyến CapCut

Cách đăng Facebook để có nhiều lượt thích và chia sẻ

Thêm nhiều bang của Mỹ cấm TikTok

Microsoft cấm khai thác tiền điện tử trên các dịch vụ đám mây để bảo vệ khách hàng

Facebook trấn áp hàng loạt công ty phần mềm gián điệp

Meta đối mặt cáo buộc vi phạm các quy tắc chống độc quyền với mức phạt 11,8 tỷ đô

Không cần thăm dò, Musk nên sớm từ chức CEO Twitter

Đại lý Việt nhập iPhone 14 kiểu 'bia kèm lạc'

Khai trương hệ thống vé điện tử và dịch vụ trải nghiệm thực tế ảo XR tại Quần thể Di tích Cố đô Huế

'Dở khóc dở cười' với tính năng trợ giúp người bị tai nạn ôtô của Apple

Xiaomi sa thải hàng nghìn nhân sự

Apple sẽ bắt đầu sản xuất MacBook tại Việt Nam vào giữa năm 2023
Có thể bạn quan tâm

Hướng dẫn xử trí đúng khi bị bong gân
Sức khỏe
05:59:00 24/02/2025
Hai món bánh xèo làm từ rau cần nước vừa nhẹ bụng, ngon miệng lại giúp giảm cân hiệu quả
Ẩm thực
05:59:00 24/02/2025
Nỗi oan ức của Song Hye Kyo
Hậu trường phim
05:58:06 24/02/2025
Thất nghiệp ở tuổi 42, chồng khiến tôi hoảng sợ khi đòi rút hết tiền tiết kiệm để làm chuyện điên rồ
Góc tâm tình
05:57:50 24/02/2025
4 thói quen xấu cần bỏ ngay nếu không muốn hủy hoại làn da
Làm đẹp
05:55:45 24/02/2025
Vatican cập nhật tình hình Giáo hoàng Francis sau cơn nguy kịch
Thế giới
23:43:14 23/02/2025
Vụ Á hậu bị biến thái tấn công trên phố, dư luận có phản ứng gây chú ý
Sao việt
23:39:32 23/02/2025
Diễn viên Hồ Ca phản ứng trước tin bị ung thư phổi, gần qua đời
Sao châu á
23:35:14 23/02/2025
'Nổ' quen lãnh đạo công an để lừa đảo
Pháp luật
23:34:18 23/02/2025
'Cha tôi người ở lại' tập 4: Cả nhà sốc khi ông Bình say xỉn, bất ngờ nổi nóng
Phim việt
23:32:17 23/02/2025
 Lumia 1520 màn hình “khủng”, pin cũng “khủng” không kém
Lumia 1520 màn hình “khủng”, pin cũng “khủng” không kém Vừa ra mắt Xperia Z1, Sony đã rục rịch phát triển Xperia Z2 với 3 GB RAM
Vừa ra mắt Xperia Z1, Sony đã rục rịch phát triển Xperia Z2 với 3 GB RAM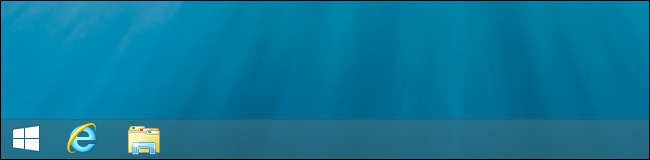
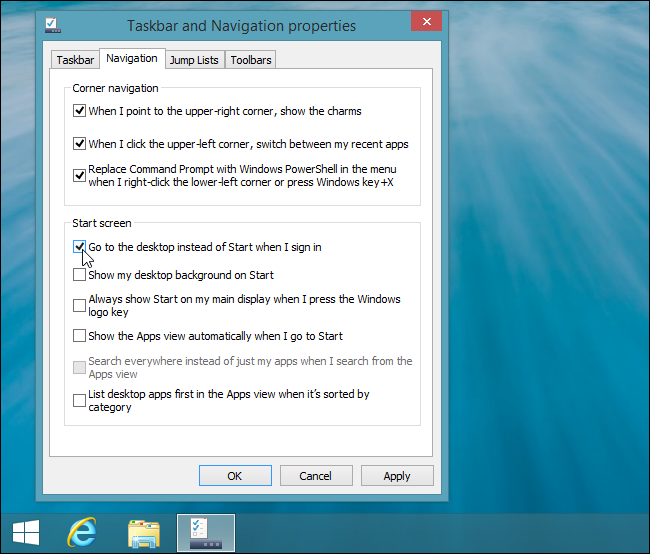
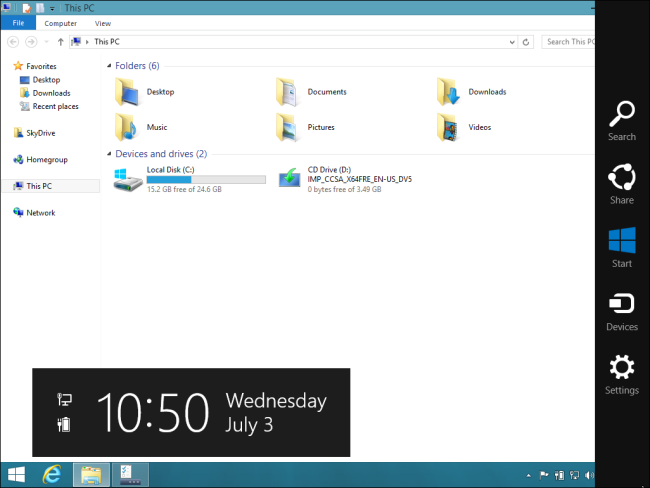
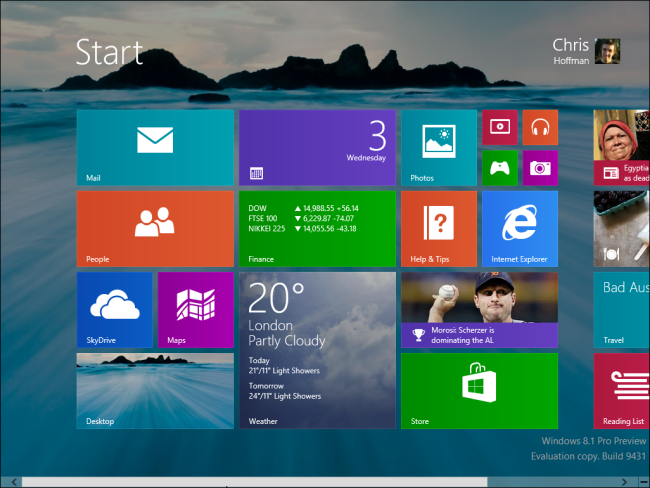
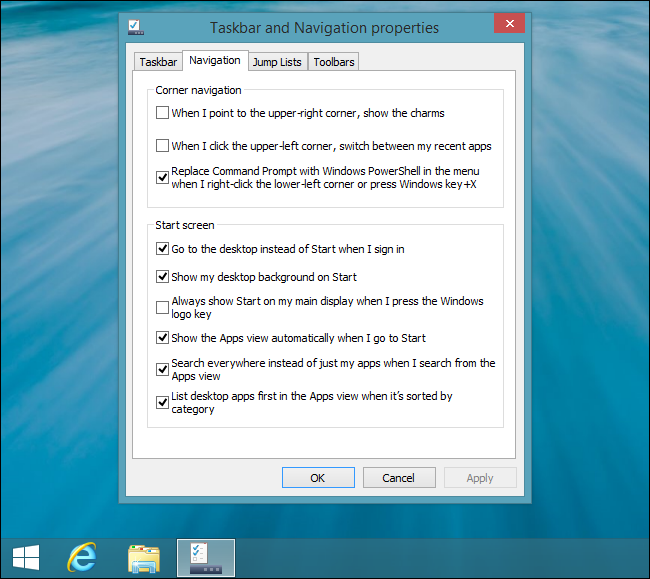
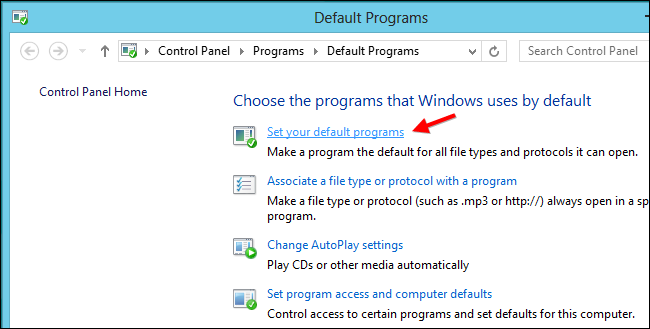
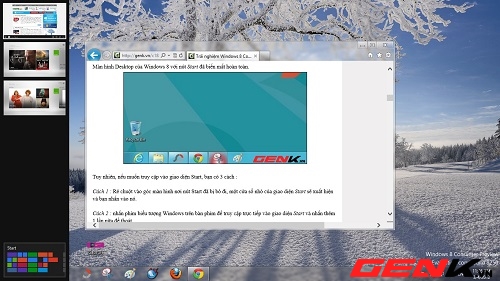
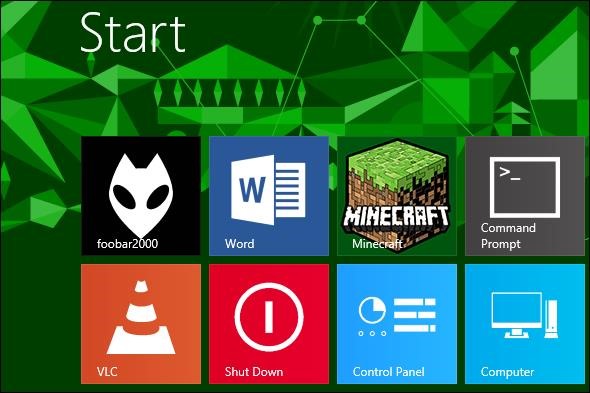
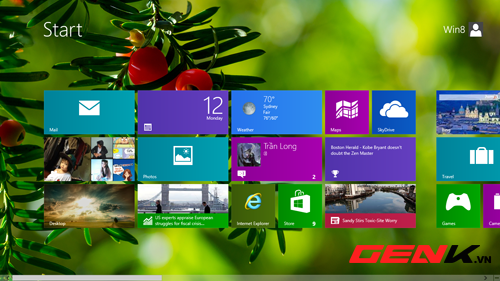
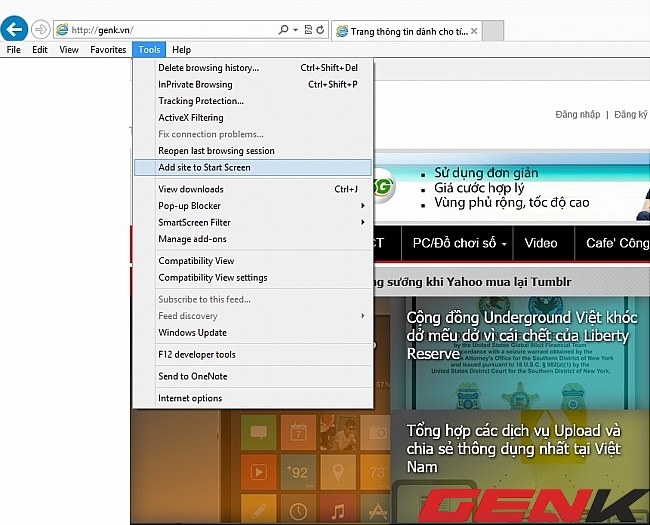
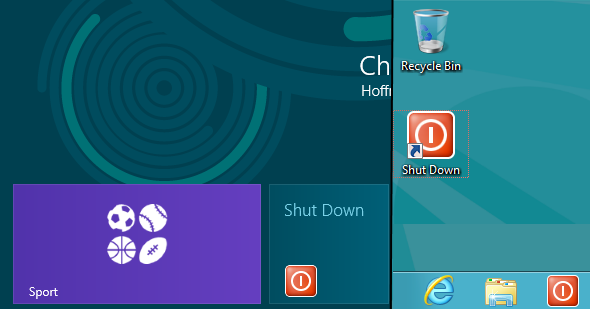
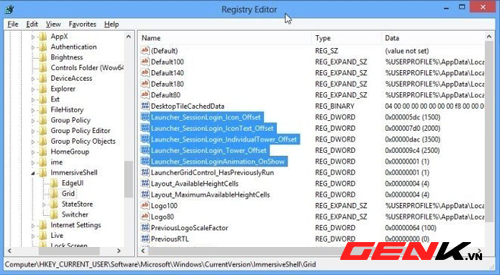
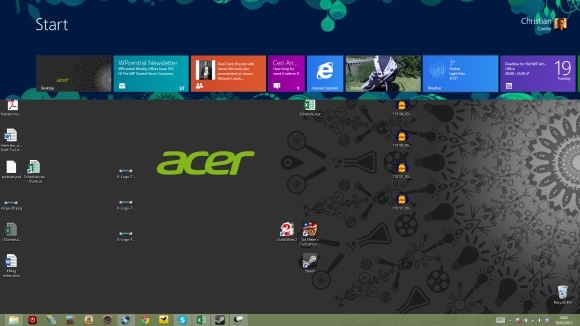
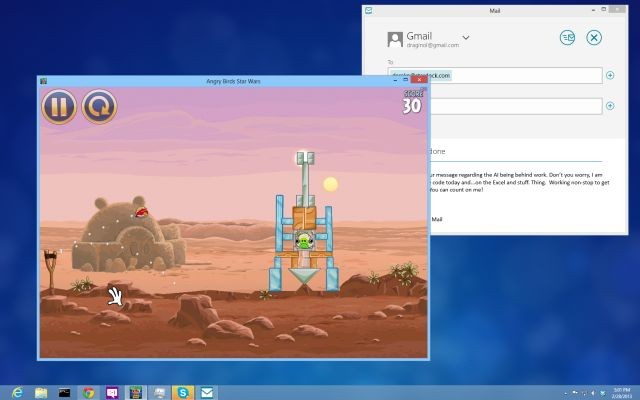
 Mang tính năng Gadget của Windows 7 trở lại Windows 8
Mang tính năng Gadget của Windows 7 trở lại Windows 8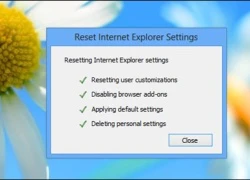 Làm thế nào để phục hồi trình duyệt lại trạng thái mặc định?
Làm thế nào để phục hồi trình duyệt lại trạng thái mặc định?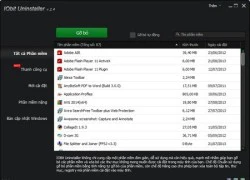 Thủ thuật giúp quản lý và gỡ bỏ triệt để các phần mềm trên Windows
Thủ thuật giúp quản lý và gỡ bỏ triệt để các phần mềm trên Windows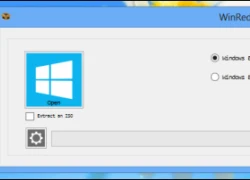 Thiên biến vạn hóa đĩa cài đặt Windows 8 với WinReducer
Thiên biến vạn hóa đĩa cài đặt Windows 8 với WinReducer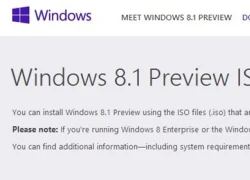 Dùng thử Windows 8.1 trước khi quyết định cài đặt
Dùng thử Windows 8.1 trước khi quyết định cài đặt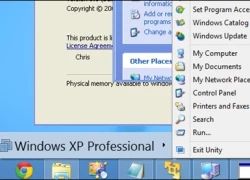 Sử dụng chế độ Windows XP Mode trên Windows 8
Sử dụng chế độ Windows XP Mode trên Windows 8 Bố của Vũ Cát Tường qua đời
Bố của Vũ Cát Tường qua đời Xót xa trước tin nhắn cuối cùng bố đẻ gửi cho Vũ Cát Tường trước khi mất vì ung thư
Xót xa trước tin nhắn cuối cùng bố đẻ gửi cho Vũ Cát Tường trước khi mất vì ung thư Uông Tiểu Phi đã đón 2 con về Bắc Kinh, mẹ Từ Hy Viên quyết đòi rể cũ trả món nợ 900 tỷ đồng?
Uông Tiểu Phi đã đón 2 con về Bắc Kinh, mẹ Từ Hy Viên quyết đòi rể cũ trả món nợ 900 tỷ đồng? 1 câu nói đang viral khắp MXH Việt vì ai nghe cũng như bị xoáy trúng tim đen
1 câu nói đang viral khắp MXH Việt vì ai nghe cũng như bị xoáy trúng tim đen 1 Hoa hậu Việt Nam có động thái y hệt Phương Nhi: Rục rịch kết hôn với thiếu gia?
1 Hoa hậu Việt Nam có động thái y hệt Phương Nhi: Rục rịch kết hôn với thiếu gia? Trịnh Sảng bị tố làm nhân tình của đại gia lừa đảo ở Mỹ, lộ điều khoản "bán thân" gây sốc?
Trịnh Sảng bị tố làm nhân tình của đại gia lừa đảo ở Mỹ, lộ điều khoản "bán thân" gây sốc? Ca sĩ Hoài Lâm yêu mặn nồng bạn gái, tình trẻ của NSND Việt Anh sắc sảo
Ca sĩ Hoài Lâm yêu mặn nồng bạn gái, tình trẻ của NSND Việt Anh sắc sảo Kháng nghị giám đốc thẩm vụ 'ủy quyền tách thửa, bị bán đất lưu giữ mồ mả'
Kháng nghị giám đốc thẩm vụ 'ủy quyền tách thửa, bị bán đất lưu giữ mồ mả' Cả mạng xã hội liên tục nhắc tên Phạm Thoại và mẹ bé Bắp: Chuyện gì đang xảy ra?
Cả mạng xã hội liên tục nhắc tên Phạm Thoại và mẹ bé Bắp: Chuyện gì đang xảy ra? Chở thi thể nữ sinh bị tai nạn tử vong về nhà, xe cấp cứu gặp nạn
Chở thi thể nữ sinh bị tai nạn tử vong về nhà, xe cấp cứu gặp nạn Nhân chứng kể lại giây phút kinh hoàng vụ tai nạn 6 người chết ở Sơn La
Nhân chứng kể lại giây phút kinh hoàng vụ tai nạn 6 người chết ở Sơn La Xác định kẻ sát hại 2 mẹ con tại nhà riêng ở Bình Dương
Xác định kẻ sát hại 2 mẹ con tại nhà riêng ở Bình Dương Công an cảnh báo mối nguy hại từ "chiếc váy hồng 2 dây" hot nhất mạng xã hội
Công an cảnh báo mối nguy hại từ "chiếc váy hồng 2 dây" hot nhất mạng xã hội Công bố thời khắc hấp hối của Từ Hy Viên, minh tinh nắm chặt tay 1 người không buông
Công bố thời khắc hấp hối của Từ Hy Viên, minh tinh nắm chặt tay 1 người không buông Nhân chứng kể khoảnh khắc phát hiện 2 mẹ con bị sát hại ở Bình Dương
Nhân chứng kể khoảnh khắc phát hiện 2 mẹ con bị sát hại ở Bình Dương
 Chuyện gì đã xảy ra khiến vợ Vũ Cát Tường cư xử lạ sau lễ thành đôi?
Chuyện gì đã xảy ra khiến vợ Vũ Cát Tường cư xử lạ sau lễ thành đôi?