Cách tìm tên của một bài hát phát ở gần bạn bằng… iPhone
Đôi khi bạn đang nghe một giai điện hay bài hát quen thuộc và muốn tìm hiểu xem đó là bài gì. Nhưng đừng lo, nếu bạn đang dùng iPhone thì đã có cách để biết đó là bài hát gì.
Apple đã mua lại Shazam để củng cố khả năng nhận diện bài hát đang phát ở quanh thiết bị
Đôi khi bạn chỉ cần hỏi “Hey, what’s that song?” (Này, bài hát đó là gì?), iPhone của bạn có thể “nghe” bất kỳ bài hát nào đang phát gần đó và cho bạn biết tên bài hát đó. Bạn không cần bất kỳ ứng dụng thứ ba nào, bởi đã có sẵn công cụ nhận dạng bài hát được tích hợp ngay trong iPhone của bạn. Apple thậm chí còn mua luôn Shazam, một ứng dụng nhận dạng âm nhạc phổ biến.
Đây là cách hoạt động của các tính năng nhận diện âm nhạc: Khi bạn yêu cầu iPhone nghe một bài hát, nó sẽ sử dụng micro để ghi lại âm thanh xung quanh bạn. Dữ liệu âm thanh đó được tải lên máy chủ và được phân tích so sánh xem có khớp với một bài hát đã có trong cơ sở dữ liệu.
Có nhiều cách để tra cứu một bài hát bằng iPhone, dưới đây là một vài cách tham khảo theo gợi ý của trang HowToGeek:
Hỏi Siri bài hát đang phát
Trợ lý ảo Siri có thể giúp bạn nhanh chóng tìm ra bài hát đang phát
Bạn có thể hỏi Siri xem bài hát nào đang phát bằng cách hỏi nó theo cú pháp “What’s that song?” (bài hát đó là gì) hoặc “What’s playing?” (bài hát đang phát là gì).
Để kích hoạt Siri, hãy nhấn và giữ nút nguồn của iPhone rồi đặt câu hỏi cho nó. Còn nếu bạn đã thiết lập Hey Siri, bạn cũng có thể nói theo cú pháp “Hey Siri, what’s that song?” mà không cần nhấn bất kỳ nút nào.
Siri sẽ bật lên và trả lời rằng nó đang nghe thử hoặc trả lời thẳng đó là bài hát gì, tùy thuộc vào khả năng và âm lượng bài hát đang phát có đủ cho Siri nghe và nhận diện hay không.
Sử dụng nút Shazam trên Control Center
Video đang HOT
Nút Shazam trong Control Center sẽ giúp bạn tìm nhanh một bài hát đang phát
Kể từ bản cập nhật iOS 14.2 và iPadOS 14.2, giờ đây bạn có một nút Shazam Control Center tích hợp sẵn để giúp bạn tìm một bài hát nào đó đang phát xung quanh bạn. Tuy nhiên, nút này không được kích hoạt sẵn theo mặc định.
Để thêm nút Music Recognition vào Control Center, bạn cần vào menu Settings> Control Center và thêm nút “Music Recognition” vào Control Center bằng cách nhấn vào dấu cộng bên trái. Sau đó, bạn có thể kéo nó lên hoặc xuống trong danh sách để sắp xếp lại bố cục của trung tâm điều khiển Control Center của iPhone.
Từ giờ, mỗi khi cần xác định bài hát đang phát ở gần bạn, hãy nhấn vào nút có biểu tượng Shazam để nhận diện. iPhone của bạn sẽ chỉ nghe và lấy mẫu trong 10 đến 15 giây sau khi bạn nhấn vào nút, sau đó nó sẽ đưa ra câu trả lời (nếu có).
Thử bằng trợ lý của Google!
Nếu một bài hát bạn đang cố gắng xác định tên nhưng chỉ nhớ mang máng trong đầu thì có thể nhờ cậy đến ứng dụng Google. Cụ thể, bạn có thể ngân nga một vài đoạn hoặc huýt sáo theo giai điệu của bài hát để giúp Google xác định tên bài hát.
10 thứ có thể làm trong macOS Big Sur mà trước đây không hề có
Bản cập nhật macOS Big Sur mang đến một loạt các tính năng mới cũng như cải tiến đáng kể về mặt giao diện, đây là 10 tính năng hay ho nhất cho phép bạn làm được nhiều việc hơn với máy Mac của mình.
1. Giao diện mới cho Music
Mở ứng dụng Music trong macOS Big Sur và bạn sẽ thấy có tùy chọn Listen Now trong thanh điều hướng, đây là điểm mới với các đề xuất cho Apple Music, nhạc phát gần đây, danh sách kết hợp và hơn thế nữa.
Nó giống như tab For You cũ, nhưng với một số thay đổi nhỏ: đa dạng hơn trong các lựa chọn và tích hợp tốt hơn cho podcast chẳng hạn. Apple nói rằng khả năng tìm kiếm cũng đã được cải thiện, vì vậy kết quả sẽ hiển thị trên màn hình nhanh hơn trước.
2. Mở Control Center
macOS Big Sur trông khác biệt đáng kể so với macOS Catalina. Đó là một giao diện gọn gàng, hiện đại hơn, sử dụng một cách tinh tế các điểm nhấn màu sắc và các biểu tượng chi tiết và đổ bóng.
Hãy nhìn Control Center mới như được đem từ iOS sang, nhấp vào biểu tượng công tắc bật tắt trên thanh menu và bạn đã dễ dàng truy cập vào cài đặt kết nối Wi-Fi, Bluetooth và AirDrop, cũng như các phím tắt cho độ sáng màn hình, điều khiển âm lượng và phát nhạc.
3. Tuỳ chỉnh Notification Center
Notification Center đã được làm lại về mặt giao diện, các thông báo từ một ứng dụng sẽ được nhóm lại với nhau, các tiện ích con cũng trở nên dễ tùy chỉnh và thay đổi kích thước hơn.
Mở Notification Center bằng cách nhấp vào ngày và giờ ở góc phải, sau đó nhấp vào Chỉnh sửa tiện ích để thêm và xóa tiện ích. Để thay đổi kích thước widget và thông tin được hiển thị, hãy nhấp chuột phải vào một widget và chọn Edit Widget .
4. Tùy chỉnh trang bắt đầu Safari
Ngay với Safari, bạ có thể cá nhân hóa trang bắt đầu xuất hiện khi mở trình duyệt hoặc mở 1 tab mới. Nhấp vào biểu tượng cài đặt (phía dưới bên phải) để bắt đầu.
Bạn có thể chọn hình nền cho trang bắt đầu, có thể là ảnh cá nhân hoặc chọn sẵn, đưa lên những yếu tố được hiển thị trên màn hình, từ danh sách Yêu thích của bạn, báo cáo quyền riêng tư, gợi ý Siri, ...
5. Kiểm tra những gì đang theo dõi bạn trên web
Đây là công cụ giúp bạn 'an toàn' hơn trên mạng khi giúp bạn thấy được những gì đang theo dõi bạn trên web. Khi người dùng nhấp vào biểu tượng thanh công cụ bảo mật mới, có thể hiển thị báo cáo đầy đủ về trình theo dõi web trên trang web, thống kê về những trình theo dõi nào đã bị chặn trong 30 ngày.
6. Tìm kiếm máy Mac nhanh hơn
Công cụ tìm kiếm Spotlight trên toàn hệ thống đã được nâng cấp trong macOS Big Sur. Bạn sẽ nhận thấy giao diện đã được sắp xếp hợp lý và cũng có một số cải tiến đáng chú ý, vì vậy kết quả của bạn sẽ hiển thị nhanh hơn ngay sau khi nhập.
Hỗ trợ cho Quick Look đã được thêm vào Spotlight cho phép bạn xem và thậm chí chỉnh sửa các tệp nhất định mà không cần mở ứng dụng có liên quan và công cụ Spotlight tương tự cũng đã được thêm vào nhiều ứng dụng gốc của Apple, bao gồm Safari, Pages và Keynote.
7. Làm được nhiều việc hơn với Messages
Ứng dụng Messages được nâng cấp lớn để bắt kịp với các tính năng trên iPhone và iPad. Bạn có thể ghim các cuộc trò chuyện lên đầu danh sách, dùng Memoji hay Memojii sticker, cũng như bạn có thể nhắn tin group chat với iMessages, trả lời inline reply, gửi ảnh GIF,... cùng với rất nhiều hiệu ứng vui vẻ khi nhắn tin. Tùy chỉnh Memoji cũng có thêm các tùy chọn và nhãn dán mở rộng.
8. Tìm hiểu việc sử dụng pin gần đây
Nếu bạn muốn theo dõi chi tiết hơn về tình trạng sử dụng pin, hãy nhấp vào biểu tượng pin trong thanh menu, sau đó nhấp vào Tùy chọn pin để xem mức sử dụng (và thời gian sử dụng) trong 24 giờ hoặc 10 ngày qua.
Big Sur cũng rất thông minh khi nói sạc, nó sẽ tìm hiểu cách bạn sạc MacBook để tìm ra thời điểm thích hợp để sạc đầy và điều chỉnh tốc độ sạc cho phù hợp. Điều này sẽ làm giảm tình trạng chai pin và nâng cao tuổi thọ pin.
9. Áp dụng nhiều chỉnh sửa hơn trong Photos
Ứng dụng Photots có thêm một số tính năng chỉnh sửa video, nó không thay thế cho iMovie hoặc Adobe Premiere Pro, nhưng ít nhất bạn có thể áp dụng một số thao tác sửa nhanh chóng cho video của bạn. Bạn có thể tinh chỉnh màu sắc và cân bằng trắng, giảm nhiễu, cắt video và áp dụng nhiều bộ lọc. Các tùy chọn chỉnh sửa bổ sung cũng đã được thêm vào khi chỉnh ảnh, bao gồm công cụ chỉnh sửa cải tiến và các điều chỉnh mức độ áp dụng cho bộ lọc ảnh.
10. Apple Maps
Apple Maps bổ sung các công cụ lập kế hoạch mở rộng, bao gồm các hướng dẫn mới để khám phá các địa điểm yêu thích. Tính năng chỉ đường của Apple Maps hiện cũng sẽ bao gồm đường đi xe đạp, cùng với các chuyến đi bằng xe điện.
iOS 14.2 ra mắt với hơn 100 biểu tượng cảm xúc mới 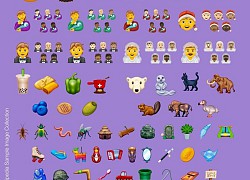 iOS 14.2 hiện có sẵn cho tất cả mọi người cùng iPadOS 14.2, watchOS 7.1 và tvOS 14.2, với tính năng mới quan trọng nhất cho bản phát hành này là Emoji 13.0 với hơn 100 biểu tượng cảm xúc mới. iOS 14.2 và iPadOS 14.2 đã đến với các thiết bị tương thích Theo Neowin, nhiều biểu tượng đã được phân loại...
iOS 14.2 hiện có sẵn cho tất cả mọi người cùng iPadOS 14.2, watchOS 7.1 và tvOS 14.2, với tính năng mới quan trọng nhất cho bản phát hành này là Emoji 13.0 với hơn 100 biểu tượng cảm xúc mới. iOS 14.2 và iPadOS 14.2 đã đến với các thiết bị tương thích Theo Neowin, nhiều biểu tượng đã được phân loại...
 Độc lạ 'vua hài' Xuân Hinh rap, Hòa Minzy 'gây bão' triệu view04:19
Độc lạ 'vua hài' Xuân Hinh rap, Hòa Minzy 'gây bão' triệu view04:19 Vụ ngoại tình hot nhất MXH hôm nay: Bỏ 400 triệu đồng giúp chồng làm ăn, vợ mở camera phát hiện sự thật đau lòng00:57
Vụ ngoại tình hot nhất MXH hôm nay: Bỏ 400 triệu đồng giúp chồng làm ăn, vợ mở camera phát hiện sự thật đau lòng00:57 Toàn cảnh vụ fan 'Anh trai say hi' mắng nghệ sĩ tới tấp ở rạp chiếu phim02:46
Toàn cảnh vụ fan 'Anh trai say hi' mắng nghệ sĩ tới tấp ở rạp chiếu phim02:46 Nam Em khiến khán giả tức giận00:20
Nam Em khiến khán giả tức giận00:20 Người đàn ông không rời mắt khỏi Mỹ Tâm01:04
Người đàn ông không rời mắt khỏi Mỹ Tâm01:04 Về Ninh Thuận gặp ông bà ngoại bé Bắp giữa ồn ào 16,7 tỷ đồng từ thiện: "Con tôi nhỡ miệng, mong cô chú tha thứ cho nó"04:58
Về Ninh Thuận gặp ông bà ngoại bé Bắp giữa ồn ào 16,7 tỷ đồng từ thiện: "Con tôi nhỡ miệng, mong cô chú tha thứ cho nó"04:58Tin đang nóng
Tin mới nhất

Nâng cao và biến đổi hình ảnh của bạn bằng trình chỉnh sửa video trực tuyến CapCut

Cách đăng Facebook để có nhiều lượt thích và chia sẻ

Thêm nhiều bang của Mỹ cấm TikTok

Microsoft cấm khai thác tiền điện tử trên các dịch vụ đám mây để bảo vệ khách hàng

Facebook trấn áp hàng loạt công ty phần mềm gián điệp

Meta đối mặt cáo buộc vi phạm các quy tắc chống độc quyền với mức phạt 11,8 tỷ đô

Không cần thăm dò, Musk nên sớm từ chức CEO Twitter

Đại lý Việt nhập iPhone 14 kiểu 'bia kèm lạc'

Khai trương hệ thống vé điện tử và dịch vụ trải nghiệm thực tế ảo XR tại Quần thể Di tích Cố đô Huế

'Dở khóc dở cười' với tính năng trợ giúp người bị tai nạn ôtô của Apple

Xiaomi sa thải hàng nghìn nhân sự

Apple sẽ bắt đầu sản xuất MacBook tại Việt Nam vào giữa năm 2023
Có thể bạn quan tâm

"Mẹ chồng online" đã là gì, mẹ Quang Hải còn bị hội "bà nội online" góp ý vì cưng chiều con của Chu Thanh Huyền
Sao thể thao
23:03:52 04/03/2025
Video ghi lại cảnh tượng lạ giữa biển khơi: Ban đầu cứ ngỡ sóng đẹp, nhìn kỹ mới thấy lạnh gáy
Lạ vui
23:02:37 04/03/2025
Cú 'ngã ngựa' của ông hoàng phòng vé Nguyễn Quang Dũng
Hậu trường phim
23:01:26 04/03/2025
Ca sĩ Quang Lê điển trai sau khi giảm 20kg, NSND Lê Khanh tận hưởng sự bình yên
Sao việt
22:59:33 04/03/2025
Loạt cảnh nóng trần trụi của bộ phim đại thắng Oscar 2025 gây sốt
Phim âu mỹ
22:57:03 04/03/2025
Cận cảnh tô phở gà 200.000 đồng đắt bậc nhất Hà Nội, ăn một bát có bằng "chén" cả con như lời đồn?
Netizen
22:55:17 04/03/2025
Ca sĩ Đoàn Thúy Trang lập kỷ lục phát hành 9 MV trong 10 ngày
Nhạc việt
22:49:28 04/03/2025
Bước đường cùng của nam diễn viên lố bịch nhất lịch sử showbiz
Sao châu á
22:45:38 04/03/2025
Khởi tố 3 tội danh với kẻ sát hại chiến sĩ Cảnh sát cơ động ở Vũng Tàu
Pháp luật
22:27:44 04/03/2025
Hành động gây tranh cãi của Adrien Brody trên sân khấu Oscar
Sao âu mỹ
22:27:43 04/03/2025
 Cuộc chiến căng thẳng giữa học sinh và các phần mềm chống gian lận thi cử trực tuyến
Cuộc chiến căng thẳng giữa học sinh và các phần mềm chống gian lận thi cử trực tuyến Bản cập nhật macOS Big Sur gây sự cố cho MacBook đời cũ
Bản cập nhật macOS Big Sur gây sự cố cho MacBook đời cũ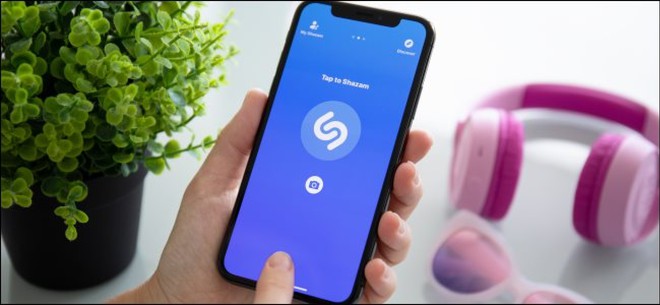
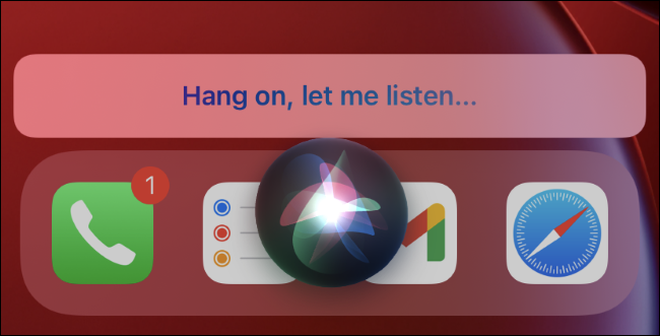

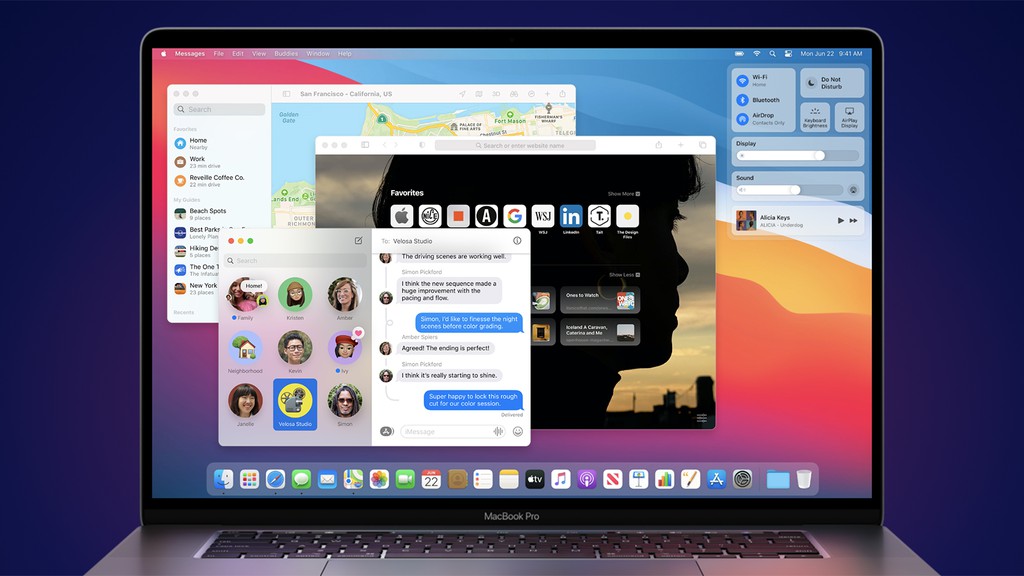

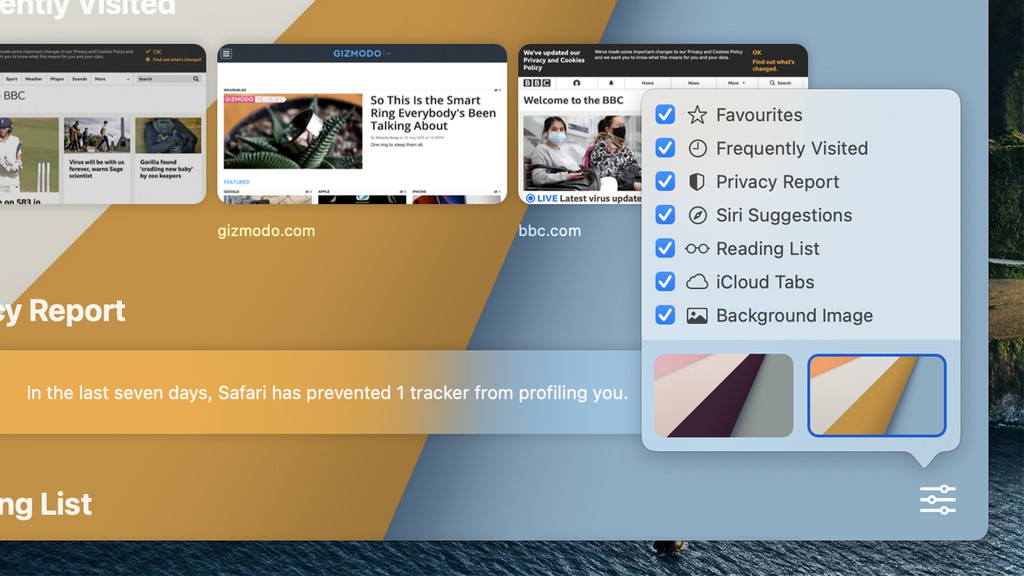
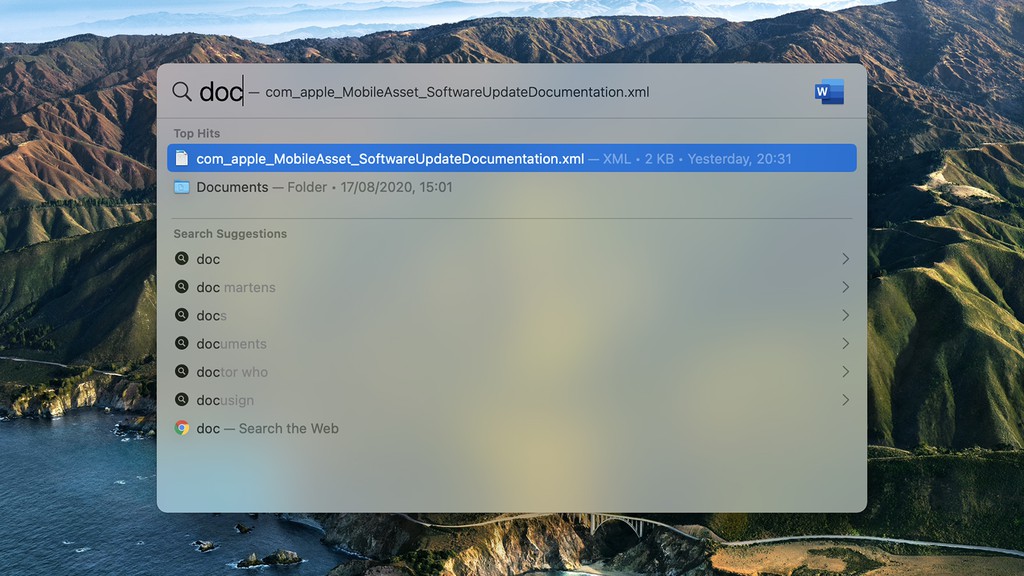


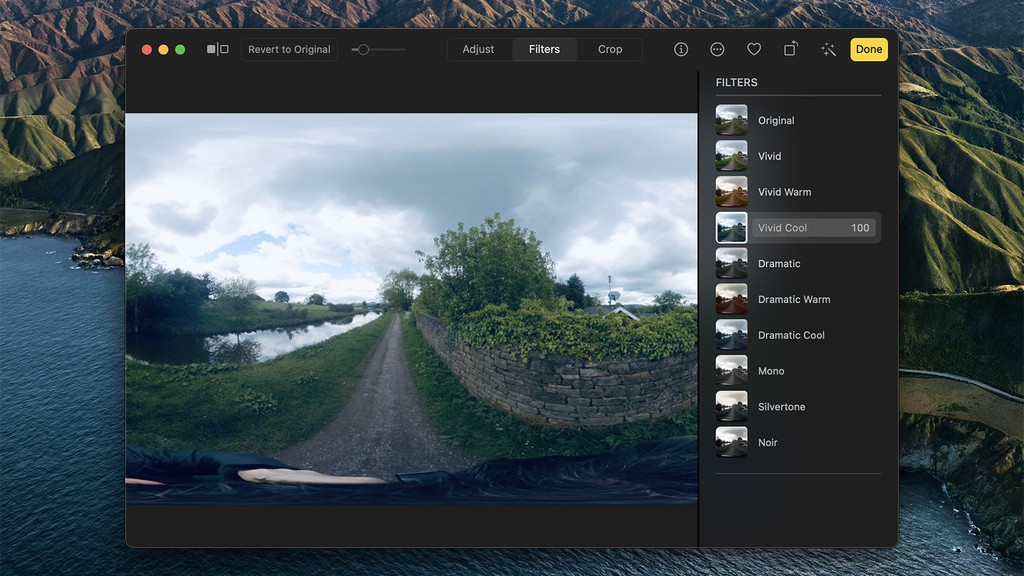

 Apple âm thầm giấu phím điều khiển bí mật trên iPhone mà có thể bạn không hề biết đến
Apple âm thầm giấu phím điều khiển bí mật trên iPhone mà có thể bạn không hề biết đến Thỏa thuận bí ẩn giữa Apple và Google: Cái bắt tay tỷ đô nhằm kiểm soát Internet toàn cầu
Thỏa thuận bí ẩn giữa Apple và Google: Cái bắt tay tỷ đô nhằm kiểm soát Internet toàn cầu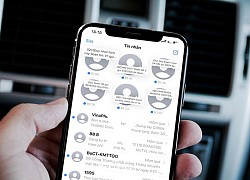 iPhone 12 gặp sự cố không thể sử dụng Messages
iPhone 12 gặp sự cố không thể sử dụng Messages Làm thế nào một hacker có được phiên bản iOS 14 hoàn chỉnh, trước ngày ra mắt chính thức tận 8 tháng?
Làm thế nào một hacker có được phiên bản iOS 14 hoàn chỉnh, trước ngày ra mắt chính thức tận 8 tháng? Cách xóa vĩnh viễn tài khoản TikTok
Cách xóa vĩnh viễn tài khoản TikTok Forbes: 'Apple vừa cho 1,5 tỷ người dùng iPhone, iPad lý do để từ bỏ'
Forbes: 'Apple vừa cho 1,5 tỷ người dùng iPhone, iPad lý do để từ bỏ' Nóng nhất xứ tỷ dân: Mỹ nam Thơ Ngây bị bắt khẩn cấp vì cáo buộc giết người
Nóng nhất xứ tỷ dân: Mỹ nam Thơ Ngây bị bắt khẩn cấp vì cáo buộc giết người Nữ người mẫu vừa bị bắt giữ vì phạm tội ma túy bắt đầu mất kiểm soát trong tù
Nữ người mẫu vừa bị bắt giữ vì phạm tội ma túy bắt đầu mất kiểm soát trong tù Lý giải "Bắc Bling" gây sốt toàn cầu: Khi ca sĩ là sứ giả du lịch
Lý giải "Bắc Bling" gây sốt toàn cầu: Khi ca sĩ là sứ giả du lịch Mẹ bầu Vbiz gây xúc động với câu chuyện âm thầm giúp 1 bà mẹ đơn thân
Mẹ bầu Vbiz gây xúc động với câu chuyện âm thầm giúp 1 bà mẹ đơn thân Ngày sinh âm lịch của người có nhiều phúc phần, nhiều may mắn nên cả đời nhàn tênh
Ngày sinh âm lịch của người có nhiều phúc phần, nhiều may mắn nên cả đời nhàn tênh Chuyện gì đang xảy ra với Quán quân hot nhất Gương Mặt Thân Quen?
Chuyện gì đang xảy ra với Quán quân hot nhất Gương Mặt Thân Quen? Thấy người đàn ông chạm vào vai vợ khi hát song ca, chồng rủ bạn gây án
Thấy người đàn ông chạm vào vai vợ khi hát song ca, chồng rủ bạn gây án Mẹ vợ đến nhà chơi, chồng tôi đã bưng ra đĩa rau luộc và đĩa cá, mẹ tôi vừa ngửi qua thì nổi giận đùng đùng
Mẹ vợ đến nhà chơi, chồng tôi đã bưng ra đĩa rau luộc và đĩa cá, mẹ tôi vừa ngửi qua thì nổi giận đùng đùng
 Sao Việt "huyền thoại" đóng MV của Hòa Minzy, cõi mạng dậy sóng vì các phân cảnh đắt giá từng chút một
Sao Việt "huyền thoại" đóng MV của Hòa Minzy, cõi mạng dậy sóng vì các phân cảnh đắt giá từng chút một Thái độ Xuân Hinh dành cho Hòa Minzy
Thái độ Xuân Hinh dành cho Hòa Minzy Cuộc hôn nhân ngắn nhất showbiz: Sao nữ bị chồng đánh sảy thai rồi vứt trên đường, ly dị sau 12 ngày cưới
Cuộc hôn nhân ngắn nhất showbiz: Sao nữ bị chồng đánh sảy thai rồi vứt trên đường, ly dị sau 12 ngày cưới Bắc Bling vừa ra mắt đã nhận gạch đá, Hòa Minzy nói gì?
Bắc Bling vừa ra mắt đã nhận gạch đá, Hòa Minzy nói gì?
 Thấy có nhiều chim lợn, trường mua vàng mã, mời thầy về cúng!
Thấy có nhiều chim lợn, trường mua vàng mã, mời thầy về cúng! Chiến sĩ cảnh sát cơ động bị đâm tử vong: Hiền, siêng năng, giỏi tiếng Anh
Chiến sĩ cảnh sát cơ động bị đâm tử vong: Hiền, siêng năng, giỏi tiếng Anh Cục trưởng Xuân Bắc nói gì về Hòa Minzy mà gây bão mạng?
Cục trưởng Xuân Bắc nói gì về Hòa Minzy mà gây bão mạng?