Cách sửa lỗi biểu tượng Wi-Fi biến mất trên Windows 10
Đôi lúc biểu tượng kết nối Wi-Fi trên máy tính Windows 10 của bạn bỗng nhiên biến mất một cách khó hiểu? Hãy tham khảo bài viết dưới đây.
Sẽ thật phiền phức khi bạn không thể tìm thấy biểu tượng Wi-Fi trên thanh taskbar, lúc này bạn phải đi đường vòng bằng cách truy cập Network Settings trong Control Panel để tìm kiếm và kết nối mạng một cách thủ công.
Nếu may mắn bạn chỉ cần xổ các biểu tượng nằm thu gọn ở cuối thanh taskbar là tìm thấy biểu tượng của kết nối Wi-Fi. Nhưng đôi lúc sự cố này xuất phát từ các vấn đề sâu hơn về mạng và trình điều khiển, bài viết sẽ đưa ra một vài cách để mang biểu tượng trở lại thanh taskbar.
Kích hoạt biểu tượng Wi-Fi
Windows 10 cho phép bạn chọn thủ công các biểu tượng được phép hiển thị trên thanh tác vụ. Nếu bạn không tìm thấy biểu tượng Wi-Fi cùng với các biểu tượng thanh taskbar bị ẩn, biểu tượng có thể đã tắt hoặc máy tính của bạn được thiết lập để không hiển thị biểu tượng. Cách kích hoạt biểu tượng như sau:
Bấm tổ hợp Windows I để mở ứng dụng Settings.
Truy cập vào mục Personalization> Taskbar.
Tìm đến liên kết Turn system icons on or off, sau đó bật tùy chọn Network lên. Kiểm tra xem biểu tượng kết nối mạng Wi-Fi đã xuất hiện lại chưa? Nếu chưa, bạn hãy trở về menu trước và chọn vào dòng Show which icons appear on the taskbar, cuối cùng bật tùy chọn Network lên và tiến hành kiểm tra lại.
Bật tùy chọn Network để hiển thị biểu tượng trên thanh Taskbar
Kích hoạt biểu tượng Wi-Fi từ Group Policy Editor
Video đang HOT
Biểu tượng mạng cũng có thể bị tắt khỏi Group Policy Editor. Để bật lại bạn thực hiện như sau:
Bấm tổ hợp phím Windows R, nhập dòng gpedit.msc và nhấn Enter.
Tiếp theo truy cập vào đường dẫn User Configuration> Administrative Templates> Start Menu and Taskbar.
Trong các tùy chọn nằm ở bảng bên phải, bạn tìm đến Remove the networking icon và nhấp đúp chuột vào đó.
Đánh dấu chọn vào ô Disabled và bấm OK để xác nhận thay đổi.
Cài đặt lại trình điều khiển Wireless
Hãy thử cài đặt lại trình điều khiển cho card Wi-Fi của bạn, vì đôi lúc hoạt động sẽ có phát sinh vấn đề xung đột với hệ thống gây ra lỗi mất biểu tượng và cả kết nối mạng.
Nhấn tổ hợp phím Windows R, nhập dòng devmgmt.msc vào ô Run và nhấn Enter.
Tìm đến dòng Network adapters và xổ ra danh sách các thiết bị, nhấp phải chuột vào card Wi-Fi (thường có chữ Wireless) và chọn Uninstall device.
Làm theo các bước trên màn hình để hoàn tất quá trình gỡ cài đặt. Sau khi hoàn thành, hãy khởi động lại máy tính của bạn. Máy tính sẽ tự động cài đặt lại trình điều khiển và sửa mọi lỗi liên quan.
Lưu ý: nếu bạn không thể tìm thấy card Wi-Fi thì có lẽ hệ thống đang bị thiếu trình điều khiển, hãy cài đặt đầy đủ để có thể sử dụng kết nối mạng.
Gỡ bỏ trình điều khiển cho card Wi-Fi
Khởi động lại Windows Explorer
Đôi lúc dịch vụ Windows Explorer hoạt động không ổn định cũng gây ra sự cố này, bạn hãy thử khởi động lại tiến trình của nó là được.
Để khởi động lại Windows Explorer, bạn nhấp phải lên thanh taskbar và chọn Task Manager.
Tiếp theo tại tab Processes bạn tìm đến tiến trình File Explorer, nhấp phải chuột lên nó và chọn Restart.
Khởi động lại Windows Explorer
Khởi động lại các dịch vụ mạng
Khởi chạy hộp thoại Run bằng tổ hợp phím Windows R. Nhập services.msc và nhấn Enter. Trong cửa sổ Services, tìm các dịch vụ sau:
Telephony.
Remote Procedure Call.
Remote Access Connection Manager.
Plug and Play.
Network Connections.
Nhấp chuột phải vào từng dịch vụ này và chọn Stop/Start từ menu ngữ cảnh để khởi động lại chúng.
Windows 10 đang dần vô hiệu hóa truy cập Control Panel
Windows 10 đang dần loại bỏ sự thống trị của Control Panel để hướng người dùng đến ứng dụng Settings.
Windows đã thay đổi đáng kể trong những năm qua và mọi bản phát hành chính thức của Windows 10 đều mang đến nhiều sự thay đổi đến nỗi mang cho người dùng một tâm lý khó thích nghi vì các đổi thay ở mặt giao diện và ứng dụng.
Chúng ta đều biết đến Control Panel. Tại đây, người ta có thể tìm thấy hầu hết mọi thứ liên quan đến cài đặt máy tính, nhưng Microsoft hiện thực hiện các bước đi mạnh hơn để gỡ bỏ công cụ mạnh mẽ này với mục đích cho ứng dụng Settings của Windows 10 trở nên đẹp hơn nhưng kém linh hoạt hơn.
Trang About của Windows 10 đã được đưa vào ứng dụng Settings
Kể từ khi Windows 10 ra mắt với bộ ứng dụng riêng cho nền tảng mang xu hướng thân thiện với thao tác điều khiển cảm ứng, đã có một số nhầm lẫn về nơi người dùng truy cập cài đặt hệ thống. Microsoft đương nhiên muốn phát triển ứng dụng Settings hiện đại hơn nhưng người dùng luôn truy cập vào Control Panel vì nó cung cấp một cái nhìn tổng quan về toàn bộ các cài đặt của máy tính Windows. Nhưng có vẻ như trong một số bản cập nhật gần đây đang dần ngăn cản việc này lại.
Để ghi nhận, Microsoft đã làm việc để thực sự mang đến một sự đầy đủ nhất vào ứng dụng Settings, cụ thể là các mục trước đây chỉ được tìm thấy trong Control Panel. Hiện tại thay đổi mới nhất là hiển thị thông tin hệ thống đầy đủ hơn trên trang About của Settings.
Trong bản cập nhật tháng 10.2020 cho Windows 10, Microsoft đã vô hiệu hóa trang System của Control Panel, chỉ để lại phiên bản ứng dụng Settings. Nhưng hiện tại người dùng vẫn có cách để truy cập vào Control Panel.
Cách sửa lỗi Windows 10 không cảnh báo pin yếu trên laptop  Nếu bạn đang gặp phải sự cố laptop Windows 10 bỗng nhiên tắt đột ngột mà không hề xuất hiện cảnh báo về dung lượng của pin sắp hết, bài viết sẽ giúp bạn khắc phục. Thông thường khi bạn làm việc với laptop và không cắm nguồn sạc pin thì khi dung lượng pin gần cạn kiệt bạn sẽ nhận được một...
Nếu bạn đang gặp phải sự cố laptop Windows 10 bỗng nhiên tắt đột ngột mà không hề xuất hiện cảnh báo về dung lượng của pin sắp hết, bài viết sẽ giúp bạn khắc phục. Thông thường khi bạn làm việc với laptop và không cắm nguồn sạc pin thì khi dung lượng pin gần cạn kiệt bạn sẽ nhận được một...
 Clip toàn cảnh đám cưới H'Hen Niê: Mẹ chồng gây chú ý vì câu nói khi trao sính lễ, chú rể phát biểu độc lạ03:37
Clip toàn cảnh đám cưới H'Hen Niê: Mẹ chồng gây chú ý vì câu nói khi trao sính lễ, chú rể phát biểu độc lạ03:37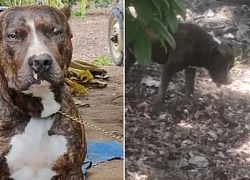 Pitbull tử chiến rắn hổ mang trong vườn nhà và cái kết bất ngờ04:49
Pitbull tử chiến rắn hổ mang trong vườn nhà và cái kết bất ngờ04:49 Cảnh sát Việt Nam tìm thấy thi thể bé trai 10 tuổi trong vụ động đất ở Myanmar07:08
Cảnh sát Việt Nam tìm thấy thi thể bé trai 10 tuổi trong vụ động đất ở Myanmar07:08 Màn uốn éo gây tranh cãi của Thanh Hằng bị NTK cắt sạch, người trong cuộc lên tiếng!00:28
Màn uốn éo gây tranh cãi của Thanh Hằng bị NTK cắt sạch, người trong cuộc lên tiếng!00:28 Diễn viên Quang Tuấn giảm 14kg, con gái hoảng sợ vì không nhận ra cha02:22
Diễn viên Quang Tuấn giảm 14kg, con gái hoảng sợ vì không nhận ra cha02:22 Nhóm người chặn xe, đe dọa gia đình khiến bé trai ở Đồng Nai bị chấn thương vùng đầu01:34
Nhóm người chặn xe, đe dọa gia đình khiến bé trai ở Đồng Nai bị chấn thương vùng đầu01:34 HIEUTHUHAI bị bạn gái lừa dối, dành hẳn MV 3 phút rưỡi "dằn mặt": Quăng vali em ra khỏi đây!03:33
HIEUTHUHAI bị bạn gái lừa dối, dành hẳn MV 3 phút rưỡi "dằn mặt": Quăng vali em ra khỏi đây!03:33 Hoa hậu Việt Nam mang thai ở tuổi 36: Nhiều lần thất bại vì mắc 1 căn bệnh, phát hiện bầu trong hoàn cảnh không ngờ tới!00:32
Hoa hậu Việt Nam mang thai ở tuổi 36: Nhiều lần thất bại vì mắc 1 căn bệnh, phát hiện bầu trong hoàn cảnh không ngờ tới!00:32 Cindy Lư lừa Đạt G chuyện mang thai, bạn trai nói ngay 1 câu khiến nhà gái và netizen "câm nín"01:16
Cindy Lư lừa Đạt G chuyện mang thai, bạn trai nói ngay 1 câu khiến nhà gái và netizen "câm nín"01:16 Đang viral: Trai Tây nói giọng Huế đặc sệt, tiết lộ 1 thứ "đỉnh cao" ở Việt Nam ai nghe xong cũng gật đầu lia lịa02:08
Đang viral: Trai Tây nói giọng Huế đặc sệt, tiết lộ 1 thứ "đỉnh cao" ở Việt Nam ai nghe xong cũng gật đầu lia lịa02:08 Buổi họp báo vi phạm "tính người" của Kim Soo Hyun38:12
Buổi họp báo vi phạm "tính người" của Kim Soo Hyun38:12Tin đang nóng
Tin mới nhất

Nâng cao và biến đổi hình ảnh của bạn bằng trình chỉnh sửa video trực tuyến CapCut

Cách đăng Facebook để có nhiều lượt thích và chia sẻ

Thêm nhiều bang của Mỹ cấm TikTok

Microsoft cấm khai thác tiền điện tử trên các dịch vụ đám mây để bảo vệ khách hàng

Facebook trấn áp hàng loạt công ty phần mềm gián điệp

Meta đối mặt cáo buộc vi phạm các quy tắc chống độc quyền với mức phạt 11,8 tỷ đô

Không cần thăm dò, Musk nên sớm từ chức CEO Twitter

Đại lý Việt nhập iPhone 14 kiểu 'bia kèm lạc'

Khai trương hệ thống vé điện tử và dịch vụ trải nghiệm thực tế ảo XR tại Quần thể Di tích Cố đô Huế

'Dở khóc dở cười' với tính năng trợ giúp người bị tai nạn ôtô của Apple

Xiaomi sa thải hàng nghìn nhân sự

Apple sẽ bắt đầu sản xuất MacBook tại Việt Nam vào giữa năm 2023
Có thể bạn quan tâm

Nhan sắc đời thường của Hồ Thu Anh - nữ chính phim "Địa đạo"
Sao việt
20:32:58 03/04/2025
Cảnh giác với bệnh ung thư máu hiếm gặp
Sức khỏe
20:31:24 03/04/2025
Điều gì đã xảy ra với gã thợ sửa máy tính phát tán 1.300 ảnh nóng của Trần Quán Hy và dàn ngọc nữ Cbiz?
Sao châu á
20:21:17 03/04/2025
Công an Quảng Nam thông tin về vụ việc 'gây sốc' lan truyền trên mạng xã hội
Tin nổi bật
19:29:06 03/04/2025
Đi thăm bệnh, người đàn ông mua vé số trúng 7 tờ giải đặc biệt
Netizen
19:21:27 03/04/2025
Luis Diaz tái lập kỳ tích của Salah ở trận derby Merseyside
Sao thể thao
18:26:02 03/04/2025
'Canh bạc' khó lường
Thế giới
18:14:45 03/04/2025
Đau lòng nữ 'nghịch tử' 16 tuổi sát hại cha mẹ
Pháp luật
17:27:41 03/04/2025
Hôm nay nấu gì: Cơm tối 4 món dân dã nhưng "đắt khách"
Ẩm thực
17:01:36 03/04/2025
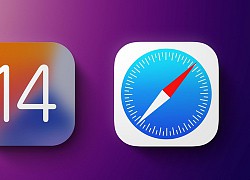 Dịch thuật trên trình duyệt Safari của iOS 14 ra mắt ở nhiều quốc gia
Dịch thuật trên trình duyệt Safari của iOS 14 ra mắt ở nhiều quốc gia Apple sẽ buộc các ứng dụng chia sẻ chi tiết quyền truy cập thiết bị
Apple sẽ buộc các ứng dụng chia sẻ chi tiết quyền truy cập thiết bị
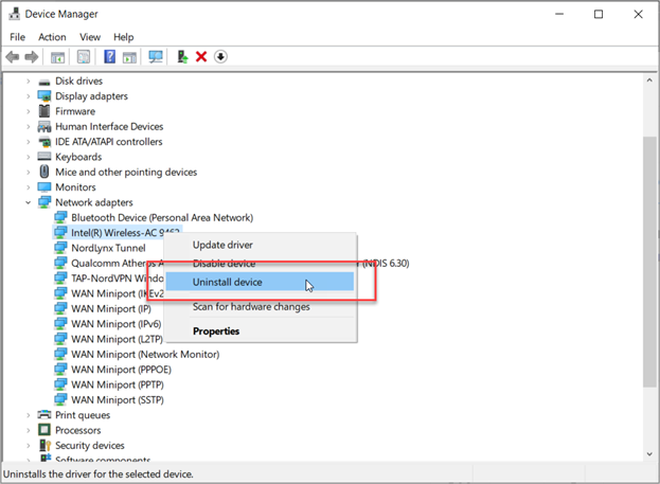
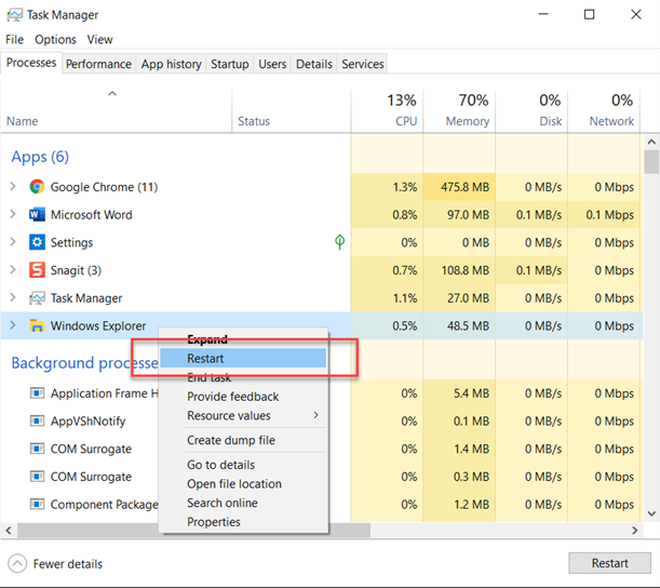
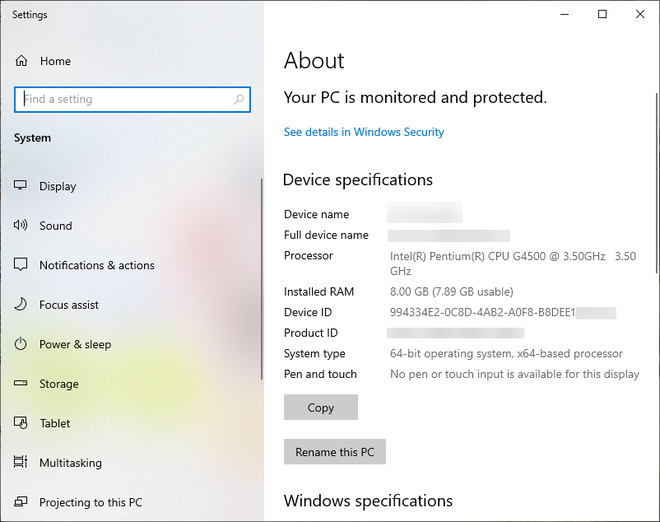
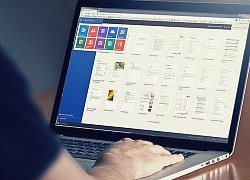 Cảnh báo: bản cập nhật Windows 10 có thể làm hỏng Office của bạn
Cảnh báo: bản cập nhật Windows 10 có thể làm hỏng Office của bạn Microsoft khắc phục sự cố màn hình đen khi vẽ trên Windows 10
Microsoft khắc phục sự cố màn hình đen khi vẽ trên Windows 10 Nikon cho dùng máy ảnh làm webcam cao cấp
Nikon cho dùng máy ảnh làm webcam cao cấp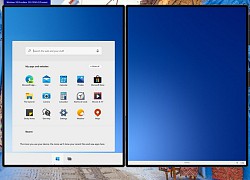 Windows 10X sẽ xuất hiện rầm rộ hơn vào năm sau
Windows 10X sẽ xuất hiện rầm rộ hơn vào năm sau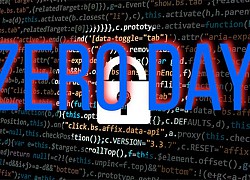 Google phát hiện lỗ hổng zero-day trên Windows
Google phát hiện lỗ hổng zero-day trên Windows Những đồ vật không nên nằm cạnh bộ phát sóng Wi-Fi
Những đồ vật không nên nằm cạnh bộ phát sóng Wi-Fi Điều tra vụ thi thể phân hủy trên sân thượng chung cư Khang Gia
Điều tra vụ thi thể phân hủy trên sân thượng chung cư Khang Gia


 Mỹ nhân gen Z nói xấu cả showbiz chia tay bạn trai diễn viên hơn 10 tuổi?
Mỹ nhân gen Z nói xấu cả showbiz chia tay bạn trai diễn viên hơn 10 tuổi? Lộ video Trấn Thành loạng choạng đứng không vững, dựa tường thở dốc, chuyện gì đây?
Lộ video Trấn Thành loạng choạng đứng không vững, dựa tường thở dốc, chuyện gì đây? Tình hình NSƯT Chí Trung sau khi nhập viện phẫu thuật: Ca mổ 90 phút, gây mê hoàn toàn
Tình hình NSƯT Chí Trung sau khi nhập viện phẫu thuật: Ca mổ 90 phút, gây mê hoàn toàn Mẹ cứu con và kẹt lại trong căn nhà bị cháy khiến 3 người chết ở TPHCM
Mẹ cứu con và kẹt lại trong căn nhà bị cháy khiến 3 người chết ở TPHCM Vụ 6 du khách nhập viện sau bữa trưa, 1 người tử vong: Xác minh nguồn gốc rượu
Vụ 6 du khách nhập viện sau bữa trưa, 1 người tử vong: Xác minh nguồn gốc rượu Dự đoán của nhà tiên tri mù Vanga về thế giới năm 2025 thành sự thật
Dự đoán của nhà tiên tri mù Vanga về thế giới năm 2025 thành sự thật Chồng cũ Từ Hy Viên thông báo cưới hot girl sau 2 tháng nữ minh tinh qua đời, 1 sao nam phản ứng gắt!
Chồng cũ Từ Hy Viên thông báo cưới hot girl sau 2 tháng nữ minh tinh qua đời, 1 sao nam phản ứng gắt! Nóng: Kim Soo Hyun thừa nhận video tình cảm bên Kim Sae Ron năm 2018 là thật, nhưng...
Nóng: Kim Soo Hyun thừa nhận video tình cảm bên Kim Sae Ron năm 2018 là thật, nhưng... Bắt gặp nữ diễn viên từng thi Hoa hậu đi bán chân gà ở chợ đêm, còn nói 1 câu khiến ai cũng xót xa
Bắt gặp nữ diễn viên từng thi Hoa hậu đi bán chân gà ở chợ đêm, còn nói 1 câu khiến ai cũng xót xa Sự thật về sao nam đóng phim hot Địa Đạo: Giàu nhất showbiz Việt, hát không cát xê, là chủ 2 khu du lịch sinh thái
Sự thật về sao nam đóng phim hot Địa Đạo: Giàu nhất showbiz Việt, hát không cát xê, là chủ 2 khu du lịch sinh thái Nữ NSƯT bán nhà 7,5 tỷ đồng ở trung tâm TP.HCM, đóng cửa sân khấu kịch Quận 1, U50 lẻ bóng
Nữ NSƯT bán nhà 7,5 tỷ đồng ở trung tâm TP.HCM, đóng cửa sân khấu kịch Quận 1, U50 lẻ bóng