Cách nhận biết thời điểm cần thay pin cho laptop
HĐH từ Windows 7 trở đi sẽ tự động báo khi pin laptop đã quá mòn tuy nhiên bạn cũng có thể dùng các phương pháp khác để kiểm tra “ sức khỏe” của pin.
Có một thực tế khi dùng laptop đó là cho dù bạn cẩn thận, chăm chút cho thỏi pin tới đâu thì rồi cũng sẽ tới 1 ngày, thỏi pin đó cũng sẽ “ra đi”. Pin laptop ngày càng giảm dung lượng do nhiều nguyên nhân: Hao mòn do nhiệt tỏa ra trong quá trình sử dụng, pin đã dùng một thời gian dài…Pin cũng sẽ tự động hao mòn ngay cả trong trường hợp bạn không dùng đến nó do vấn đề tuổi thọ.
Nếu may mắn, có thể thời điểm đó cũng là lúc laptop của bạn đã quá cũ và bạn muốn thay mới. Còn nếu không, bạn sẽ phải thay pin cho nó.
Vậy làm thế nào để nhận biết rằng pin laptop đã sắp hết thời và cần được thay thế? Về thực chất bạn có thể cảm nhận thấy rằng việc này xảy ra quá “đột ngột” nhưng không phải vậy. Windows có cơ chế riêng để cảnh báo bạn khi pin laptop bị mòn đến mức dung lượng cực thấp, khuyến cáo bạn thay pin cho laptop. Tuy nhiên, Windows chỉ đưa ra cảnh báo này khi thỏi pin đã cực kì mòn mà thôi. Để biết thực sự pin đang mòn bao nhiêu %, bạn cần tới các ứng dụng chuyên biệt.
Cảnh báo của Windows
Thông thường, Windows không cung cấp, cập nhật cho bạn biết về dung lượng pin của laptop. Như bạn vẫn thường thấy, cột báo pin trên máy xách tay thường chỉ cho bạn biết là pin còn bao nhiêu %, bạn đang sạc hay không…Và theo thời gian, có thể bản thân bạn cũng nhận thấy rằng thời lượng pin ngày một giảm xuống. Cuối cùng, tới một thời điểm nào đó khi pin máy đạt tới mức dung lượng đủ thấp, Windows sẽ đưa ra cảnh báo cho bạn biết. Bạn sẽ nhận thấy một chữ X màu đỏ xuất hiện ở biểu tượng sạc pin ở khay hệ thống. Khi click vào đó, bạn thấy hiện lên dòng khuyến cáo nên cân nhắc thay pin của Windows. HĐH cũng cảnh báo rằng laptop của bạn có thể tắt đột ngột do gặp vấn đề về pin.
Lưu ý rằng cảnh báo này chỉ xuất hiện trên các máy chạy từ Windows 7 trở lên, do đó nếu bạn đang dùng Windows Vista, XP, bạn sẽ không nhận được khuyến cáo của HĐH.
Kiểm tra tình trạng pin
Nếu bạn tò mò muốn biết thỏi pin laptop của mình còn lại dung lượng bao nhiêu, bạn có thể sử dụng tới phần mềm chuyên dụng trong đó BatteryInfoView của NirSoft là phần mềm được khuyên dùng. Ứng dụng này làm rất tốt công việc thông báo độ hao mòn pin, dung lượng pin hiện tại…để bạn có thể nắm bắt chính xác nhất tình trạng pin laptop của mình.
Một ví dụ như ở hình ảnh bên dưới, chúng ta có thể thấy thỏi pin của máy được thiết kế để có thể chứa 86.580 mWh năng lượng. Tuy nhiên, dung lượng hiện tại của pin ở thời điểm sạc đầy chỉ là 61.261 mWh. Nói cách khác, thỏi pin của laptop chỉ còn chứa được 70,8% mức dung lượng gốc được thiết kế ban đầu.
Video đang HOT
Tuy nhiên, thông tin trên có thể không hoàn toàn chính xác và rất có thể bạn cần áp dụng một phương pháp chuẩn định dung lượng pin khác. Phương pháp này về cơ bản là sạc đầy pin cho laptop lên 100%, sau đó dùng hết toàn bộ pin rồi lại sạc đầy lại 100. Bằng cách đó, hệ mạch điện của pin có thể biết chính xác pin có thời lượng sử dụng bao lâu, từ đó cung cấp chính xác hơn dung lượng pin còn lại.
Nhiều nhà sản xuất thường cung cấp kèm 1 tiện ích giúp bạn thực hiện việc định chuẩn này, và bạn có thể truy cập vào website của nhà sản xuất để kiểm tra. Tuy nhiên, bạn cũng có thể tự mình “thẩm định” dung lượng pin theo các bước sau:
- Sạc đầy cho laptop lên 100%.
- Vẫn để dây nguồn cắm vào nhưng cho máy nghỉ ngơi ít nhất 2 tiếng. Điều này đảm bảo cho pin được mát và không bị nóng từ quá trình sạc. Trong quá trình này bạn vẫn có thể dùng máy như bình thường nếu cần.
- Truy cập vào power management settings trên máy và thiết lập tự động cho máy về chế độ chờ (sleep) hoặc ngủ đông (hibernate) khi pin còn 5%.
- Ngắt nguồn và để laptop không sạc cho tới khi máy tự động sleep hoặc ngủ đông. Lưu ý rằng nếu không có nhu cầu dùng máy trong quá trình “định chuẩn” này, bạn phải thiết lập để máy không tự động chuyển về chế độ sleep hay hibernate, hay tắt màn hình khi không dùng đến – bằng cách thiết lập như ở hình sau.
- Sau khi máy tự động shut down, cho laptop nghỉ khoảng 5 tiếng.
- Cắm sạc trở lại và lại sạc đầy 100% cho pin.
Bạn cần biết rằng trong một số trường hợp, thao tác này có thể giúp bạn tránh phải thay pin trong khi điều đó là chưa cần thiết. Bởi một số thử nghiệm cho thấy mặc dù Windows đưa ra khuyến cáo rằng đã tới lúc thay pin, nhưng sau thao tác kiểm định này, Windows đã bỏ cảnh báo do độ hao mòn thực chất chưa đến mức cần thay pin. Bởi thế, trong trường hợp HĐH đưa ra khuyến cáo trên, bạn cần bình tĩnh và đừng vội tin ngay rằng pin đã quá chai. Hãy thực hiện các bước kiểm tra khác để được biết chính xác.
Thay pin
Nếu laptop của bạn sử dụng loại pin rời, có thể dễ dàng tháo lắp được, thì việc thay pin có phần đơn giản hơn. Tuy nhiên, lưu ý rằng không nên chọn mua các loại pin rẻ tiền, không rõ nguồn gốc, bởi chúng có thể gây nguy hiểm trong quá trình sử dụng, thậm chí làm cháy máy. Với pin liền máy, có thể bạn sẽ phải tìm cách liên lạc với nhà sản xuất để họ có phương pháp thay pin cho bạn hợp lý nhất.
Theo VNE
Thêm 1 phần mềm nhỏ gọn để chạy android trên máy tính
Bạn có muốn thử trải nghiệm ứng dụng Android trên máy tính Windows? Hiện nay có khá nhiều các phần mềm giúp người dùng có thể trải nghiệm hệ điều hành Android trên máy tính Windows, như BlueStacks, VirtualBox,.. Tuy nhiên tôi không thể tìm được phần mềm nào hoạt động hiệu quả và ổn định trên Windows 8 mà không tốn nhiều dung lượng bộ nhớ máy tính. Vì thế tôi bắt đầu quá trình tìm kiếm của mình, và Windroy là một ứng viên khá tốt cho mục đích của tôi.
Tiến hành tải và cài đặt phần mềm Windroy, giả lập Android trên Windows. Phần mềm này có dung lượng khoảng 80MB và được lưu trữ tại Google Docs.
Sau khi cài đặt xong, bạn khởi động Windroy. Một của sổ dòng lệnh Windows Command Prompt xuất hiện và hiển thị thông tin khởi động. Cửa sổ này như một nhật ký hoạt động của phần mềm, tất cả các hoạt động của bạn trong Windroy đều được liệt kê trong đây. Vì thế bạn cần giữ cửa sổ này mở.
Màn hình Windroy sẽ xuất hiện với một màn hình khóa, đây là đặc điểm thú vị nhất của Windroy vì nó mang đến cho người dùng sự mô phỏng toàn bộ trải nghiệm Android của bạn. Một số các ứng dụng giả lập khác dường như đã quên đi đặc điểm này.
Từ lúc này, quá trình sử dụng Windroy sẽ tương tự như các phần mềm khác. Vì thế, nếu bạn muốn trải nghiệm Android tốt hơn, tôi khuyên bạn nên dùng BlueStacks là lựa chọn đầu tiên bạn nghỉ đến, còn Windroy sẽ là lựa chọn thứ 2 sau đó.
Sau đây là một số các tính năng vượt trội của Windroy so với các phần mềm giả lập Android trên máy tính khác:
- Hoạt động rất mượt trên Windows Vista, Windows 7 và Windows 8
- Hoạt động như một ứng dụng trên Windows và có hỗ trợ Flash
- Hỗ trợ tốt độ phân giải cao cho giao diện người dùng
- Có thể chạy ở chế độ cửa sổ hoặc full màn hình
- Hỗ trợ các thiết bị IO như chuột và bàn phím
Thiết lập chế độ của sổ cho Windroy
Như đã nói ở trên, Windroy cũng hỗ trợ chế độ cửa sổ nhưng mặc định đã bị ẩn, vì thế bạn cần phải thiết lập lại cho nó. Nhấn phải chuột vào Computer và chọn &'Properties,' sau đó chọn tiếp &'Advanced system settings' và &'Environment variables...'
Tiến hành thiết lập độ phân giải cho Windroy tại hàm &'WINDROY_RESOLUTION' như hình trên. Cuối cùng, nhấn Apply và OK để xác nhận và thực thi.
Cài đặt ứng dụng
Với các phần mềm giả lập khác, bạn sẽ được cung cấp ứng dụng Google Play để cài đặt ứng dụng, còn WinDroy thì không. Dù vậy bạn có thể sử dụng bất cứ tập tin ứng dụng APK nào cài đặt cũng được.
Mẹo vặt: Bạn có thể sử dụng tập tin APK của Google Play và cài vào Windroy, sau đó là..tiến hành vọc.
Dù có dung lượng cài đặt rất nhỏ nhưng Windroy làm khá tốt nhiệm vụ của mình, do đó nếu muốn tìm 1 phần mềm giả lập gọn-nhẹ thì Windroy là một lựa chọn khá tốt.
Theo VNE
Giảm tốc độ CPU và GPU để tăng thời lượng pin cho laptop  Giảm độ sáng màn hình, tắt Wifi, Bluetooth, giải phân mảnh ổ cứng,... vốn là những giải pháp đã quá quen thuộc với bạn. Nhưng nếu bạn muốn cải thiện thời gian sử dụng pin hơn nữa thì bạn hãy áp dụng giải pháp: giảm xung nhịp CPU/ card đồ họa. Khi nói tới thủ thuật tăng thời lượng pin, hẳn bạn đã...
Giảm độ sáng màn hình, tắt Wifi, Bluetooth, giải phân mảnh ổ cứng,... vốn là những giải pháp đã quá quen thuộc với bạn. Nhưng nếu bạn muốn cải thiện thời gian sử dụng pin hơn nữa thì bạn hãy áp dụng giải pháp: giảm xung nhịp CPU/ card đồ họa. Khi nói tới thủ thuật tăng thời lượng pin, hẳn bạn đã...
 Video sốc: Chụp ảnh check in, thanh niên 20 tuổi bất ngờ bị sóng "nuốt gọn" ngay trước mắt bạn bè00:31
Video sốc: Chụp ảnh check in, thanh niên 20 tuổi bất ngờ bị sóng "nuốt gọn" ngay trước mắt bạn bè00:31 Thực hư tin Campuchia điều binh sĩ tới biên giới với Thái Lan sau vụ đối đầu08:43
Thực hư tin Campuchia điều binh sĩ tới biên giới với Thái Lan sau vụ đối đầu08:43 Ngô Thanh Vân lộ video vòng 2 lùm lùm trong tiệc sinh nhật, có động thái che chắn nhưng không đáng kể!01:15
Ngô Thanh Vân lộ video vòng 2 lùm lùm trong tiệc sinh nhật, có động thái che chắn nhưng không đáng kể!01:15 Đôi Vbiz "phim giả tình thật" đang sống chung nhà, bí mật bại lộ bởi 1 tíc tắc diễn ra trên sóng livestream00:46
Đôi Vbiz "phim giả tình thật" đang sống chung nhà, bí mật bại lộ bởi 1 tíc tắc diễn ra trên sóng livestream00:46 Vì sao Văn Toàn dễ dàng cho Hoà Minzy vay 4 tỷ nhưng lần thứ hai cô bạn thân hỏi vay tiếp thì say "No"?00:44
Vì sao Văn Toàn dễ dàng cho Hoà Minzy vay 4 tỷ nhưng lần thứ hai cô bạn thân hỏi vay tiếp thì say "No"?00:44 Xót xa tiếng khóc bất lực của nữ chủ quán Đà Nẵng khi chứng kiến toàn bộ phòng trà bị thiêu rụi ngay trước mắt00:25
Xót xa tiếng khóc bất lực của nữ chủ quán Đà Nẵng khi chứng kiến toàn bộ phòng trà bị thiêu rụi ngay trước mắt00:25 Xung đột Nga - Ukraine trước bước ngoặt08:59
Xung đột Nga - Ukraine trước bước ngoặt08:59 Khoảnh khắc "tiên tử kết màn" gây bão của người đàn ông tóc xanh mặc đẹp số 1 Hàn Quốc05:14
Khoảnh khắc "tiên tử kết màn" gây bão của người đàn ông tóc xanh mặc đẹp số 1 Hàn Quốc05:14 Video: Va chạm giao thông, 2 người phụ nữ xô xát với người đàn ông lớn tuổi00:20
Video: Va chạm giao thông, 2 người phụ nữ xô xát với người đàn ông lớn tuổi00:20 Livestream làm trà sữa cho khách nhưng ngậm cả miệng vào cốc: Chủ quán khóc khi bị lan truyền, nghi ngờ bị "chơi xấu"00:59
Livestream làm trà sữa cho khách nhưng ngậm cả miệng vào cốc: Chủ quán khóc khi bị lan truyền, nghi ngờ bị "chơi xấu"00:59 Ca sĩ Mỹ Tâm ăn tối sang chảnh ở Mỹ, Lý Nhã Kỳ gợi cảm00:52
Ca sĩ Mỹ Tâm ăn tối sang chảnh ở Mỹ, Lý Nhã Kỳ gợi cảm00:52Tin đang nóng
Tin mới nhất

Nâng cao và biến đổi hình ảnh của bạn bằng trình chỉnh sửa video trực tuyến CapCut

Cách đăng Facebook để có nhiều lượt thích và chia sẻ

Thêm nhiều bang của Mỹ cấm TikTok

Microsoft cấm khai thác tiền điện tử trên các dịch vụ đám mây để bảo vệ khách hàng

Facebook trấn áp hàng loạt công ty phần mềm gián điệp

Meta đối mặt cáo buộc vi phạm các quy tắc chống độc quyền với mức phạt 11,8 tỷ đô

Không cần thăm dò, Musk nên sớm từ chức CEO Twitter

Đại lý Việt nhập iPhone 14 kiểu 'bia kèm lạc'

Khai trương hệ thống vé điện tử và dịch vụ trải nghiệm thực tế ảo XR tại Quần thể Di tích Cố đô Huế

'Dở khóc dở cười' với tính năng trợ giúp người bị tai nạn ôtô của Apple

Xiaomi sa thải hàng nghìn nhân sự

Apple sẽ bắt đầu sản xuất MacBook tại Việt Nam vào giữa năm 2023
Có thể bạn quan tâm

Thỏa thuận khoáng sản Mỹ - Ukraine bất thành sau màn tranh cãi cấp nguyên thủ
Thế giới
19:29:52 01/03/2025
Han Ga In bị ngó lơ ở nơi công cộng, khiến ái nữ thuộc Top 1% trẻ em thông minh nhất Hàn Quốc có phản ứng không ngờ
Sao châu á
19:28:56 01/03/2025
Cô giáo gửi ảnh học sinh ngủ trưa và xóa trong 30 giây nhưng đã quá muộn: Phụ huynh quyết định chuyển trường
Netizen
19:23:09 01/03/2025
Hòa Minzy nhận khen thưởng từ lãnh đạo tỉnh Bắc Ninh
Sao việt
19:14:52 01/03/2025
Hoà Minzy "nâng khăn sửa túi" cho Văn Toàn cực tình, ngượng chín mặt khi diễn cảnh hò hẹn, chemistry tràn màn hình
Sao thể thao
18:59:44 01/03/2025
Gã trai dùng clip sex tống tiền nữ Việt kiều Mỹ
Pháp luật
18:48:17 01/03/2025
Ai có thể thay thế Trấn Thành, Trường Giang ở Running Man Việt Nam?
Tv show
18:23:54 01/03/2025
Tử vi 12 con giáp thứ Bảy ngày 1/3/2025: Thân quá khắt khe, Dậu gặp trở ngại
Trắc nghiệm
17:40:27 01/03/2025
Văn Toàn đóng MV của Hòa Minzy, dân mạng nhiệt tình "đẩy thuyền"
Nhạc việt
17:30:28 01/03/2025
Cuối tuần tranh thủ làm món bánh "chiêu tài" này ăn, vừa ngon lại tốt cho sức khỏe
Ẩm thực
16:42:24 01/03/2025
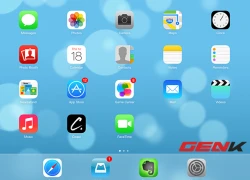 Cảm nhận sơ bộ iOS 7 phiên bản chính thức
Cảm nhận sơ bộ iOS 7 phiên bản chính thức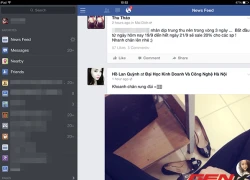 Ứng dụng Facebook trên iOS cập nhật giao diện “phẳng”
Ứng dụng Facebook trên iOS cập nhật giao diện “phẳng”
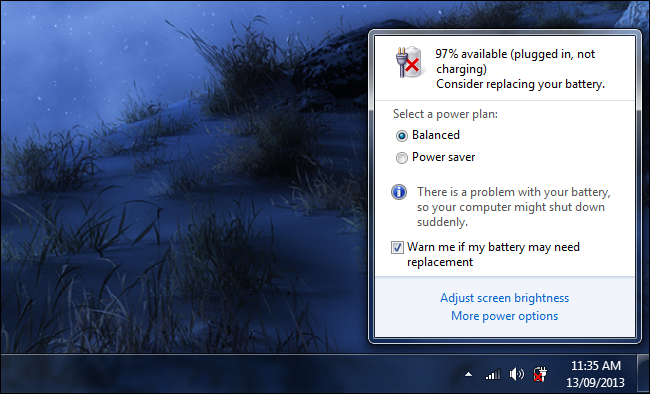
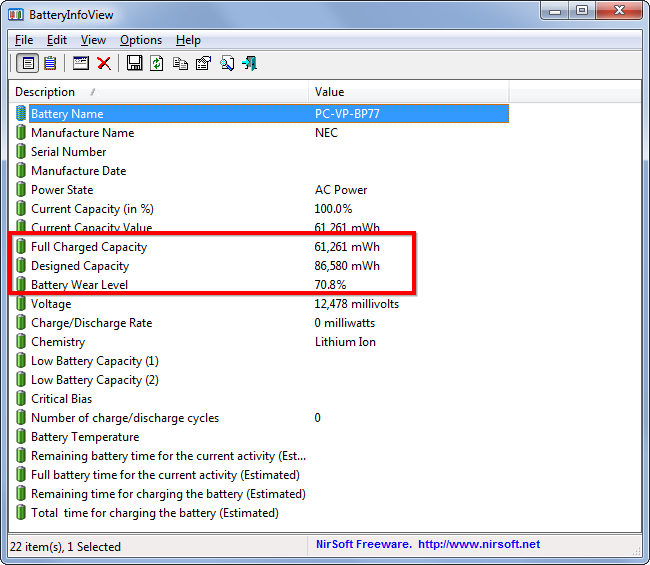
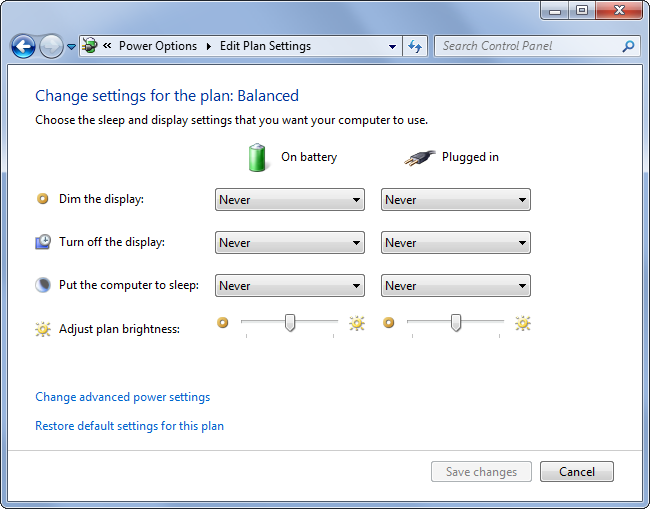
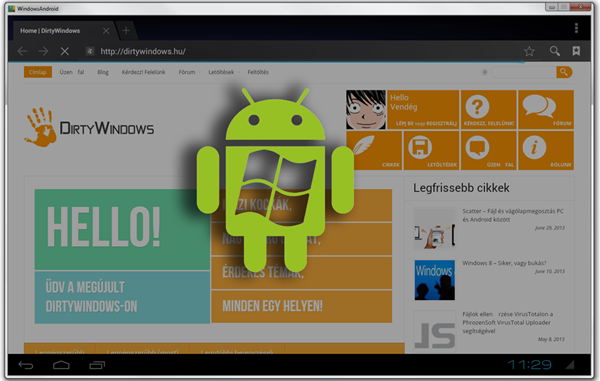
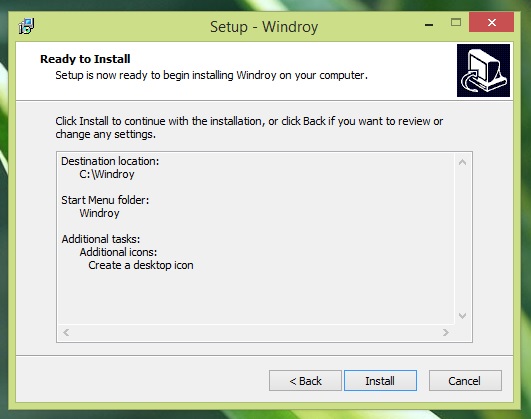
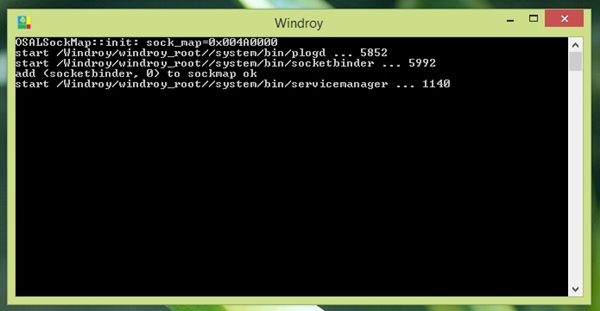
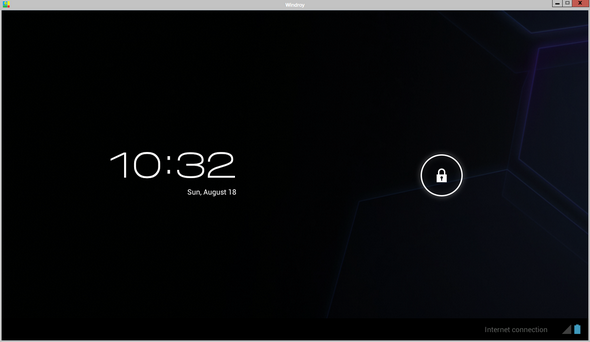
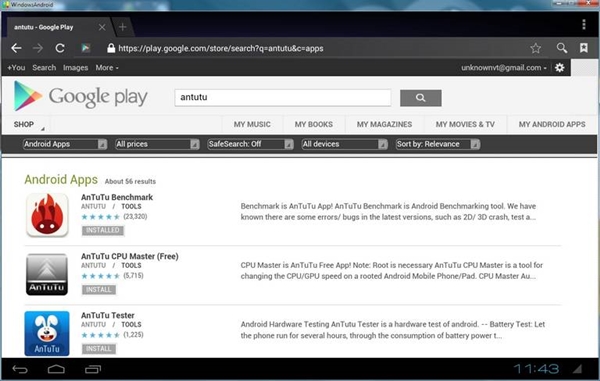
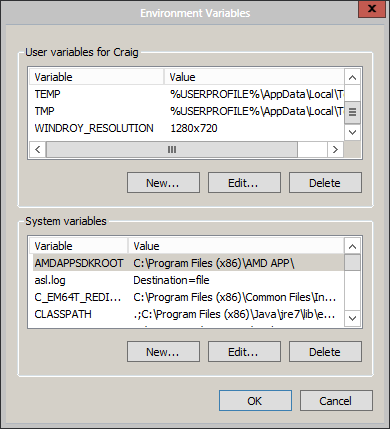
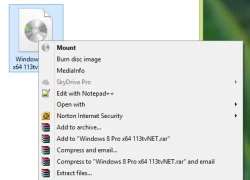 4 Cách để sao chép tập tin nhanh hơn trong Windows
4 Cách để sao chép tập tin nhanh hơn trong Windows 5 phương pháp cài đặt Linux an toàn và đơn giản trên máy tính Windows
5 phương pháp cài đặt Linux an toàn và đơn giản trên máy tính Windows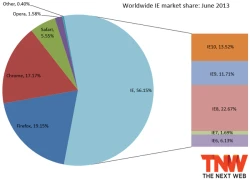 Windows 8 chiếm 5,1% thị trường HĐH máy tính
Windows 8 chiếm 5,1% thị trường HĐH máy tính 5 sai lầm dễ dàng "giết chết" ổ SSD
5 sai lầm dễ dàng "giết chết" ổ SSD 25 tính năng bị ẩn trên Galaxy S4 (Phần II)
25 tính năng bị ẩn trên Galaxy S4 (Phần II) WD sẽ giới thiệu công nghệ ổ cứng lai thể rắn mới tại Computex 2013
WD sẽ giới thiệu công nghệ ổ cứng lai thể rắn mới tại Computex 2013 HOT: Á hậu Miss Universe Vietnam được cầu hôn, nhẫn kim cương "to vật vã" chứng minh vị hôn phu "không phải dạng vừa"!
HOT: Á hậu Miss Universe Vietnam được cầu hôn, nhẫn kim cương "to vật vã" chứng minh vị hôn phu "không phải dạng vừa"! Ninh Thuận: Người phụ nữ lượm ve chai bị sát hại
Ninh Thuận: Người phụ nữ lượm ve chai bị sát hại Nam nghệ sĩ bức xúc chỉ tay, nói thẳng mặt những người thiếu tôn trọng mình trong họp báo
Nam nghệ sĩ bức xúc chỉ tay, nói thẳng mặt những người thiếu tôn trọng mình trong họp báo Vợ đẹp của Lâm Tây gây tranh cãi khi tập gym chỉ sau 10 ngày sinh con, lên tiếng cảnh báo: Đừng như Xuân!
Vợ đẹp của Lâm Tây gây tranh cãi khi tập gym chỉ sau 10 ngày sinh con, lên tiếng cảnh báo: Đừng như Xuân! Gia đình xây dựng vườn tưởng niệm cho nữ diễn viên Từ Hy Viên
Gia đình xây dựng vườn tưởng niệm cho nữ diễn viên Từ Hy Viên "Nam thần mơ ước của các cô gái" lộ nhan sắc thật qua cam thường
"Nam thần mơ ước của các cô gái" lộ nhan sắc thật qua cam thường Sao Hoa ngữ 1/3: Trương Quân Ninh tiết lộ cảnh tình tứ với Liên Bỉnh Phát
Sao Hoa ngữ 1/3: Trương Quân Ninh tiết lộ cảnh tình tứ với Liên Bỉnh Phát Nữ nghệ sĩ đình đám đã bán nốt biệt thự 70 tỷ ở Việt Nam
Nữ nghệ sĩ đình đám đã bán nốt biệt thự 70 tỷ ở Việt Nam Người mẹ nguy kịch vì bị con trai tạt xăng dã man: "Tôi không bao giờ giận con..."
Người mẹ nguy kịch vì bị con trai tạt xăng dã man: "Tôi không bao giờ giận con..." Thêm 1 sao Việt tung tin nhắn, "bóc trần" mẹ bé Bắp nói chuyện trước sau bất nhất?
Thêm 1 sao Việt tung tin nhắn, "bóc trần" mẹ bé Bắp nói chuyện trước sau bất nhất? Người mẹ bật điều hòa giữ xác con gái trong căn chung cư suốt 6 năm
Người mẹ bật điều hòa giữ xác con gái trong căn chung cư suốt 6 năm Mẹ Bắp lên tiếng về chiến dịch gây quỹ trên Give.Asia và mối quan hệ với gia đình chồng cũ
Mẹ Bắp lên tiếng về chiến dịch gây quỹ trên Give.Asia và mối quan hệ với gia đình chồng cũ Mẹ bé Bắp: 'Ba mẹ ở quê đi chợ mua đồ nhưng không ai bán, nhà có gì ăn nấy'
Mẹ bé Bắp: 'Ba mẹ ở quê đi chợ mua đồ nhưng không ai bán, nhà có gì ăn nấy' Nóng: Huy Khánh và Mạc Anh Thư ly hôn sau 12 năm chung sống
Nóng: Huy Khánh và Mạc Anh Thư ly hôn sau 12 năm chung sống Nóng: Báo Hàn "bắt gọn" Lee Jong Suk hẹn hò Moon Ga Young, chuyện tình với IU đã toang?
Nóng: Báo Hàn "bắt gọn" Lee Jong Suk hẹn hò Moon Ga Young, chuyện tình với IU đã toang? Mỹ nhân Việt đổi đời chỉ nhờ 1 cái bĩu môi, cả body lẫn nhan sắc đều thăng hạng đỉnh cao sau 8 năm
Mỹ nhân Việt đổi đời chỉ nhờ 1 cái bĩu môi, cả body lẫn nhan sắc đều thăng hạng đỉnh cao sau 8 năm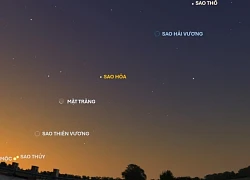 Kỳ thú hiện tượng "Thất tinh liên châu" - 7 hành tinh hội tụ hiếm gặp, ở Việt Nam quan sát được không?
Kỳ thú hiện tượng "Thất tinh liên châu" - 7 hành tinh hội tụ hiếm gặp, ở Việt Nam quan sát được không?