Cách lưu email vào ổ cứng máy tính
Thông thường, thư điện tử (email) thường nằm trên các máy chủ của dịch vụ thư điện tử hoặc lưu trong phần mềm gửi/nhận email trên máy tính người dùng.
Tuy nhiên, trong một số trường hợp, chúng ta cần lưu lại một bản sao email vào ổ cứng máy tính.
Bài viết này sẽ hướng dẫn bạn cách lưu email vào ổ cứng máy tính để có thể đọc và truy cập bất cứ khi nào bạn muốn, không phụ thuộc vào các nhà cung cấp dịch vụ, phần mềm hay đường truyền Internet.
Tải thư từ Gmail xuống máy tính
Để lưu một bức thư điện tử từ dịch vụ Gmail của Google xuống ổ cứng, bạn hãy mở email cần lưu, nhấn chuột vào nút có hình ba dấu chấm ở góc trên bên phải cửa sổ (cạnh nút “Trả lời” – Reply).
Trong menu hiện ra, chọn mục “Download Message” – Tải tin nhắn xuống.
Sau khi chọn nơi lưu, thư của bạn sẽ được lưu trữ vào một thư mục trên ổ cứng máy tính với định dạng .eml. Tập tin với định dạng này có thể mở được bằng bất kỳ phần mềm đọc email hay trình duyệt web nào. Mặc dù vậy, Gmail không cung cấp tuỳ chọn cho phép tải xuống nhiều email cùng một lúc. Do đó, nếu muốn tải một lượng lớn thư từ Gmail, bạn nên sử dụng công cụ Google Takeout để xuất dữ liệu từ tài khoản Google của bạn.
Lưu email từ phần mềm Microsoft Outlook vào ổ cứng máy tính
Để lưu thư điện tử từ trình duyệt thư Outlook của Microsoft, bạn hãy mở email cần lưu vài chọn menu File ở góc trên bên trái cửa sổ.
Trong màn hình hiện ra, nhấn chọn “Save As” ở thanh công cụ bên trái.
Chọn thư mục bạn muốn lưu email rồi nhấn nút “Save”.
Video đang HOT
Email sẽ được lưu thành một tập tin có định dạng .msg. Đây là một định dạng file của Microsoft, và bạn cần sử dụng phần mềm Outlook để mở nó.
Bạn cũng có thể kéo thả thư điện tử từ cửa sổ Outlook vào một cửa sổ thư mục bất kỳ cảu Windows để lưu chúng vào ổ cứng. Đây là một thao tác rất hữu ích trong trường hợp bạn cần lưu nhiều email cùng một lúc. Để thực hiện, hãy chọn các email cần lưu, sau đó kéo thả chúng vào một cửa sổ thư mục Windows Explorer bất kỳ mà bạn muốn.
Tuy nhiên, bạn không có cách nào để tải email từ dịch vụ Outlook phiên bản web, do đó bạn buộc phải cài đặt và sử dụng phần mềm Outlook trên máy tính để làm việc đó. Tuy nhiên, nếu chỉ cần lưu lại nội dung của email, bạn hoàn toàn có thể “in” cửa sổ thư Outlook nền web thành một file PDF để lưu trữ trong ổ cứng.
Phương pháp này hoàn toàn có thể thực hiện cả trên Windows (từ Windows 8 trở lên) và macOS bởi cả hai hệ điều hành này đều có chức năng “Print to PDF”.
Cách thực hiện như sau: Mở email cần lưu trữ bằng trang web Outlook ra, nhấn chuột vào nút có hình ba dấu chấm ở góc trên bên phải cửa sổ, rồi chọn “Print” (In).
Trong cửa sổ hiện ra, bạn nhấn nút “Print” (In) trên thanh công cụ.
Trong hộp thoại Print hiện ra, bạn chọn “Print to PDF” (In thành file PDF).
Hình ảnh minh hoạ trên được chụp từ một máy tính chạy hệ điều hành Windows, tuy nhiên trên Mac, cách làm cũng tương tự. Email của bạn sẽ được in ra thành một tập tin PDF và lưu vào thư mục bạn chọn.
Lưu email từ ứng dụng Apple Mail
Để lưu email từ ứng dụng Apple Mail (trên máy tính Mac), bạn hãy mở email mình cần lưu rồi chọn menu File> Save As.
Trong hộp thoại hiện ra, bạn có thể đổi tên email (nếu cần), chọn nơi lưu và nhấn nút “Save” để hoàn tất.
Theo mặc định, email sẽ được lưu dưới dạng file .rtf (Rich Text Format) chứ không phải bằng một định dạng tập tin email chuyên biệt. Tuy nhiên, bạn có thể thay đổi bằng cách chọn “Raw Message Source” (Định dạng thư nguyên gốc) hay “Plain Text” (Văn bản thuần” từ menu Format thả xuống.
Tương tự như Outlook, Apple Mail cho phép bạn kéo thả email để lưu chúng vào máy. Do đó, nếu có nhiều email cần lưu một lúc, bạn có thể chọn tất cả chúng và kéo thả vào cưa sổ thư mục để lưu lại.
Hy vọng bài viết này sẽ có ích với bạn!
Theo VN Review
Làm gì khi máy tính Mac bị treo?
Các mẫu máy tính của Apple luôn được đánh giá là có chất lượng tốt nhất, nhưng thực tế người dùng vẫn sẽ gặp các vấn đề như bị treo, giật khi sử dụng phần mềm như máy tính Windows.
Mặc dù máy tính của Apple luôn được đánh giá là sự lựa chọn tốt vì hiệu năng và chất lượng phần cứng, phần mềm đều đảm bảo nhưng thực tế trong quá trình sử dụng, người dùng vẫn sẽ gặp các vấn đề tương tự máy tính Windows.
Cụ thể là tình trạng ứng dụng bị treo hoặc máy tính bỗng nhiên chậm một cách bất thường.
Nếu máy tính còn bảo hành, người dùng có thể dễ dàng mang máy tính của mình ra các trung tâm của Apple để được hỗ trợ. Nhưng trước khi mất thời gian để máy tính lại điểm bảo hành người dùng có thể kiểm tra nhanh nguyên nhân khiến máy tính của mình bị chậm.
Tắt ứng dụng làm treo máy
Tình trạng ứng dụng đang hoạt động bỗng nhiên bị tắt xảy ra khá thường xuyên trên máy tính Mac, thậm chí trình duyệt Safari của chính Apple cũng có thể gặp tình trạng này.
Ngoài việc tự tắt ứng dụng, có thể khi đó máy tính còn gặp tình trạng bị chậm lại khá nhiều.
Trong trường hợp máy tính có dấy hiệu treo vì một ứng dụng nào đó, người dùng có thể thực hiện tắt ngay ứng dụng qua cửa sổ Force quit.
Tại vất kỳ ứng dụng nào, người dùng có thể bấm tổ hợp phím Command Option ESC để mở Force quit. Sau đó có thể xem ứng dụng nào đang không sử dụng hoặc bị "Not Respoding" và chọn tắt ứng dụng này.
Laptop đang thiếu RAM?
Thiết kế máy tính Mac trong những năm gần đây hầu hết đều không cho người dùng tự nâng cấp RAM cho máy. Nhiều trường hợp nhu cầu sử dụng cần chạy các ứng dụng yêu cầu 8GB RAM trở lên nhưng laptop chỉ có 4GB. Đây cũng được cho là nguyên nhân khiến cho một số ứng dụng bị treo hoặc tự thoát trong quá trình sử dụng.
Trong trường hợp này, người dùng nên chú ý đến phần yêu cầu cấu hình của các ứng dụng, nếu không đáp ứng được nên tìm một ứng dụng khác thay thế hoặc thử với phiên bản cũ hơn để đảm bảo máy tính không gặp khó khăn trong quá trình sử dụng.
Thiếu ổ cứng?
Khá nhiều ứng dụng hiện nay sử dụng ổ cứng của máy làm nơi chứa dữ liệu tạm. Và điều này rất đáng sợ với những máy tính có ổ cứng chỉ 128GB.
Ổ cứng có dung lượng lớn sẽ giúp máy có nhiều không gian trống để thực hiện sao lưu, chạy các đoạn mã tối ưu hoạt động.
Việc thiếu ổ cứng để lưu dữ liệu tạm sẽ khiến máy tính bị chậm, thậm chí sẽ treo vì tốc độ ghi, xóa, giải phóng ổ cứng không đáp ứng được.
Với những máy có dung lượng ổ cứng thấp, người dùng nên chú ý luôn duy trì dung lượng trống trên ổ cứng bằng cách xóa bớt các ứng dụng không dùng và lưu trữ dữ liệu trên ổ cứng ngoài hoặc dịch vụ đám mây.
Hỏng phần cứng khiến máy tính khởi động lại?
TÌnh trạng này hay xảy ra với những máy tính Mac quá cũ hoặc laptop đã từng bị rơi, va đập, khiến các linh kiện liên quan đến kết nối gặp vấn đề.
Để kiểm tra người dùng có thể thực hiện khởi động lại máy tính của mình. Khi máy tính khởi động giữ phím D trên bàn phím tới khi máy tính cho người dùng chọn lựa ngôn ngữ để sử dụng.
Máy tính sẽ tự kiểm tra các vấn đề của phần cứng. Tuy nhiên việc này chỉ có ích với những ai biết về máy tính và không muốn mất thời gian mang máy ra trung tâm bảo hành.
Theo BizLIVE
Trẻ em xem điện thoại, máy tính nhiều khiến não chậm phát triển  Nghiên cứu mới đây cho thấy cho trẻ tiếp xúc với màn hình điện tử quá nhiều sẽ khiến chất trắng trong não chậm phát triển, dẫn đến giảm khả năng nhận thức, lâu biết nói và kỹ năng đọc viết kém. Những năm gần đây, thời gian sử dụng thiết bị thông minh của trẻ em đã tăng đến mức đáng báo...
Nghiên cứu mới đây cho thấy cho trẻ tiếp xúc với màn hình điện tử quá nhiều sẽ khiến chất trắng trong não chậm phát triển, dẫn đến giảm khả năng nhận thức, lâu biết nói và kỹ năng đọc viết kém. Những năm gần đây, thời gian sử dụng thiết bị thông minh của trẻ em đã tăng đến mức đáng báo...
 Người phụ nữ cầm chổi đánh hàng xóm là giáo viên tiểu học, thái độ ra sao sau vụ việc?04:01
Người phụ nữ cầm chổi đánh hàng xóm là giáo viên tiểu học, thái độ ra sao sau vụ việc?04:01 Tạm giữ 6 nghi can liên quan vụ nam sinh bị nhóm người đánh đến nứt sọ01:11
Tạm giữ 6 nghi can liên quan vụ nam sinh bị nhóm người đánh đến nứt sọ01:11 Video: Cận cảnh cú xoay 360 độ của máy bay tiêm kích trên bầu trời TP.HCM, biểu cảm của phi công gây sốt00:45
Video: Cận cảnh cú xoay 360 độ của máy bay tiêm kích trên bầu trời TP.HCM, biểu cảm của phi công gây sốt00:45 Thất thứ 3 của Quý Bình: 1 sao nữ đều đặn tới viếng, bật khóc ôm chầm lấy vợ của nam diễn viên01:18
Thất thứ 3 của Quý Bình: 1 sao nữ đều đặn tới viếng, bật khóc ôm chầm lấy vợ của nam diễn viên01:18 Nam ca sĩ Việt bỏ chạy khi gặp động đất tại Thái Lan, sợ hãi đến mức chỉ lấy đúng 1 món đồ không giống ai!00:20
Nam ca sĩ Việt bỏ chạy khi gặp động đất tại Thái Lan, sợ hãi đến mức chỉ lấy đúng 1 món đồ không giống ai!00:20 Tez - người cũ của Pháo bất ngờ tung bản rap diss cực khét, lời lẽ công kích ai đó lắm mồm, dạy đời03:15
Tez - người cũ của Pháo bất ngờ tung bản rap diss cực khét, lời lẽ công kích ai đó lắm mồm, dạy đời03:15 Dàn sao Việt hoang mang vì động đất: Bùi Công Nam kinh hoàng tháo chạy, cảnh tượng rung lắc bên trong nhà 1 sao nữ gây sợ hãi00:24
Dàn sao Việt hoang mang vì động đất: Bùi Công Nam kinh hoàng tháo chạy, cảnh tượng rung lắc bên trong nhà 1 sao nữ gây sợ hãi00:24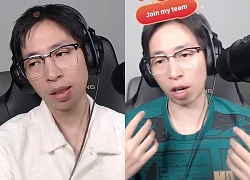 Nóng: ViruSs xin lỗi02:06
Nóng: ViruSs xin lỗi02:06 Pháo tiết lộ trả tiền hẹn hò, còn bị hỏi vay thêm, ViruSs phản pháo: "Mang chuyện tài chính nói thì tôi cũng chịu"00:43
Pháo tiết lộ trả tiền hẹn hò, còn bị hỏi vay thêm, ViruSs phản pháo: "Mang chuyện tài chính nói thì tôi cũng chịu"00:43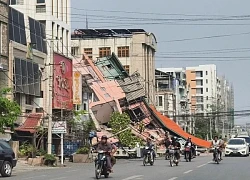 Động đất mạnh ngang 334 bom nguyên tử ở Myanmar, số người chết vượt 1.00003:08
Động đất mạnh ngang 334 bom nguyên tử ở Myanmar, số người chết vượt 1.00003:08 Video: Cô gái thoát nạn trong gang tấc nhờ nhanh trí vứt xe máy bỏ chạy00:54
Video: Cô gái thoát nạn trong gang tấc nhờ nhanh trí vứt xe máy bỏ chạy00:54Tin đang nóng
Tin mới nhất

Nâng cao và biến đổi hình ảnh của bạn bằng trình chỉnh sửa video trực tuyến CapCut

Cách đăng Facebook để có nhiều lượt thích và chia sẻ

Thêm nhiều bang của Mỹ cấm TikTok

Microsoft cấm khai thác tiền điện tử trên các dịch vụ đám mây để bảo vệ khách hàng

Facebook trấn áp hàng loạt công ty phần mềm gián điệp

Meta đối mặt cáo buộc vi phạm các quy tắc chống độc quyền với mức phạt 11,8 tỷ đô

Không cần thăm dò, Musk nên sớm từ chức CEO Twitter

Đại lý Việt nhập iPhone 14 kiểu 'bia kèm lạc'

Khai trương hệ thống vé điện tử và dịch vụ trải nghiệm thực tế ảo XR tại Quần thể Di tích Cố đô Huế

'Dở khóc dở cười' với tính năng trợ giúp người bị tai nạn ôtô của Apple

Xiaomi sa thải hàng nghìn nhân sự

Apple sẽ bắt đầu sản xuất MacBook tại Việt Nam vào giữa năm 2023
Có thể bạn quan tâm

Tổng thống Trump thông báo về lịch điện đàm với Tổng thống Putin
Thế giới
05:37:36 31/03/2025
Chị dâu tự ý cho con vào phòng ngủ chơi khiến tôi mất oan hơn 2 tỷ, chưa bắt đền xu nào mà chị đòi "nhảy lầu" ăn vạ
Góc tâm tình
05:19:48 31/03/2025
Đúng 12h30 ngày mai, thứ Hai 31/3/2025, 3 con giáp thời tới cản không nổi, sự nghiệp tăng tiến không ngừng, bội thu tiền bạc
Trắc nghiệm
01:10:31 31/03/2025
Zoom cận nhan sắc xinh đẹp của Jisoo khi gặp fan Việt, khí chất sáng ngời chuẩn "hoa hậu Kpop"
Nhạc quốc tế
23:36:02 30/03/2025
Âm Dương Lộ: Xem drama xe cứu thương chở diễn viên còn cuốn hơn bộ phim này!
Phim việt
23:30:33 30/03/2025
Khi Cuộc Đời Cho Bạn Quả Quýt làm được điều chưa từng có trong lịch sử, đỉnh cỡ này thì Daesang trong tầm tay!
Hậu trường phim
23:27:53 30/03/2025
Phim thất bại ê chề vì chỉ bán được 1 vé, netizen mỉa mai "diễn tốt nhất là con ngựa"
Phim châu á
23:16:12 30/03/2025
"Nữ hoàng rồng" đẹp nhất Trung Quốc hiện tại: Xứng danh tuyệt sắc giai nhân, ngắm mê không dứt nổi
Sao châu á
23:12:53 30/03/2025
Đặc sản chả cá Lã Vọng lọt top 100 món hải sản ngon nhất thế giới, trên cả sushi của Nhật Bản, dễ làm với nồi chiên không dầu
Ẩm thực
22:54:18 30/03/2025
NSND Như Quỳnh xúc động tái ngộ người chồng màn ảnh sau 50 năm
Tv show
22:40:02 30/03/2025
 Facebook thử nghiệm tính năng xem ảnh mới giống Instagram
Facebook thử nghiệm tính năng xem ảnh mới giống Instagram SSI ra mắt phần mềm về giao dịch giả lập đầu tiên tại Việt Nam
SSI ra mắt phần mềm về giao dịch giả lập đầu tiên tại Việt Nam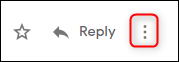
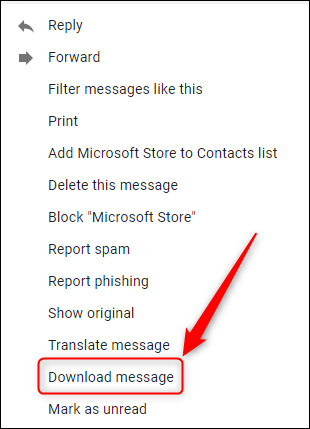
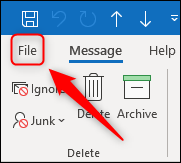
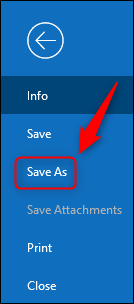
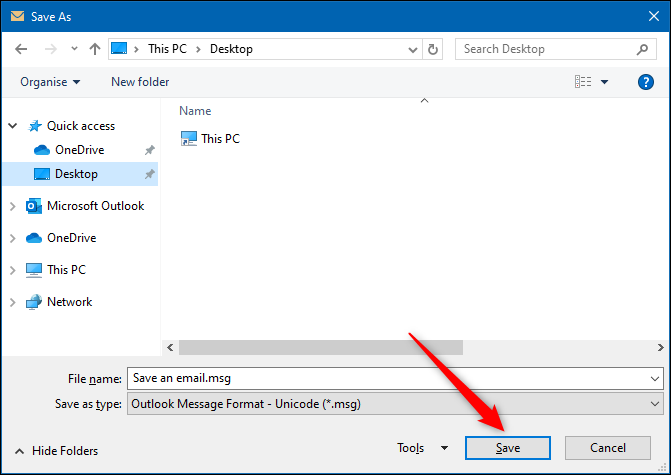
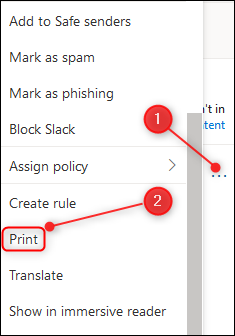
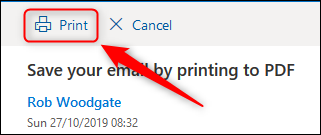
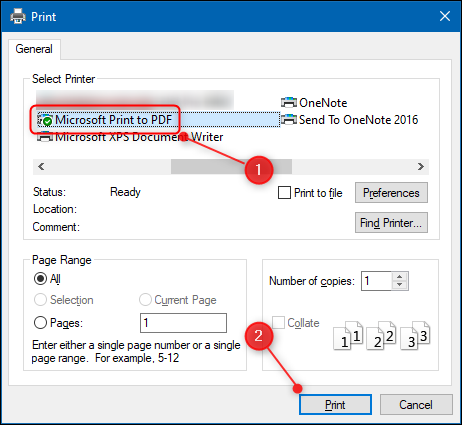
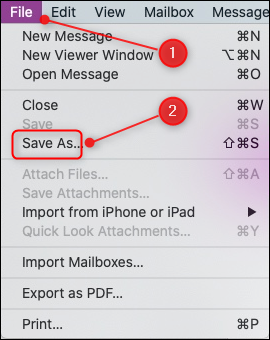
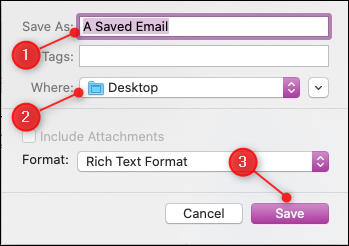
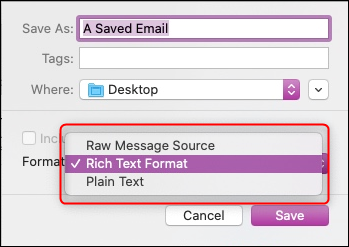
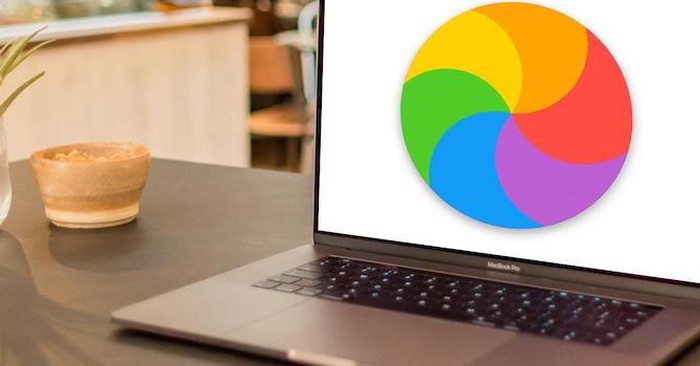
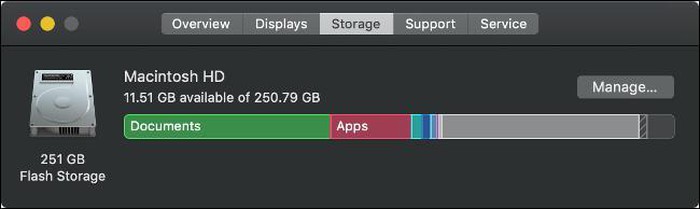
 Đừng khởi động lại máy tính khi bị nhiễm mã độc tống tiền
Đừng khởi động lại máy tính khi bị nhiễm mã độc tống tiền Toshiba công bố hàng loạt ổ cứng dung lượng đến 16TB
Toshiba công bố hàng loạt ổ cứng dung lượng đến 16TB Công ty an ninh mạng Mỹ chi 225 triệu USD mua doanh nghiệp Israel
Công ty an ninh mạng Mỹ chi 225 triệu USD mua doanh nghiệp Israel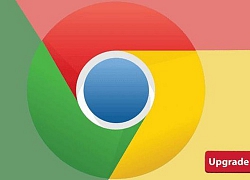 Lỗ hổng Chrome nghiêm trọng, trình duyệt cần cập nhật ngay lập tức!
Lỗ hổng Chrome nghiêm trọng, trình duyệt cần cập nhật ngay lập tức! 5 công cụ để tăng hiệu suất ổ cứng trên Windows
5 công cụ để tăng hiệu suất ổ cứng trên Windows Sinh nhật Bill Gates, cùng nhìn lại tuổi trẻ 'hết mình' của ông
Sinh nhật Bill Gates, cùng nhìn lại tuổi trẻ 'hết mình' của ông Xe khách 52 chỗ lao xuống vực đèo Bảo Lộc
Xe khách 52 chỗ lao xuống vực đèo Bảo Lộc Hàn Quốc bắt người tảo mộ nghi gây vụ cháy rừng lớn nhất lịch sử
Hàn Quốc bắt người tảo mộ nghi gây vụ cháy rừng lớn nhất lịch sử Hà Hồ - Kim Lý hôn nhau trên phố Paris, Midu ngọt ngào bên chồng doanh nhân
Hà Hồ - Kim Lý hôn nhau trên phố Paris, Midu ngọt ngào bên chồng doanh nhân O Sen Ngọc Mai lần đầu có chia sẻ sau gần 1 năm "ở ẩn" vì vụ việc nhạy cảm
O Sen Ngọc Mai lần đầu có chia sẻ sau gần 1 năm "ở ẩn" vì vụ việc nhạy cảm Trần Hiểu và Trần Nghiên Hy sau hơn 1 tháng ly hôn, trạng thái thế nào mà netizen nhận xét: Như được giải thoát?
Trần Hiểu và Trần Nghiên Hy sau hơn 1 tháng ly hôn, trạng thái thế nào mà netizen nhận xét: Như được giải thoát? Xuất hiện 1 ông lớn cố cứu Triệu Lộ Tư giữa bão drama, nhưng làm 1 hành động khiến netizen ngao ngán
Xuất hiện 1 ông lớn cố cứu Triệu Lộ Tư giữa bão drama, nhưng làm 1 hành động khiến netizen ngao ngán Tuyên bố khẩn cấp từ phía Kim Soo Hyun, drama sẽ đi về đâu?
Tuyên bố khẩn cấp từ phía Kim Soo Hyun, drama sẽ đi về đâu?
 Niêm yết quyết định truy nã cặp vợ chồng đại gia ở TPHCM
Niêm yết quyết định truy nã cặp vợ chồng đại gia ở TPHCM HOT: Hoa hậu H'Hen Niê mang thai con đầu lòng?
HOT: Hoa hậu H'Hen Niê mang thai con đầu lòng? Cẩm Ly sang Mỹ phẫu thuật: Òa khóc trước khi lên bàn mổ, Minh Tuyết nói một câu
Cẩm Ly sang Mỹ phẫu thuật: Òa khóc trước khi lên bàn mổ, Minh Tuyết nói một câu Vợ Quý Bình vừa lau bàn thờ cho chồng vừa nghẹn ngào tâm sự: "Em vẫn như xưa, cắm hoa xấu hoắc"
Vợ Quý Bình vừa lau bàn thờ cho chồng vừa nghẹn ngào tâm sự: "Em vẫn như xưa, cắm hoa xấu hoắc" Midu khoe clip du lịch Trung Quốc: Visual chồng thiếu gia thành tâm điểm, lộ 1 hành động siêu mê vợ!
Midu khoe clip du lịch Trung Quốc: Visual chồng thiếu gia thành tâm điểm, lộ 1 hành động siêu mê vợ! NSƯT Kiều Anh để lộ đôi mắt đỏ hoe, hé lộ kết phim 'Cha tôi, người ở lại'?
NSƯT Kiều Anh để lộ đôi mắt đỏ hoe, hé lộ kết phim 'Cha tôi, người ở lại'? Người đàn ông cõng cụ bà vượt 40 tầng giữa động đất ở Bangkok
Người đàn ông cõng cụ bà vượt 40 tầng giữa động đất ở Bangkok Người phụ nữ hơn 20 lần đưa vàng giả đi cầm ở tiệm kim hoàn
Người phụ nữ hơn 20 lần đưa vàng giả đi cầm ở tiệm kim hoàn