Cách dùng tay cầm của PS4 để chơi game PC
Ứng dụng nguồn mở có tên DS4Tool sẽ giúp “lừa” các game rằng tay cầm PS4 là tay cầm của Xbox 360, từ đó giúp bạn sử dụng DualShock để chơi game PC.
Sony từng tuyên bố rằng tay cầm DualShock 4 trên PS4 của họ có thể tương thích với Windows. Điều này đã làm cho rất nhiều game thủ rất vui mừng. Tuy nhiên, việc sử dụng tay cầm PS4 không đơn giản chỉ là “cắm vào là chạy”. Mặc dù khi cắm tay cầm vào máy tính, HĐH Windows cũng nhận diện được “sự có mặt” của DualShock 4, nhưng các game hiện nay không tự động tương thích với gamepad này.
Tuy nhiên, nhờ vào một ứng dụng nguồn mở có tên DS4Tool, người dùng đã có thể sử dụng DualShock 4 để chơi gamne PC. Làm được điều này là nhờ DS4Tool có thể map lại các điều khiển của DualShock 4 sang API XInput của Microsoft, từ đó “đánh lừa” các game rằng chiếc tay cầm kết nối vào máy tính là tay cầm Xbox 360 chứ không phải DualShock 4 của Sony.
Để dùng DualShock 4 chơi game PC, bạn vào diễn đàn PCSX2 rồi tải về phiên bản DS4Tool mới nhất. Sau khi tải về bạn tiến hành giải nén. Bên trong thư mục DS4Tool chứa các file vừa được giải nén ra, bạn điều hướng vào thư mục “Virtual Bus Driver”, mở file thực thi “ScpDriver”.
Tại đây bạn đơn giản chỉ cần ấn nút Install. Sau khi việc cài đặt kết thúc, bạn tắt cửa sổ và kết nối DualShock 4 vào PC qua USB hoặc Bluetooth. Lưu ý rằng kết nối qua USB cho độ ổn định cao hơn so với Bluetooth. Ngoài ra thì một số chipset Bluetooth cũng không được DS4Tool hỗ trợ.
Video đang HOT
Tiếp theo bạn điều hướng ngược lại thư mục DS4Tool, chạy file thực thi “ScpServer”. Như vậy là ứng dụng đã có thể nhận diện được tay cầm PS4 và sẽ hoạt động tương tự như tay cầm Xbox 360 trong hầu hết các trường hợp. Tuy nhiên, cũng có một số ứng dụng gặp vấn đề về tương thích. Để giải quyết bạn tick chọn vào hộp “Hide DS4 Controller”.
Một số tùy chọn cho tay cầm PS4.
Theo Genk
AOLink: Trung tâm giải trí đa phương tiện
AOLink là ứng dụng không thể thiếu cho nhu cầu giải trí trên ASUS MeMO Pad FHD 10.
Bên cạnh phát tập tin hình ảnh, video, nhạc chứa ở bộ nhớ trong, AOLink còn hỗ trợ kết nối với máy tính qua giao thức DLNA và phát nội dung đa phương tiện từ máy tính lên màn hình máy tính bảng.
Không chỉ vậy, AOLink cũng tích hợp sẵn dịch vụ WebStorage để bạn xem ảnh, video, nghe nhạc hiện lưu trên ổ đĩa ấy. Nếu nhà bạn có trang bị tivi hỗ trợ DNLA, bạn có thể truyền nội dung từ màn hình máy tính bảng lên màn hình lớn của tivi để thưởng thức trọn vẹn hơn một bộ phim hay hình ảnh có độ phân giải cao.
Trước tiên, bạn vào màn hình App Drawer, khởi động ứng dụng AOLink có sẵn trên ASUS MeMO Pad FHD 10. Giao diện AOLink được chia làm hai cột. Cột trái chứa danh sách các nguồn chứa tập tin đa phương tiện gồm Local Device (bộ nhớ trong), Nearby Device(các máy tính trong cùng mạng Wi-Fi hay mạng nội bộ) và ASUS Personal Cloud (ổ đĩa trực tuyến WebStorage). Sau khi chọn một thiết bị ở cột trái, cột phải sẽ hiển thị danh sách các tập tin hiện có trên thiết bị ấy, chia nội dung tập tin làm bốn thẻ: Music (tập tin nhạc), Photo (hình ảnh), Video, File (các định dạng khác).
Ví dụ: Để xem các nội dung đang chứa trên bộ nhớ trong của thiết bị, bạn chọn vào mụcME302KL dưới trường Local Device. Sau đó, bạn chọn vào thẻ Photo để xem các thư mục ảnh hiện có, nhấn vào từng thư mục để xem các ảnh bên trong, rồi nhấn tiếp vào một ảnh bất kỳ để mở ra giao diện xem ảnh trên toàn màn hình. Khi xem, bạn vuốt tay sang trái hay phải để chuyển đến ảnh trước, hay đi đến ảnh kế tiếp trong thư mục. Tương tự, bạn vào thẻ Music để nghe các tập tin nhạc, hay vào thẻ Video để xem video clip đang chứa trên thiết bị.
Khả năng xử lý video của AOLink khá tốt, cộng với cấu hình phần cứng cũng khá tốt trên ASUS MeMO Pad FHD 10 giúp bạn có thể xem một video HD 1.080p mà không bị giật. Tuy nhiên, điểm yếu của AOLink là không hỗ trợ xem phim với phụ đề rời.
Khi xem video hay nghe nhạc, bạn nhấn vào biểu tượng  để mở danh sách các tập tin khác cùng thư mục với tập tin đang chọn, nhằm chuyển nhanh đến nội dung cần xem. Phía dưới là biểu tượng cho biết chế độ phát nhạc, video đang dùng: nếu là biểu tượng
để mở danh sách các tập tin khác cùng thư mục với tập tin đang chọn, nhằm chuyển nhanh đến nội dung cần xem. Phía dưới là biểu tượng cho biết chế độ phát nhạc, video đang dùng: nếu là biểu tượng  tập tin sẽ được phát một lần duy nhất rồi ngừng lại. Để chuyển sang kiểu phát liên hoàn (phát xong tập tin nầy thì tự động phát tập tin kế tiếp), bạn nhấn vào
tập tin sẽ được phát một lần duy nhất rồi ngừng lại. Để chuyển sang kiểu phát liên hoàn (phát xong tập tin nầy thì tự động phát tập tin kế tiếp), bạn nhấn vào  để nó chuyển thành biểu tượng
để nó chuyển thành biểu tượng  .
.
Nếu trong nhà có tivi hỗ trợ DLNA, và muốn truyền hình ảnh từ máy tính bảng lên màn hình tivi, bạn nhấn nút Play to ở góc phải giao diện xem ảnh, video. Ở hộp thoại Select a device to play hiện ra, bạn đánh dấu vào ô ứng với tên tivi cần kết nối.
Khi muốn truy cập vào các tập tin chứa trên ổ đĩa WebStorage, bạn nhấn vào mục Sign indưới trường ASUS Personal Cloud, sau đó điền thông tin tài khoản ASUS đã tạo vào hai ô Account name (địa chỉ email) và Password (mật khẩu) dưới trường Already have an ASUS account> nhấn Sign in. Khi đăng nhập thành công, bạn nhấn vào mục WebStorageở cột trái giao diện AOLink để truy cập vào các nội dung đang lưu trên "mây", nhấn vào một tập tin để xem như bình thường.
Đối với tuỳ chọn phát tập tin đa phương tiện từ máy tính qua giao thức DLNA, bạn cần cấu hình biến máy tính trở thành DLNA Server trước. Minh hoạ đối với máy tính dùng Windows 7: bạn truy cập vào Windows Media Player> nhấn nút Stream trên giao diện> đánh dấu vào mục Turn on media streaming with HomeGroup... Sau đó, bạn lại nhấnStream> chọn mục Automatically allow devices to play my media> Automatically allow allcomputers and media devices. Lúc đó, máy tính đã trở thành server chứa tập tin, cho phép các thiết bị khác truy cập vào.
Mặc định, máy tính chỉ cho thiết bị khác truy cập vào thư viện video, nhạc, ảnh chứa trong thư mục Documents ở ổ đĩa C. Nếu muốn bổ sung thêm nhiều tập tin khác vào thư viện dùng chung, bạn nhấn Organize trên giao diện Windows Media Player> Manage libraries> chọn một trong bốn loại tập tin mà bạn cần bổ sung vào thư viện là Music, Videos,Pictures và Recorded TV. Ở hộp thoại hiện ra, bạn nhấn Add... tìm đến thư mục chứa các tập tin cần bổ sung vào thư viện> nhấn OK.
Khi đã cấu hình xong máy tính, bạn trở lại giao diện AOLink trên ASUS MeMO Pad FHD 10, chọn tên máy tính cần kết nối dưới trường Nearby Device. Kế đến, bạn chọn vào ba thẻ Music, Photo, Video để xem các nội dung được chia sẻ từ máy tính, nhấn vào từng tập tin để phát các nội dung đó lên màn hình máy tính bảng. AOLink hỗ trợ phát các định dạng video H.264, MPEG-4, 3GP, MP4, MOV. Nếu không phát được video, tức là định dạng của video không được hỗ trợ.
Theo VNE
Nén dữ liệu trên Android bằng ES File Explorer 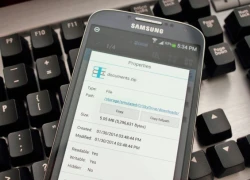 Hướng dẫn sử dụng ES File Explorer để nén dữ liệu trực tiếp trên Android. ZIP là định dạng nén khá phổ biến và thông dụng nhất hiện nay. Tùy thuộc vào những gì bạn đang nén, nó có thể thu nhỏ đáng kể kích thước của các tập tin. Và bạn có thể dễ dàng sử dụng các tập tin nén này...
Hướng dẫn sử dụng ES File Explorer để nén dữ liệu trực tiếp trên Android. ZIP là định dạng nén khá phổ biến và thông dụng nhất hiện nay. Tùy thuộc vào những gì bạn đang nén, nó có thể thu nhỏ đáng kể kích thước của các tập tin. Và bạn có thể dễ dàng sử dụng các tập tin nén này...
 Từ Hàn Quốc về mà không báo ai, chàng trai bị mẹ "tát không trượt phát nào"01:12
Từ Hàn Quốc về mà không báo ai, chàng trai bị mẹ "tát không trượt phát nào"01:12 Cận cảnh Quang Hải cầm xấp tiền, đếm rồi lì xì cho mẹ vợ, dân mạng "chỉ biết ước" nhưng vẫn góp ý 1 điều01:04
Cận cảnh Quang Hải cầm xấp tiền, đếm rồi lì xì cho mẹ vợ, dân mạng "chỉ biết ước" nhưng vẫn góp ý 1 điều01:04 Đoạn clip 22 giây ghi lại khoảnh khắc cậu bé phi nhanh như mũi tên bắn hot rần rần, netizen xúc động mãi không thôi00:22
Đoạn clip 22 giây ghi lại khoảnh khắc cậu bé phi nhanh như mũi tên bắn hot rần rần, netizen xúc động mãi không thôi00:22 Sao nam Vbiz về ăn Tết nhưng bị bố mẹ doạ đuổi ra khỏi nhà, chuyện gì đây?01:23
Sao nam Vbiz về ăn Tết nhưng bị bố mẹ doạ đuổi ra khỏi nhà, chuyện gì đây?01:23 Trung Quốc tung chatbot đấu ChatGPT, cổ phiếu Phố Wall chao đảo bốc hơi 1.000 tỉ14:53
Trung Quốc tung chatbot đấu ChatGPT, cổ phiếu Phố Wall chao đảo bốc hơi 1.000 tỉ14:53 Đường dây lừa đảo 13.000 người: Biệt danh ACE của 3 quản lý cấp cao02:36
Đường dây lừa đảo 13.000 người: Biệt danh ACE của 3 quản lý cấp cao02:36 Lọ Lem - Hạt Dẻ bất giác bị bố Quyền Linh bắt gặp, lộ nhan sắc và tính cách thật00:53
Lọ Lem - Hạt Dẻ bất giác bị bố Quyền Linh bắt gặp, lộ nhan sắc và tính cách thật00:53 Căng nhất mùa Tết: Thí sinh Rap Việt đòi nợ công ty cũ!05:29
Căng nhất mùa Tết: Thí sinh Rap Việt đòi nợ công ty cũ!05:29 Ca sĩ Hiền Thục phát hành 2 MV giới thiệu cảnh đẹp Việt Nam04:14
Ca sĩ Hiền Thục phát hành 2 MV giới thiệu cảnh đẹp Việt Nam04:14 11 'quái xế' chạy vào cao tốc Nghi Sơn - Diễn Châu bị phạt 78 triệu đồng501:27
11 'quái xế' chạy vào cao tốc Nghi Sơn - Diễn Châu bị phạt 78 triệu đồng501:27 Hoa hậu Việt đứng hình khi nhận được lời chúc kỳ lạ nhất dịp Tết00:43
Hoa hậu Việt đứng hình khi nhận được lời chúc kỳ lạ nhất dịp Tết00:43Tin đang nóng
Tin mới nhất

Nâng cao và biến đổi hình ảnh của bạn bằng trình chỉnh sửa video trực tuyến CapCut

Cách đăng Facebook để có nhiều lượt thích và chia sẻ

Thêm nhiều bang của Mỹ cấm TikTok

Microsoft cấm khai thác tiền điện tử trên các dịch vụ đám mây để bảo vệ khách hàng

Facebook trấn áp hàng loạt công ty phần mềm gián điệp

Meta đối mặt cáo buộc vi phạm các quy tắc chống độc quyền với mức phạt 11,8 tỷ đô

Không cần thăm dò, Musk nên sớm từ chức CEO Twitter

Đại lý Việt nhập iPhone 14 kiểu 'bia kèm lạc'

Khai trương hệ thống vé điện tử và dịch vụ trải nghiệm thực tế ảo XR tại Quần thể Di tích Cố đô Huế

'Dở khóc dở cười' với tính năng trợ giúp người bị tai nạn ôtô của Apple

Xiaomi sa thải hàng nghìn nhân sự

Apple sẽ bắt đầu sản xuất MacBook tại Việt Nam vào giữa năm 2023
Có thể bạn quan tâm

Nguyễn Filip cùng vợ con mặc áo dài ăn Tết Việt, nhan sắc nàng WAG mới sinh gây chú ý
Sao thể thao
06:35:26 31/01/2025
Báo Thái 'cay' khi Táo quân 2025 chế giễu Supachok
Netizen
06:29:50 31/01/2025
Quỳnh Lương và thiếu gia Trà Vinh: Nên duyên từ show hẹn hò, từng 5 lần 7 lượt vướng tin chia tay
Sao việt
06:23:55 31/01/2025
Vụ va chạm máy bay trên không ở Washington DC: không có người sống sót
Thế giới
06:07:26 31/01/2025
Baifern Pimchanok hóa nữ hoàng Tết nguyên đán, khoe trọn visual "bén đứt tay" cùng body cực đỉnh!
Sao châu á
06:07:21 31/01/2025
Mỹ nhân đẹp nhất thế giới nói không với giảm cân, cảm thấy mình "nông dân" dù là công chúa Dior
Phong cách sao
06:06:46 31/01/2025
Thành thực mà nói, chị em nên làm món ngon đơn giản mà "hao cơm" này cho bữa cơm tất niên: Vừa tiết kiệm thời gian lại trọn vẹn ý nghĩa may mắn
Ẩm thực
05:51:59 31/01/2025
Bí thư Nam Định thăm hỏi nạn nhân trong vụ tai nạn ô tô khiến 7 người tử vong
Tin nổi bật
05:12:17 31/01/2025
Những loại thuốc không thể thiếu dịp Tết để bảo vệ sức khỏe
Sức khỏe
20:55:47 30/01/2025
MXH bùng nổ tranh cãi về phim của Trấn Thành: Người chê quá ồn ào, người khen bộ ba visual diễn hay bất ngờ
Phim việt
20:05:25 30/01/2025
 Google được định giá lớn thứ nhì nước Mỹ, sau Apple
Google được định giá lớn thứ nhì nước Mỹ, sau Apple Lý do không nên cho trẻ tiếp cận mạng xã hội
Lý do không nên cho trẻ tiếp cận mạng xã hội

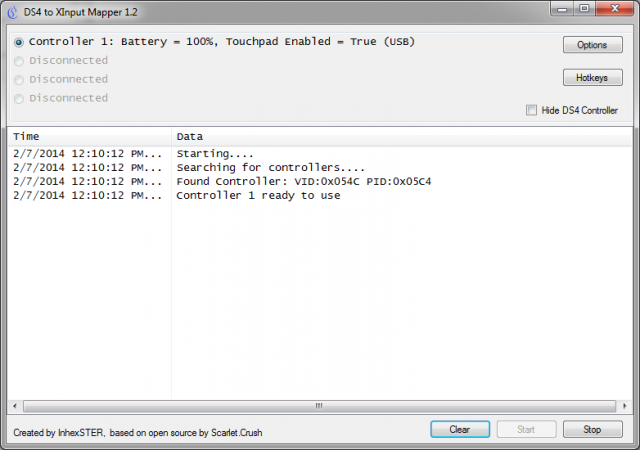
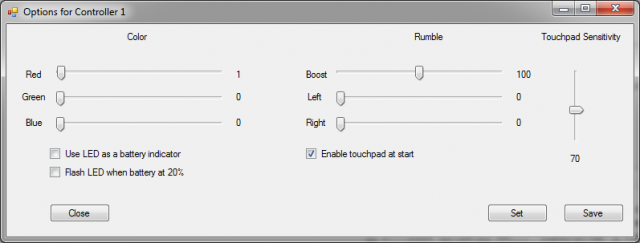



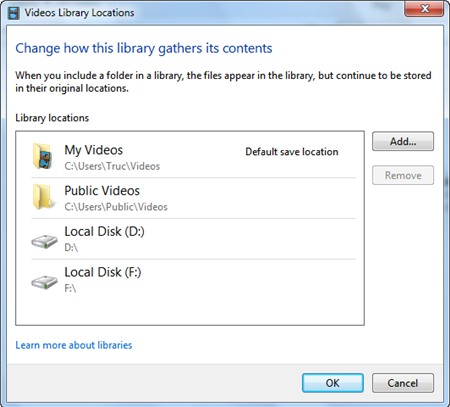

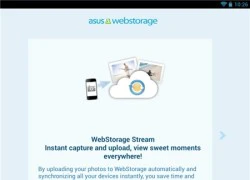 ASUS WebStorage: 5GB lưu trữ trên "mây"
ASUS WebStorage: 5GB lưu trữ trên "mây"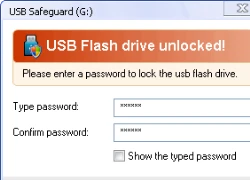 USB Safeguard 6.0: "Hô biến" toàn bộ dữ liệu trên USB chỉ với 1 click
USB Safeguard 6.0: "Hô biến" toàn bộ dữ liệu trên USB chỉ với 1 click Microsoft đạt doanh thu kỉ lục, bán được gần 4 triệu Xbox One
Microsoft đạt doanh thu kỉ lục, bán được gần 4 triệu Xbox One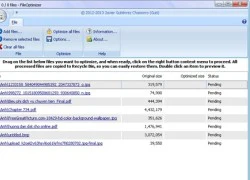 File Optimizer: Nén nhỏ hơn 30 định dạng file cùng lúc
File Optimizer: Nén nhỏ hơn 30 định dạng file cùng lúc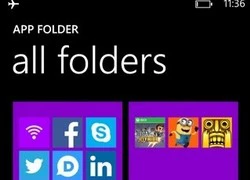 Tạo thư mục ứng dụng cho điện thoại Nokia Lumia
Tạo thư mục ứng dụng cho điện thoại Nokia Lumia Làm gì với máy chơi game cũ trước khi "cưới" Xbox One và PS4
Làm gì với máy chơi game cũ trước khi "cưới" Xbox One và PS4 Nguyên nhân khiến em trai xuống tay sát hại mẹ và anh vào sáng mùng 2 Tết
Nguyên nhân khiến em trai xuống tay sát hại mẹ và anh vào sáng mùng 2 Tết Vụ va chạm máy bay tại Mỹ: Tìm thấy 19 thi thể tại hiện trường
Vụ va chạm máy bay tại Mỹ: Tìm thấy 19 thi thể tại hiện trường Nhật Bản gặp khó khi xử lý 'hố tử thần'
Nhật Bản gặp khó khi xử lý 'hố tử thần' 7 thực phẩm lên men tốt cho sức khỏe đường ruột nên ăn vào dịp Tết
7 thực phẩm lên men tốt cho sức khỏe đường ruột nên ăn vào dịp Tết Va chạm máy bay tại Mỹ: Tổng thống D.Trump cầu nguyện cho các nạn nhân
Va chạm máy bay tại Mỹ: Tổng thống D.Trump cầu nguyện cho các nạn nhân Nhiều ca nghi mắc sởi và sốt xuất huyết trong những ngày đầu nghỉ tết
Nhiều ca nghi mắc sởi và sốt xuất huyết trong những ngày đầu nghỉ tết 10 loại thực phẩm tốt cho não và hệ thần kinh
10 loại thực phẩm tốt cho não và hệ thần kinh Bộ Công an chỉ đạo khẩn trương điều tra, xử lý vụ ô tô mất lái ở Nam Định
Bộ Công an chỉ đạo khẩn trương điều tra, xử lý vụ ô tô mất lái ở Nam Định HOT: Đúng mùng 1 Tết, phu nhân hào môn Vbiz và chồng đại gia thông báo đã đón con đầu lòng!
HOT: Đúng mùng 1 Tết, phu nhân hào môn Vbiz và chồng đại gia thông báo đã đón con đầu lòng! Ô tô mất lái lao xuống sông ở Nam Định, 7 người tử vong
Ô tô mất lái lao xuống sông ở Nam Định, 7 người tử vong BVĐK Vĩnh Long thông tin về vụ bé gái 3 tuổi tử vong đêm giao thừa
BVĐK Vĩnh Long thông tin về vụ bé gái 3 tuổi tử vong đêm giao thừa Ảnh hiếm: Xuân Trường ôm vợ giám đốc đi chúc tết, nhan sắc Nhuệ Giang thế nào 4 năm sau đám hỏi bí mật?
Ảnh hiếm: Xuân Trường ôm vợ giám đốc đi chúc tết, nhan sắc Nhuệ Giang thế nào 4 năm sau đám hỏi bí mật? Sao Việt 29/1: Con cả Cường Đô La cao vượt bố, Đỗ Mỹ Linh nền nã với áo dài Tết
Sao Việt 29/1: Con cả Cường Đô La cao vượt bố, Đỗ Mỹ Linh nền nã với áo dài Tết Nam thợ hồ tử vong ở Bình Dương, thi thể được hai người để trên vỉa hè
Nam thợ hồ tử vong ở Bình Dương, thi thể được hai người để trên vỉa hè Quang Hải khoe ảnh cùng con trai mặc áo dài đi chơi tết, HLV Park Hang-seo liền có phản ứng này
Quang Hải khoe ảnh cùng con trai mặc áo dài đi chơi tết, HLV Park Hang-seo liền có phản ứng này Vũ trụ mỹ nhân Việt nhập đường đua mùng 1 Tết: Thùy Tiên - Thanh Thủy đọ sắc bất phân thắng bại
Vũ trụ mỹ nhân Việt nhập đường đua mùng 1 Tết: Thùy Tiên - Thanh Thủy đọ sắc bất phân thắng bại